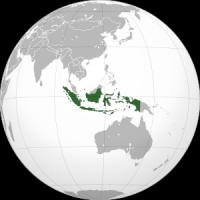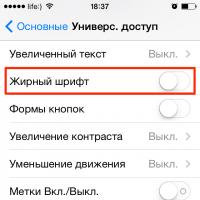Виды номенклатуры в 1с 8.3 розница. Бухучет инфо
Номенклатурные группы в 1С 8.3 Бухгалтерия очень важны, ведь они в дальнейшем используются при . Так же по ним ведется укрупненный учет (затрат, выручки). Не путайте номенклатурные группы с группами в (папки). Эти понятия совершенно разные.
В состав номенклатурной группы можно включить неограниченное число позиций. В них вы объединяете номенклатуру, которая имеет некую общность, при этом данные позиции могут быть в разных группах справочника «Номенклатура» (папках). Одна и та же позиция может принадлежать только одной номенклатурной группе. Причем обязательно нужно вести раздельный учет производимых товаров и слуг.
В этой статье мы рассмотрим подробно что такое номенклатурные группы, как правильно их учитывать и приведем пример заполнения этого справочника.
Предположим, что на нашем предприятии производится деревянная мебель, изделия из пластика, а так же мы оказываем услуги по распилу. Мы хотим, чтобы в программе затраты на производство и выручка учитывались отдельно для каждого направления.
При правильном указании номенклатурных групп мы сможем распределить все затраты отдельно на деревянную мебель, пластиковые изделии и услуги нашего деревообрабатывающего цеха. К таким затратам можно отнести не только материалы, но и заработную плату сотрудникам, налоги и прочие общепроизводственные и общехозяйственные расходы.
Советуем основательно подойти к формированию перечня номенклатурных групп. Не стоит делать слишком большое количество, потому что вы сами е можете потом запутаться, к тому же аналитика будет не достаточно укрупненной.
Перейдите в раздел «Справочники» и выберите пункт «Номенклатурные группы».
В данной форме списка вы можете создать любые номенклатурные группы. В рамках нашего примера мы добавим только три: «Изделия из дерева», «Изделия из пластика» и «Услуги по распилу». «Основная номенклатурная группа» здесь уже была по умолчанию.

Теперь нам осталось указать у самих номенклатурных позиций, каким группам они будут принадлежать. Сделать это можно при помощи заполнения табличной части в данном справочнике.

Отражение затрат и прибыли на примере
Учет затрат на изготовление готовой продукции мы будем отражать « ». В таком случае номенклатурные группы будут выступать в качестве субконто затратных счетов.
После того, как мы изготовим готовые изделия и будем реализовывать их, либо наши услуги по распилу, номенклатурные группы так же будут участвовать в проводках в качестве субконто.
Для того, чтобы получить аналитику в разрезе номенклатурных групп, например, производства изделий из дерева, соответствующая номенклатурная группа обязательно должна быть указана и при отражении затрат и при отражении прибыли. В противном случае вести учет по ним нет никакого смысла, так как полученные данные все равно будут неправильными.
Отражение затрат на производство
Рассмотрим пример заполнения документа «Отчет производства за смену», который находится в разделе «Производство» программы 1С:Бухгалтерия 3.0. В качестве примера отразим затраты на изготовление резного стула.

Теперь перейдем на вкладку «Материалы» данного документа и нажмем «Заполнить». На рисунке ниже показано, что все составляющие по спецификации резного стула попали в документ уже с заполненной номенклатурной группой.

После проведения в проводках данного документа вы можете увидеть, что номенклатурная группа «Изделия из дерева» отобразилась в качестве субконто при списании затрат материалов.

Реализация готовых изделий
В разделе «Продажи» создадим новый . В нем мы укажем, что продаем организации ООО «Копыта» наш только что произведенный резной стул. При выборе номенклатурной позиции в табличной части документа, номенклатурная группа «Изделия из дерева» так же будет проставлена автоматически.

В результате проведения данного документа у всех его движений есть субконто, отражающее такую же номенклатурную группу, которая была в отчете производства за смену. Очень важно, чтобы они совпадали.

В программе 1С Бухгалтерия 3.0 существует много различной стандартной отчетности, отображающей учет по номенклатурным группам. Например, оборотно-сальдовая ведомость по счету, справки-расчеты по себестоимости при закрытии месяца и т. п.

Под номенклатурой в 1С 8.3 подразумеваются материалы, полуфабрикаты, оборудование, услуги, возвратная тара, спецодежда и пр. Все эти данные хранятся в справочнике «Номенклатура». Попасть в него можно из раздела «Справочники», подраздел «Товары и услуги», пункт «Номенклатура»
Перед вами откроется список позиций справочника, имеющий многоуровневую иерархическую структуру.

В этой статье мы пошагово рассмотрим всю инструкцию по начальному заполнению номенклатуры в 1С 8.3 на примере
Для удобства использования этого справочника в 1С Бухгалтерия используются группы (папки). В них объединяется номенклатура, имеющая общие признаки. В каждой группе в свою очередь доступно создание подгрупп (по аналогии с файловой системой на компьютере). Количество уровней иерархии задается программистом, но изначально ограничений не предусмотрено.
Создадим новую группу. В форме списка справочника «Номенклатура» нажмите на кнопку «Создать группу».

Укажите наименование создаваемой группы. Так же можно заполнить ее вид, но не обязательно.

Как видно на рисунке ниже, созданная нами группа поместилась в «Материалы». Если ее необходимо переместить в иную группу или в корень, откройте контекстное меню и выберите пункт «Переместить в группу». Откроется окно, где будет необходимо указать новое место расположения.

Создание новой номенклатурной позиции
Перейдем к добавлению самой номенклатуры. Для этого в форме списка справочника нажмите на кнопку «Создать». Перед вами откроется карточка новой номенклатуры.

Заполните поле «Наименование». Значение в поле «Полное наименование» подставится автоматически. Обратите внимание, что полное наименование выводится в отчеты, печатные формы документов, ценники и т. п. Поле «Наименование» служит для удобного поиска номенклатуры в программе.
При необходимости заполните остальные реквизиты:
- Поля «Вид номенклатуры» и «Входит в группу» заполняются автоматически из данных той группы, в которой создается новая номенклатурная позиция. При необходимости их можно изменить.
- Значение в поле «Единица» является единицей хранения остатков данной номенклатуры.
- Налоговая ставка, указанная в реквизите «% НДС» при необходимости может быть изменена уже при формировании документов.
- «Цена продажи» по умолчанию указывается в документах продажи. Данную настройку можно изменить, нажав на гиперссылку «?» рядом с данным полем.
- В разделе «Производство» можно указать статью затрат данной номенклатурной позиции, и ее спецификацию (для готовой продукции), проще говоря состав.
- В зависимости от особенностей номенклатуры, заполняются остальные разделы, такие как «Алкогольная продукция» и «Импортный товар».
После того, как вы заполнили карточку создаваемой номенклатуры, ее нужно записать.
Что такое вид номенклатуры в 1С 8.3 и как их настроить
Для того чтобы настроить виды номенклатуры, нажмите на соответствующую гиперссылку в форме списка справочника «Номенклатура».

Виды номенклатуры необходимы для разделения номенклатурных позиций. Каждому виду можно задать свой . Очень важно не допускать наличие дублей в данном справочнике, что может привести к неправильной работе счетов учета номенклатуры.
При установке типовой конфигурации от поставщика, данный справочник будет уже заполнен основными видами номенклатуры. Если вид номенклатуры является услугой, не забывайте проставлять соответствующий флаг при его создании.

Счета учета номенклатуры в 1С 8.3
Для формирования бухгалтерских проводок необходимо настроить счета учета. Сделать это можно из формы списка справочника «Номенклатура», перейдя по гиперссылке «Счета учета номенклатуры».

В стандартной конфигурации 1С Бухгалтерия 3.0 данный регистр уже заполнен. Но при необходимости его можно скорректировать вручную.
Счета учета можно настроить:
- по конкретной номенклатурной позиции;
- по номенклатурной группе;
- по виду номенклатуры;
- по складу;
- по типу склада;
- по организации;
- по всей номенклатуре, указав в качестве значения, пустую ссылку.

Если для конкретной номенклатуры и для ее были настроены разные счета учета, то счет будет браться из номенклатуры. В таких случаях укрупненные счета имеют меньший приоритет.
Установка цен номенклатуры
У одной номенклатуры может быть несколько цен. Они различаются типами, например, оптовая цена, розничная цена и т. п.
Зайдите в карточку элемента справочника «Номенклатура» и перейдите по гиперссылке «Цены».

Перед вами откроется список, в котором можно для конкретного типа на определенную дату. Достаточно указать цену в соответствующей колонке, после чего нажать на кнопку «Записать цены». Документ установки цен номенклатуры будет создан автоматически, и ссылку на него вы увидите в данном списке.

Смотрите также видео про номенклатуру:
Номенклатурой называется совокупность готовых товаров, ТМЦ, работ или услуг, а в программе 1С 8.3 можно вести аналитический учет номенклатуры по этим разрезам. Таким образом, номенклатура в 1С 8.3 является часто встречающейся аналитикой (субконто) для многих счетов бухгалтерского учета.
Управление номенклатурой 1С предусматривает с помощью широкого спектра инструментов. Рассмотрим особенности работы с данными объектами в 1С:Бухгалтерия 8.3.
Создание номенклатуры в 1С и ее изменение
Для хранения номенклатурного списка в программе предназначен одноименный справочник, который расположен в разделе «Справочники/Товары и услуги».
Рисунок 1 – Номенклатурный справочник
Справочник «Номенклатура» в 1С позволяет добавлять и настраивать новые позиции и изменять ранее созданные элементы благодаря реквизитам и настройкам:
 Рисунок 2 – Элемент справочника
Рисунок 2 – Элемент справочника
- Реквизит «Вид номенклатуры» вносится из одноименного справочника. Виды были созданы с целью упрощения учета. Например, если в базе данных ведется учет по нескольким фирмам, то одна и та же номенклатура может быть в одной организации товаром, а в другой – продукцией. Если установлен флажок «Услуга», то позицию с данным видом можно будет выбрать в «Акте выполненных работ». Виды также применяются для настройки счетов учета.
 Рисунок 3 – Виды
Рисунок 3 – Виды

Рисунок 4 – Элемент справочника видов
- Реквизит «Наименование» отражает название номенклатуры.
- Реквизит «Полное наименование» для подстановки в печатные формы.
- Реквизит «Артикул» следует заполнять в том случае, если при печати рядом с колонкой «Наименование» должна выводиться колонка «Артикул». Вывод колонки «Артикул» обеспечивает настройка печати артикулов. Настройка печати артикулов расположена в разделе «Администрирование – Настройки программы – Параметры учета – Печать артикулов».

Рисунок 5 – Настройка печати артикулов
- «Входит в группу» предназначен для выбора группы, в которую включен текущий элемент. В нашем примере позиция «Мишка» входит в группу справочника «Конфеты».
- Каждая такая позиция характеризуется учетной единицей измерения, которая заполняется в одноименном реквизите. Его значение выбирается из Классификатора единиц измерения. Добавлять новые единицы измерения в справочник можно вручную посредством кнопки «Создать» или выбрать из общероссийского классификатора единиц измерения посредством кнопки «Подбор из ОКЕИ».
 Рисунок 6 – Справочник классификации единиц измерения
Рисунок 6 – Справочник классификации единиц измерения
- Реквизит «% НДС» позволяет установить ставку НДС для текущей номенклатуры, которая будет использоваться в качестве предустановленного в документах поступления/реализации.
- «Цена продажи» задается в качестве предустановленного в счетах, актах и накладных продаж. Настройка «Заполнение цен продажи» расположена в разделе «Администрирование/Настройки программы/Параметры учета».
 Рисунок 7 – Настройка «Заполнение цен продажи»
Рисунок 7 – Настройка «Заполнение цен продажи»
- «Номенклатурная группа» вносится из одноименного справочника и представляет собой виды деятельности фирмы, в разрезе которых ведется укрупненный учет затрат основного/вспомогательного производства и выручки от реализации. В состав группы может входить неограниченное количество позиций, в то время как одна позиция может входить только в одну группу, которая в 1С 8.3 является аналитикой (субконто) для затратных счетов бухучета, счетов производства готовой продукции и доходов от реализации. Поэтому в документах, в которых указаны данные счета, необходимо заполнить номенклатурную группу.
 Рисунок 8 – Справочник «Номенклатурные группы»
Рисунок 8 – Справочник «Номенклатурные группы»
- Создать спецификации готовой продукции можно по одноименной ссылке. Она содержит перечень материалов, полуфабрикатов или комплектующих, которые входят в состав выходного изделия. Состав готового изделия из спецификации будет автоматом заполняться по кнопке «Заполнить» на закладке «Материалы» в документах «Отчет производства за смену», «Поступление из переработки» и «Комплектация номенклатуры».
 Рисунок 9 – Ссылка «Спецификации»
Рисунок 9 – Ссылка «Спецификации»

Рисунок 10 – Спецификация номенклатуры
Счета учета номенклатуры
Регистр сведений «Счета учета номенклатуры», который расположен в разделе «Справочники/Товары и услуги», предназначен для установки настройки.
 Рисунок 11 – Регистр по счетам учета
Рисунок 11 – Регистр по счетам учета
Каждая строка регистра представляет собой правило учета, которое устанавливается для номенклатурной позиции, группы, вида, для склада, типа склада, организации или для комбинации этих реквизитов. Если правило учета задается для всей позиций, то реквизиты «Вид» и «Номенклатура» вносить не нужно.
 Рисунок 12 – Элемент регистра сведений «Счета учета номенклатуры»
Рисунок 12 – Элемент регистра сведений «Счета учета номенклатуры»
Настроенные счета учета номенклатуры в 1С будут вставляться автоматом в документах поступления, реализации, передачи МПЗ. В случае, когда для отдельной позиции, для ее вида или для ее группы были заданы разные учетные счета, тогда более приоритетным будет счет номенклатурной позиции. Другими словами, менее приоритетными являются более укрупненные элементы.
Установка цен номенклатуры в 1С
Для отдельной позиции или для целой группы можно воспользоваться «Установкой цен номенклатуры», расположенной в «Склад/Цены».
 Рисунок 13 – Устанавливаем цены
Рисунок 13 – Устанавливаем цены
Установка происходит по типам, поэтому для начала следует заполнить соответствующий справочник, который можно найти в разделе «Справочники/Товары и услуги/Типы цен …».
 Рисунок 14 – Справочник типов цен
Рисунок 14 – Справочник типов цен

Рисунок 15 – Элемент справочника типов номенклатурных цен
Перед внесением в шапке надо указать требуемый тип. Чтобы автоматом заполнить табличную часть списком номенклатурных позиций, следует по кнопке «Заполнить» выбрать один из видов заполнения:
 Рисунок 16 – Возможные виды заполнения
Рисунок 16 – Возможные виды заполнения
- «Заполнить по номенклатуре» – всеми позициями из номенклатурного справочника. Цены заданного типа (в реквизите «Тип цен») будут заполнены для тех позиций, для которых они уже были установлены ранее. Для остальных цены необходимо ввести руками.
- «Заполнить по группе номенклатуры» – позициями по выбранной номенклатурной группе. Как и для предыдущего варианта, цены заданного типа будут заполнены для тех позиций, для которых они уже ранее были установлены.
- «Заполнить по ценам номенклатуры» – для позиций с установленными ценами заданного типа.
- «Добавить по ценам номенклатуры» для позиций с уже установленным типом цен. При этом те строки, которые уже были ранее добавлены в табличную часть документа, сохраняются.
- «Обновить по ценам номенклатуры» обновляет действующие на дату документа цены для тех позиций, для которых цены уже были заданы.
- «Заполнить по поступлению» вносит позиции и цены из «Поступления товаров и услуг». «Добавить по поступлению» добавляет позиции из «Поступления товаров и услуг». При этом те строки, которые были ранее добавлены в табличную часть документа, сохранятся.
Все результаты установки цен можно найти по ссылке «Цены».
 Рисунок 17 – Цены номенклатуры
Рисунок 17 – Цены номенклатуры
Через «Цена» – «Записать цены» автоматом будет сформирован документ «Установка цен номенклатуры», который зарегистрирует стоимость.
 Рисунок 18 – Кнопка «Записать цены»
Рисунок 18 – Кнопка «Записать цены»
Загрузка и выгрузка номенклатуры
Чтобы заполнить справочник «Номенклатура» не обязательно создавать позиции номенклатуры вручную. Рассмотрим механизмы загрузки и выгрузки номенклатуры в 1С 8.3.
Программа 1С 8.3 позволяет загрузить позиции и цены номенклатуры из файлов формата *.xlsx, *.xls, *.mxl, *.csv, *.ods.. Если загружаемые из файла номенклатурные позиции уже присутствуют в справочнике «Номенклатура», то они в случае необходимости могут быть обновлены. Таким образом, посредством данного механизма можно, например, актуализировать цены номенклатуры по прайс-листам.
Перед импортом данных необходимо подготовить файл для загрузки.
 Рисунок 19 – Файл для импорта номенклатуры
Рисунок 19 – Файл для импорта номенклатуры
 Рисунок 20 – «Номенклатуры и цены – Загрузить» в справочнике «Номенклатура»
Рисунок 20 – «Номенклатуры и цены – Загрузить» в справочнике «Номенклатура»
На этапе подготовки данных к загрузке нужно посредством кнопок «Удалить все лишнее», «Удалить строку», «Удалить колонку» удалить все лишние строки и колонки, которые не должны быть загружены.
 Рисунок 21 – Этап подготовки данных к загрузке
Рисунок 21 – Этап подготовки данных к загрузке
В заголовках оставшихся колонок нужно указать наименования реквизитов справочника «Номенклатура», которые будут соответствовать загружаемым полям. Например, для колонки «Закупочные» укажем реквизит «Закупочные» в разделе «Цена».
 Рисунок 22 – Настройка реквизитов для загрузки данных
Рисунок 22 – Настройка реквизитов для загрузки данных
По кнопке «Далее» перейдем к финальной проверке данных для загрузки. Устанавливаем дату загрузки в реквизите «Установить цены на». Здесь корректируется номенклатура в табличной части формы «Загрузка номенклатуры в 1С из файла». Для начала загрузки нажмите на кнопку «Загрузить». Цены заданного типа будут записаны в документ «Установка цен номенклатуры», который будет автоматом сформирован в процессе загрузки данных.
 Рисунок 23 – Финальная проверка данных перед загрузкой
Рисунок 23 – Финальная проверка данных перед загрузкой
Выгрузка позиций и цен в файлы формата.xlsx, .xls, .mxl, .csv, .ods. можно сделать через «Номенклатура и цены» и «Выгрузить» в справочнике «Номенклатура».
 Рисунок 24 – Кнопка «Номенклатура и цены – Выгрузить» в справочнике «Номенклатура»
Рисунок 24 – Кнопка «Номенклатура и цены – Выгрузить» в справочнике «Номенклатура»
 Рисунок 25 – Настройки выгрузки номенклатуры и цен в файл
Рисунок 25 – Настройки выгрузки номенклатуры и цен в файл
 Рисунок 26 – Настройка колонок для выгрузки в файл
Рисунок 26 – Настройка колонок для выгрузки в файл
 Рисунок 27 – Настройка условий отбора для выгрузки в файл
Рисунок 27 – Настройка условий отбора для выгрузки в файл
 Рисунок 28 – Результат выгрузки номенклатуры в файл
Рисунок 28 – Результат выгрузки номенклатуры в файл
Справочник «Номенклатурные группы» в 1С 8.3 Бухгалтерия иногда представляет особый интерес, так как не всегда понятно его предназначение. Часто бытует мнение, что этот справочник нужен, чтобы объединить некоторые номенклатурные позиции в группы.
Отчасти это так и есть, но нужно понимать смысл такого объединения. Чтобы просто собрать в одну группу позиции номенклатуры, достаточно завести такую группу в самом справочнике «Номенклатура». Справочник «Номенклатурные группы» — это аналитика для учета затрат и в конечном счете для расчета себестоимости по видам продукции , производимой предприятием, или по виду оказанных услуг .
Пример заполнения и учета номенклатурных групп в 1С
Например, организация производит светодиодные светильники, изготавливает источники питания, оказывает услуги по перевозке грузов.
Соответственно, каждому виду производства будет соответствовать отдельная закупка сырья и материалов, горюче-смазочных материалов, начисляется зарплата сотрудникам, работающим в разных подразделениях, удерживаются налоги и сборы. Чтобы распределить все эти затраты по соответствующим видам деятельности, и существует справочник «Номенклатурные группы».
Для приведенного примера мы должны будем создать и заполнить следующие группы:
- светильники;
- источники питания;
- перевозка грузов.
Эти группы будут являться субконто для . Проводки по затратам формируются документом «Отчет производства за смену».
При дальнейшей реализации продукции документ « » также формирует проводки, где участвуют Номенклатурные группы, но уже в качестве субконто 90-го счета.
И здесь важно, чтобы Номенклатурные группы при выпуске продукции и при реализации совпадали, иначе учет станет некорректным.
Исходя из всего сказанного Номенклатурные группы являются элементом аналитического учета, обязательным условием которого является правильное указание этой группы при выпуске продукции (входящие данные) и реализации продукции или услуг (исходящие данные).
Получите 267 видеоуроков по 1С бесплатно:
Важно! Выпуск продукции и ее реализация могут сколько угодно разниться по времени, но Номенклатурная группа должна присутствовать и там, и там.
Находится справочник в меню «Справочники» – раздел «Доходы и расходы»:
Заведем для примера три Номенклатурных группы, которые я описал выше:

Как правильно учитывать номенклатурные группы в документах 1С
Создадим документ « «. И у готовой продукции, и у материалов укажем Номенклатурную группу «Светильники»:

Проведем документ и посмотрим, какие проводки он сформировал:

Как видим, у счета 20.01 установлено субконто «Светильники».
При реализации продукции также укажем Номенклатурную группу «Светильники»:

Получаем проводки:

Для того чтобы добавить товар в номенклатуру, необходимо выбрать нужную группу номенклатуры справа в списке и в центральном окне нажать на кнопку «Создать». После этого появится окно «Создание номенклатуры».
В строке «Вид номенклатуры» введите или создайте новый вид номенклатуры, например «Товар» или «Услуга». Выбрать вид номенклатуры можно также не нажимая на кнопку многоточия, достаточно ввести начальные буквы наименования вида номенклатуры в строке, тогда снизу появится всплывающая подсказка с нужным видом номенклатуры, на которую необходимо нажать. Нажмите «Далее». Заполните все необходимые поля. Поля, отмеченные красным пунктиром, обязательны для заполнения:
- Рабочее наименование — введите наименование товара;
- Наименование для печати — Вы можете оставить данное поле пустым, тогда для печати будет выведено рабочее наименование товара (по шаблону);
- Вид номенклатуры — будет отмечен автоматически;
- Единица хранения — выберите необходимую единицу хранения, в соответствии с характеристиками товара (шт., кг, м и т.д.);
- Ставка с НДС — выберите необходимое значение процентной ставки с НДС, включая «Без НДС»;
- Группа номенклатуры — будет выбрана автоматически, в зависимости от того, какая группа выбрана в списке групп слева. Также Вы можете изменить группу номенклатуры, в которую будет входить данный товар, нажав на кнопку с изображением троеточия;

После того, как все необходимые строки заполнены, нажмите «Записать». В результате должен появиться товар с базовыми значениями в соответствующей группе номенклатуры.
Карточка товара
В карточке товара есть возможность добавить артикул, свойства (дополнительные реквизиты), описание и изображения. Для того чтобы добавить изображение к товару, над полем для изображения нажмите на кнопку "Добавить изображение " и выберите из папки необходимый файл. В результате откроется форма для редактирования данных изображения: имя файла и описание. После внесения необходимых изменений нажмите "Записать и закрыть ". Остальные медийные файлы товара можно найти на вкладке "Прикрепленные файлы " (слева).

Изображение (группу изображений) товара можно добавить, нажав на кнопку с изображением плюса, в форме справа. Вы можете добавить группу изображений к данному товару в разделе “Присоединенные файлы”, которые можно загрузить вручную, либо посредством загрузки прайс-листа товаров из Excel. При добавлении изображения открывается соответствующая карточка с данными о нем. Поле “Описание” соответствует тегу “Alt” на сайте. Тег “Alt” необходим в том случае, если браузер пользователя не может отображать графический файл, тогда отображается информационный текст, т.е. текст из поля “Описание” в редакторе изображения.
Для того чтобы удалить изображение, нажмите на кнопку в виде крестика. Изображение будет удалено из активной области, но останется в прикрепленных файлах. Для того чтобы удалить изображение окончательно, перейдите в пункт “Прикрепленные файлы” в карточке с товаром, нажмите на изображение ПКМ и выберите действие “Пометить на удаление”.
В поле “Текстовое описание” необходимо внести описание товара, которое будет отображаться на сайте интернет-магазина. Вы можете открыть два товара одновременно и скопировать описание товара из одного товара в другой.

На вкладке "Учетная информация" есть возможность изменить вид номенклатуры, единицу хранения и др. Но для того чтобы данные поля были актины, справа вверху нажмите на кнопку "Все действия" и выберите пункт "Разрешить редактирование реквизитов объекта".
Для того чтобы изменить вид номенклатуры существующего товара номенклатуры, необходимо выполнить следующие действия:
- откройте карточку с товаром;
- перейдите на вкладку “Учетная информация”;
- в командной панели нажмите на раскрывающееся меню “Все действия” и выберите пункт “Разрешить редактирование реквизитов объекта”. Подтвердите редактирование. Редактирование реквизитов объекта доступно в том случае, если пользователь имеет на это соответствующие права. После этого вкладка “Учетная информация” будет доступна для редактирования;
В строке “Вид номенклатуры” нажмите на троеточие и выберите из списка соответствующее значение. Если данному виду номенклатуры в настройках “Значения по умолчанию” была задана единица измерения, то строка “Единица хранения” будет заполнена автоматически, в противном случае, выберите необходимое значение из выпадающего списка.

После того как необходимые поля заполнены, нажмите на кнопку “Записать и закрыть”.
Следующие товары можно создать путем копирования текущего. Создание нового товара копированием текущего необходимо тогда, когда данные товары будут отличаться непосредственно по одному атрибуту, например цвет.
Например, у Вас есть товары “Комбинезон 512А голубой 56 р”, “Комбинезон 512А зеленый 56 р” и “Комбинезон 512А голубой 62 р”. Для упрощения работы с товарами номенклатуры можно использовать следующий принцип: для того чтобы каждый раз не вносить одну и ту же информацию в разных карточках товара, заполните только первый, например “Комбинезон 512А голубой 56 р”, а далее нажмите "Создать новый элемент копированием текущего", где необходимо будет только поменять название и выбрать добавить изображение. Изображение текущего товара не копируется в новый, при этом открывается помощник изображений.
Назад Вверх