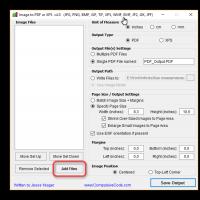Как соединить отсканированные страницы в один файл. Как соединить файлы в один файл? Без потерь качества
Довольно часто пользователи персональных компьютеров работают с самыми различными типами данных и форматами документов. Одними из наиболее популярных форматов на сегодняшний день считаются изображения в jpg и документы в pdf. Иногда возникает необходимость объединить несколько jpg в один pdf-файл, о чем мы и расскажем ниже.
Как из нескольких jpg собрать единый документ pdf
Похожий вопрос разбирался, когда рассматривалась проблема конвертации из jpg в pdf. Поэтому сейчас стоит лишь рассмотреть один очень хороший способ, который поможет быстро сделать из множества изображений jpg единый документ.
Все изображения, которые будут собираться в один документ, были получены при помощи конвертации pdf в jpg, об этом важно прочитать всем, кто часто имеет дело с такими форматами.
Итак, разберем решение задачи объединения jpg в pdf на примере программы Имэйдж ту ПДФ, которую можно скачать по .

Вот и все. Программа может обрабатывать очень много изображений, каждые 1-2 секунды она обрабатывает примерно по 18 графических файлов, так что огромный семейный альбом превратится в pdf документ за считанные минуты. А знаете ли вы еще такие же быстрые способы для объединения jpg в pdf документ?
Формат Portable Document Format (PDF) является очень популярным и удобным форматом для хранения электронных текстовых и графических документов. Файлы PDF нередактируемы, что дает возможность использовать их для договоров или соглашений, их очень удобно выводить на печать и хранить на диске. В этой статье мы рассмотрим, как объединить PDF файлы в один с помощью специальных программ и онлайн сервисов.
Прежде чем перейти к специальным программам и сервисам, хочется рассказать о возможности объединения документов посредством самого ридера файлов PDF, программы Adobe Acrobat.
Объединяем файлы в окне Adobe Acrobat
Adobe Acrobat является самой популярной программой для открытия файлов формата PDF, поэтому рассмотрим данный способ на ее примере.
Для начала нужно открыть пустое окно программы и в меню "Файл" выбрать "Создать" и затем "Объединить файлы в один документ PDF". Далее выбираем функцию "Добавить файлы" и выбираем файлы, которые нужно объединить в один. Для изменения порядка расположения файлов нужно просто щелкнуть на нем и перетащить в нужное место. Чтобы изменить порядок страниц в каком-то документе из списка, дважды щелкните на нем, и он откроется в новой вкладке.
После того, как все будет отредактировано, нужно нажать на кнопку «Объединить файлы», и начнется объединение. После этого заходим в "Файл", "Сохранить как" и выбираем формат PDF.
Объединение файлов с помощью PDF Combine
Очень удобной программой для объединения файлов является PDF Combine , которую вы сможете бесплатно скачать.
Запускаем программу и в левой ее части находим папку с файлами, которые хотим объединить в один. Нажимаем на папку, и все ее содержимое будет отражено в правой части окна программы. Напротив каждого объединяемого файла нужно поставить галочку. После того, как будут выбраны все файлы, нажимаем "Объединить в PDF" и выбираем место для сохранения нового файла.
Изменить порядок отображения объединенных файлов можно уже непосредственно в программе для просмотра файлов данного типа.
Онлайн сервисы для объединения файлов
Чтобы объединить два или несколько файлов PDF в один, можно использовать сервисы:
На каждом из них можно загрузить неограниченное количество файлов и объединить их в один совершенно бесплатно одним кликом мыши. Здесь можно как объединить несколько файлов PDF в один, так и конвертировать другие форматы в PDF для дальнейшего их объединения. Нажимаем "Выбрать файл" и выбираем нужные файлы на компьютере. Как только все будет выбрано, нужно просто нажать "Объединить", и процесс начнется.
Формат PDF универсален. Он поддерживает внешние ссылки, что делает его незаменимым для всемирной паутины. Вся компьютерная техника и современное печатное оборудование распознают его. Поэтому ПДФ так популярен. Но вот работать с ним не так-то легко. Основная проблема пользователей склейка 2 и более документов. Рассмотрим способы, как можно объединить несколько PDF файлов в один документ.
Использование программных продуктов
Формат PDF разработала компания Adobe Systems. Именно она и предлагает многофункциональную платформу Adobe Acrobat (русскоязычный интерфейс) для работы с файлами. Программа доступна в сети, но является платной. Компания предоставляет недельную бесплатную версию, но потом продукт все равно придется купить. Преимущество использования «родной» платформы - исключены ошибки при работе с документами. Если с PDF приходится работать часто и склеивать важные электронные бумаги, лучше приобрести лицензионный продукт.Его инсталляция на ПК или ноутбук стандартная. Процесс может занять от 3 до 7 минут. После установки Adobe Acrobat компьютерную технику лучше перезагрузить. Объединяют файлы с помощью платформы следующим образом:
Существуют и другие программные продукты для склеивания 2 и более документов - PDF Split and Merge, PDF Combine, PDFBinder, PDFCreator, Foxit Phantom, BullZip PDF Printer, Altarsoft PDF Reader, PDF-ShellTools и др. Все они доступны в сети интернет. Многие являются условно бесплатными, имеют русскоязычный интерфейс. Для новичков и тех пользователей, которые выполняют несложные операции с электронными документами, отлично подойдут:
Foxit Phantom
Установка программного продукта стандартная. Процесс займет до 10 минут. Интерфейс очень схож с Microsoft приложениями. После инсталляции и вызова программы действуют так: PDFBinder
PDFBinder
Чтобы совместить документы, действуют так: Этот программный продукт бесплатно распространяется в сети. Небольшая и очень быстрая программка с англоязычным интерфейсом. Предназначена она исключительно для склеивания файлов в формате ПДФ. Устанавливается стандартно. В меню только две функциональные клавиши.
Этот программный продукт бесплатно распространяется в сети. Небольшая и очень быстрая программка с англоязычным интерфейсом. Предназначена она исключительно для склеивания файлов в формате ПДФ. Устанавливается стандартно. В меню только две функциональные клавиши.
Использование онлайн-сервиса
Если пользователь редко сталкивается с необходимостью объединять несколько ПДФ файлов в один документ, то устанавливать на ПК или ноутбук программные продукты не рационально. Проще воспользоваться одним из многих виртуальных ресурсов:Среди перечисленных сервисов есть англоязычные и русскоязычные ресурсы. Оба типа сервисов будут удобными и понятными в использовании, поскольку их кнопочное графическое меню исключает необходимость владеть иностранным языком. Наиболее быстрый и понятный для новичков будет сервис free-pdf-tools. Здесь в левом меню на странице описаны доступные операции с файлами. Чтобы приступить к операции, нужно выбрать меню «Объединить PDF». Далее действуют так:
 Неплохим и более функциональным считается ресурс pdf.io. Он позволяет совмещать более 2 документов. При этом сервис более наглядный. Окно с добавленными файлами активно, поэтому их можно переставлять, перетаскивая мышью, в требуемой очередности. Склеивание будет выполняться по порядку постановки объектов в окне. Пользуются ресурсом так:
Неплохим и более функциональным считается ресурс pdf.io. Он позволяет совмещать более 2 документов. При этом сервис более наглядный. Окно с добавленными файлами активно, поэтому их можно переставлять, перетаскивая мышью, в требуемой очередности. Склеивание будет выполняться по порядку постановки объектов в окне. Пользуются ресурсом так: Использовать онлайн-сервисы более удобно и в том случае, если слияние электронных бумаг выполняется очень часто. Программные продукты с множеством функциональных инструментов рационально устанавливать только тогда, когда с файлами в формате ПДФ приходится работать часто и разнообразно - установка водяных знаков, разбивка, добавление картинок и т.д. В противном случае «засорять» жесткий диск не стоит.
Использовать онлайн-сервисы более удобно и в том случае, если слияние электронных бумаг выполняется очень часто. Программные продукты с множеством функциональных инструментов рационально устанавливать только тогда, когда с файлами в формате ПДФ приходится работать часто и разнообразно - установка водяных знаков, разбивка, добавление картинок и т.д. В противном случае «засорять» жесткий диск не стоит.
Иногда, в процессе работы за компьютером, возникает необходимость вставить один PDF документ в другой. Однако сделать это при помощи простого копирования, как это происходит при работе с вордовскими документами, не получиться. Для объединения PDF файлов используются специальные утилиты и сервисы, о которых мы и поговорим в этой статье.
Ридер
Ридер - это специальные программы, предназначенные для работы с определенными форматами файлов. Для просмотра PDF документов одним из наиболее распространенных ридеров является Adobe Acrobat. Благодаря этой мощной утилите пользователь получает возможность не только просматривать PDF документы, но и редактировать, и объединять их. Однако для работы с приложением его необходимо предварительно установить на компьютер.
Как вставить PDF в PDF?
Для того чтобы объединить два PDF документа в один при помощи программы Adobe Acrobat необходимо запустить утилиту, открыть раздел главного меню «Файл» и запустить функцию «Создать». Из предложенных программой вариантов, выбираем «Объединить файлы в один документ», нажимаем на кнопку «Добавить» и, в открывшемся окне поиска, выбираем документы, которые необходимо объединить. В процессе слияния файлов, пользователь может установить необходимый порядок страниц или вообще удалить ненужные фрагменты документов. После выставления всех необходимых параметров, нажимаем на кнопку «Объединить файлы», после чего несколько PDF документов станут одним целым. Для сохранения файла на жесткий диск, переходим в пункт главного меню «Файл» и выбираем «Сохранить как». После чего появится окно сохранения, в котором необходимо указать директорию, в которую сохранится файл, а также имя и формат документа.
Объединение PDF документов через онлайн-сервисы
Вставить один PDF документ в другой можно не только при помощи программного обеспечения, но и через специализированные онлайн-сервисы. В наши дни одним из наиболее популярных в рунете является Free PDF Tools. Для этого необходимо загрузить два файла на интернет-сайт и нажать на кнопку «Объединить». Интерфейс сервиса интуитивно понятен, поэтому разобраться с ним сможет даже начинающий пользователь. При хорошей скорости интернета процесс объединения документов отнимет меньше минуты вашего времени.
Текстовый редактор
Объединять PDF файлы можно и при помощи текстовых редакторов. Например, Microsoft World позволяет перенести всю информацию из файла PDF в формат doc при помощи обычной операции копирования, однако, при этом полностью ломается первоначальная структура документа, поэтому этот способ не совсем практичен. Для корректного переноса содержимого PDF файла в вордовский документ существуют специальные конвертеры, самым распространенным из которых на сегодняшний день является First PDF.
Этот конвертер имеет простой интерфейс и бесплатную лицензию, благодаря чему он и получил широкую популярность среди большого количества пользователей. Все что необходимо - это указать директорию, в которой храниться исходный файл, выбрать формат документа, а также указать путь для сохранения конвертируемого файла. Когда все необходимые параметры заданы, нажимаем на кнопку «Go». Всего через несколько минут на вашем жестком диске появиться реконвертированный документ.
Аналогичные решения
Описанные программы и сервисы в этой статье - это лишь малая часть существующих в наше время решений для объединения PDF документов. Каждый из них обладает схожим набором инструментов и обладает своими достоинствами и недостатками.
Программа Adobe Acrobat обладает хорошим набором инструментов, позволяющих редактировать PDF документы. Для того чтобы вставить в файл текст необходимо перейти в раздел «Инструменты», в котором открыть раздел «Расширенное редактирование» и выбрать пункт меню «TouchUp TextTool». Чтобы вставить текст в поле PDF документа необходимо вставить новую текстовую линию. Сделать это можно щелчком левой кнопки мыши при нажатой клавише Ctrl. После окончания редактирования документ можно сохранить, нажав на соответствующую кнопку, расположенную в главном меню.
Помимо этого приложение Adobe Acrobat позволяет удалять ненужные страницы документа и менять их местами, а также переносить целые фрагменты из одного PDF документа в другой. Любая операция по редактированию файлов выполняется при помощи соответствующих функций в разделе главного меню «Правка».
Напоследок стоит отметить, что PDF - это один из наиболее популярных международных форматов хранения и передачи информации, разработанный на языке PostScript программистами компании Adobe Systems. Изначально формат PDF разрабатывался с целью передачи графической информации в документах, однако, очень быстро он обрел широкую популярность и занял одну из лидирующих позиций в мире.
Что делать, если нужно собрать вместе два PDF или даже сразу несколько файлов? Например, совместить разные отсканированные документы и фотографии. Попробовать объединить PDF-файлы онлайн? Возможный вариант, если конфиденциальность для вас не обязательна. Ведь все, что попадает в онлайн-сервис, рискует стать доступным для его владельцев, других пользователей или интернет-мошенников. Чтобы не случилось утечки информации, гораздо надежнее доверить свои документы стационарному приложению на компьютере. Здесь пригодится Movavi PDF-редактор – простая и удобная программа для работы с PDF. Она позволит сшить в один файл отдельные документы PDF, добавить страницы из других документов, фото или рисунки. Все операции совершаются в программе просто и быстро.
Хотите узнать, как сделать один документ из нескольких за пару кликов? Скачайте Movavi PDF-редактор для Windows или Mac и используйте самый удобный для вас способ слияния из приведенных ниже.
Как объединить PDF-файлы в один
Как добавить файл в PDF-архив в режиме «Управление страницами»
Если, скажем, вы ведете многостраничный файл-подшивку, и его нужно пополнить новым документом, то удобнее всего будет добавить листы в PDF в режиме Управление страницами .

Как добавить страницу в документ PDF
Как в PDF добавить страницу?class="mb-2"> Если нужно добавить в документ одну страницу или избранные листы других PDF-документов, используйте Movavi PDF-редактор. В нем можно вставить и картинки, так как программа конвертирует в PDF графические форматы.