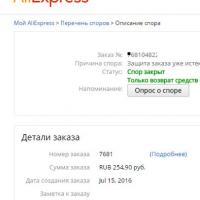ตรวจสอบดิสก์สำหรับบูต Windows 7 ทดสอบแฟลชไดรฟ์ที่สามารถบู๊ตได้โดยใช้เครื่องมือการจำลองเสมือน
ในการติดตั้ง Windows คุณต้องมีดิสก์สำหรับบูตหรือแฟลชไดรฟ์ USB ที่สามารถบู๊ตได้ ในบทความนี้ฉันจะพูดถึงวิธีที่ง่ายและน่าเชื่อถือที่สุดในการสร้างสื่อสำหรับบูตที่ใช้งานได้กับ Windows ทุกรุ่น (XP, 7, 8, 10)
หากคุณกำลังติดตั้ง Windows ใหม่บนคอมพิวเตอร์เครื่องเก่า ฉันขอแนะนำให้เรียกใช้ เตรียมตัวล่วงหน้า.
หากคุณซื้อ Windows ในรูปแบบดีวีดีและคอมพิวเตอร์หรือแล็ปท็อปของคุณมีไดรฟ์ดีวีดี คุณไม่จำเป็นต้องมีบทความนี้ โปรดไปที่บทความถัดไป “”
2. การเลือกสื่อสำหรับบูต
หากคุณมีดิสก์การติดตั้ง Windows แต่คอมพิวเตอร์หรือแล็ปท็อปของคุณไม่มีไดรฟ์ดีวีดี คุณจะต้องใช้คอมพิวเตอร์ที่มีไดรฟ์ดีวีดีเพื่อสร้างแฟลชไดรฟ์ USB ที่สามารถบูตได้จากดิสก์การติดตั้ง ไปที่ส่วน ""
แซนดิสก์ ครูเซอร์
หากคุณได้รับ Windows เป็นไฟล์รูปภาพ คุณจะต้องสร้างดิสก์สำหรับบูตหรือแฟลชไดรฟ์ หากคอมพิวเตอร์หรือแล็ปท็อปของคุณมีไดรฟ์ดีวีดี การใช้ดีวีดีจะง่ายกว่าและเชื่อถือได้มากกว่า เตรียมแผ่น DVD-R 16x เปล่า 2-3 แผ่นแล้วไปที่ส่วน ""
หากคอมพิวเตอร์หรือแล็ปท็อปของคุณไม่มีไดรฟ์ดีวีดีหรือคุณขี้เกียจไปที่ร้านเพื่อซื้อแผ่นดิสก์ให้ใช้แฟลชไดรฟ์ที่มีความจุ 4 GB ขึ้นไปแล้วไปที่ส่วน ""
3. สร้างดิสก์อิมเมจ
เราใช้โปรแกรม Daemon Tools เพื่อสร้างไฟล์รูปภาพจากดิสก์การติดตั้ง Windows ซึ่งจะต้องใช้ในการสร้างแฟลชไดรฟ์ USB ที่สามารถบู๊ตได้ในภายหลัง คุณสามารถดาวน์โหลดได้ในตอนท้ายของบทความในส่วน ""
3.1. การติดตั้งเครื่องมือ Daemon
3.2. การสร้างอิมเมจใน Daemon Tools
ใส่แผ่นดิสก์การติดตั้ง Windows ลงในไดรฟ์ดีวีดีของคุณและปิดหน้าต่างเล่นอัตโนมัติหากปรากฏขึ้น ค้นหาทางลัด “DAEMON Tools Lite” บนเดสก์ท็อปหรือเมนู START แล้วเปิดโปรแกรม คลิกที่ไอคอนฟล็อปปี้ดิสก์ “สร้างดิสก์อิมเมจ”

ตรวจสอบให้แน่ใจว่าได้เลือกไดรฟ์ที่คุณใส่แผ่นดิสก์การติดตั้ง Windows ไว้ อักษรระบุไดรฟ์ใน Windows Explorer และในหน้าต่างโปรแกรมต้องตรงกัน

ยกเลิกการเลือกตัวเลือก "เพิ่มลงในแคตตาล็อกรูปภาพ" แล้วคลิกที่ปุ่มที่มีจุดสามจุด "..." เพื่อเลือกโฟลเดอร์ที่จะบันทึกไฟล์รูปภาพ โปรดทราบว่าอาจใช้พื้นที่สูงสุด 3.5 GB

ฉันแนะนำให้บันทึกไฟล์รูปภาพลงในพาร์ติชั่นดิสก์แยกต่างหาก (เช่น "D") ในคอลัมน์ "ชื่อไฟล์" ให้ป้อน เช่น "Windows_7" เพื่อให้คุณสามารถเข้าใจในภายหลังว่าเป็นไฟล์ประเภทใด ฉันไม่แนะนำให้ใช้ตัวอักษรรัสเซียและการเว้นวรรคในชื่อเรื่อง ในคอลัมน์ "ประเภทไฟล์" อย่าลืมเลือก "อิมเมจ ISO มาตรฐาน (*.iso)" แล้วคลิก "บันทึก"

ตรวจสอบว่าทุกอย่างถูกต้องระบุแล้วคลิก "เริ่ม"

กระบวนการสร้างภาพใช้เวลาเพียง 3-5 นาที ในตอนท้ายข้อความ "การสร้างภาพเสร็จสมบูรณ์" ควรปรากฏขึ้น คลิกปุ่ม "ปิด" และออกจากโปรแกรมหลักโดยคลิกที่กากบาท

หากข้อความแสดงข้อผิดพลาดปรากฏขึ้นหรือกระบวนการค้าง แสดงว่าแผ่นดิสก์การติดตั้งหรือไดรฟ์ดีวีดีเสียหาย ลองเช็ดดิสก์ด้วยผ้าแห้งนุ่มแล้วลองอีกครั้ง หรือใช้คอมพิวเตอร์เครื่องอื่น
4. สร้างดิสก์สำหรับบูต
เราต้องการโปรแกรม Astroburn เพื่อเบิร์นไฟล์รูปภาพลงดีวีดี คุณสามารถดาวน์โหลดได้ด้านล่างในส่วน “” หากคุณวางแผนที่จะใช้แฟลชไดรฟ์ USB เพื่อติดตั้ง Windows ให้ข้ามส่วนนี้
4.1. การติดตั้ง Astroburn
การติดตั้งโปรแกรมนั้นค่อนข้างง่าย เรียกใช้ไฟล์การติดตั้งแล้วคลิกถัดไปหลายครั้ง
4.2. การเบิร์นแผ่นดิสก์ใน Astroburn
ใส่แผ่นดิสก์เปล่าลงในไดรฟ์ดีวีดีของคุณและปิดหน้าต่างเล่นอัตโนมัติหากปรากฏขึ้น ค้นหาทางลัด Astroburn Lite บนเดสก์ท็อปหรือเมนู START แล้วเปิดโปรแกรม สลับไปที่แท็บ "รูปภาพ" และคลิกที่ไอคอนทางด้านขวาของช่อง "เส้นทางไปยังไฟล์รูปภาพ"

ค้นหาตำแหน่งของไฟล์อิมเมจ Windows บนดิสก์ของคุณ เลือกด้วยปุ่มซ้ายของเมาส์แล้วคลิก "เปิด" ตัวอย่างเช่น ดิสก์อิมเมจของฉันทั้งหมดอยู่บนไดรฟ์ “D” ในโฟลเดอร์ “ISO”

ตรวจสอบอีกครั้งว่าคุณได้เลือกไฟล์ที่ถูกต้องและเลือกช่องทำเครื่องหมาย "ทำเครื่องหมาย" ถัดจากชื่อไดรฟ์ดีวีดีแล้ว เพื่อให้แน่ใจว่าแผ่นดิสก์ได้รับการบันทึกโดยไม่มีข้อผิดพลาด และกระบวนการติดตั้ง Windows จะไม่ถูกขัดจังหวะโดยไม่คาดคิด ฉันขอแนะนำให้ตั้งค่าความเร็วในการบันทึกเป็น 8.0x ซึ่งเหมาะสมที่สุดสำหรับดิสก์ DVD-R 16x คลิก "เริ่มการบันทึก"

กระบวนการเบิร์นแผ่นดิสก์พร้อมการตรวจสอบใช้เวลาสูงสุด 10 นาที เมื่อบันทึกเสร็จแล้วให้ปิดโปรแกรม หากข้อความแสดงข้อผิดพลาดปรากฏขึ้นหรือกระบวนการค้าง แสดงว่าคุณมีดิสก์เสียหรือไดรฟ์ดีวีดีชำรุด

ลองบันทึกอีกครั้งบนแผ่นดิสก์ใหม่ หากไม่ได้ผล ให้ใช้คอมพิวเตอร์เครื่องอื่น
5. การสร้างแฟลชไดรฟ์ USB ที่สามารถบู๊ตได้
5.1. วิธีการสร้างแฟลชไดรฟ์ที่สามารถบู๊ตได้
มีหลายวิธีและโปรแกรมสำหรับสร้างแฟลชไดรฟ์ที่สามารถบูตได้ ตั้งแต่การเขียนคำสั่งด้วยตนเองบนบรรทัดคำสั่งไปจนถึงการใช้ Linux bootloaders ข้อเสียของบรรทัดคำสั่งคือเป็นเรื่องยากสำหรับผู้เริ่มต้นและมีแนวโน้มที่จะเกิดข้อผิดพลาด ข้อเสียของ bootloaders ของ Linux ก็คือแฟลชไดรฟ์ดังกล่าวไม่สามารถบู๊ตได้ในคอมพิวเตอร์ทุกเครื่อง
นอกจากนี้ยังมีโปรแกรมอย่างเป็นทางการจาก Microsoft สำหรับสร้างแฟลชไดรฟ์ที่สามารถบู๊ตได้ “เครื่องมือดาวน์โหลด Windows USB/DVD” มันใช้งานง่ายมากและสามารถโหลดแฟลชไดรฟ์ที่บันทึกไว้ในคอมพิวเตอร์ส่วนใหญ่ได้ แต่โปรแกรมนี้มีข้อจำกัดหลายประการ ตัวอย่างเช่น หากต้องการใช้ใน Windows XP คุณจะต้องติดตั้งโปรแกรมเสริมที่ยุ่งยากอีกหลายตัวเพิ่มเติม (.NET Framework 2.0 และ Image Mastering API v2) และเพื่อสร้างแฟลชไดรฟ์ USB ที่สามารถบู๊ตได้สำหรับการติดตั้ง Windows 7 x64 ใน Windows 7 x32 คุณต้องคัดลอกไปยังโฟลเดอร์ที่มีไฟล์เพิ่มเติมของโปรแกรมหรือเล่นซอกับบรรทัดคำสั่ง มีปัญหาอื่น ๆ กับโปรแกรม
ดังนั้นฉันจึงตัดสินใจให้วิธีเดียว แต่ง่ายและเชื่อถือได้แก่คุณในการสร้างแฟลชไดรฟ์ที่สามารถบู๊ตได้ซึ่งเหมาะสำหรับระบบปฏิบัติการและคอมพิวเตอร์ใด ๆ โดยใช้โปรแกรม Rufus
5.2. ใช้รูฟัส
โปรแกรม Rufus ได้รับการออกแบบมาเพื่อสร้างแฟลชไดรฟ์ที่สามารถบูตได้สำหรับการติดตั้งระบบปฏิบัติการต่าง ๆ รวมถึง Windows XP, 7, 8, 8.1, 10 ไม่จำเป็นต้องติดตั้งและสามารถทำงานบนระบบปฏิบัติการใดก็ได้ตั้งแต่ Windows XP ถึง Windows 10 โดยไม่คำนึงถึง ความปากร้าย
คุณสามารถดาวน์โหลดโปรแกรมนี้ได้ในส่วน "" ถัดไป คุณจะต้องมีคอมพิวเตอร์ที่ติดตั้ง Windows และแฟลชไดรฟ์ที่มีความจุอย่างน้อย 4 GB
ทรานส์เซนด์ JetFlash 790 8Gb
ใส่แฟลชไดรฟ์ลงในคอมพิวเตอร์ของคุณและหากมีไฟล์ที่มีค่าอยู่ ให้คัดลอกไฟล์เหล่านั้นไปยังฮาร์ดไดรฟ์ของคุณ ทันทีหลังจากสร้างแฟลชไดรฟ์ USB ที่สามารถบู๊ตได้หรือเมื่อคุณติดตั้ง Windows เสร็จแล้วคุณสามารถส่งคืนได้
ไม่จำเป็นต้องทำความสะอาดและฟอร์แมตแฟลชไดรฟ์ เพียงเรียกใช้โปรแกรม Rufus และตรวจสอบให้แน่ใจว่าได้เลือกแฟลชไดรฟ์ในช่อง "อุปกรณ์"


ค้นหาตำแหน่งของไฟล์อิมเมจ Windows บนดิสก์ของคุณ เลือกด้วยปุ่มซ้ายของเมาส์แล้วคลิก "เปิด" ตัวอย่างเช่น รูปภาพที่ฉันสร้างไว้ก่อนหน้านี้อยู่ที่ไดรฟ์ “D”

ตอนนี้คุณต้องเลือกประเภทของพาร์ติชันสำหรับเริ่มระบบ (MBR หรือ GPT) และเฟิร์มแวร์ของเมนบอร์ดคอมพิวเตอร์ (BIOS หรือ UEFI) ที่จะติดตั้ง Windows มันไม่ยากอย่างที่คิด

MBR เป็นพาร์ติชันสำหรับเริ่มระบบที่ง่ายกว่าและเชื่อถือได้มากกว่า แต่ไม่รองรับฮาร์ดไดรฟ์ที่มีขนาดใหญ่กว่า 2 TB หากคุณไม่มีไดรฟ์ขนาด 3TB ขึ้นไป ฉันขอแนะนำให้ใช้พาร์ติชันประเภทนี้เพื่อหลีกเลี่ยงปัญหาที่อาจเกิดขึ้นในอนาคต
GPT เป็นพาร์ติชันสำหรับเริ่มระบบขั้นสูงที่รองรับดิสก์ขนาดใหญ่มาก หากคุณมีฮาร์ดไดรฟ์ที่มีความจุ 3 TB ขึ้นไป ให้ใช้พาร์ติชันประเภทนี้ ไม่เช่นนั้นคอมพิวเตอร์จะเห็นเพียงประมาณ 2.3 TB เท่านั้น ในกรณีอื่น ฉันไม่แนะนำให้ใช้มาร์กอัป GPT เนื่องจากมีปัญหาหลายประการ
เฟิร์มแวร์ของเมนบอร์ดอาจเป็น BIOS หรือ UEFI สามารถพบได้ในคู่มือหรือบนเว็บไซต์ของผู้ผลิตเมนบอร์ดหรือแล็ปท็อปรวมถึงการมองเห็นเมื่อเข้าสู่โปรแกรมบูตการตั้งค่า ในการดำเนินการนี้คุณจะต้องกดปุ่ม "ลบ", "F2", "F10" หรือ "Esc" ค้างไว้ทันทีหลังจากเปิดเครื่องคอมพิวเตอร์ คุณสามารถอ่านได้ว่าควรกดปุ่มใดในข้อความที่ปรากฏขึ้นทันทีหลังจากเปิดเครื่องคอมพิวเตอร์
ในรูปแบบข้อความ

ในรูปแบบกราฟิก

หากโปรแกรมติดตั้งดูเหมือนภาพด้านล่างแสดงว่านี่คือ BIOS แบบคลาสสิก

หากเป็นเหมือนในภาพถัดไป แสดงว่าเป็น UEFI

ดังนั้นหากคุณมี BIOS แบบคลาสสิกให้เลือก "MBR สำหรับคอมพิวเตอร์ที่มี BIOS หรือ UEFI" ในช่อง "รูปแบบพาร์ติชันและประเภทอินเทอร์เฟซระบบ" นี่เป็นตัวเลือกที่เป็นสากลที่สุดและสามารถใช้แฟลชไดรฟ์สำหรับติดตั้งบนคอมพิวเตอร์เครื่องอื่นได้ทั้งที่มี BIOS และ UEFI

หากคุณได้พิจารณาแล้วว่าคุณมี UEFI และขนาดดิสก์ไม่เกิน 2 TB ให้เลือก “MBR สำหรับคอมพิวเตอร์ที่มีอินเทอร์เฟซ UEFI” หากคุณมี UEFI และดิสก์ขนาด 3 TB ขึ้นไป ให้เลือก “GPT สำหรับคอมพิวเตอร์ที่มีอินเทอร์เฟซ UEFI”
ถัดไปคุณต้องเลือก "ระบบไฟล์" หากในขั้นตอนก่อนหน้าคุณเลือก “MBR สำหรับคอมพิวเตอร์ที่มี BIOS หรือ UEFI” จากนั้นเลือก NTFS หากรายการที่สองหรือสามเป็นแบบ UEFI ให้เลือก FAT32 เนื่องจาก UEFI ไม่ทำงานกับ NTFS

เราปล่อยให้ขนาดคลัสเตอร์เป็นค่าเริ่มต้นและในช่อง "ป้ายกำกับปริมาณ" คุณสามารถเขียนได้เช่น "Windows7 x32" (หรือ x64) เพื่อให้คุณสามารถระบุได้ว่ามีอะไรอยู่ในแฟลชไดรฟ์นี้ในภายหลัง

ตรวจสอบการตั้งค่าทั้งหมดอีกครั้งและการเลือกภาพที่ถูกต้อง ดิสก์อิมเมจที่เลือกจะแสดงที่ด้านล่างสุดของโปรแกรม แทนที่จะเขียนชื่อแฟลชไดรฟ์ อาจเขียนว่า "CD_ROM" โดยอักษรระบุไดรฟ์จะต้องตรงกับแฟลชไดรฟ์

คลิกที่ปุ่ม "เริ่ม" และยืนยันการทำลายแฟลชไดรฟ์พร้อมกับคอมพิวเตอร์ของคุณ

รอให้การบันทึกเสร็จสิ้น อาจใช้เวลาประมาณ 3 ถึง 20 นาที ขึ้นอยู่กับขนาดของภาพและความเร็วของแฟลชไดรฟ์ และควรปิดท้ายด้วยแถบสีเขียวจนเต็มและคำว่า "พร้อม" ที่ด้านล่างของโปรแกรม .

หลังจากนั้นคุณสามารถเพิ่มไฟล์ใด ๆ ลงในแฟลชไดรฟ์ที่สามารถบู๊ตได้และใช้งานได้เหมือนแฟลชไดรฟ์ทั่วไป หากทำงานอย่างถูกต้อง สิ่งนี้จะไม่ส่งผลกระทบต่อการทำงานเป็นดิสก์การติดตั้ง แต่ทำการลบแฟลชไดรฟ์อย่างปลอดภัยโดยใช้ไอคอนถาดระบบ
5.3. ปัญหาและแนวทางแก้ไขที่เป็นไปได้
ปัญหาอาจเกิดขึ้นเนื่องจากแฟลชไดรฟ์เสีย, สายต่อ USB เสีย, ไฟล์ภาพที่ดาวน์โหลดจากอินเทอร์เน็ตเสียหายหรือไม่สมบูรณ์ หรือคอมพิวเตอร์ที่ใช้บันทึก
การแก้ปัญหาที่เป็นไปได้:
- การฟอร์แมตและตรวจสอบแฟลชไดรฟ์เพื่อหาบล็อกที่เสีย
(มีเครื่องหมายถูกในโปรแกรม Rufus) - การเสียบแฟลชไดรฟ์เข้ากับพอร์ต USB ด้านหลังของคอมพิวเตอร์
- การตรวจสอบผลรวมอิมเมจของ Windows
(เช่น โปรแกรม Hash Calculator) - การเบิร์นแฟลชไดรฟ์บนคอมพิวเตอร์เครื่องอื่น
- แทนที่แฟลชไดรฟ์ด้วยอันอื่น
สำหรับการตรวจสอบเช็คซัมของรูปภาพ โดยปกติแล้วไซต์ที่คุณดาวน์โหลดรูปภาพจะมีเช็คซัม (หรือแฮช) ของตัวเอง จำเป็นต้องคำนวณเช็คซัมสำหรับไฟล์ที่ดาวน์โหลดโดยใช้โปรแกรม Hash Calculator พิเศษ ซึ่งคุณสามารถดาวน์โหลดได้ด้านล่างในส่วน "" หากผลรวมที่คำนวณได้ตรงกับที่ระบุไว้บนเว็บไซต์ แสดงว่าไฟล์นั้นถูกดาวน์โหลดโดยไม่มีความเสียหาย หากแฮชไม่ตรงกัน แสดงว่าไฟล์เสียหายและต้องดาวน์โหลดอีกครั้ง มิฉะนั้น อาจเกิดข้อผิดพลาดระหว่างการเขียนแผ่นดิสก์หรือกระบวนการติดตั้ง Windows
6. ลิงค์
เพียงเท่านี้ในบทความถัดไปเราจะพูดถึงการบูทจากดิสก์การติดตั้งหรือแฟลชไดรฟ์
แซนดิสก์ ครูเซอร์
ทรานส์เซนด์ JetFlash 790 8Gb
แซนดิสก์ ครูเซอร์
MobaLiveCD เป็นโปรแกรมฟรีสำหรับตรวจสอบแฟลชไดรฟ์ที่สามารถบู๊ตได้และดิสก์ CD/DVD ที่สามารถบู๊ตได้ โปรแกรม MobaLiveCD ช่วยให้คุณสามารถทดสอบความสามารถในการบูตของดิสก์ที่สามารถบู๊ตได้ (แฟลชไดรฟ์, ดิสก์อิมเมจ) ด้วยระบบปฏิบัติการ, ดิสก์ LiveCD, LiveDVD หรือ LiveUSB ที่สามารถบู๊ตได้ หรืออิมเมจที่สามารถบู๊ตได้ในรูปแบบ ISO
ผู้ใช้ที่ไม่มีประสบการณ์จำนวนมากประสบปัญหาในการตรวจสอบสื่อที่สามารถบู๊ตได้ เนื่องจากในการดำเนินการนี้ พวกเขาจำเป็นต้องเข้าสู่ BIOS และตั้งค่าลำดับความสำคัญในการบูตคอมพิวเตอร์ให้ถูกต้อง
จะตรวจสอบแฟลชไดรฟ์ USB ที่สามารถบู๊ตได้โดยไม่ต้องรีสตาร์ทคอมพิวเตอร์ได้อย่างไร มีวิธีตรวจสอบการทำงานของแฟลชไดรฟ์ (การทำงานของ bootloader, เมนูการบู๊ต) โดยไม่ต้องเข้า BIOS และไม่ใช้เครื่องเสมือน ยิ่งกว่านั้นแทบไม่มีโอกาสตรวจสอบแฟลชไดรฟ์ USB ที่สามารถบู๊ตได้บนเครื่องเสมือน
โปรแกรมฟรี MobaLiveCD เป็นเครื่องมือง่ายๆ สำหรับตรวจสอบสื่อที่สามารถบูตได้ แอปพลิเคชันจำลองการบูท (ทำงานบนพื้นฐานของโปรแกรมจำลอง QEMU) ซึ่งผู้ใช้สามารถตรวจสอบความสามารถในการบูตของแฟลชไดรฟ์หรือดิสก์อิมเมจได้
ผู้ใช้จำนวนมากดาวน์โหลดรูปภาพจากอินเทอร์เน็ต ชุดประกอบต่างๆ จากแหล่งที่ไม่รู้จัก MobaLiveCD จะช่วยตรวจสอบการทำงานของ bootloader เพื่อให้ผู้ใช้สามารถมั่นใจได้ว่าในกรณีฉุกเฉิน ดิสก์สำหรับบูตจะทำงาน: บูตเข้าสู่คอมพิวเตอร์เพื่อดำเนินการที่จำเป็น
คุณสามารถดาวน์โหลดโปรแกรม MobaLiveCD ได้จากเว็บไซต์อย่างเป็นทางการของผู้พัฒนา - Mobatek
ดาวน์โหลด MobaLiveCD
โปรแกรม MobaLiveCD ไม่จำเป็นต้องติดตั้งบนคอมพิวเตอร์ของคุณ หากต้องการเปิดแอปพลิเคชัน ให้คลิกที่ไฟล์ปฏิบัติการ
วิธีใช้งาน MobaLiveCD
หลังจากเปิดตัว หน้าต่างหลักของโปรแกรม MobaLiveCD จะเปิดขึ้น โปรแกรม MobaLiveCD ใช้งานได้เป็นภาษาอังกฤษ แต่ทุกอย่างชัดเจนมาก
คุณสมบัติหลักของโปรแกรม MobaLiveCD:
- “ติดตั้งการเชื่อมโยงคลิกขวาของ MobaLiveCD” - “ติดตั้ง MobaLiveCD ในเมนูบริบท”
ตัวเลือกนี้ช่วยให้คุณสามารถเปิด MobaLiveCD จากเมนูบริบทของไฟล์ ISO ไม่จำเป็นต้องใช้ตัวเลือกนี้
- “เริ่มไฟล์อิมเมจ ISO ซีดีรอมโดยตรง” - “เริ่มอิมเมจ ISO”
ตัวเลือกนี้ให้คุณเลือกไฟล์ ISO ใดก็ได้บนฮาร์ดไดรฟ์ของคุณและเรียกใช้งานเหมือนไดรฟ์ซีดีรอม
- “เริ่มต้นโดยตรงจากไดรฟ์ USB ที่สามารถบู๊ตได้” - “เริ่มไดรฟ์ USB ที่สามารถบู๊ตได้”
ตัวเลือกนี้ช่วยให้คุณเลือกไดรฟ์ USB ที่สามารถบู๊ตได้ (เช่นด้วย bootloader Grub4dos หรือ Syslinux) และเรียกใช้
การใช้ MobaLiveCD นั้นง่ายมาก: เชื่อมต่อแฟลชไดรฟ์ USB ที่สามารถบู๊ตได้เข้ากับคอมพิวเตอร์ของคุณ จากนั้นเรียกใช้โปรแกรม MobaLiveCD ในฐานะผู้ดูแลระบบ ในการดำเนินการนี้ ให้คลิกขวาที่ไฟล์ MobaLiveCD.exe แล้วเลือก “Run as administrator” ในเมนูบริบท
ปุ่มลัดใน MobaLiveCD
เมื่อทำงานใน MobaLiveCD ให้ใช้ปุ่มลัดต่อไปนี้:
- Ctrl + Alt - กลับสู่สภาพแวดล้อม (ระบบปฏิบัติการ)
- Ctrl + Alt + F - เปลี่ยนเป็นโหมดเต็มหน้าจอ
- Ctrl + Alt + F - ออกจากโหมดเต็มหน้าจอ
กำลังโหลดอิมเมจ ISO ลงใน MobaLiveCD
ในคอมพิวเตอร์ของฉันมีดิสก์สำหรับบูตของโปรแกรม Acronis True Image พร้อม Windows PE ในรูปแบบไฟล์ ISO ฉันต้องตรวจสอบความสามารถในการดาวน์โหลดภาพนี้ ดูว่าคุณสามารถตรวจสอบสิ่งนี้ใน MobaLiveCD ได้อย่างไร
ในหน้าต่างโปรแกรม MobaLiveCD คลิกที่ปุ่ม "Run the LiveCD" จากนั้นเลือกตำแหน่งของภาพบนคอมพิวเตอร์ของคุณ เลือกแล้วคลิกที่ปุ่ม "เปิด"

ในหน้าต่างที่ขอให้คุณสร้างฮาร์ดดิสก์เสมือนสำหรับเครื่องเสมือนของคุณ ให้คลิกที่ปุ่ม "ไม่" ไม่จำเป็นต้องใช้ไฟล์ MobaLiveCD HardDisk ที่สร้างขึ้น
การสร้างและติดตั้งอะไรเลยไม่มีประโยชน์เนื่องจากโปรแกรมจัดสรรหน่วยความจำเพียง 256 MB จะไม่สามารถรับมือกับระบบปฏิบัติการสมัยใหม่ได้เนื่องจากหน่วยความจำไม่เพียงพอ



เราได้ตรวจสอบแล้วว่าโหลดดิสก์อิมเมจแล้ว ตอนนี้คุณสามารถปิดหน้าต่าง "QEMU" ได้
ตรวจสอบแฟลชไดรฟ์ USB ที่สามารถบู๊ตได้ใน MobaLiveCD
มาตรวจสอบแฟลชไดรฟ์ USB ที่สามารถบู๊ตได้เพื่อดูว่าสามารถเปิดใช้งานบนคอมพิวเตอร์ได้หรือไม่ สำหรับการทดสอบ ฉันเลือกแฟลชไดรฟ์ Windows 7 PE ที่สามารถบูตได้จาก Ratiborus
ในหน้าต่าง MobaLiveCD คลิกที่ปุ่ม "เริ่มโดยตรงจากไดรฟ์ USB ที่สามารถบู๊ตได้"
ในหน้าต่างถัดไป คุณต้องเลือกอักษรระบุไดรฟ์ของแฟลชไดรฟ์ เลือกตัวอักษรของแฟลชไดรฟ์คลิกที่ปุ่ม "ตกลง"

จากนั้นอย่าสร้างฮาร์ดดิสก์เสมือน

หลังจากเลือก Windows 7 PE แล้ว ระบบจะบูตชั่วขณะหนึ่ง จากนั้นหน้าต่าง Windows 7 PE จะเปิดขึ้น

เพียงเท่านี้เราก็แน่ใจว่าแฟลชไดรฟ์ที่สามารถบู๊ตได้นั้นใช้งานได้
ผู้ใช้ที่มีปัญหาในการใช้ภาษาอังกฤษสามารถดาวน์โหลดโปรแกรมเป็นภาษารัสเซียได้จากลิงค์ mobalivecd 2.1 rus
บทสรุปของบทความ
โปรแกรมฟรี MobaLiveCD เป็นเครื่องมือง่ายๆ สำหรับตรวจสอบแฟลชไดรฟ์ที่สามารถบู๊ตได้และอิมเมจที่สามารถบู๊ตได้ในรูปแบบ ISO สำหรับการใช้งานเมื่อบู๊ตบนคอมพิวเตอร์ แอปพลิเคชันจะตรวจสอบโดยไม่ต้องเข้า BIOS หรือรีบูตคอมพิวเตอร์
ตัวอย่างนี้เป็นปัญหา ( ตัวอย่างการกู้คืน ) สถานการณ์แสดงถึงการดำเนินการทีละขั้นตอนเมื่อทำงานกับ TestDisk ซึ่งช่วยให้คุณสามารถกู้คืนและแก้ไขพาร์ติชันที่เสียหายได้
เงื่อนไขประการหนึ่งเมื่อทำงานในโปรแกรมคือ:
- ต้องเปิดตัวโปรแกรมด้วยสิทธิ์/สิทธิ์ "ผู้ดูแลระบบ"
จุดสำคัญสำหรับการใช้ TestDisk:
- หากต้องการไปที่ TestDisk ให้ใช้ปุ่มลูกศร ขึ้นลง และ เลื่อนหน้าขึ้น/เลื่อนหน้าลง .
- หากต้องการดำเนินการต่อ ให้ยืนยันการเลือกของคุณโดยกดปุ่ม เข้า .
- หากต้องการกลับไปยังจอแสดงผลก่อนหน้าหรือออกจาก TestDisk ให้ใช้ปุ่ม ถาม (ออก ).
- หากต้องการบันทึกการเปลี่ยนแปลงที่เกิดขึ้นขณะเรียกใช้ TestDisk คุณต้องยืนยันการเปลี่ยนแปลงด้วยรหัส ย (ใช่) และ/หรือ เข้า
- หากต้องการเขียนข้อมูลไปยังพาร์ติชัน MBR คุณต้องเลือก "เขียน" โดยเลือกจากแป้นพิมพ์แล้วกดปุ่ม เข้า .
สัญญาณ
1. หากพาร์ติชันหลักบนฮาร์ดดิสก์มีระบบปฏิบัติการ เป็นไปได้มากว่าจะไม่สามารถบู๊ตได้อีกต่อไป เนื่องจากพาร์ติชันบูตเซกเตอร์หลัก
2. หากฮาร์ดไดรฟ์มีพาร์ติชันรองที่ไม่สามารถเข้าถึงได้ หรือคุณกำลังเชื่อมต่อไดรฟ์ของคุณเข้ากับช่องที่สองในคอมพิวเตอร์เครื่องอื่น (โดยปกติแล้วไดรฟ์ CD/DVD จะเชื่อมต่ออยู่ที่นั่น) และมีอาการต่อไปนี้เกิดขึ้น อาการต่อไปนี้จะเป็นดังนี้: เข้าใจแล้ว:
- Windows Explorer หรือ Disk Manager จะแสดงพาร์ติชันหลักแรกเป็น ดิบไม่ได้ฟอร์แมตและ Windows แสดง:
ไดรฟ์ยังไม่ได้ฟอร์แมต คุณต้องการฟอร์แมตตอนนี้เลยหรือไม่ - ดิสก์ของคุณไม่ได้ฟอร์แมต ฉันควรฟอร์แมตตอนนี้หรือไม่?] - ไม่มีโลจิคัลพาร์ติชัน ไม่สามารถเข้าถึงไดรฟ์แบบลอจิคัลใน Windows Explorer ในสแน็ปอินการจัดการดิสก์ จะแสดงเฉพาะ “พื้นที่ที่ไม่ได้ถูกจัดสรร” ในตำแหน่งที่โลจิคัลพาร์ติชันนี้ตั้งอยู่
กำลังรัน TestDisk
หากยังไม่ได้ติดตั้ง TestDisk สามารถดาวน์โหลดได้จาก TestDisk Download คลายไฟล์ทั้งหมดจากไฟล์เก็บถาวรรวมถึงโฟลเดอร์ย่อย
หากต้องการกู้คืนพาร์ติชั่นที่สูญหายหรือกู้คืนระบบไฟล์ของฮาร์ดไดรฟ์, ไดรฟ์ USB, สมาร์ทการ์ด... คุณต้องมีสิทธิ์ที่จำเป็นในการเข้าถึงอุปกรณ์
หากต้องการกู้คืนพาร์ติชันจากอิมเมจของอุปกรณ์หรือกู้คืนระบบไฟล์อิมเมจ ให้รัน
- testdisk image.dd เพื่อแยกภาพ
- testdisk image.E01 เพื่อกู้คืนไฟล์จากอิมเมจ Encase EWF
- ดิสก์ทดสอบ "รูปภาพ.???" หากอิมเมจ Encase ถูกแบ่งออกเป็นหลายไฟล์
หากต้องการกู้คืนระบบไฟล์ที่ไม่ปรากฏใน TestDisk ให้เรียกใช้อุปกรณ์ testdisk เป็นต้น
- testdisk /dev/mapper/truecrypt0 หรือ testdisk /dev/loop0 เพื่อกู้คืนไฟล์บูตเซกเตอร์ NTFS หรือ FAT32 จากพาร์ติชัน TrueCrypt วิธีการเดียวกันนี้ใช้ได้กับระบบไฟล์ที่เข้ารหัสโดยใช้ cryptsetup/dm-crypt/LUKS
- testdisk /dev/md0 เพื่อกู้คืนระบบไฟล์บนอุปกรณ์ Linux Raid
การสร้างบันทึก
- ใช้ปุ่มลูกศรลง/ขึ้นเพื่อเลือกฮาร์ดไดรฟ์ที่มีปัญหา
หากเป็นไปได้ ให้เลือกอุปกรณ์ raw /dev/rdisk* แทนอุปกรณ์ /dev/disk* แบบลอจิคัล เพื่อปรับปรุงอัตราการถ่ายโอนข้อมูล
การเลือกประเภทตารางพาร์ติชั่น
TestDisk แสดงประเภทตารางพาร์ติชัน
- เลือกรายการเมนู "วิเคราะห์" เพื่อตรวจสอบโครงสร้างพาร์ติชันของดิสก์ปัจจุบันและค้นหาพาร์ติชัน "สูญหาย"
- กด Enter เพื่อดำเนินการต่อ
- ตอบคำถาม TestDisk ควรค้นหาพาร์ติชันที่สร้างภายใต้ Vista หรือไม่ (ค้นหาพาร์ติชันที่สร้างภายใต้ Vista OS หรือไม่)
- เลือกส่วนนี้แล้วคลิก พี เพื่อแสดงรายการไฟล์ (หากต้องการออกจากโหมดแสดงรายการไฟล์ ให้กด ถาม ).
โฟลเดอร์และไฟล์ทั้งหมดจะแสดงตามปกติ (ยูทิลิตี้นี้ไม่เข้าใจภาษารัสเซีย ดังนั้นไฟล์ที่มีชื่อภาษารัสเซียจะไม่สามารถแสดงได้อย่างถูกต้อง)
- กด Enter เพื่อดำเนินการต่อ
ฉันควรบันทึกตารางพาร์ติชันหรือค้นหาต่อหรือไม่
 |
- เมื่อพาร์ติชั่นที่จำเป็นทั้งหมดปรากฏแล้ว และข้อมูลแสดงอย่างถูกต้อง คุณควรเลือก เขียนในเมนูเพื่อบันทึกโครงสร้างพาร์ติชัน รายการเมนู Extd Part เปิดโอกาสให้คุณตัดสินใจว่าพาร์ติชันเสริมจะใช้พื้นที่ดิสก์ที่มีอยู่ทั้งหมดหรือเฉพาะพื้นที่ที่ต้องการ (ขั้นต่ำ)
- เนื่องจากภาคแรกยังขาดอยู่ ให้เลือกรายการเมนู การค้นหาที่ลึกยิ่งขึ้น (หากไม่ได้เลือกโดยอัตโนมัติ) แล้วกด (Enter) เพื่อดำเนินการต่อ
ส่วนที่ยังขาดหายไป: การค้นหาเชิงลึก
การค้นหาที่ลึกยิ่งขึ้น ยังค้นหาการสำรองข้อมูลเซกเตอร์สำหรับบูต FAT32, การสำรองข้อมูล superblock สำหรับบูต NTFS, การสำรองข้อมูล superblock ext2/ext3 เพื่อค้นหาพาร์ติชันเพิ่มเติม
หลังจาก Deeper Search ผลลัพธ์จะแสดงดังภาพด้านล่าง:
ส่วนแรก "ส่วนที่ 1"
พบโดยใช้การสำรองข้อมูลเซกเตอร์สำหรับบูต คุณสามารถดูข้อความได้ที่บรรทัดล่างสุดของหน้าต่าง "พบ NTFS โดยใช้เซกเตอร์สำรอง!"
และขนาดพาร์ติชั่น ส่วนที่สอง "ส่วนที่ 2"
แสดงสองครั้งด้วยขนาดที่แตกต่างกัน
ทั้งสองส่วนมีสถานะกำกับไว้ ดี
ที่จะถูกลบเพราะมันทับซ้อนกัน
 |
- ไฮไลท์พาร์ติชั่นแรก พาร์ติชั่น 2 แล้วกด พี เพื่อแสดงรายการข้อมูล
| ระบบไฟล์ของโลจิคัลพาร์ติชันส่วนบน (เลเบลพาร์ติชัน 2) เสียหาย | (คลิกที่นิ้วหัวแม่มือ) |
- ปล่อยให้พาร์ติชั่นนี้ พาร์ติชั่น 2 มีระบบไฟล์เสียหายที่ทำเครื่องหมายเป็น D(deleted)
- เน้นพาร์ติชันที่สองส่วนที่ 2 ด้านล่าง
- กด p เพื่อแสดงรายการไฟล์
 |
ใช้งานได้ คุณพบพาร์ติชันที่ถูกต้องแล้ว!
- ใช้ลูกศรซ้าย/ขวาเพื่อนำทางไปยังโฟลเดอร์ของคุณและดูไฟล์ของคุณเพื่อตรวจสอบเพิ่มเติม
บันทึก:
รายการไดเร็กทอรี FAT จำกัดไว้ที่ 10 คลัสเตอร์ ไฟล์บางไฟล์อาจไม่ปรากฏขึ้นแต่ไม่มีผลกับการกู้คืน
- กด q เพื่อออกเพื่อกลับไปยังจอแสดงผลก่อนหน้า
- สถานะที่มีคือสถานะหลัก * สามารถบูตได้ ลอจิคัล และลบแล้ว
ใช้ปุ่มลูกศรซ้าย/ขวา เปลี่ยนสถานะของพาร์ติชันที่เลือกเป็น L(ตรรกะ)
- ยืนยันได้ที่ เขียน ด้วย Enter, y และ และ Ok
ตอนนี้พาร์ติชันทั้งหมดได้รับการลงทะเบียนในตารางพาร์ติชันแล้ว
การกู้คืนเซกเตอร์สำหรับบูต NTFS
เซกเตอร์สำหรับเริ่มระบบของพาร์ติชันแรกที่ชื่อว่า Partition 1 ยังคงเสียหาย ถึงเวลาแก้ไขแล้ว สถานะของบูตเซกเตอร์ NTFS ไม่ดี และเซกเตอร์สำหรับบูตสำรองนั้นถูกต้อง เซกเตอร์สำหรับบูตไม่เหมือนกัน
 |
- หากต้องการคัดลอกข้อมูลสำรองของบูตเซกเตอร์เหนือบูตเซกเตอร์ ให้เลือก ตรวจสอบด้วย Enter ใช้ y เพื่อยืนยัน และถัดไป ตกลง
ข้อมูลเพิ่มเติมเกี่ยวกับการซ่อมแซมบูตเซกเตอร์ของคุณภายใต้รายการเมนู TestDisk ข้อความต่อไปนี้จะปรากฏขึ้น:
 |
บูตเซกเตอร์และการสำรองข้อมูลตอนนี้ใช้ได้และเหมือนกัน: บูตเซกเตอร์ NTFS ได้รับการกู้คืนสำเร็จแล้ว
- กด Enter เพื่อออก
 |
- TestDisk ปรากฏขึ้น คุณต้องรีสตาร์ทคอมพิวเตอร์เพื่อเข้าถึงข้อมูลของคุณ ดังนั้นกด Enter ครั้งสุดท้ายแล้วรีบูทคอมพิวเตอร์ของคุณ
การกู้คืนไฟล์ที่ถูกลบ
TestDisk สามารถกู้คืนได้
- ไฟล์จากพาร์ติชัน NTFS ที่เริ่มต้นจากเวอร์ชัน 6.11
หากไม่ได้ผลหรือใช้กับระบบไฟล์อื่น ให้ลองใช้ PhotoRec ซึ่งเป็นยูทิลิตี้การกู้คืนไฟล์แบบใช้ลายเซ็น
คุณอาจจำเป็นต้องติดตั้ง Windows 7 หรือมีสื่อสำหรับบูตเพื่อติดตั้งใหม่ ติดตั้งตั้งแต่ต้น ย้อนกลับ หรือกู้คืนระบบของคุณ คุณยังสามารถสร้างสื่อได้โดยไม่ต้องใช้ระบบปฏิบัติการ แต่สร้างด้วยแอพพลิเคชั่น ไฟล์ หรือเกมทั่วไป แต่ก่อนอื่น คุณจะต้องสร้างดิสก์อิมเมจเพื่อที่ในอนาคตคุณสามารถคัดลอกไปยังสื่อบุคคลที่สาม: ดิสก์หรือแฟลชไดรฟ์ USB
วิธีสร้างดิสก์ Windows 7 ที่สามารถบู๊ตได้: อิมเมจ ISO
ดิสก์อิมเมจคือไฟล์ในรูปแบบ ISO ที่มีองค์ประกอบที่จำเป็นทั้งหมด คุณสามารถสร้างมันขึ้นมาได้โดยใช้โปรแกรมบุคคลที่สาม อีกวิธีหนึ่งคือการดาวน์โหลดรูปภาพสำเร็จรูปจากอินเทอร์เน็ต แต่ต้องระวัง มีโอกาสสูงที่คุณจะเจอภาพเสียหรือภาพไวรัล
อัลตร้า ISO
มีหลายโปรแกรมที่ให้คุณสร้างและเบิร์นอิมเมจของดิสก์ได้ แต่ UltraISO หนึ่งในมัลติฟังก์ชั่นและสะดวกที่สุดก็คือ UltraISO คุณสามารถซื้อหรือดาวน์โหลดแอปพลิเคชันเวอร์ชันทดลองได้จากเว็บไซต์อย่างเป็นทางการของผู้พัฒนา - http://www.ezbsystems.com/ultraiso/
- หลังจากติดตั้งและเปิดโปรแกรมแล้ว คุณจะเห็นเมนูหลัก ในบล็อกด้านซ้าย คุณจะเห็นไอคอนดิสก์พร้อมชื่อเฉพาะซึ่งคุณสามารถเปลี่ยนชื่อได้
- ที่ด้านล่างของแอปพลิเคชันจะมี explorer ที่ให้คุณทำงานกับไฟล์ได้ เลือกไฟล์และโฟลเดอร์ในนั้นที่จะถูกส่งไปยังดิสก์อิมเมจและถ่ายโอนไปยังบล็อกที่อยู่ด้านบนตรงข้ามกับดิสก์อิมเมจ
- เมื่อโอนองค์ประกอบที่จำเป็นทั้งหมดไปยังดิสก์อิมเมจแล้ว ให้ขยายเมนู "ไฟล์"
- เลือกฟังก์ชัน "บันทึกเป็น"
- ตั้งชื่อไฟล์และเลือกรูปแบบ .iso สำหรับไฟล์
- รอจนกระทั่งโปรแกรมสร้างภาพที่ต้องการโดยอัตโนมัติ
- เมื่อกระบวนการเสร็จสมบูรณ์ ให้ขยายไฟล์เพื่อให้แน่ใจว่ามีองค์ประกอบที่จำเป็นทั้งหมด
วิธีเบิร์นสื่อการติดตั้ง Windows 7
เมื่อคุณสร้างดิสก์อิมเมจแล้ว คุณสามารถเริ่มเบิร์นลงในสื่อของบุคคลที่สามได้ ซึ่งสามารถทำได้โดยใช้เครื่องมือ Windows มาตรฐานหรือผ่านโปรแกรมบุคคลที่สาม
ผ่านเครื่องมือ Windows
ผ่านโปรแกรมบุคคลที่สาม
- มาใช้แอพพลิเคชั่น UltraISO กันดีกว่า คุณสามารถซื้อหรือดาวน์โหลดแอปพลิเคชันเวอร์ชันทดลองได้จากเว็บไซต์อย่างเป็นทางการของผู้พัฒนา - http://www.ezbsystems.com/ultraiso/
- หลังจากเปิดโปรแกรมแล้ว ให้ขยายเมนู "ไฟล์"
- เลือกรายการย่อย "เปิด"
- ระบุเส้นทางไปยังไฟล์อิมเมจของดิสก์
- กลับไปที่โปรแกรมคลิกที่ไอคอนที่ดูเหมือนดิสก์ติดไฟ
- ตั้งค่าพารามิเตอร์สูงสุดในบรรทัดความเร็วในการเขียนเพื่อเพิ่มความเร็วในการเขียนภาพลงสื่อ แต่อาจทำให้คุณภาพการบันทึกลดลง ซึ่งจะทำให้เกิดปัญหาในการติดตั้งตามมา ดังนั้นจึงควรตั้งค่าพารามิเตอร์ขั้นต่ำจะดีกว่า
- ระบุสื่อที่จะบันทึก
- คลิกที่ปุ่มเบิร์นเพื่อเปิดใช้งานการบันทึก เสร็จสิ้นรอจนกระทั่งสิ้นสุดกระบวนการซึ่งอาจใช้เวลาตั้งแต่ 5 นาทีถึงครึ่งชั่วโมง: ความเร็วของกระบวนการขึ้นอยู่กับจำนวนไฟล์ในดิสก์อิมเมจ
การสร้างสื่อมัลติบูต
ดิสก์มัลติบูตคือดิสก์อิมเมจที่ประกอบด้วยหลายโปรแกรมพร้อมกัน การสร้างดิสก์ดังกล่าวเป็นเรื่องสมเหตุสมผลหากคุณต้องการโหลดหลายแอปพลิเคชันลงในคอมพิวเตอร์ของคุณในคราวเดียว แต่คุณไม่ต้องการทำจากไฟล์แยกกันในแต่ละครั้ง
- ดาวน์โหลดไฟล์เก็บถาวรการติดตั้งด้วยโปรแกรม Xboot จากเว็บไซต์อย่างเป็นทางการของผู้พัฒนา - ข้อผิดพลาด: 06/07/2017, 15:11
%D1%83%D0%B4%D0%B0%D0%BB%D0%B8%D1%82%D1%8C%20%D1%81%D1%81%D1%8B%D0%BB%D0%บีเอ %D1%83
">https://sites.google.com/site/shamurxboot/download">https://sites.google.com/site/shamurxboot/download - แตกไฟล์เก็บถาวรที่ดาวน์โหลดมาและติดตั้งโปรแกรม
- โปรดทราบว่าคุณต้องสร้างไฟล์ ISO ด้วยโปรแกรมที่จำเป็นล่วงหน้า
- ถ่ายโอนไฟล์ .iso ไปยังเมนูหลักของ Xboot
- มันจะยอมรับบางแอปพลิเคชันโดยที่โปรแกรมไม่สงสัย แต่เมื่อถ่ายโอนแอปพลิเคชันที่ไม่รู้จัก หน้าต่างสีเขียวอาจปรากฏขึ้นซึ่งหมายความว่า Xboot ไม่สามารถระบุประเภทของแอปพลิเคชันจากไฟล์ ISO ได้
- อธิบายกับ Xboot ว่าไฟล์นี้ควรถูกมองว่าเป็นสากล - เพิ่มโดยใช้การจำลองอิมเมจ ISO Grub4dos
- คลิกที่ปุ่ม "เพิ่มไฟล์นี้"
- หลังจากไฟล์ทั้งหมดถูกสร้างเป็นไฟล์เก็บถาวรเดียวแล้ว ให้คลิกที่ปุ่มสร้าง ISO
- หน้าต่างจะเปิดขึ้นซึ่งคุณจะต้องคลิกปุ่มเรียกดู
- ระบุตำแหน่งที่จะบันทึกไฟล์มัลติบูต
- รอจนกว่ากระบวนการสร้างไฟล์นี้จะเสร็จสิ้น
- คุณจะได้รับแจ้งให้ตรวจสอบการทำงานของไฟล์ที่สร้างขึ้นโดยใช้เครื่องเสมือนที่สร้างไว้ใน Xboot หากคุณต้องการทำเช่นนี้ ให้คลิกปุ่ม "ใช่"
- เลือกยูทิลิตี้
- รอให้เครื่องเสมือนเริ่มทำงาน
- ตรวจสอบว่าโปรแกรมใดใช้งานได้และโปรแกรมใดใช้ไม่ได้ เสร็จสิ้น นี่เป็นการเสร็จสิ้นการสร้างและการทดสอบดิสก์มัลติบูต
การสร้างแผ่นดิสก์สำหรับการกู้คืน
ดิสก์การกู้คืนแตกต่างจากดิสก์สำหรับบูตทั่วไปตรงที่ประกอบด้วยระบบปฏิบัติการที่สามารถใช้เพื่อการกู้คืน การติดตั้ง หรือการย้อนกลับ แต่สำหรับดิสก์นั้น คุณต้องมีอิมเมจการกู้คืนพิเศษพร้อมการสำรองข้อมูลระบบ คุณสามารถสร้างดิสก์ดังกล่าวได้โดยใช้ขั้นตอนต่อไปนี้:
- ผ่านเมนู Start ให้เปิดแผงควบคุมคอมพิวเตอร์
- ไปที่ส่วน "ระบบและความปลอดภัย" กัน
- ไปที่ส่วนย่อย "Archup and Restore"
- เลือกฟังก์ชัน "สร้างอิมเมจระบบ"
- เลือกตำแหน่งที่จะบันทึกดิสก์อิมเมจหลังจากสร้าง: ลงในฮาร์ดไดรฟ์หรือสื่อของบุคคลที่สาม ตอนนี้คุณไม่ได้สร้างดิสก์สำหรับบูต แต่เป็นเพียงไฟล์เท่านั้นดังนั้นคุณจึงสามารถวางดิสก์อิมเมจลงในพาร์ติชั่นฮาร์ดไดรฟ์ตัวใดตัวหนึ่งได้ แต่หากไม่มีเนื้อที่ว่าง คุณสามารถส่งไฟล์ไปยังอุปกรณ์จัดเก็บข้อมูลของบริษัทอื่นได้
- ทำเครื่องหมายในช่องของพาร์ติชั่นฮาร์ดดิสก์ที่จะสร้างอิมเมจ โปรดทราบว่าพาร์ติชันหลักที่ติดตั้ง Windows นั้นจะถูกทำเครื่องหมายตามค่าเริ่มต้น แต่ไม่สามารถทำเครื่องหมายไดรฟ์ที่จะส่งดิสก์อิมเมจได้
- ยืนยันว่าการตั้งค่าถูกต้องโดยคลิกปุ่ม "เก็บถาวร"
- รอให้กระบวนการเสร็จสิ้น อย่าขัดจังหวะมิฉะนั้นไฟล์จะไม่สามารถใช้งานได้สำหรับการสร้างสื่อที่สามารถบู๊ตได้ ขั้นตอนนี้อาจใช้เวลาตั้งแต่ 5 นาทีถึงครึ่งชั่วโมง: ระยะเวลาขึ้นอยู่กับว่าระบบโหลดหนักแค่ไหน
หลังจากคุณสร้างอิมเมจด้วยไฟล์กู้คืนระบบเสร็จแล้ว คุณสามารถเบิร์นลงดิสก์หรือแฟลชไดรฟ์ได้ วิธีการทำเช่นนี้ได้อธิบายไว้ในย่อหน้าก่อนหน้าของบทความ "การเขียนภาพลงในดิสก์หรือแฟลชไดรฟ์ USB"
หากต้องการบูตจากดิสก์สำหรับบูตหรือแฟลชไดรฟ์ที่คุณสร้างขึ้น คุณต้องเปลี่ยนการตั้งค่า BIOS: คอมพิวเตอร์ควรบูตจากสื่อสำหรับบูต ไม่ใช่จากฮาร์ดไดรฟ์
Windows ทำงานผิดปกติ, การปิดเครื่องฉุกเฉิน, การทดลองกับซอฟต์แวร์การจัดการพื้นที่ดิสก์, ผลที่ตามมาของไวรัส - ปัญหาเหล่านี้และปัญหาอื่น ๆ อาจนำไปสู่การเปิดใช้งานยูทิลิตี้ Windows Chkdsk มาตรฐานโดยอัตโนมัติซึ่งออกแบบมาเพื่อแก้ไขข้อผิดพลาดในระบบไฟล์ของฮาร์ดไดรฟ์ การดำเนินการที่เสร็จสมบูรณ์อย่างไม่ถูกต้องของระบบปฏิบัติการพร้อมไฟล์ทำให้เกิดข้อผิดพลาดของระบบไฟล์ และบางครั้งก็สร้างความเสียหายให้กับระบบไฟล์ด้วย ในกรณีฉุกเฉิน ยูทิลิตี้ Chkdsk จะเปิดตัวเองก่อนที่ Windows จะเริ่มทำงาน สแกนพาร์ติชั่นดิสก์ และแก้ไขข้อผิดพลาด อย่างไรก็ตาม ความจริงที่ว่ามีปัญหากับระบบไฟล์อาจไม่สังเกตเห็นได้ในระหว่างการใช้งานคอมพิวเตอร์ตามปกติ และอาจปรากฏชัดเจนเมื่อพยายามจัดการพื้นที่ดิสก์เท่านั้น ตัวอย่างเช่น เมื่อพยายามย่อขนาดพาร์ติชันดิสก์โดยใช้เครื่องมือ Windows มาตรฐาน เราอาจได้รับการแจ้งเตือนต่อไปนี้: “อาจเป็นไปได้ว่าโวลุ่มที่เลือกสำหรับการบีบอัดเสียหาย ใช้ Chkdsk เพื่อแก้ไขปัญหา จากนั้นลองลดขนาดไดรฟ์ข้อมูลอีกครั้ง"
ในกรณีนี้ การตรวจสอบดิสก์จะไม่เริ่มโดยอัตโนมัติ จะรัน Chkdsk ด้วยตนเองใน Windows 7, 8.1 และ 10 ได้อย่างไร ฉันจะใช้ Chkdsk เพื่อแก้ไขข้อผิดพลาดของดิสก์ได้อย่างไร หากปัญหานี้เป็นสาเหตุที่ทำให้ระบบปฏิบัติการไม่สามารถบู๊ตได้
ภายใน Windows ยูทิลิตี้ Chkdsk สามารถเปิดใช้งานได้หลายวิธี
1. เรียกใช้ Chkdsk โดยใช้ Windows GUI
หากต้องการเรียกใช้ Chkdsk ใน System Explorer บนไดรฟ์ C ให้คลิกขวาและเปิด "Properties"

ในหน้าต่างคุณสมบัติพาร์ติชันดิสก์ที่เปิดขึ้นให้ไปที่แท็บ "บริการ" จากนั้นคลิกปุ่ม "ตรวจสอบ" (หรือ "เรียกใช้การตรวจสอบ" สำหรับ Windows 7)

ใน Windows 8.1 และ 10 เวอร์ชัน หากทุกอย่างเป็นไปตามระบบไฟล์ดิสก์ ในหน้าต่างที่ปรากฏขึ้นถัดไป เราจะเห็นการแจ้งเตือนว่าไม่จำเป็นต้องทำการตรวจสอบ แต่หากต้องการคุณสามารถเริ่มตรวจสอบดิสก์ด้วยยูทิลิตี้ Chkdsk ได้โดยคลิก "ตรวจสอบดิสก์"

หากระบบสงสัยว่าระบบไฟล์มีข้อผิดพลาด หน้าต่างนี้จะมีปุ่มสำหรับเริ่มการสแกนและซ่อมแซมดิสก์

เพื่อให้ Chkdsk ทำงานสัมพันธ์กับไดรฟ์ C คุณต้องรีสตาร์ทคอมพิวเตอร์ คุณสามารถดำเนินการนี้ได้ทันทีหรือเลื่อนการสแกนออกไปจนกว่าจะรีบูตครั้งถัดไป

หลังจากรีสตาร์ทคอมพิวเตอร์แล้ว เราจะสามารถสังเกตการทำงานของ Chkdsk ได้

ใน Windows 7 การเปิดตัว Chkdsk นั้นแตกต่างออกไปเล็กน้อย: สำหรับตัวเลือกการแก้ไขข้อผิดพลาดอัตโนมัติที่ติดตั้งไว้ล่วงหน้าคุณสามารถเพิ่มตัวเลือกอื่นที่เป็นไปได้ - การตรวจสอบและซ่อมแซมเซกเตอร์เสียของฮาร์ดไดรฟ์ เมื่อเปิดใช้งานตัวเลือกนี้ ควรพิจารณาว่าในกรณีนี้ Chkdsk อาจใช้เวลานานกว่าในการทำงาน

เช่นเดียวกับ Windows 8.1 และ 10 ในเวอร์ชัน 7 ระบบไม่สามารถสแกนไดรฟ์ระบบ C ภายในระบบปฏิบัติการที่ทำงานอยู่ได้ หากต้องการเริ่มการสแกน ต้องรีสตาร์ทคอมพิวเตอร์ คลิก "กำหนดเวลาการตรวจสอบดิสก์"


เมื่อตรวจสอบพาร์ติชันที่ไม่ใช่ระบบของดิสก์ หากบางโปรแกรมใช้งานอยู่ สถานการณ์จะง่ายกว่าพาร์ติชันระบบ ในหน้าต่างที่มีการแจ้งเตือนว่ามีการใช้งานดิสก์อยู่คุณเพียงแค่คลิกปุ่ม "ยกเลิกการเชื่อมต่อ" เพื่อปิดการใช้งานพาร์ติชันนี้ตลอดระยะเวลาของการสแกน
2. รัน Chkdsk โดยใช้บรรทัดคำสั่ง
หากต้องการรัน Chkdsk โดยใช้บรรทัดคำสั่งก่อนอื่นให้เปิดอันหลัง
ในบรรทัดคำสั่งให้ป้อนคำสั่งดังนี้:
ในคำสั่งนี้ แทนที่จะเป็นไดรฟ์ C ทุกครั้งที่เราแทนที่ตัวอักษรของพาร์ติชันที่ต้องการซึ่งจำเป็นต้องมีการสแกน หาก Chkdsk ต้องตรวจสอบพาร์ติชันระบบ C เช่นเดียวกับ GUI คุณจะต้องรีสตาร์ทคอมพิวเตอร์ เมื่อข้อความปรากฏขึ้นในบรรทัดคำสั่งเกี่ยวกับความเป็นไปไม่ได้ที่จะล็อคไดรฟ์ที่ระบุคุณจะต้องป้อน "Y" จากนั้นรีสตาร์ทคอมพิวเตอร์

นอกเหนือจากพารามิเตอร์ /f ซึ่งมีหน้าที่แก้ไขข้อผิดพลาดของดิสก์แล้ว Chkdsk ยังสามารถรันด้วยพารามิเตอร์ /r ซึ่งได้รับการออกแบบมาเพื่อค้นหาเซกเตอร์เสียและกู้คืนข้อมูล เนื่องจาก Chkdsk ทำงานด้วยพารามิเตอร์นี้ กลุ่มฮาร์ดดิสก์ที่มีเซกเตอร์ที่อ่านไม่ได้จะถูกระบุว่าเสียหาย (บล็อกเสีย) และฟังก์ชันจะถูกถ่ายโอนไปยังคลัสเตอร์ใหม่ ดังนั้นจึงขอแนะนำให้รัน Chkdsk ด้วยพารามิเตอร์ /r เฉพาะเมื่อการแก้ไขข้อผิดพลาดตามปกติ - การรันยูทิลิตี้ด้วยพารามิเตอร์ /f - ไม่ได้ให้ผลลัพธ์ที่จำเป็น โดยใช้ไดรฟ์ C เดียวกันเป็นตัวอย่าง คำสั่งจะมีลักษณะดังนี้:
3. การรัน Chkdsk บน Windows ที่ไม่ได้บู๊ต
หาก Windows หยุดค้างที่จุดใดจุดหนึ่งในกระบวนการบู๊ต สาเหตุหนึ่งที่เป็นไปได้ของปัญหานี้คือข้อผิดพลาดของระบบไฟล์ ในกรณีนี้ คุณต้องเรียกใช้ Chkdsk โดยการบูตจากสื่อสำหรับช่วยเหลือ ด้วยเหตุนี้ คุณสามารถใช้สื่อการติดตั้งปกติกับเวอร์ชันของ Windows 7, 8.1 หรือ 10 ได้ เราจะเปิดใช้ยูทิลิตี้ Chkdsk ภายในบรรทัดคำสั่งด้วยความช่วยเหลือ ในขั้นตอนแรกของการเริ่มต้นกระบวนการติดตั้งระบบ ให้กดปุ่มเรียกใช้บรรทัดคำสั่ง – Shift+F10

ในบรรทัดคำสั่งที่เปิดขึ้นก่อนที่จะรันคำสั่ง Chkdsk คุณจะต้องชี้แจงว่าตัวอักษรตัวใดกำหนดพาร์ติชันของดิสก์ ทำได้ง่ายโดยใช้แผ่นจดบันทึก เราเปิดใช้งานด้วยคำสั่ง:
คลิกเมนูแผ่นจดบันทึก "ไฟล์" จากนั้น "เปิด"

ใน Explorer ที่เปิดขึ้น ให้จำการกำหนดไดรฟ์ใหม่ ตามกฎแล้วใน Windows 8.1 และ 10 พาร์ติชันไดรฟ์ C (ตามที่มีอยู่ในระบบปฏิบัติการที่ทำงานอยู่) จะแสดงเป็น D เนื่องจากตัวอักษร C ถูกกำหนดให้กับพาร์ติชันทางเทคนิคแรกของระบบ และส่วนอื่นๆ ทั้งหมดจะเลื่อนไปตามตัวอักษรตัวเดียว

เมื่อตัดสินใจเลือกตัวอักษรของพาร์ติชั่นดิสก์แล้วให้ปิด Notepad จากนั้นกลับไปที่บรรทัดคำสั่งป้อนคำสั่งดังนี้:


เช่นเดียวกับ Chkdsk ภายใน Windows คุณต้องลองแก้ไขข้อผิดพลาดของดิสก์ก่อนโดยการเรียกใช้ยูทิลิตี้ด้วยพารามิเตอร์ /f และเฉพาะในกรณีที่ปัญหาไม่ได้รับการแก้ไข ให้รันคำสั่งด้วยพารามิเตอร์ /r ตามที่ระบุไว้ในย่อหน้าก่อนหน้าของบทความ
ในกรณีที่ Windows ไม่สามารถบูตได้ คุณสามารถเบิร์น Live Disk ฉุกเฉินล่วงหน้าด้วยเครื่องมือต่างๆ ที่ได้รับการคัดสรรเพื่อกู้คืนระบบปฏิบัติการ ตัวอย่างเช่น AdminPE ที่ใช้ WinPE สามารถดาวน์โหลดรูปภาพสำหรับบันทึกลงในดิสก์หรือแฟลชไดรฟ์ได้จากเว็บไซต์อย่างเป็นทางการของโครงการ Adminpe.Ru เมื่อใช้ AdminPE คุณสามารถเปิดพรอมต์คำสั่งและป้อนคำสั่งเรียกใช้ Chkdsk ที่กล่าวถึงข้างต้น แต่ใน Live disk นี้ยูทิลิตี้ Chkdsk มีอินเทอร์เฟซของตัวเองและเปิดใช้งานโดยใช้สคริปต์ ทางลัดในการเปิดยูทิลิตี้จะถูกวางไว้บนเดสก์ท็อปโดยตรง

ในรายการดรอปดาวน์เพื่อตรวจสอบดิสก์ ให้เลือกพาร์ติชันดิสก์ที่ต้องการ จากนั้นเปิดใช้งานช่องทำเครื่องหมายเพื่อกู้คืนเซกเตอร์ที่เสียหายและบังคับให้ปิดการใช้งานพาร์ติชัน (วอลุ่ม) เรามาตรวจสอบการเปิดตัวกันดีกว่า


เครื่องมือของ AdminPE ประกอบด้วยยูทิลิตี้อื่น ๆ อีกมากมายสำหรับการทำงานกับฮาร์ดไดรฟ์รวมถึงโปรแกรม Hard Disk Sentinel และ Victoria ที่มีชื่อเสียง
ขอให้มีวันที่ดี!