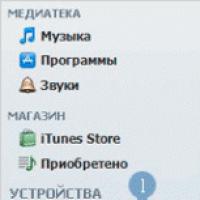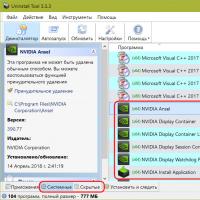Session Manager สำหรับ Firefox เป็นเครื่องมือสำหรับการกู้คืนแท็บที่ปิดไป ตัวจัดการเซสชันใน Firefox ตัวจัดการเซสชันที่ดีที่สุดสำหรับ Firefox
ในการทำงานปกติ เบราว์เซอร์ Firefox สามารถกู้คืนแท็บที่เปิดอยู่ได้อย่างอิสระเมื่อรีสตาร์ท แต่เมื่อเปิดแท็บจำนวนมาก (300-500 หรือมากกว่า) และเมื่อใช้เบราว์เซอร์เวอร์ชัน 32 บิต การปิดและ/หรือการเปิดอาจล้มเหลวโดยมีข้อผิดพลาด และกลุ่ม "about:blank" จะเปิดขึ้นมาแทน แท็บที่จำเป็น นี่คือจุดเริ่มต้นของการเต้นรำด้วยแทมบูรีน
ที่จริงแล้ว แม้ในกรณีนี้ คุณก็สามารถลองคืนค่าแท็บของคุณได้ ในการดำเนินการนี้คุณต้องไปที่โฟลเดอร์โปรไฟล์และดูเนื้อหาอย่างละเอียด ข้างในมีโฟลเดอร์ "sessionstore-backups" ที่มีการสำรองข้อมูลเซสชันอย่างน้อยสามรายการ:
Recovery.js recovery.bak ก่อนหน้า js
อาจมีการสำรองข้อมูลเก่าจากการอัปเดตเบราว์เซอร์อัตโนมัติ
หากมีการเปิดแท็บที่มี "about:blank" ไว้หลายแท็บ แสดงว่าสำเนาสำรองล่าสุดตามวันที่เสียหาย ดังนั้นคุณจึงต้องนำไฟล์ที่มีวันที่ก่อนหน้า
ขั้นแรก คุณต้องปิดเบราว์เซอร์ หรือดีกว่านั้นก็ปิดกระบวนการของมัน เพื่อที่คุณจะได้ไม่ต้องเขียนสิ่งที่ไม่จำเป็นลงในโปรไฟล์ของคุณ
ไฟล์จะต้องถูกคัดลอกไปยังโฟลเดอร์รูทของโปรไฟล์และเปลี่ยนชื่อเป็น "sessionstore.js"
ครั้งถัดไปที่คุณเปิดเบราว์เซอร์ ควรรับไฟล์และโหลดแท็บทั้งหมด
และเพื่อไม่ให้ไฟล์ทำงานวนไปมาในครั้งต่อไป คุณต้องติดตั้งบางอย่างเพื่อบันทึกเซสชันโดยอัตโนมัติ ฉันใช้ส่วนเสริมที่แตกต่างกันสองตัวสำหรับสิ่งนี้:
- แท็บ มิกซ์ พลัส
แท็บ มิกซ์ พลัส
TMP เชี่ยวชาญในการใช้แท็บในทางที่ผิดประเภทต่างๆ เป็นหลัก แต่ยังสามารถทำงานเป็นผู้จัดการเซสชันได้โดยแทนที่กลไกในตัว
หน้าการตั้งค่ามีลักษณะดังนี้:

ไม่มีอะไรผิดปกติที่นี่ หากต้องการเปิดใช้งานกลไก เพียงยกเลิกการเลือกช่องทำเครื่องหมายบนสุด ทุกอย่างจะดำเนินการโดยอัตโนมัติ
ผู้จัดการเซสชั่น
แต่ส่วนขยายนี้ถูกสร้างขึ้นเพื่อการบันทึกเซสชันโดยเฉพาะแล้ว และหน้าต่างการตั้งค่าก็ดูน่าประทับใจยิ่งขึ้นแล้ว:

จากการตั้งค่าที่หลากหลาย คุณต้องกำหนดจำนวนสำเนาสำรองและช่วงเวลาการบันทึกทันที ทุกสิ่งทุกอย่างคือการลิ้มรส
ส่วนเสริมนี้จะจัดเก็บข้อมูลสำรองไว้ในโฟลเดอร์ "เซสชัน" ในโปรไฟล์ของคุณ
หากทุกอย่างแย่มากไฟล์ "sessionstore.js" ก็สามารถกู้คืนได้ในลักษณะเดียวกัน ก่อนที่จะรีสตาร์ทเบราว์เซอร์คุณจะต้องเปิดไฟล์ในตัวแก้ไขและลบบางอย่างเช่นส่วนหัวนี้ในตอนเริ่มต้น
แท็บสี ChromaTabs ตามชื่อโฮสต์ ตัวอย่างเช่น หน้าเว็บทั้งหมดที่ที่อยู่ขึ้นต้นด้วย news.google.ru จะมีสีเดียวกัน
คุณสามารถขยายขีดความสามารถในการจัดการแท็บได้โดยใช้ส่วนเสริม แท็บ มิกซ์ พลัสซึ่งเป็นผู้จัดการแท็บที่แท้จริง ส่วนเสริมนี้จะอนุญาต เช่น โคลนแท็บและกู้คืนแท็บที่ปิดโดยไม่ตั้งใจ รวมถึงปกป้องและบล็อกแท็บเหล่านั้น - แท็บที่ได้รับการป้องกันไม่สามารถปิดได้ และแท็บที่ถูกบล็อกจะเปิดลิงก์ในแท็บใหม่โดยอัตโนมัติ (แท็บที่ถูกบล็อกนั้นยังคงไม่เปลี่ยนแปลง) . การดำเนินการที่คล้ายกันจะดำเนินการผ่านเมนูบริบทที่เรียกบนชื่อแท็บ
นอกจากนี้ผ่านการตั้งค่า Tab Mix Plus (คำสั่ง "เครื่องมือ"> "การตั้งค่า Tab Mix Plus") ทำให้ง่ายต่อการระบุความแตกต่างของพฤติกรรมของเบราว์เซอร์จำนวนมาก โดยเฉพาะอย่างยิ่ง กำหนดตำแหน่งที่จะเปิดหน้าต่างที่สร้างโดยลิงก์และลิงก์จากแอปพลิเคชันภายนอก (ในแท็บใหม่ ในหน้าต่างใหม่ ในแท็บปัจจุบัน) วิธีเปิดหน้าต่างป๊อปอัป JavaScript ไม่ว่าจะเปิดแท็บโคลนทันทีหลังจาก อันดั้งเดิม, หลักการใดในการรวมหน้าต่าง, ฉันควรเน้นไปที่แท็บใด ฯลฯ นอกจากนี้ Tab Mix Plus ยังมีตัวจัดการเซสชันในตัว (เหมือนกับตัวจัดการเซสชัน) ซึ่งทำให้สามารถบันทึกหลายเซสชันและเปิดเซสชันที่ต้องการในเวลาที่กำหนดได้อย่างรวดเร็วตามคำขอของผู้ใช้ โดยเรียกคืนสถานะของ แท็บทั้งหมดที่มีให้ในเซสชั่นนี้ หากต้องการเปิดใช้งานตัวจัดการเซสชัน Tab Mix Plus คุณจะต้องปิดการใช้งานตัวจัดการเซสชันในตัวใน Firefox ในการตั้งค่า (แท็บ "เซสชัน") และคุณสามารถทำงานได้ผ่าน "เครื่องมือ" > เมนู "ตัวจัดการเซสชัน" .
นี่คือส่วนเพิ่มเติม ตัวจัดการแท็บหลายตัวจะช่วยให้คุณสามารถดำเนินการหลายอย่างกับหลายแท็บได้ในคราวเดียว แท็บต่างๆ จะถูกไฮไลต์เมื่อกดปุ่ม Ctrl และสามารถโหลดซ้ำ ทำซ้ำ เพิ่มลงในโฟลเดอร์บุ๊กมาร์กใหม่ ย้ายไปยังหน้าต่างใหม่ได้พร้อมกัน ฯลฯ การดำเนินการข้างต้นจะดำเนินการผ่านเมนูบริบทที่เรียกตามชื่อแท็บ ของแท็บที่เลือก
ค้นหาอย่างรวดเร็วและอ่านหน้าได้อย่างสะดวกสบาย
ส่วนเสริมนี้จะช่วยให้คุณค้นหาข้อมูลที่ต้องการได้เร็วขึ้น สมาร์ทเตอร์ฟ็อกซ์- ดังนั้นด้วยความช่วยเหลือของมัน จึงเป็นไปได้ที่จะค้นหาคำที่เลือกอย่างรวดเร็วในหนึ่งในเครื่องมือค้นหาที่คุณชื่นชอบ เนื่องจากเมื่อคุณเลือกส่วนข้อความใด ๆ บนหน้า เมนูป๊อปอัปจะปรากฏขึ้นทันทีพร้อมกับเครื่องมือค้นหาที่เลือกระหว่าง ติดตั้ง. รายการเครื่องมือค้นหาที่ชื่นชอบสามารถปรับได้อย่างง่ายดายผ่านการตั้งค่าปลั๊กอิน คุณยังสามารถค้นหาข้อความที่เลือกในวิกิพีเดียได้โดยการเรียกคำสั่ง "ค้นหาวิกิพีเดีย..." จากเมนูบริบทนอกจากนี้ SmarterFox ยังให้การเข้าถึงหน้าเว็บโปรดของคุณอย่างรวดเร็วผ่านแผง QLauncher ซึ่งเรียกขึ้นมาโดยการกดคีย์ผสม "Ctrl + Space" โดยพื้นฐานแล้วสิ่งเหล่านี้คือบุ๊กมาร์กธรรมดาซึ่งอยู่ในโฟลเดอร์ qLauncher แยกต่างหากในเมนู "บุ๊กมาร์ก" รายการบุ๊กมาร์กในแผง QLauncher สามารถปรับได้ - คุณสามารถลบบุ๊กมาร์กที่ไม่จำเป็นออกจากแผงได้โดยตรงโดยคลิกที่เครื่องหมายกากบาทบุ๊กมาร์ก และเพิ่มรายการใหม่โดยเพียงแค่ลากไปยังโฟลเดอร์ qLauncher นอกจากนี้ SmarterFox ยังขยายฟังก์ชันการทำงานของแถบที่อยู่โดยแสดงผลการค้นหาของ Google โดยอัตโนมัติเมื่อคุณป้อนคำหลัก
การนำทางหน้าเว็บที่มีข้อความจำนวนมากเป็นเรื่องยากมาก ส่วนเสริมจะช่วยให้คุณค้นหาข้อมูลที่ต้องการได้เร็วขึ้น ไฮไลท์ทั้งหมด- หน้าที่ของมันคือเน้นคำ (หรือวลี) ทั้งหมดที่ตรงกับคำ (หรือวลี) ที่ผู้ใช้ระบุโดยอัตโนมัติโดยการไฮไลต์บนหน้าเว็บโดยตรง การดำเนินการนี้จะดำเนินการเฉพาะในโหมดเมื่อส่วนเสริมทำงานอยู่ - และปุ่ม "F8" มีหน้าที่ในการเปิดใช้งาน/ปิดใช้งาน จำนวนคำหรือวลีที่พบและไฮไลต์โดย HighlightAll จะแสดงในแถบสถานะ
มีบางสถานการณ์ที่รูปภาพแต่ละรูปที่แสดงบนหน้าเว็บ (เช่น สินค้าในร้านค้าออนไลน์ ซึ่งมักนำเสนอในรูปแบบของสแน็ปช็อตที่โดยทั่วไปมองเห็นได้ยาก) ต้องการเห็นในขนาดที่ขยายใหญ่ขึ้น ในกรณีนี้ส่วนเสริมจะมาช่วยเหลือ ซูมภาพ- หลังจากติดตั้งแล้ว เมนูย่อย "ปรับขนาด" จะปรากฏในเมนูบริบทที่เปิดขึ้นเมื่อคุณคลิกขวาที่รูปภาพ ซึ่งช่วยให้คุณเพิ่ม (หรือลด) ขนาดได้ เป็นผลให้ผู้ใช้ไม่ต้องบันทึกภาพลงดิสก์แล้วซูมเข้าในโปรแกรมดูที่ติดตั้งบนคอมพิวเตอร์
เนื่องจากผู้ใช้จำนวนมากต้องเข้าชมไม่เพียงแต่เว็บไซต์ภาษารัสเซียเท่านั้น แต่ยังต้องเยี่ยมชมเว็บไซต์ในภาษาอื่นด้วย ฟังก์ชั่นการแปลหน้าเว็บจากภาษาหนึ่งเป็นอีกภาษาหนึ่งอย่างรวดเร็วจะมีประโยชน์มากสำหรับพวกเขา คุณสามารถดำเนินการแปลดังกล่าวได้หลายวิธี รวมถึงการติดตั้งส่วนเสริมที่เหมาะสม ตัวอย่างเช่น ส่วนเสริม ImTranslatorซึ่งไม่เพียงแต่ให้การแปลข้อความแบบเรียลไทม์จากหลากหลายภาษา (สามารถแปลได้ทั้งหมด 1,640 ทิศทาง) แต่ยังให้เครื่องมือขั้นสูงสำหรับการทำงานกับข้อความในภาษาต่างประเทศอีกด้วย หากต้องการแปล เพียงเลือกส่วนของข้อความบนหน้าเว็บแล้วเรียกคำสั่ง "ImTranslator" จากเมนูบริบท ปรับทิศทางการแปลหากจำเป็น สิ่งนี้จะนำไปสู่การเปิดหน้าต่างเพิ่มเติม (โดยหลักการแล้วสามารถเรียกได้ด้วยคำสั่ง "เครื่องมือ" > "ImTranslator") ซึ่งจะแสดงแหล่งที่มาและส่วนของข้อความที่แปลแล้ว ในหน้าต่างนี้ คุณยังสามารถแปลส่วนที่แยกต่างหากของข้อความที่พิมพ์หรือคัดลอกด้วยตนเอง ตรวจสอบการสะกดข้อความที่ถูกต้องในตัวตรวจตัวสะกด ชี้แจงการแปลและการสะกดคำแต่ละคำในพจนานุกรม และพิมพ์ผลลัพธ์หากจำเป็น หรือส่งทางอีเมล
ทางเลือกอื่นสำหรับ ImTranslator อาจเป็นโปรแกรมเสริม FoxLingoซึ่งรองรับการแปลสองพันทิศทาง และให้บริการการแปลหน้าเว็บทั้งหมดด้วยการคลิกเพียงครั้งเดียวที่ปุ่ม "แปลอัตโนมัติ" ตามค่าเริ่มต้น การแปลจะดำเนินการผ่านบริการออนไลน์ของ Google Translation แต่คุณสามารถเปลี่ยนการตั้งค่าส่วนเสริมเพื่อให้การแปลดำเนินการโดยใช้หนึ่งใน 36 บริการแปลฟรีที่รองรับอื่นๆ
และถ้าคุณได้รับส่วนเสริม ไฮเปอร์เวิร์ดจากนั้นคุณสามารถฆ่านกได้หลายตัวด้วยหินนัดเดียว เนื่องจากส่วนเสริมนี้จะช่วยให้คุณสามารถดำเนินการช่วงการดำเนินการที่น่าประทับใจมากที่เกี่ยวข้องกับคำหรือวลีที่ไฮไลต์บนหน้าเว็บผ่านเมนูบริบทเพิ่มเติมที่ปรากฏขึ้นโดยอัตโนมัติหลังจากไฮไลต์ คำหรือวลี ตัวอย่างเช่น คุณสามารถรับคำแปลของคำที่เน้นสีผ่านบริการแปลออนไลน์และค้นหาแหล่งที่มาต่างๆ (เช่น ค้นหาคำใน Google Search หรือ Wikipedia, การค้นหาแผนที่บน Google Maps หรือ Yahoo Maps, การค้นหาวิดีโอบน YouTube หรือสะบัด ฯลฯ .) แปลงสกุลเงินหรือหน่วยวัด (ความยาว ปริมาตร อุณหภูมิ ความเร็ว ฯลฯ) ขอความช่วยเหลือจากพจนานุกรม และค้นหาผลิตภัณฑ์ที่มีชื่อตรงกันในร้านค้าออนไลน์ คุณยังสามารถเขียนบล็อกโพสต์และสร้างข้อความอีเมลด้วยวลีที่ไฮไลต์ คัดลอกข้อความโดยไม่ต้องจัดรูปแบบลงในคลิปบอร์ด ไฮไลต์คำ (หรือวลี) ทั้งหมดบนหน้าที่ตรงกับคำ (หรือวลี) ที่ผู้ใช้ไฮไลต์ และอื่นๆ อีกมากมาย มากกว่า.
รายการเมนูบริบททั้งหมดสามารถปรับแต่งได้ (คำสั่ง "เครื่องมือ" > "ส่วนเสริม" > "ไฮเปอร์เวิร์ด"; ปุ่ม "การตั้งค่า") ซึ่งหมายความว่าสามารถปิดใช้งานฟังก์ชันที่ไม่จำเป็นได้อย่างง่ายดาย (แท็บ "เค้าโครง") และสำหรับฟังก์ชันที่น่าสนใจ ให้ปรับพารามิเตอร์ (แท็บ "แปล") - นั่นคือตั้งค่าการแปลเริ่มต้นจากภาษาอังกฤษเป็นภาษารัสเซีย ติดตั้งการแปลเป็นภาษารัสเซียของบริการ Google Search และ Wikipedia เป็นต้น
ใช่ ผู้เยี่ยมชมโครงการของฉันที่ใช้ Mozilla FireFox และโดยเฉพาะผู้อ่านซีรีส์เก่าที่ดีของฉันเกี่ยวกับการปรับปรุงเบราว์เซอร์นี้ (ตอนที่ 2 ตอนที่ 3) ถามฉันเกี่ยวกับวิธีทำให้ mozilla จดจำเซสชันที่ผ่านมา (แท็บและไซต์ที่เปิดอยู่) เหมือนกัน ใน Opera และเป็นไปได้ด้วยซ้ำ?
ได้เวลาเล่าแล้ว ;) Drum roll และ... ไปกันเลย
Session Manager เป็นส่วนขยายที่มีประโยชน์สำหรับ Firefox
นี่คือชื่อปลั๊กอินที่ยอดเยี่ยมนี้จริงๆ และสิ่งที่ทำคือบันทึกและกู้คืนสถานะของหน้าต่างทั้งหมดหลังจากออกและขณะลงชื่อเข้าใช้เบราว์เซอร์ ผู้ที่คุ้นเคยกับโอเปร่ารู้ว่าเรากำลังพูดถึงอะไร ที่เหลือควรติดตั้งปลั๊กอินนี้แล้วลองใช้ดู ตัวจัดการเซสชันยังช่วยให้คุณกู้คืนหน้าต่างและแท็บที่ปิดโดยไม่ตั้งใจได้
การติดตั้ง :
- หากต้องการติดตั้ง addon ให้ไปที่หน้าของมัน ได้แก่ .
- รีสตาร์ท FireFox
- การติดตั้งเสร็จสมบูรณ์.
การตั้งค่า:
เปิดเบราว์เซอร์
เลือก: เครื่องมือ - ตัวจัดการเซสชัน - การตั้งค่าตัวจัดการเซสชัน.
การตั้งค่าขั้นต่ำสุดคือตั้งค่าทุกอย่างตามภาพหน้าจอด้านล่าง:
มิฉะนั้น คุณสามารถคงการตั้งค่าไว้เหมือนเดิมหรือตั้งค่าตามที่คุณต้องการ
เสร็จสิ้น ตอนนี้เมื่อคุณออกจากเบราว์เซอร์ ปลั๊กอินจะจดจำเซสชันทั้งหมดของคุณ และกู้คืนโดยอัตโนมัติเมื่อคุณเปิดเบราว์เซอร์อีกครั้ง
คุณยังสามารถสร้างและบันทึกเซสชันเฉพาะได้ เช่น เปิดแท็บด้วยชุดไซต์เฉพาะ บันทึกเซสชันนี้แล้วเรียกตามดุลยพินิจของคุณเองหรือโดยอัตโนมัติเมื่อคุณเริ่มเบราว์เซอร์ ในการดำเนินการนี้ ให้เปิดไซต์ที่คุณต้องการในแท็บ จากนั้นเลือก Session Manager - บันทึกเซสชัน- หากต้องการโหลดเซสชันที่บันทึกไว้ให้เลือกตัวจัดการเซสชัน - ดาวน์โหลดเซสชั่น.
อย่างไรก็ตาม หลังจากการคืนค่า เซสชันจะยังคงอยู่ในรูปแบบเดิม ณ เวลาที่บันทึก แม้ว่าไซต์จะได้รับการอัปเดตแล้วก็ตาม ดังนั้น ฉันขอแนะนำให้ตั้งค่ารายการ " รีเฟรชหน้าต่างที่คืนค่าทั้งหมด" ซึ่งอยู่ในการตั้งค่าปลั๊กอินบนแท็บ บันทึก\คืนค่า.
FoxTab เป็นอีกหนึ่งส่วนขยายที่มีประโยชน์สำหรับ Firefox
นอกจากนี้ ฉันอยากจะบอกคุณเกี่ยวกับปลั๊กอินที่ทำให้การสลับระหว่างแท็บชัดเจนขึ้น สวยขึ้น และสะดวกยิ่งขึ้น มันดูเหมือนอะไร? ง่ายมาก เพิ่มการโต้ตอบที่ปรับแต่งได้ ตัวอย่างเช่น? ดูภาพหน้าจอ:
ฯลฯ...
ฉันต้องบอกว่าทุกสิ่งทุกอย่างทำออกมาได้สวยงามมากและสามารถปรับแต่งได้อย่างยืดหยุ่น คุณสามารถเลือกพื้นหลัง จำนวนคอลัมน์และแถว มุมการแสดงผล 3 มิติของสิ่งทั้งหมด ฯลฯ
มันใช้งานได้ง่ายมาก:
- หรือคุณตั้งค่าคีย์ผสมเพื่อเปลี่ยนบุ๊กมาร์ก (สำหรับฉันคือ CTRL + เลื่อนล้อเมาส์) และเมื่อใช้มัน คุณจะสลับระหว่างบุ๊กมาร์กได้อย่างง่ายดายและชัดเจนโดยเลือกสิ่งที่คุณต้องการอย่างชัดเจน
- หรือคุณกดคีย์ผสม (เช่น CTRL + Q) รายการภาพทั้งหมดนี้จะปรากฏขึ้นตรงหน้าคุณ และคุณสามารถคลิกเมาส์เพื่อเปิดแท็บที่ต้องการได้ (เพื่อให้ชัดเจนยิ่งขึ้น: ในกรณีแรก การแสดงภาพจะหายไปทันที ในขณะที่คุณปล่อยปุ่มรวมกัน ในวินาทีที่ปุ่มค้างจนกระทั่งเลือกบุ๊กมาร์ก)
นอกจากความจริงที่ว่าทุกอย่างดูชัดเจนแล้ว การสลับระหว่างแท็บต่างๆ ยังสะดวกและรวดเร็วยิ่งขึ้นโดยใช้แป้นพิมพ์ลัดที่ปรับแต่งได้ดังที่กล่าวข้างต้น
โดยรวมแนะนำเลยค่ะเพราะว่าสวย สะดวก รวดเร็ว :)
การติดตั้ง :
- หากต้องการติดตั้ง addon ให้ไปที่หน้าของมันคือที่นี่
- คลิกที่ปุ่ม “เพิ่มลงใน FireFox”
- ในหน้าต่างป๊อปอัป รอสามวินาทีแล้วคลิกปุ่ม "ติดตั้ง"
- หลังจากการติดตั้งเสร็จสิ้น ให้กดปุ่ม “ รีสตาร์ท FireFox” หรือรีสตาร์ทเบราว์เซอร์ด้วยตนเอง
- การติดตั้งเสร็จสมบูรณ์.
การตั้งค่า:
เปิดเบราว์เซอร์
และคลิกที่สี่เหลี่ยมสีน้ำเงินถัดจากปุ่มปิดและแถบที่อยู่จากนั้นที่มุมซ้ายล่างให้คลิกที่ปุ่มการตั้งค่า
หรือคลิกที่: เครื่องมือ - ส่วนเสริม - - การตั้งค่าและกำหนดค่า
ไม่มีการตั้งค่าที่สำคัญเป็นพิเศษ - ปรับให้เข้ากับรสนิยมของคุณ;)
คำหลัง
อะไรแบบนั้น.
สนุก.
ทุกอย่างมีไว้สำหรับคุณ
เพราะคุณเก่งที่สุด!
..ซึ่งหมายความว่าทุกอย่างจะเรียบร้อยดี;)
บางทีนี่อาจเป็นประโยชน์สำหรับคุณ: สำหรับคุณ นาฬิกา Breitling จำลอง - คลิกแล้วไปได้เลย - เยี่ยมชมร้านชุดราตรีและดูร้อนแรงยิ่งขึ้น :)
ฉันคิดว่าผู้ใช้ทุกคนคุ้นเคยโดยตรงกับสถานการณ์ที่แท็บหรือหน้าที่เปิดหายไปหลังจากเกิดข้อผิดพลาดในเบราว์เซอร์ แน่นอนว่านี่ไม่ใช่ปัญหาในระดับสากล แต่ก็ไม่น่าพอใจ อย่างไรก็ตาม คุณสามารถป้องกันปัญหานี้ได้ และคุณไม่จำเป็นต้องมีความรู้พิเศษใดๆ ในการดำเนินการนี้
อย่างที่คุณทราบเบราว์เซอร์ Firefox ได้รับความนิยมอย่างมากในหมู่ผู้ใช้จากทั่วทุกมุมโลก มันใช้งานง่ายมากและมีคุณค่าอย่างยิ่งเพราะไม่มีอะไรฟุ่มเฟือยในอินเทอร์เฟซของมัน อย่างไรก็ตาม หากต้องการ คุณสามารถปรับปรุงการทำงานของเบราว์เซอร์ได้โดยดาวน์โหลดไฟล์ . ดังนั้นฉันจึงต้องการอุทิศเนื้อหานี้ให้กับปลั๊กอินที่น่าสนใจเช่น Session Manager หรือพูดง่ายๆ คือตัวจัดการเซสชันใน Firefox
ตัวจัดการเซสชันคืออะไร
กล่าวโดยสรุป ตัวจัดการเซสชันคือปลั๊กอินที่มีหน้าที่หลักในการกู้คืนเซสชัน Firefox รวมถึงบันทึกเซสชันด้วย พูดง่ายๆ ก็คือ หากเบราว์เซอร์ล่ม ระบบค้าง มีข้อผิดพลาดเกิดขึ้น ฯลฯ ส่วนเสริมนี้จะบันทึกข้อมูลทั้งหมดโดยอัตโนมัติ ดังนั้นในครั้งถัดไปที่คุณเปิดเว็บเบราว์เซอร์ คุณไม่ต้องกังวล เพราะรับประกันว่าเซสชันปัจจุบันจะยังคงอยู่
การติดตั้งตัวจัดการเซสชัน
การดาวน์โหลด Session Manager นั้นง่ายมาก ฉันคิดว่าไม่มีประโยชน์ที่จะลงรายละเอียดเกี่ยวกับเรื่องนี้ หลังจากดาวน์โหลดแล้ว คุณต้องกำหนดค่า โดยทำดังนี้:
- เปิด Mozilla จากนั้นไปที่ "เครื่องมือ";
- ตอนนี้คุณต้องค้นหาบรรทัด "ตัวจัดการเซสชัน" - "การตั้งค่าตัวจัดการเซสชัน";
- ตอนนี้ตั้งค่าตามที่แสดงในภาพหน้าจอด้านล่าง
เมื่อคุณทำตามขั้นตอนเหล่านี้เสร็จแล้ว คำถามเกี่ยวกับวิธีบันทึกเซสชันใน Firefox จะไม่อยู่ตรงหน้าคุณ ตอนนี้ เมื่อคุณออกจากเบราว์เซอร์ ปลั๊กอินจะจดจำเซสชันปัจจุบัน และหากต้องการคืนค่าเซสชัน Firefox ก่อนหน้า คุณเพียงแค่ต้องรีสตาร์ทเบราว์เซอร์
อย่างไรก็ตาม Add-on ช่วยให้คุณสามารถเปิดเซสชันได้ไม่เพียงแต่เมื่อเบราว์เซอร์เริ่มทำงาน แต่ยังรวมถึงระหว่างการทำงานด้วย เพียงไปที่ “ตัวจัดการเซสชัน” และตั้งค่าที่จำเป็นเพื่อกู้คืนเซสชัน Firefox ตามที่คุณต้องการ
สุดท้ายนี้ ขอกล่าวถึงสถานที่จัดเก็บเซสชันใน Firefox คุณต้องเปิดโปรไฟล์ของคุณในเบราว์เซอร์ และคุณจะพบไฟล์ sessionstore.js ที่นั่นดังที่คุณอาจเดาได้ นี่คือที่ที่แสดงแท็บและหน้าต่างที่เปิดอยู่ในปัจจุบัน
แน่นอนว่าตัวจัดการเซสชันไม่ใช่ปลั๊กอินตัวเดียวกับที่เราแต่ละคนใช้ทุกวัน อย่างไรก็ตาม อาจมีประโยชน์มากหากคุณไม่ต้องการสูญเสียข้อมูลสำคัญหรือเพียงต้องการปกป้องตัวเองและเบราว์เซอร์ของคุณจากข้อผิดพลาดที่ไม่คาดคิด
30.11.2012
Session Manager - บันทึกและกู้คืนเซสชัน? อย่างง่ายดาย!
บ่อยครั้งที่ผู้ใช้ทุกคนต้องเผชิญกับความจำเป็นในการบันทึกหรือกู้คืนเซสชันเบราว์เซอร์ก่อนหน้า ในเบราว์เซอร์ Mozilla FireFox สามารถทำได้โดยใช้ปลั๊กอิน Session Manager แบบธรรมดา
เมื่อใช้ Addon Session Manager ฟังก์ชันต่อไปนี้จะพร้อมใช้งาน:
1. บันทึกสถานะของแท็บทั้งหมดก่อนออกจากเบราว์เซอร์และกู้คืนเมื่อโปรแกรมเริ่มทำงาน
2.การบันทึกแท็บอัตโนมัติหลังจากระยะเวลาหนึ่งซึ่งกำหนดโดยผู้ใช้ นอกจากนี้ยังสามารถแก้ไขจำนวนแท็บได้
3. การแก้ไขรายการแท็บที่บันทึกไว้ซึ่งผู้ใช้ป้อนชื่อด้วยตนเอง
4. การกู้คืนหน้าต่างและแท็บที่ปิดโดยไม่ตั้งใจ
วิธีติดตั้ง Session Manager ในเบราว์เซอร์:
ขั้นตอนที่หนึ่ง: เพื่อติดตั้งส่วนเสริมที่คุณต้องการ
ขั้นตอนที่สอง: เปิด "เพิ่มไฟร์ฟ็อกซ์"(“เพิ่มลงใน FireFox”)
ขั้นตอนที่สาม: เลือกฟังก์ชันในหน้าต่างที่เปิดขึ้น "ติดตั้ง".
ขั้นตอนที่สี่: เมื่อการติดตั้งเสร็จสมบูรณ์ คุณจะต้องคลิกปุ่ม "รีสตาร์ท FireFox"หรือหากต้องการ ให้รีสตาร์ทเบราว์เซอร์ด้วยตนเอง
การตั้งค่าตัวจัดการเซสชันในเบราว์เซอร์ Mazila Firefox
ในเบราว์เซอร์ที่เปิดอยู่ คุณต้องเลือกแท็บก่อน "เครื่องมือ"แล้ววิ่ง “ผู้จัดการเซสชั่น”จากนั้นไปที่ “การตั้งค่าผู้จัดการ”- ที่นี่คุณสามารถคงการตั้งค่าเริ่มต้น (อัตโนมัติ) หรือปรับตามที่คุณต้องการก็ได้ หลังจากนี้เมื่อคุณออกจากโปรแกรมปลั๊กอิน ผู้จัดการเซสชั่นจะบันทึกแท็บทั้งหมดและไซต์ที่เปิดอยู่และเรียกคืนอีกครั้งในครั้งถัดไปที่คุณเริ่มเบราว์เซอร์
ด้วยวิธีนี้ คุณจะสามารถสร้างและบันทึกแท็บด้วยชุดไซต์เฉพาะ จากนั้นจึงคืนค่าแท็บเหล่านั้นเมื่อโปรแกรมเริ่มทำงาน หากต้องการเปิดไซต์ที่จำเป็นในแท็บใหม่ เพียงคลิกที่ปุ่ม “ผู้จัดการเซสชั่น”แล้วเลือกตัวเลือก "บันทึกเซสชั่น"- หากต้องการโหลดเซสชัน เพียงไปที่แผงควบคุม “ผู้จัดการเซสชั่น”และเลือกตัวเลือก "โหลดเซสชั่น".
หากต้องการคืนค่าเซสชันในรูปแบบเดียวกับตอนบันทึก แนะนำให้ตั้งค่าฟังก์ชัน "รีเฟรชหน้าต่างที่กู้คืนทั้งหมด"ซึ่งอยู่ในการตั้งค่าตัวจัดการเซสชันบนแท็บ "บันทึก/กู้คืน".