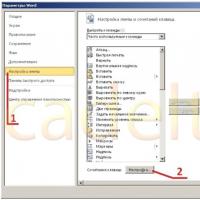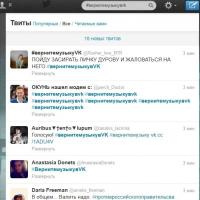Tastiet kryesore të Excel (shkurtoret e tastierës). Excel Hot Keys Komanda për të bashkuar qelizat në tastierë
Gjatë redaktimit të dokumenteve, përdoruesit Microsoft Word shpesh përballen me nevojën për të kryer veprime të ndryshme në elementet e dokumentit duke aktivizuar mjetet përkatëse në shiritin (panelin e punës) duke përdorur miun. Kur duhet të kryeni shumë veprime të ngjashme, shpesh duhet të hiqni duart nga tastiera dhe të kapni miun, gjë që nuk ka efektin më të mirë në shpejtësinë e punës. Kjo është veçanërisht e dukshme gjatë redaktimit tabelat, kur gjatë gjithë punës suaj duhet rregullisht të fshini dhe futni rreshta me kolona, të lidhni ose ndani qelizat dhe të ndryshoni shtrirjen e tekstit në to.
Sidomos për raste të tilla në fjalëËshtë e mundur të caktohet një kombinim i tastit përkatës për secilën komandë të zgjedhur, falë të cilit mund të kryeni menjëherë veprimin e kërkuar pa përdorur miun. Përdorimi i kësaj metode mund të rrisë ndjeshëm shpejtësinë e punës me dokumente komplekse, gjë që bëhet veçanërisht e dukshme nëse përdoruesi di të përdorë metodën e shtypjes me prekje.
Për të konfiguruar shkurtoret e nevojshme të tastierës për punë më të shpejtë me tabelat, duhet të bëni sa më poshtë:
1) Në krye të dritares së punës Microsoft Word ka një shirit mbi të cilin vendosen veglat.
Klikoni me të djathtën në një hapësirë boshe në shirit dhe zgjidhni nga menyja e kontekstit "Përshtatja e furnizimit..."(Fig. 1):
Foto 1
2) Do të hapet një dritare "Opsionet e fjalëve". Në listën në të majtë, zgjidhni "Personalizoni shiritin"(Fig. 2-1), dhe më pas në fund nën listat e zgjeruara, klikoni në “Shkurtoret e tastierës: Vendosja..."(Fig.2).
Figura 2
3) Në dritaren që hapet "Cilësimet e tastierës" Fushat e mëposhtme janë të pranishme:
b) Komandat – zgjidhni komandën për të cilën do të caktoni një kombinim të tasteve. Në këtë shembull, komanda është zgjedhur Tabela DeleteColumn(Fig. 3-b);
c) Shkurtoret aktuale – kjo fushë shfaq kombinimet e tasteve që tashmë i janë caktuar komandës së zgjedhur (Fig. 3-c). Nëse dëshironi, kombinimet e papërdorura mund të fshihen duke klikuar butonin përkatës më poshtë
d) Shkurtore e re e tastierës - këtu duhet të futni shkurtoren e tastierës që dëshironi t'i caktoni komandës së zgjedhur më sipër. Për ta bërë këtë, duhet të vendosni kursorin në këtë fushë dhe të klikoni kombinimin e dëshiruar - ai do të shfaqet menjëherë. Në këtë shembull, kombinimi " Alt+X"(Fig. 3-d). e) Caktimi aktual – shfaq emrin e komandës që tashmë është e lidhur me shkurtoren e futur të tastierës (Fig. 3-d).
f) Ruani ndryshimet në - këtu mund të zgjidhni një shabllon në të cilin do të ruhen detyrat e specifikuara të çelësave. Si parazgjedhje, ndryshimet ruhen në shabllon " Normale"(Fig. 3). Ju gjithashtu mund të zgjidhni një shabllon tjetër nëse e keni krijuar më parë një të tillë ose t'i ruani detyrat në skedarin e dokumentit që po redaktoni. g) Përshkrimi – shfaq një përshkrim të detajuar të komandës së zgjedhur (Fig. 3-g). Pasi të keni futur kombinimin e dëshiruar, shtypni " Cakto» poshtë majtas (Fig. 3 – shënuar me të kuqe). Dhe kombinimi i futur do të shfaqet në " Kombinimet aktuale"(Fig. 4 - shënuar me të kuqe). Tani e tutje, kur shtypni tastet e caktuara gjatë punës me tabelën, do të thirret komanda e zgjedhur. Të gjitha detyrat e mëparshme për këtë kombinim do të anulohen.
Figura 4
Caktoni shkurtore të përshtatshme të tastierës për të gjitha komandat që ju nevojiten për të punuar me tabelat, në mënyrë që ato të mund të futen lehtësisht nga tastiera. Dhe provoni ato në veprim.
Mund të sugjerohet grupi i mëposhtëm i kombinimeve:
Hiq kolonën | Fshi kolonën e tabelës | kombinim kyç Alt+R;
Fshi rreshtin | Tabela Fshi rreshtin | kombinim kyç Alt+V;
Shto kolonë | Tabela Fut kolonën Djathtas | kombinim kyç Alt+P;
Shto rreshtin | Tabela Fut rreshtin sipër | kombinim kyç Alt+U;
Shto rreshtin | Tabela Fut rreshtin më poshtë | kombinim kyç Alt+M;
Bashkoni qelizat | Kombinimi i qelizave të tabelës | kombinim kyç Alt+Q;
Qelizat e ndara | Qelizat e ndarjes së tabelës | kombinim kyç Alt+W.
Ky grup është i përshtatshëm për një person që di të shtypë me prekje. Provoni t'i përdorni këta çelësa për operacionet me rreshta dhe qeliza kur punoni me tabela. Mund të duket e pazakontë në fillim, por shpejt do t'i vlerësoni përfitimet. Nëse disa kombinime janë qartësisht të papërshtatshme për ju, mund t'i ndryshoni lehtësisht në ato më të përshtatshmet. Punë e suksesshme për ju!
Administrimi i faqes faqe interneti i shpreh mirënjohje autorit për artikullin Auritum.
Hotkeys ndihmojnë përdoruesit të thjeshtojnë dhe përshpejtojnë punën e tyre duke zëvendësuar veprime të shumta me një. Kjo është veçanërisht e rëndësishme për një program zyre si Microsoft Excel, i cili është krijuar për ta bërë më të lehtë për një person të punojë me lloje të ndryshme të grupeve të të dhënave. Le të shohim ato të njohura që janë të zbatueshme në shumë versione të këtij aplikacioni (nga Excel 2003 në Excel 2013). Për më tepër, në aplikacionin Excel 2003 nuk ka kombinime për të punuar me shiritin - Shiriti i Veglave të Qasjes së Shpejtë, pasi kjo veçori u shfaq vetëm në Excel 2007 dhe është e disponueshme në versionet e mëvonshme. Disa nga kombinimet e dhëna mund të mos funksionojnë për versionet e lokalizuara të aplikacionit në fjalë.
Tastet më të njohura të Excel-it
Me shtypjen e këtyre kombinimeve të tasteve kryhen funksionet kryesore të programit. Kur përshkruhen çelësat e nxehtë, simboli "+" përdoret për të treguar shtypjen e njëkohshme të tasteve djathtas dhe majtas të shenjës "+". Kombinimet e çelësave tregohen në kllapa një, dy, tre apo edhe katër. Zakonisht një, dy ose tre prej tyre janë çelësat e shërbimit - Ctrl, Shift ose Alt. Ata duhet të shtypen së pari dhe, duke i mbajtur të shtypur, shtypni një tjetër (të tretë ose të katërt) të kombinimit të tastierës së nxehtë.
Për të krijuar një skedar të ri, shtypni (Ctrl + N). Për të shkuar në menu ose për të hapur një skedar - (Ctrl + O), ruani një skedar - (Ctrl + S), "Ruaj si" - (F12), printoni - (Ctrl + P). Mbyll skedarin - (Ctrl + F4). Veprimi i fundit: zhbëj - (Ctrl + Z), ribëj - (Ctrl + Y). Filloni të krijoni formulën - (=). Mbyll skedarin - (Alt + F4). Shtoni një kolonë - (Ctrl + Shift + tasti plus). Fusni një fletë të re - (Shift + F11). Thirrni dialogun e krijimit të tabelës - (Ctrl + L). Palos tekstin në një qelizë - (Alt + Enter).

Operacionet e lundrimit
Për të kryer tranzicionet janë të disponueshme çelësat e mëposhtëm të shkurtoreve të Excel. Thirrja e dritares "Shko" - (Ctrl + G). Shkoni te: në qelizën në të djathtë - (Tab); në qelizën në të majtë - (Shift + Tab); lart një ekran - (PageUp); poshtë një ekrani - (PageDown); në fletën tjetër - (Ctrl + PageDown); në fletën e mëparshme - (Ctrl + PageUp); në zonën e të dhënave: në qelizën fillestare - (Ctrl + Home); në qelizën mbyllëse - (Ctrl + End); drejt shigjetës në qelizën e parë - (Ctrl + Shigjeta). Për të lëvizur midis fletëve të një libri të hapur - (Ctrl + F6).

Formatimi i tekstit dhe qelizave
Për qelizën e zgjedhur (zona e qelizës), përdorni çelësat e nxehtë të Excel të paraqitur më poshtë. Këto shkurtore përdorin tastin Ctrl plus çelësat e tjerë të renditur në kllapa në këtë seksion.
Fonti: shkronja e trashë - (B), e nënvizuar - (U), e pjerrët - (3), e përvijuar - (5). Menu: ndryshimi i fontit - (Shift + F), madhësia e shkronjave - (Shift + P). Aplikoni skicën e kufirit - (Shift + 7). Hiqni të gjitha kufijtë - (Shift + Nënvizoni).
Menuja e thirrjeve: formatimi i qelizave - (1), zgjedhja e shkronjave - (Shift + F), zgjedhja e madhësisë së shkronjave - (Shift + P). Formati i cilësimit: përqindje - (Shift + 5), numerike - (Shift + 1), ora - (Alt + 2), data - (Alt + 3), monetare - (Alt + 4), monedhë - (Shift + 4) , e përgjithshme (për të hequr formatimin) - (Shift + #).

Përzgjedhja dhe redaktimi i tekstit
Zgjidh: e gjithë fleta - (Ctrl + A), rreshti i plotë - (Shift + Hapësirë), e gjithë kolona - (Ctrl + Hapësirë), grupi i qelizave në drejtim të shigjetës - (Shift + Shigjeta), grupi i qelizave duke përfshirë të gjitha të dhënat e fletës së punës - ( Ctrl + Shift + 8).
Teksti i zgjedhur: prerë (në clipboard) - (Ctrl + X), kopjoni (në fragment) - (Ctrl + C). Ngjitni nga clipboard - (Ctrl + V). Fshini një karakter nga kursori: në të djathtë (Fshi), në të majtë - (Backspace). Ndryshimi i qelizës aktive - (F2). Fshirja e vlerës aktuale dhe ndryshimi i qelizës aktive - (Hapësirë).
Çelësat e tjerë të nxehtë të Excel
Hapja e dritares së kërkimit të tekstit - (Ctrl + F), zëvendësimi i tekstit - (Ctrl + H), zgjedhja e një stili - (Alt + "). Krijoni automatikisht një grafik në një fletë të re (F11). Ndryshoni një koment në qelizë - (Shift + F2 Llogaritja e shumës automatike të qelizave të zgjedhura - (Alt + = vlera e shumës futet në qelizën e kësaj kolone në rreshtin tjetër nën përzgjedhjen). data - (Ctrl + Shift +4), koha - (Ctrl + Shift +6).

Algoritmi i veprimeve
Nëse është e nevojshme, lindin disa vështirësi. Në fund të fundit, kryerja e këtij operacioni shoqërohet me humbjen e të dhënave në të gjitha qelizat e zonës së bashkuar, me përjashtim të asaj lart majtas. Së pari, duhet të zgjidhni zonën e qelizave që do të bashkohen, klikoni me të djathtën në zonën e përzgjedhjes dhe zgjidhni "Format Cells..." nga menyja rënëse. Vetë dritarja "Format qelizat" shfaqet, në të zgjidhni skedën "Rreshtimi" dhe kontrolloni kutinë pranë artikullit "bashkimi i qelizave". Në përgjithësi, Excel nuk ofron çelësa të nxehtë për të kryer operacionin në fjalë.
Bashkimi i qelizave është më i lehtë për t'u bërë duke përdorur butonin special "Shkrirje dhe qendër", i cili ndodhet në menunë "Home". Nëse nuk keni nevojë të vendosni të dhënat në qendër, klikoni në etiketën në të djathtë të këtij butoni dhe zgjidhni artikullin e duhur nga nënmenyja rënëse. Nga rruga, nëse duhet ta përdorni shpesh këtë operacion, është më mirë ta vendosni këtë buton në panelin e aksesit të shpejtë. Për të ruajtur të dhënat nga qelizat e ndryshme nga pjesa e sipërme majtas e zonës së bashkuar, duhet të zhvendosni përmbajtjen e tyre në një vend tjetër ose t'i shtoni ato në këtë qelizë duke përdorur operacionet e kopjimit (ose prerjes) dhe ngjitjes.
Mënyra të tjera të mundshme për të bashkuar qelizat pa humbur të dhëna përfshijnë përdorimin e makrove, të cilat mund të gjenden, për shembull, në forumet e Excel. Parimi i makros është i njëjtë si me dorë, por është më i shpejtë dhe më i padukshëm për përdoruesin.
Si të futni një rresht duke përdorur çelësat e nxehtë
Shpesh ka nevojë për të futur një rresht në një fletë pune në Excel. Tastiet kryesore të përdorura për këtë operacion janë shenja Ctrl + plus. Në këtë rast, duhet të zgjidhni vijën mbi të cilën dëshironi të futni një të re. Kjo përzgjedhje mund të kryhet duke përdorur një kombinim të tastit të nxehtë (Shift + Space) ose duke klikuar me të majtën në zonën e numrave në të majtë të rreshtit përkatës kur kursori ndryshon në një shigjetë. Nëse një rresht nuk zgjidhet, atëherë kombinimi i tastit të nxehtë (shenja Ctrl + plus) çon në shfaqjen e menysë përkatëse "Shto qeliza", e cila ju kërkon të zgjidhni se çfarë të futni: qelizat e zhvendosura poshtë ose djathtas, rreshti ose kolona.
Tasti kryesor i Excel "Fshi rreshtin" - (Ctrl + shenjë minus). Për të fshirë një rresht, duhet ta zgjidhni atë dhe të shtypni këtë kombinim të tasteve.
Kur shtypni tastin Alt në shiritin e menysë së aplikacionit, shfaqen sugjerime të tastieve kryesore për seksionet përkatëse të menysë. Kjo është ilustruar në figurë. Në dispozicion për versionet e programit duke filluar nga Excel 2007.

Paste Special në Excel
Shpesh ju duhet të futni vetëm vlera ose thjesht formula në një qelizë. Ekziston një opsion për këtë në Excel - paste speciale. Tastiet kryesore për këtë janë (Ctrl + Alt + V).
Shtypja e këtyre tasteve do të hapë kutinë e dialogut Paste Special. Është i disponueshëm nëse një objekt, përmbajtja e qelizës, teksti në një fletë ose në një program tjetër është kopjuar ose prerë menjëherë më parë. Në dritare, zgjidhni artikullin që ju intereson: formulat, vlerat, formatet, shënimet ose një nga opsionet e sugjeruara.
Kështu, pasi lexoni përmbajtjen e këtij artikulli, mësuat se cilat çelësa të nxehtë të Excel ekzistojnë dhe si t'i përdorni ato. Natyrisht, jo të gjitha kombinimet ekzistuese përshkruhen në artikull. Për një studim më të plotë të temës, duhet të përdorni literaturë të veçantë.
Mirëdita, të dashur vizitorë dhe lexues të blogut tim. Në artikullin tim të ardhshëm, unë flas se çfarë janë çelësat e nxehtë të Windows, çfarë kombinimesh ekzistojnë, pse nevojiten, etj. Në artikull flas edhe për çelësat e nxehtë për programe të tjera, si Microsoft Word dhe Excel.
Cilat janë çelësat kryesorë të Windows
Le të kuptojmë fillimisht se çfarë janë në të vërtetë këta çelësa dhe pse janë të nxehtë papritmas? Unë do t'ju siguroj menjëherë, nuk do të keni nevojë të digjeni. =)) Çelësat e nxehtësisë janë krijuar për të lehtësuar punën në kompjuter dhe për të rritur shpejtësinë. Në fund të fundit, është shumë më e lehtë të shtypni kombinimin e tastit Ctrl+A (dhe anglisht, shtypni njëkohësisht) për të zgjedhur të gjithë tekstin në faqe sesa të merrni miun, të mbani shtypur butonin e majtë dhe të lëvizni poshtë për të zgjedhur tekstin. Në foton më poshtë, zgjodha të gjithë tekstin duke përdorur çelësat kryesorë të Windows. 
Pothuajse në të gjitha versionet e Windows, kombinimet e tasteve kryesore janë të njëjta. Pra, në mënyrë të paqartë, unë do të them që kombinimi nuk funksionon në Windows 8 - Ctrl + Alt + Majtas / Djathtas / Poshtë / Shigjeta lart. Ky kombinim rrotullon ekranin, nëse keni Windows 7 mund ta provoni. Ka shumë kombinime të çelësave të nxehtë, unë do të jap një listë të më të njohurve.
Ku është butoni win, ctlr, alt dhe shift në tastierë?
Para se të kalojmë te kombinimet e tasteve të Windows, le të kuptojmë se ku ndodhen në të vërtetë ato kryesore. Mënyra më e mirë për ta bërë këtë është në foto, i rrethova çelësat në të verdhë: 
- Win ose çelësi i Windows. Shumë shpesh njerëzit pyesin se cili është çelësi i fitores? Zakonisht ky është një buton me një logo të Microsoft-it të vizatuar, një kuti kontrolli e bërë nga katër drejtkëndësha =) . Kur shtypet pa çelësa të tjerë, hap menynë e fillimit.
- Tasti Ctrl ose Control erdhi tek ne që në ditët e para të kompjuterëve dhe ishte menduar për futjen e karaktereve speciale.
- Tasti Shift përdoret kryesisht për futjen e shkronjave të mëdha.
- Tasti Alt është një çelës modifikues, i krijuar për të modifikuar komandat e futura dhe për të thirrur veprime alternative.
Pra, tani e dimë se ku janë shkurtoret e tastierës, le të kalojmë te shkurtesat.
Kombinimet më të zakonshme të tasteve të Windows
Është e qartë se ka shumë kombinime, gjysma e tyre janë shumë të specializuara dhe gjysma e mbetur nuk mund të mbahet mend. Të gjitha kombinimet e tasteve përdorin shkronja latine. Lista e çelësave më të zakonshëm për mendimin tim:
- Ctrl + A - zgjidhni gjithçka në ekran. Mund të përdoret në një shfletues ose në çdo redaktues teksti. Në Windows Explorer, të gjitha dosjet dhe skedarët do të theksohen. Provojeni, është shumë i përshtatshëm për t'u përdorur;
- Ctrl + C - kopjoni zgjedhjen. Zgjidhni objektin që ju intereson dhe shtypni këtë kombinim. Pasi të klikoni, zgjedhja do të shkojë në clipboard. Mund të zgjidhni tekst, skedarë, dosje;
- Ctrl + V - ngjit nga clipboard. Një kombinim që vjen me një kombinim kopje. Le të themi se keni kopjuar diçka, shtypni këtë kombinim dhe do të ndodhë ngjitja;
- Ctrl + X - prerë në kujtesën e fragmenteve. Nëse keni nevojë të zhvendosni një dosje nga një vend në tjetrin, atëherë ky kombinim është zgjedhja juaj;
- Ctrl + F - kërkimi. Në Windows Explorer, ky kombinim hap një ekran kërkimi për skedarë dhe dosje në një shfletues, kërkoni për tekst;
- Win + D - minimizoni të gjitha dritaret;
- Win + L - kombinim për të kyçur desktopin. Kombinim për administratorët.
Këtu nuk kam renditur të gjitha kombinimet, por ato kryesore që përdor. Nuk tregova këtu shkurtoren e tastierës Ctrl + Shift ose Shift + Alt për të ndryshuar gjuhën e hyrjes. Unë mendoj për të dhe të gjithë e dinë për të. Si bonus, këtu është një listë me të gjitha kombinimet e njohura të tasteve kryesore: 
Ne shikuam se cilat çelësa të nxehtë ka në sistemin operativ Windows. Por kjo nuk është e gjitha. Në fund të fundit, ka shumë programe të njohura që kanë çelësat e tyre të shkurtoreve. Le të shohim më të njohurit.
Çelësat e nxehtë në programet kompjuterike
Le t'i përgjigjemi pyetjes: "Çfarë programesh përdor zakonisht një përdorues i thjeshtë kompjuteri?":
- Redaktorët e tekstit - Microsoft Word, Excel, etj.;
- Shfletuesit e internetit - Google Chrome, Mozila FireFox, etj.
Unë nuk listova programe të specializuara si Adobe Photoshop, CorelDraw, e kështu me radhë. Meqenëse këto programe janë për specialistë, dhe specialistët tashmë i dinë të gjitha çelësat e nxehtë të këtyre programeve. Le të shohim çelësat kryesorë për secilin program veç e veç.
Hotkeys në Excel
Excel është një program shumë i dobishëm spreadsheet. Ata që e kanë përdorur e dinë, por jo të gjithë dinë për çelësat e nxehtë në Excel. Këtu është një listë e më të njohurve:
- Ctrl + "+" - futni një rresht në excel;
- Ctrl + tasti "-" - fshini një rresht / kolonë në excel;
- Shift+hapësirë - kombinim për të zgjedhur të gjithë rreshtin;
- Ctrl+space - kombinim për të zgjedhur të gjithë kolonën;
- Ctrl+A - kombinim për të zgjedhur të gjithë zonën (të gjitha qelizat);
- Shift+Alt+shigjeta djathtas - kolonat e grupit;
- Shift+Alt+shigjeta majtas - çgruponi kolonat;
- Shift+F2 - shtimi ose redaktimi i një shënimi në excel;
- CTRL + 1 - hapni menunë "Format Cells";
- CTRL + 9 - për të fshehur linjat e zgjedhura;
- CTRL + 0 - për të fshehur kolonat e zgjedhura;
- ALT+F8 - ky kombinim hap dritaren "Macro" për ekzekutimin e makrove;
- ALT+F11 - hap redaktorin makro të Visual Basic.
Sot, një nga redaktuesit më të famshëm të tekstit është Microsoft Office Word. Funksionaliteti i tij do të jetë zili i çdo programi tjetër. Megjithatë, shumë njerëz e nënvlerësojnë shumë atë dhe nuk e studiojnë atë. Por më kot, sepse me ndihmën e aftësive të integruara mund të zvogëloni ndjeshëm kohën që duhet për të redaktuar një dokument ose pjesë të tij individuale. Kjo është arsyeja pse sot duam t'ju tregojmë se si të bashkoni qelizat në Word. Procesi është jashtëzakonisht i thjeshtë dhe do të kërkojë vetëm disa minuta kohë edhe nga përdoruesi më dembel.
Bashkimi i qelizave në Word
Siç u përmend më lart, bashkimi është një proces tepër i thjeshtë. Ju do të duhet të kryeni vetëm disa veprime, thjesht klikoni miun disa herë. Pra, le të fillojmë:Nuk ka vërtet asgjë të komplikuar, apo jo? Pastaj në të njëjtën kohë ju sugjerojmë të merrni parasysh procesin e kundërt. Po, po, tani do t'ju tregojmë se si të ndani qelizat në Word.
Ndarja e qelizave në Word
Për të mos humbur kohën tuaj, këtë herë do të jemi edhe më të shkurtër. Fakti është se procesi është pothuajse i njëjtë me atë që lexoni në udhëzimet e mësipërme. Prandaj, disa pika do të përsëriten. Ju duhet të bëni sa më poshtë: Së fundi, dëshiroj të vërej se në varësi të versionit të programit, vendndodhja e elementeve mund të ndryshojë - në raste ekstreme, do të duhet të kaloni disa sekonda për t'i kërkuar ato.
Së fundi, dëshiroj të vërej se në varësi të versionit të programit, vendndodhja e elementeve mund të ndryshojë - në raste ekstreme, do të duhet të kaloni disa sekonda për t'i kërkuar ato. Siç u premtuam, ishim të shkurtër. Shpresojmë që udhëzimet për bashkimin dhe ndarjen e qelizave në Word të ishin vërtet të dobishme për ju.
Tabela e ndërtuar është mjaft e thjeshtë. Në Word, shpesh ju duhet të krijoni një tabelë me nëntituj që kombinojnë një seri rreshtash ose kolonash. Për të mësuar se si të bashkoni qelizat, ndiqni këto hapa.
1. Klikoni në qelizën që thotë janar.
2. Zgjerojeni në shiritin e veglave Tabelat dhe kufijtë pa litër butona për futjen e objekteve.
3. Zgjidhni një artikull Shtoni rreshtat më lart.
4. Në një rresht të ri, zgjidhni katër qelizat e djathta, siç tregohet në Fig. 7.11.

Oriz. 7.11. Bashkimi i qelizave të tabelës në Word
5. Klikoni butonin Bashkoni qelizat konvertoni katër qelizat e zgjedhura në një.
6. Futni tekstin Sipas muajit.
7. Zgjidhni qelizën me tekstin Emri i produktit dhe qelizën mbi të. Klikoni butonin Bashkoni qelizat kombinoni ato.
8. Klikoni në ikonën Align Center Në paletën e butonit të shtrirjes së objekteve, rreshtoni mbishkrimin në qelizën e madhe që rezulton. Titujt e rreshtave dhe kolonave tani duken më tërheqës.
shënim Ndonjëherë tavolinat janë mjaft të larta dhe nuk përshtaten në një faqe. Për t'i bërë titujt e kolonave të dyfishta kur zhvendosni një pjesë të tabelës në faqen tjetër, zgjidhni rreshtat e parë të tabelës që dëshironi të përsërisni në secilën faqe dhe zgjidhni Tabela > Titujt. Për të çaktivizuar këtë modalitet, zgjidhni përsëri të njëjtën komandë.
9. Qelizat jo vetëm që mund të kombinohen, por edhe të ndahen. Zgjidhni tre qelizat e poshtme të kolonës së shkurtit dhe klikoni butonin Qelizat e ndara. Do të hapet një kuti dialogu, e paraqitur në Fig. 7.12.

Oriz. 7.12. Ndarja e qelizave të tabelës në Word
10. Hiq zgjedhjen Merge Para Split. Lërini parametrat e mbetur të pandryshuar. Kjo do ta detyrojë Word-in të ndajë secilën nga tre qelizat në gjysmë.
11. Klikoni në butonin Ne rregull dhe futni numra arbitrar në qelizat e reja. Tani tabela do të duket diçka si ajo e treguar në Fig. 7.12.