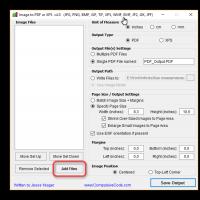Что означает fastboot mode на андроид. Режим Fastboot Mode на Андроиде: что это такое и как из него выйти
Выбор редакции
Fastboot Mode в Android: проводим [манипуляции с гаджетом] на системном уровне
Иногда пользователи телефонов или планшетов на базе Android сталкиваются с режимом Fastboot Mode, абсолютно не понимая, что это такое?
Включая свой гаджет, они видят экран с анимацией и некоторый перечень данных, что напоминает больше сбой системы.
Как правило, обычной перезагрузкой тут не отделаться и лучше все же пошагово следовать инструкции, чем пытаться разобраться самостоятельно. Ведь он является одним из системных и пользователь, который слабо ориентируется в подобных вещах, может случайным образом нанести вред собственному гаджету.
Впоследствии из-за этого придется обращаться в сервис, тратить свое время и средства. А ведь этого можно легко избежать, если разобраться в проблеме без лишней спешки.
Ниже можно подробно ознакомиться с тем, что это такое из-за чего возникает процесс и как действовать при его появлении.
Cодержание:
Что это такое
В операционной системе Android он предоставляет полный доступ к смартфону или планшету для управления им через компьютер. Такой подход позволяет :
- устанавливать приложения;
- настраивать различные параметры;
- делать перепрошивку гаджета;
- распределять права доступа.
Fastboot не является частью одной определенной ОС, но его часто можно встретить в среде Android SDK, ведь без него не получится полноценным образом наладить связь между ПК и гаджетом.
В данном случае имеется ввиду непросто передача данных, а именно настройка устройства.
Стоит отметить, что он запускается раньше, чем сама операционная система. Это говорит о том, что режимом можно воспользоваться даже тогда, когда на Ваш гаджет еще не установлен.
Почему возникает
Наличие такого режима очень полезно, но что делать, когда у Вас нет необходимости настраивать таким образом свой смартфон, а окно внезапно появилось?
Причины его появления могут быть разными :
- ошибка при прошивке гаджета;
- случайное нажатие клавиш – включения смартфона и повышения громкости одновременно;
- получение прав root-пользователя;
- системный сбой.
В любом из этих случаев на экране устройства высветится значок Android, а также системная информация по Вашему гаджету.

Для начала, при возникновении Fastboot следует проверить, доступен ли .
Действующими являются кнопки увеличения и уменьшения громкости – первой мы листаем пункты, что высвечены на экране, а второй делаем выбор (как клавишей Enter на ПК).
Таким образом, доходим до надписи «NormalBoot» и выбираем ее кнопкой уменьшения громкости.
Если после смартфон спокойно включается, то это, как минимум, говорит о том, что никаких проблем с ним нет и системный сбой тоже не причина. Иногда он возникает из-за подключения к компьютеру.
Происходит синхронизация, Вы проделываете все необходимые действия: устанавливаете новое приложение, загружаете фото или скачиваете фильм, а после, отключаясь от ПК, видите, что он не пропадает.
Это связано с тем, что в сервисном центре наверняка не отключили эту функцию. Справиться с этим можно и самостоятельно :
- после нормальной загрузки гаджета зайдите в его «Настройки» ;
- далее следует выбрать вкладку «Экран» ;
- отыскав в ней пункт , снимите с него галочку.
Таким образом, фастбут-режим будет деактивирован, и при включении тревожить пользователя собой он больше не будет.
Что делать при системном сбое
Если переход в «Normal Boot» заблокирован или, еще хуже, на экране видно лишь одну надпись «Fastboot Mode» и сводка параметров отсутствует, то по какой-то причине система гаджета дала сбой и есть два варианта того, как все исправить.
Вариант 1
Всегда можно попробовать восстановить систему и вновь вернуть смартфон в рабочее состояние.
Важно! При восстановлении происходит форматирование всех данных, что хранятся на смартфоне, поэтому лучше обезопасить себя и предварительно вынуть карту памяти.
Для начала необходимо зажать кнопку включения и повышения громкости одновременно. В появившемся меню отыскать пункт – wipe data/factory reset .
А после выбрать его и ждать пока произойдет откат всех настроек. Процесс может занять от одной до нескольких минут.

Гаджет перезагрузится, и Вы вновь сможете использовать его в своих целях.
Вот только установленные приложения и закладки в браузере придется восстанавливать заново, ведь подобная процедура возвращает его к заводским настройкам.
Вариант 2
Прибегать к этому варианту стоит в самую последнюю очередь, когда ни один из вышеописанных способов точно не работает.
Если высветившийся режим при включении не содержит параметров, если перезагрузка гаджета ничего не дает и даже вызвать не получается, то предстоит сделать следующее:
- снять батарею;
- вставить ее обратно;
- зажать кнопку включения минимум на 30 секунд.
Вновь вернувшийся Fastboot Mode даст понять, что пора переходить к более кардинальным действиям.
Придется перезагрузить устройство, но уже через компьютер, .
Обратите внимание! Для работы со смартфоном, у которого случился системный сбой, Вам понадобятся подходящие драйвера.
Не так уж и сложно.
Просто воспользуйтесь поисковиком, а из череды предложенных сайтов, предлагающих скачать «дрова», постарайтесь выбрать официальные, чтобы исключить неприятные казусы, связанные с занесением вирусов и т.п.
1 Разархивируем скаченные «дрова»;

2 Данные из архива помещаем в папку ;

3 После подключаем гаджет к ПК посредством USB-кабеля;
4 Некоторое время придется потратить на ожидание, пока компьютер распознает смартфон , после чего он предложит для начала работы с гаджетом установить драйвера;
5 Так как мы их уже предварительно скачали, то выбираем пункт «Установка из указанного места» ;

6 Выбираем папку, в которую поместили их и нажимаем Enter .

После того, как драйвера успешно установятся, переходим к работе с устройством через командную строку .
- заходим в меню «Пуск» ;
- в строке выполнения прописываем «cmd» ;

Данный способ, включающий в себя использование ПК, является наиболее действенным . Но все равно прибегать к нему лучше всего, когда наверняка не сработают более мелкие и простые действия по восстановлению.
Как войти в настройки
При возникновении такой потребности все будет зависеть исключительно от модели смартфона, которым Вы пользуетесь.
Но, не смотря на это, понадобится компьютер и . Обязательно перед началом следует выключить гаджет.
После работы с данным режимом, чтобы он регулярно не беспокоил Вас, лучше всего вновь отключите его в настройках.
Иногда, в телефонах или планшетах, работающих на платформе Андроид, может включиться режим Fastboot. Это происходит по разным причинам, одной из самых распространённых может быть неудачная попытка прошить образ Custom Recovery. В результате устройство «зависает», на тёмном экране появляется соответствующая надпись, и никакие телодвижения не могут вывести аппарат из ступора.
Что делать в такой ситуации, как выйти из режима Fastboot Mode Android ? Впрочем, обо всём по порядку.
Fast Boot – это такой режим работы Android-устройств, при котором телефон (или планшет) полностью не выключается, а продолжает свою работу в «спящем» состоянии, а включение при этом происходит в течение пяти секунд. Такой режим даёт возможность разработчику, или даже простому пользователю, делать прошивку, перепрошивку и восстановление программной оболочки ОС Андроид. Получение Root прав на смартфон может иногда вызвать включение режима.
Находится «Фаст бут» в области памяти устройства, которая недоступна для чтения или записи, это означает, что убить телефон программно практически невозможно.
Функционирование аппарата в режиме Fast Boot на заряд аккумулятора мало влияет, но вот в экран приветствия, который загружается во время включения телефона, войти уже не получится.
Fastboot Mode Android — как выйти из режима
Способов решить проблему на самом деле более чем достаточно, они могут отличаться в зависимости от модели гаджета, но мы сейчас расскажем о самых распространённых.
Первый вариант . Стандартным решением для загрузки смартфона в нормальном режиме будет извлечение из аппарата аккумулятора на несколько секунд с последующим возвратом на место и включением устройства.
Второй вариант . Если предыдущее решение не сработало, то пробуем следующее:
(Для Android 2.3)
На главном экране открываем меню «Настройки» (или Settings):

В пункте «Приложения» (Applications) находим позицию «Быстрая загрузка» (Fast Boot) и снимаем галочку:

Перезагружаем аппарат.
(Для Android 4.0)
В «Настройках», в разделе «система» находим пункт «Спец. возможности», открываем:

Вполне возможно, что вот эти все «зайдём сюда», «откроем тут» и пр. вы просто не сможете выполнить – телефон попросту не будет реагировать, тогда нужно будет сделать полный сброс.
Важно ! В результате этой манипуляции все данные удалятся, поэтому, в очередной раз стоит напомнить о необходимости делать резервные копии.
Итак, что мы будем делать:
Выключаем полностью телефон (можно вынуть и вставить снова батарею), вынимаем сим-карту и SD-card. Нажимаем и удерживаем кнопку громкости (на увеличение или уменьшение зависит от модели телефона) и одновременно кнопку включения:

- В появившемся после этой манипуляции меню, выбираем «Recovery» (перемещаемся по пунктам с помощью кнопки громкости, а подтверждаем выбор действия кнопкой «Включение»).
- При появлении логотипа Android, нажимаем и удерживаем клавишу питания, потом громкость веерх.
- В меню выбираем clear(wipe) data\cache.
- После удаления данных выбираем перезагрузку, зажимаем и держим кнопку питания, ждём, когда телефон сам перезагрузится.
Будем рады, если этот пост помог вам решить ещё одну проблему. В противном случае, вы всегда можете обратиться к нашим специалистам. Удачи!
Необходимо прошить Android c помощью FastBoot, но не знаете как? В этой статье дается детальная инструкция по использованию утилиты FastBoot, как ей пользоваться, откуда скачать и как прошить Android девайс.
Данная инструкция полностью расскажет как пользоваться FastBoot! Как с помощью Fastboot очищать разделы, прошивать IMG файлы, выполнять перезагрузку и многие другие.
Скачивание и установка FastBoot
Прежде прошить Android c помощью FastBoot, необходимо скачать эту утилиту и установить на необходимый компьютер:
- Скачать FastBoot можно со страницы разработчиков Android в комплекте platform-tools .
- Либо воспользоваться программой Adb Run , точней лучше , в которой «все включено», а также умеет разблокировать графический ключ Android .
Почему ADB RUN лучше?
Запуск утилиты Fastboot
В зависимости что вы выбрали, скачали отдельно утилиту fastboot или выбрали adb run, запуск может отличаться!
Если скачали Отдельно Fastboot
Извлеките файлы:
- adb.exe
- AdbWinApi.dll
- AdbWinUsbApi.dll
- fastboot.exe
- libwinpthread-1.dll
Переместите их на диск C:\, папка Windows. Вам удалось установить ADB и Fastboot на ваш компьютер!
После того как Вы скачали и установили FastBoot, откройте на ПК программу «Командная строка» .
Пример запуска командной строки Windows
Пример установки ADB и Fastboot.
Если скачали ADB RUN
Если ваш выбор пал на фирменную программу ADB RUN
, то запустите ее, наберите кнопку A и нажмите Enter.
Файлы которые необходимо прошить желательно разместить в одной папке с утилитой Fastboot.
Инструкция как прошить Android c помощью FastBoot
Очень важно писать команды и файлы прошивок так как они указаны!
Если у вас указана команда:
fastboot flash cache NazvaniAFiLe.img
то нужно писать именно так, а ни как иначе. Другими словами важен регистр букв иначе вы получите — нет такого файла.
Команды перезагрузки
Fastboot в режим прошивки (bootloader)
- Для того чтобы начать работать с устройством Android с помощью Fastboot для начала необходимо, перевести смартфон или планшет в режим bootloader с помощью adb:
adb reboot bootloader
- Перезагрузка Android из режима прошивки (bootloader) в этот же режим:
fastboot reboot-bootloader
- Перезагрузка Android из режима прошивки bootloader в режим bootloader:
fastboot reboot-bootloader
- Перезагрузка Android в обычный режим из режима прошивки bootloader:
fastboot reboot
Команда «видит» ли ПК ваш Android
Возьмите в привычку перед тем как что-то делать в Fastboot, проверять есть ли соединение между компьютером и Android:
- Проверка «видит ли» ПК ваш Android:
fastboot devices
Данную команду необходимо выполнять когда устройство уже в режиме прошивке (bootloader)
Команды разблокировки и блокировки загрузчика Google Pixel, Nexus в Fastboot
- Разлочить bootloader для Pixel, Nexus:
fastboot oem unlock
fastboot flashing unlock
- Залочить bootloader для Pixel, Nexus:
fastboot oem lock
Команда узнать версию bootloader
Покажет установленную на Android номер версии бутлоадер:
fastboot getvar version-bootloader
Команды форматирования раздела в Fastboot
Перед тем как прошить какой-либо раздел в Android, вначале его необходимо отформатировать для того чтобы не возникло проблем в работе
fastboot erase Imya_razdela — стереть раздел: boot, radio, recovery, system, userdata и другие.
- Стирает раздел Кеш (Cache) в Fastboot:
fastboot erase cache
- Стирает раздел Дата (Data/UserData) в Fastboot:
fastboot erase userdata
- Стирает раздел Систем (System)в Fastboot:
fastboot erase system
- Стирает раздел Recovery в Fastboot:
fastboot erase recovery
Команды для прошивки разделов Android в Fastboot
После того как выполнили форматирование раздела или разделов Android, можно переходить к следующему шагу, прошивке:
fastboot flash Imya_razdela imya_file.img — прошивка выбранного раздела: boot, radio, recovery, system, userdata и другие.
- Прошить раздел системы (System):
fastboot flash system imya.img
- Прошить раздел кеш (Cache):
fastboot flash cache imya.img
- Прошить раздел дата (Data):
fastboot flash userdata imya.img
- Прошить раздел Recovery:
fastboot flash recovery imya.img

- Прошить все разделы (boot, recovery и system):
fastboot flashall
Команда для установки update.zip
Прошивает на Android архив-обновление в формате update.zip — архив ZIP с IMG образами различных разделов:
fastboot update имя_файла.zip
Для устройств Sony
Проверка подключения устройства Sony, если ответ 0.3 устройство, то тогда подключено:
fastboot.exe -i 0x0fce getvar version
Разблокировка bootloader
fastboot.exe -i 0x0fce oem unlock 0xПолученый_Ключ
Более детальная информация по разблокировке Bootloader Sony — Как разблокировать Bootloader Sony
Ошибка Waiting for Device
Если у вас долгое время в командном окне горит надпись waiting for device — значит:
- Не установлен или некорректно установлен драйвер — переустановить или установить
- Устройство Android не в режиме Bootloader — перевести
- Некорректное подключение к USB порту — использовать задние порты USB 2.0 компьютера, не использовать USB хабы
Видео пример работы с утилитой Fastboot
Для тех кто ничего не понял!
Для тех кто ничего не понял, то тогда воспользуйтесь фирменным приложением ADB RUN , в данной программе введены практически все команды, которые нужны для FASTBOOT!
Ниже представлен пример работы ADB RUN — как прошить быстро файл Recovery с помощью ADB RUN за менее чем за 5 секунд (только не забывайте вначале переводить в режим bootloader)!
Вот и все! Больше статей и инструкций читайте в разделе Статьи и Хаки Android . Оставайтесь вместе с сайтом , дальше будет еще интересней!
Чтобы иметь возможность осуществлять тонкую настройку параметров ОС и железа, пользователи мобильных устройств под управлением Android иногда рутируют свои гаджеты, а также вносят изменения в . Но это не все доступные способы получения расширенного доступа к настройкам аппарата и системы. Заглянуть под «капот» устройства можно, воспользовавшись режимом под названием Fastboot Mode.
Что такое Fastboot Mode
Что же значит Fastboot Mode (быстрая загрузка) и какое отношение он имеет к тонкой настройке? В некоторых моделях ноутбуков он действительно служит для максимального ускорения загрузки системы в обход BIOS и отладки приложений, в мобильных устройствах его предназначение несколько иное. На смартфонах и планшетах Android этот режим необходим прежде всего для обеспечения доступа к системным компонентам устройства и управления ими с помощью компьютера.
Используя возможности Fastboot Mode, специалисты сервисных центров и опытные пользователи могут устанавливать программное обеспечение, производить перепрошивку гаджета, восстанавливать приложения, выполнять резервное копирование и восстановление, изменять скрытые системные настройки. К «быстрой загрузке» нередко прибегают и разработчики, используя ее для тестирования ПО и других целей.
Разъяснив предназначение режима, мы, кажется, так и не дали ответ на вопрос, что такое Fastboot Mode по сути. Так вот, фастбут в Андроид – это отдельный, независимый от операционной системы программный компонент, реализованный на аппаратном уровне и прописанный в чипе памяти. Именно эта независимость позволяет загружать устройство даже при возникновении серьезных неполадок с операционной системой. Программный код Fastboot Mode располагается в области памяти, защищённой от чтения и записи, что исключает его повреждение.
В каких случаях активируется Fastboot Mode
Среда Фастбут может быть запущена вручную через стандартное меню либо посредством одновременного зажатия на выключенном устройстве кнопки включения и клавиши уменьшения/увеличения громкости. Но в некоторых случаях режим запускается самостоятельно, и это не очень хороший момент. Причинами самопроизвольной загрузки могут стать неудачная перепрошивка, замена штатной среды восстановления модифицированной, получение прав суперпользователя, системный сбой и повреждение файлов ОС Андроид.
Как выйти из режима Fastboot
О включении режима свидетельствует изображение вскрытого робота и надпись на экране телефона Fastboot Mode.

Если до этого вы не вносили в конфигурацию гаджета никаких изменений, возможно, причиной перехода к «быстрой загрузке» стал какой-то временный сбой. Попробуйте перезагрузить смартфон. Если и после перезапуска телефон пишет fastboot и не переключается в обычный режим работы, это может указывать на более глубокие неполадки. Не исключено, что проблема окажется настолько серьёзной, что гаджет придётся перепрошить в сервисном центре, а пока до этого не дошло, следует попробовать выйти из фастбут самостоятельно.
Есть два основных способа это сделать: через сам телефон и с помощью компьютера. Если обычная перезагрузка не помогает, выключите устройство, а затем одновременно зажмите клавиши включения и понижения громкости, удерживая их до тех пор (примерно 10 секунд), пока на экране не появится меню Sеlect Boot Mode либо телефон не загрузится в нормальном режиме. В этом меню выберите опцию Normal Boot и дождитесь загрузки гаджета в обычном режиме.

В некоторых случаях выйти из режима отладки помогает извлечение аккумулятора, если он, конечно, съёмный.
Иногда пользователям приходится сталкиваться с загрузкой в режиме фастбут после того, как они забрали гаджет из сервисного центра. Так обычно происходит после . Вероятная причина – оставленная включённой функция фастбут-режима в настройках. Если это тот самый случай, то для отключения Fasboot Mode зайдите в настройки, а потом в разделе «Экран» или «Специальные возможности» найдите пункт «Быстрая загрузка» и снимите с него галочку.

Как выйти из режима Fastboot Mode с помощью компьютера? Установите на ПК приложения , подключите телефон к компьютеру, активируйте отладку по USB, запустите от имени администратора командную строку и выполните команду fastboot reboot . Это простой, но весьма эффективный способ отключения фастбут.
Если и он не решит проблему, выполните сброс устройства к заводским параметрам. Скопировав все важные данные, извлеките из телефона симку и карту памяти, загрузитесь в режиме Recovery, найдите в меню опцию wipе dаta/fаctоry rеset и произведите с её помощью откат.

Дополнительно можно очистить содержимое хранилища, выбрав опцию wipе cаche pаrtition .
Как перевести телефон в режим Fastboot Mode
Fastboot Mode – служебный режим, прибегать к которому приходится чаще всего при необходимости изменить конфигурацию устройства через ПК, например, установить модифицированную прошивку либо получить права root без использования сторонних программ. Загрузка в фастмоде также может понадобиться для предоставления полного доступа к системным папкам Android и восстановления ОС (в качестве альтернативы инструментам режима Recovery).
Способ входа в режим Fastboot Mode на разных устройствах может отличаться. В смартфонах Asus для этого нужно держать зажатыми кнопки включения и увеличения громкости, в Nexus и HTC – кнопки включения и уменьшения громкости, в Sony режим фастбут загрузится, если зажать увеличение громкости и подключить гаджет к ПК по USB.

Но есть и универсальный способ загрузки в фастбут, одинаково работающий на всех мобильных устройствах Android. Скачайте и установите на компьютер программу Adb Run . Далее включите в настройках телефона отладку по USB, подключите устройство к ПК и, запустив Adb Run, выберите в меню Reboot – Reboot Bootloader .

Гаджет перезагрузится в режиме Fastboot.
В наших инструкциях по прошивке и разблокировке загрузчика, часто упоминается «fastboot mode» (в переводе на русский “режим быстрой загрузки”). Что такое fastboot, где скачать и как использовать, мы расскажем в данном материале.
Что такое fastboot mode
Это заложенное в Android устройство ПО, что позволяет управлять через ПК. Для управления используются текстовые команды, что вводятся в консоль – командную строку.
Важно отметить, что fastboot – это три вещи с одним именем, но разным назначением:
- Протокол в виде системы управления загрузчиком с компьютера.
- Программное обеспечение , что работает на устройстве в режиме fastboot.
- Исполняемый файл на компьютере, что используется для взаимодействия мобильного устройства с компьютером.
Обычно, когда в инструкции вы видите действие: «загрузить смартфон в fastboot», «перезагрузится в fastboot» или «перейти в fastboot», это значит запустить данный режим на мобильном устройстве для дальнейшего взаимодействия с компьютером.
Практически все смартфоны и планшеты, поддерживают протокол управления fastboot. Исключение – некоторые производители мобильных платформ, например , где используется другой загрузчик, несовместимый с fastboot. Поэтому для управления и прошивки устройств, где не поддерживается fastboot, используются другие «инструменты».

Как выйти из fastboot mode
Доступны три способа выхода из fastboot mode:
- Вводом команды fastboot reboot.
- Удержанием кнопки питания 15-20 секунд.
- Извлечением аккумулятора.
Если устройство находится в режиме fastboot, а вы закончили работу и хотите загрузить операционную систему, то введите команду fastboot reboot. Аппарат перезагрузится и по умолчанию загрузится система. Способ не сработает, если кабель поврежден. Например, произошел разрыв провода отвечающего за обмен данными.
Выйти из fastboot mode так же помогает длительное удержание кнопки включения, обычно до 20 секунд. Способ эффективен, если команда на перезагрузку устройства не сработала. При этом не годится, если кнопка повреждена.
Варварский, но в некоторых случаях эффективный способ – вынуть батарею, если такая возможность предусмотрена конструкцией. После возвращения батареи обратно, телефон загрузит ОС по нажатию кнопки питания.
Назначение и возможности fastboot
Протокол fastboot предназначен для восстановления устройства, в случае удаления или неправильной прошивки, одного или всех разделов, включая recovery. Поэтому fastboot пригодится, когда другие методы безрезультатны.
Список некоторых операций, выполняемых через fastboot:
- Перевод в режим fastboot.
- Проверка состояния и заводская .
- , ядра, или другого раздела.
- Удаление или форматирование определенного раздела.
Вывод
Что такое fastboot mode (режим быстрой загрузки) и как выйти из fastboot mode, подробно описано в статье. Протокол fastboot важный механизм для работы с устройством и восстановлением системы, после неудачной прошивки, поскольку fastboot никуда не денется, даже если все разделы удалены. При этом любой процесс восстановления системы проще, если загрузчик в разблокированном состоянии.
Статья была Вам полезна?
Поставьте оценку - поддержите проект!