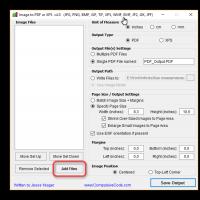Как установить (изменить) браузер используемый по умолчанию и сделать в нем Гугл или Яндекс умолчательным поиском. Как сделать Google поиском по умолчанию в Chrome Установить google по умолчанию
Доброго времени суток, уважаемые читатели сайт!
Браузер Google Chrome (Гугл Хром) в настоящее время является наиболее популярным среди пользователей интернета, поскольку является самым быстрым и надёжным браузером. Самый известный американский поисковик Google разработал этот браузер, который используют более 300 миллионов пользователей, а в российском сегменте интернета, так вообще он на первом месте. В этой статье и пойдет речь о том, как установить Гугл хром.
Он имеет множество очень полезных возможностей, которых нет у его конкурентов, таких как Internet Explorer или Mozilla Firefox. Так что стоит его установить и использовать.
Сначала зайдем на сайт, с которого всегда можно скачать последнюю версию и установить бесплатно. Открывается окно. В котором предлагается бесплатно сделать загрузку.

Обратите внимание, что под синей кнопкой написаны операционные системы, для которых предназначен браузер, а именно -Windows 8/7/Vista/XP. Если у Вас на компьютере одна из указанных операционных систем, то нажимаем кнопку «Загрузить Chrome».

Как всякий русский возможно прочитаем (а чаще — не читаем) условия предоставления услуг. По умолчанию стоит галочка в чекбоксе, чтобы Хром был браузером по умолчанию — железно оставляем, как есть(нам же нужно, чтобы всегда открывался Хром) и нажимаем «Принять условия и установить».


Рассмотрим несколько вариантов.
Если у Вас уже есть аккаунт в гугл, то введите адрес электронной почты для входа и пароль и нажимаете «Войти».
Если у Вас нет аккаунта Google, то нажмите на ссылку Создать аккаунт Google. О том, что такое аккаунт в гугл и как его создать можно почитать в этой . Однозначно можно сказать, что иметь аккаунт просто обязательно, т.к. Вы получаете доступ ко всем продуктам компании Гугл, а их у неё огромное множество, например, первоклассная, надежная почта .

Теперь можно работать. Рассмотрим основные элементы интерфейса.

1. Адресная строка. Здесь вводятся адреса веб-страниц, которые нужно открыть. Но самое частое использование — в адресную строку можно ввести поисковый запрос , нажать «Enter» и поисковик гугл покажет результаты поиска. например, вводим запрос «как создать блог».

2. При нажатии на это место будет создана новая вкладка.
3. Значок закладки — при нажатии в закладки попадает веб-страница адрес которой находится в адресной строке.
4. При нажатии на эту пиктограмму открывается контекстное меню управления Google Chrome.
Заходим в аккаунт
Предполагается, что у нас уже есть аккаунт, тогда нажимаем ссылку «Войти».

Вписываем адрес электронной почты и пароль и нажимаем «Войти».
В правом вернем углу видим сообщение.

Хром сообщает, что он синхронизирует закладки. настройки с аккаунтом гугл.
Что такое синхронизацияЭто очень интересная и полезная штука. При работе в Google Chrome вы постоянно делаете какие-то закладки, группируете их в папки (систематизируете для удобного использования), что очень облегчает жизнь пользователя Сети. Но что делать, если нужно поработать на чужом компьютере, а где мои настройки и закладки? А всё очень просто. На любом компьютере, Вы запускаете Хром и входите в свой аккаунт и у Вас в браузере появятся все ваши настройки и закладки, причём изменения будут самые последние.
Как это работает. Как только Вы сделали закладку, изменили настройки и.т.д., то сразу эти изменения поступают на сервер Гугл и там сохраняются. Теперь, когда Вы заходите в свой аккаунт (совершенно неважно с какого компьютера), то все данные считываются с сервера гугл и ваш браузер покажет Вам все последние изменения.
Для того, чтобы настроить Google Chrome необходимо в правом верхнем углу нажать на пиктограмму настройки и управления и открывается контекстное меню.
Часто возникает вопрос: а у меня нет такой пиктограммы, а есть гаечный ключ?
Дело в том, что в старых версиях Хрома была другая пиктограмма — гаечный ключ. И вот как это выглядело.

А теперь, вот так.

И нажимаем на Настройки.
Открывается окно настроек сгруппированных по темам.
Вход- здесь можно отключить аккаунт или установить дополнительные настройки синхронизации.
Начальная группа — здесь устанавливается что(какие закладки) будут открываться при запуске Хром. Например, вдруг стали открываться другие поисковики, например, mail ru.
Как удалить поиск mail ruТипичный случай. Есть такая поисковая система, как mail.ru, которая ведёт себя крайне нагло при установке её продуктов. На своём сайте она предлагает любым заинтересованным лицам, при распространении своих программных продуктов, включить при установке продукты mail.ru — спутник, какой-то защитник агент майлру и т.д. так вот при установке программ, вас не спрашивая совершенно нагло изменяется поисковая система. И Вы удивляетесь, раньше был яндекс, а стал майлру. Вот Вы и заходите в начальную группу настроек: «Следующие страницы добавить». И должна быть только такая картинка и всякие мейлыру отсюда поудалять.

Внешний вид — можно изменить тему.
Поиск — здесь ставите ту поисковую систему, которая вам нравится.
Пользователи — если Вы кому-то доверяете пользоваться вашим аккаунтом, то можно его добавить.
Дополнительные настройки — нажмите на ссылку и откроется ещё страница настроек.
В этом браузере можно изменять язык, как это делается написано в статье
Можно разобраться и с куками. Как это сделать рассказано в статье
Как установить поиск google на сайт, если вы совсем чайник? Это довольно просто и не требует специальных знаний, вам поможет инструкция ниже.
Недавно я захотел добавить на свой сайт стороннюю поисковую форму от Google или Яндекса, остановился все же на первом варианте, так как ее используют многие вебмастера и вдобавок систему пользовательского поиска (СПП) от Google Inc можно еще и монетизировать с помощью , ну и, в-третьих — это настройка дизайна самой формы и поисковой выдачи, у Гугла она пожалуй по-круче будет.
Где получить код поиска GoogleСпособ №1 . Для того, чтобы получит код поиска Google для сайта, вы должны быть зарегистрированы в Гугле или проще говоря завести себе почту gmail.com . Создание системы пользовательского поиска происходит на сервисе Google CSE .

Рисунок 1. Кнопка создать систему пользовательского поиска
Кликаем по кнопке и приступаем к созданию СПП:

Рисунок 2. Создание системы пользовательского поиска
Здесь необходимо заполнить 3 поля:
- Сайты, на которых выполняется поиск — указать домен вашего сайта и его зеркала;
- Язык — выбираем Русский или который вам необходим — это язык интерфейса СПП;
- Название поисковой системы — ведите название поисковой системы.
После выполнения, выше указанных, настроек кликаем по кнопке Создать.
Откроется окно с поздравлением, здесь также три пункта меню:

Рисунок 3. Пользовательский поиск от Google создан

На этом все настройки рассмотрены, вернемся к установке кода, показанного на рисунке 4. Выделяем и копируем его. Как данный скрипт устанавливается на сайт, расскажу на примере WordPress.
Самым простым способом установки кода поиска Google на сайта являются виджеты, в Вордпрессе это можно сделать с помощью виджета Текст:

Рисунок 6. Виджет текст в WordPress
Виджет можно установить в сайтбар или другие доступные места вашего шаблона. Для ускорения загрузки рекомендую разделить код СПП на две части:
- Собственно скрипт:
| 1 2 3 | // |
//
- И тег отвечающий за вывод формы на блоге:
| 1 |
Код вывода рекомендую оставить в виждете, а скрипт перенести туда, где он не будет мешать загрузке основного содержимого сайта, перед закрывающим тегом . В Вордпрессе данный тег можно найти в файле footer.php .
Создание поиска Google в аккаунте AdsenseСпособ 2 . Помимо того, что поиск Google можно создать на сайте Google CSE , есть еще один быстрый способ, доступный для тех у кого имеется работающий аккаунт Adsense. Если вы зарегистрированы в Адсенсе, то сможете получить поисковую форму Google в несколько шагов, причем показ рекламы там будет настроен сразу.

Рисунок 7. Вкладка Мои объявления в Adsense
Выбираем Поиск и переходим на страницу управления СПП в Adsense:

Рисунок 8. Страница управления СПП
Кликаем по кнопке Новая система пользовательского поиска и переходим на страницу создания СПП:

Рисунок 9. Создание СПП
На рисунке 9 я указал основные настройки:
- Название ;
- Область поиска — по какому сайту будет производиться поиск;
- Страна — указываем страны;
- Язык сайта — указываем язык вашего сайта;
- Кодировка — рекомендую UTF-8;
- Транслитерация — рекомендую выставлять английский;
- Популярные запросы —
При их заполнение нет ничего сложного. Остальные 4 пункта разберем подробнее:

После выполнения всех настроек, сохраняем их и получаем код, который необходимо установить на сайта. Как это делается я рассказал выше.
На этом все! Надеюсь на вопрос: Как установить поиск Google на сайт я ответил сполна.
Нажмите на значок настроек
Настройки
.
Откроется новая вкладка.

Google .
Добавить
.
ОК
.

Нажмите на значок настроек
в правом верхнем углу и выберите
Настройки
.
Откроется новая вкладка.


В разделе "Поиск" в раскрывающемся меню выберите Google .
Шаг 3. Сделайте Google стартовой страницейВ разделе "Начальная группа" выберите "Следующие страницы:" и нажмите
Добавить
.
В появившееся поле введите www.сайт. Нажмите ОК
.
Закройте вкладку настроек. Изменения будут сохранены автоматически.

Нажмите стрелку вниз
в левой части окна поиска.
Выберите Google
в раскрывающемся меню.


домашней страницы
Да
.
Click on Firefox
in the top left corner, then select Options
, and
then click on Options
in the right menu.
Click on the General
button in the top menu with the picture of a
switch.
Next to When Firefox starts
, open the drop down menu and select Show my
home page
.
Type www.сайт in the Home Page
box, and click OK
to
save.

Нажмите стрелку вниз
в левой части окна поиска.
Выберите Google
в раскрывающемся меню.


С помощью мыши перетащите значок Google синего цвета, показанный ниже, на значок
домашней страницы
, расположенный в правом верхнем углу вашего браузера.
Затем во всплывающем окне нажмите Да
.
Select Firefox
from the menu bar, then click on Preferences
.
Type www.сайт in the Home Page
box, and close the
Preferences window to save.

Нажмите Safari в меню Apple и выберите Настройки .


В раскрывающемся меню Основная поисковая машина выберите Google .
Шаг 3. Сделайте Google стартовой страницейNext to New windows open with
, open the drop down menu and select
Homepage
. Open the next drop down menu and select Homepage
to see
your homepage in new tabs.
Then type www.сайт into the box next to Homepage
.
Your changes are saved.

Нажмите Opera в верхнем меню и выберите пункт Настройки , а затем Общие настройки .Предпочтения , Настройки или Параметры . Если в главном меню есть пункт Сервис , нажмите на него и выберите Свойства обозревателя .
Наш совет: загрузите , быстрый и бесплатный браузер. Google Chrome молниеносно открывает веб-страницы и приложения.
Программа, которая предназначена для просмотра интернет-сайтов называется браузером. таких программ разработано достаточно много, например штатный продукт вставленный в операционную систему Windows -Internet Explorer или или , которые имеют как преимущества, так и недостатки. Сегодня разговор об одном из популярных и быстрых — это бесплатный браузер Google Chrome. Эта разработка известной американской компании Google.
Одним из основных достоинств браузера — скорость загрузки веб-страниц. Кто ещё до сих пор пользуется штатным Internet Explorer операционной системы Windows, настоятельно рекомендуется установить Хром, довольно быстро Вы поймете разницу.
Как установить Google ChromeДля того, чтобы бесплатно скачать Google Chrome заходим на . Открывается страница.
Нажимаем на здоровенную кнопку Загрузить Chrome.

Читаем (или не читаем) условия предоставления услуг, смотрим на галочку в чекбоксе Установить Гугл Хром браузером по умолчанию (по умолчанию, значит это будет ваш основной браузер и всегда он будет открываться первым). Улучшать статистику … не отмечаем (оно вам надо?) и жмем Принять условия и установить . На наш компьютер скачиваем установочный файл ChromeSetup.exe и его запускаем.

Жмем

И по окончании загрузки видим установленный браузер. Установка завершена.

Для полноценной работы браузера необходимо войти в свою учетную запись (аккаунт). Для этого в соответствующее поле вписываете адрес электронной почты Google и пароль, после чего нажимаете кнопку Войти .
Как создать аккаунт GoogleЕли Вы ранее не создавали аккаунт, тогда в самом низу страницы нажимаем на ссылку Создать аккаунт . Стоит сказать, что аккаунт Гугл позволяет открыть доступ к множеству сервисов, таких как почта Gmail, Канал Ютуб и т.д. и он один на все сервисы. Открывается страница регистрации.

В поле Имя Фамилия вписываем своё имя и Фамилию или вымышленное (проверять никто не будет).
Придумайте имя пользователя — а вот здесь -повнимательнее. Придумываем себе имя пользователя и выписываем его его латинскими буквами (можно использовать и цифры). Обратите внимание, что это имя будет входить в адрес электронной почты Gmail. (Вы одновременно и почту себе делаете!). Если такое имя уже есть в базе Гугл, то высветиться предупреждение (красным цветом) и Вам придётся изменить имя.
Придумываем и вписываем пароль.

Дату рождения вписываем реальные или выдуманные. Пол- аналогично. Мобильный телефон -необязательно.
А вот Запасной адрес электронной почты — реальный, т.к. на него и придёт код активации аккаунта.
 Докажите, что вы не робо
т — галочку не ставим (мы не указали номер мобильного). Вводим текст с картинки. Ставим галочку ы чекбоксе Я принимаю Условия
…. и жмем Далее
.
Докажите, что вы не робо
т — галочку не ставим (мы не указали номер мобильного). Вводим текст с картинки. Ставим галочку ы чекбоксе Я принимаю Условия
…. и жмем Далее
.

Предлагается создать и профиль в сервисе Google+ Сделаем потом… Кликаем Нет . К вам придёт письмо:

И ещё одно — для активации.


Здесь выписываем пароль (придуманный при регистрации). Жмем кнопку Войти .

Вот теперь мы установили Google Chrome. Но выглядит он, как-то уныло. Его ещё нужно настроить. Рассмотрим и этот вопрос.
Как создать GOOGLE аккаунт на Андроид
Поисковая система по умолчанию в браузере Google Chrome автоматически обрабатывает введенный в адресную строку запрос. В части браузеров "из коробки" настроена поисковая система отличная от Google, в других браузерах поисковая система меняется после установки на компьютер каких-либо программ, например Спутник Mail.Ru, Яндексю.Бар и т.д. Обратите внимание, если сменить поиск обычными средствами не получается, возможно вышеназванные программы блокируют ваши действия. В таком случае попробуйте удалить Спутник Mail.Ru , Яндексю.Бар и другие подобные дополнения, а затем снова пробуйте настроить Google поисковой системой по умолчанию. Итак, рассмотрим процедуру настройки:
| Добавляем поиск от Google в Chrome | ||
|
Открываем страницу сайта www.google.ru и щелкаем правой кнопкой по пустой поисковой строке В появившемся меню выбираем пункт Добавить как поисковую систему . |
||
|
Появится окно с настройками. Для большинства пользователей подойдут значения по умолчанию, поэтому ничего не меняя жмем на кнопку Ок . |
 |
|
| Выбираем Google поиском по умолчанию | ||
|
Жмем на кнопку с тремя полосками и, в появившемся меню, выбираем пункт Настройки . |
 |
|
|
В нижней части закладки Настройки видим кнопку Управление поисковыми системами . Жмем на нее. |
 |
|
|
В открывшемся окне видим поиск от Google. Он находится в разделе Другие поисковые системы . Наводим на него стрелку и жмем на появившеюся кнопку Использовать по умолчанию . |