Ext2 ext3 и ext4 от под windows. Достъп до Linux дялове от Windows
Почти всички начинаещи потребители на Linux държат Windows на компютъра си като втора система, някои за играчки, други за „предпазна мрежа“. Но какво ще стане, ако докато сте в Windows, имате спешна нужда от документ или друг файл, съхранен на Linux диск? Можете да рестартирате системата, като заредите Linux, прехвърлите необходимия файл в NFTS дяла, достъпен от Windows, и рестартирайте обратно. Но има ли по-кратък път? Яжте! Можете да отворите Linux дял директно от Windows. как? Днес ще говоря за Ext2Fsd.
Ext2Fsd е драйвер за Windows, който ви позволява да монтирате Linux дялове (ext2, ext3, ext4), да четете и записвате данни в тях.
Инсталация
Най-новата версия на Ext2Fsd за Windows, инсталирайте я. Веднага след инсталирането ще видите прозорец с настройки. Щракнете двукратно върху Linux дяла, който трябва да монтирате в Windows, и ще видите информация за този дял.
Сега трябва да зададете точката на монтиране, щракнете върху бутона „Точки на монтиране“, след това добавете нова точка с помощта на бутона „Добавяне“, в прозореца, който се показва, изберете буквата на устройството, под която искаме да видим Linux дяла, и поставете отметка в едно от полетата:
Монтиране чрез DefineDosDevice- еднократно монтиране на дяла, преди първото рестартиране.
Автоматично монтиране чрез MountMgr- този метод на монтиране изисква постоянно стартиране на програмата, струва си да я използвате, ако решите да монтирате сменяеми устройства и когато се свържете, самата програма ще монтира дяла и ще му присвои буква и след прекъсване на връзката ще демонтира дяла.
Създайте постоянна точка на монтиране чрез диспечера на сесии- методът не изисква стартиране на програмата; препоръчва се да се използва при монтиране на дял на вътрешен, неподвижен твърд диск. Това е точката, която ще изберем.
След това щракнете върху „OK“, „Готово“ и „Изход“, затворете програмата и рестартирайте компютъра. Това е всичко, сега можем да имаме достъп до Linux дялове от Windows по всяко време.
29 януари 2011 г. в 11:35 ч. Преглеждания: 13 590Linux- това е добре, но понякога трябва да преминете към Windows, за извършване на редица задачи, които или не могат да бъдат изпълнени в Linux, или могат да бъдат изпълнени, но са много хемороиди. Като цяло минахме на Windows, искаме да копираме нещо от диска, на който сме го записали в Linux, и тук начинаещите ще имат проблем - все пак Linux дисковете не се показват в Windows, защото тази OS просто не разпознава Тя не разбира какъв вид файлова система е това (напр. ext3или ext4), който се използва в Linux. И така, какво да правим сега? Всеки път прехвърляйте необходимите данни на флаш устройство или друг преносим носител, когато сте на Linux, и след това ги копирайте отново от флаш устройството на себе си, когато сте на Windows? Можете, разбира се, да оставите данните на флаш диск и работете с него директно от преносим носител, но това не винаги е препоръчително.
И така, проблемите са идентифицирани и сега те трябва да бъдат решени. Те (решения), разбира се, съществуват. В света има няколко полезни програми (безплатни), които ви позволяват да четете файловата система на Linux от Windows, като извършвате операции за копиране във файловата система на Windows (но не и обратно!). Въпреки че по принцип това ще бъде достатъчно.
Програми за четене на ext3/ext4 дялове в Windows:
- Ext2Fsd
- Ext2IFS(поддържа ext2, ext3 и raserFS дялове)
- DiskInternal Linux Reader(поддържа ext2, ext3 и raserFS дялове)
- ext2explore(поддържа ext2, ext3, ext4 и raserFS дялове)
Ако използвате Windows заедно с Linux, рано или късно може да се наложи да копирате файлове от една операционна система в друга. Когато копирате от Windows към Linux, няма да има проблеми, тъй като Linux отваря перфектно файловите системи NTFS, но отварянето на файлова система ext4 в операционна система на Microsoft няма да е толкова лесно.
В този урок ще опиша няколко начина за свързване на ext4 на Windows. Можете или да добавите поддръжка за тази файлова система в Windows, или просто да извлечете файлове от нея с помощта на специална програма.
Драйверът ext4 с отворен код за Windows, наречен ext2fsd, е разработен от общността с отворен код.
1. Инсталиране на драйвера ext2fsd
Можете да изтеглите инсталатора за вашата версия на операционната система от официалния уебсайт на програмата. Процесът на инсталиране не трябва да създава никакви затруднения и да се свежда до натискане на бутон По-нататъкв съветника за инсталиране, както обикновено при инсталиране на програми в Windows. Единственият интересен прозорец е този:
- Накарайте Ex2Fsd да се стартира автоматично при зареждане на системата- автоматично зареждане на драйвери по време на зареждане на системата, за предпочитане е активирано.
- Активиране на поддръжка за запис за ext2 дялове- поддръжка за запис във файлова система ext2
- Активирайте поддръжката за принудително писане на Ext3 дялове- поддръжка за запис във файлова система ext3
Поставете отметки в необходимите квадратчета и натиснете бутона още няколко пъти. По-нататък.
2. Ext4 връзка

Тук списъкът показва всички налични дялове, техния размер и файлова система. За да монтирате който и да е дял, щракнете двукратно върху него:

Тук има два варианта за монтаж:
- Автоматично монтиране чрез Ext2Mgr- дялът ще бъде свързан сега, но само до рестартирането
- Точка за монтиране за фиксиран диск- постоянно автоматично свързване на дяла при стартиране на системата.
Отдясно на полето за метода на монтиране можете да изберете буквата на устройството за монтиране.
Също и на полето Скриване на файлове с префиксможете да посочите с кои префикси файловете да се считат за скрити, както знаете в Linux файловете с префикс точка се считат за скрити. Когато сте посочили всички необходими параметри, щракнете върху бутона Приложи.
Сега отваряйки My Computer ще видите свързаното устройство:

С драйвера Ext2fsd можете да работите с вашите Linux дялове като с обикновен NTFS или FAT.
Извличане на файлове от Ext4 на Windows
Това е най-лесният начин да отворите ext4 в Windows 10. С помощта на DiskInternals Linux Reader можете да извличате файлове от дял с файловата система на Linux, без да добавяте нейната поддръжка към системното ядро. Можете да изтеглите програмата на официалния уебсайт. Инсталирането на програмата, подобно на предишната, се свежда до натискане на бутон По-нататък:

Основният прозорец на програмата изглежда така:

Тук можете да изберете желания дял с файловата система ext4 и да видите всички файлове, които са там:

За да извлечете някой от файловете или папка, щракнете с десния бутон върху него и изберете Запиши като, след което изберете папката, в която ще бъде записан вашият файл:

Подобни публикации:

Как да направите възможен достъп до дисков дял или сменяем носител с файлови системи в Windows среда Ext2/3/4
?
Ако например има и втора система на компютъра Linux. И трябва да работите с неговите данни от околната среда Windows. Или друг пример - когато виртуални дискове със системи, инсталирани на виртуални машини, са монтирани в Windows Linuxили Android. С Ext2/3/ 4
Windows не може да работи първоначално; за това се нуждае от инструменти на трети страни. Що за средства са това?Нека разгледаме тези по-долу.
***
Първите три инструмента ще направят възможно само четенето на информационни устройства от Ext2/3/4. Най-новото решение ще ви позволи както да четете, така и да записвате данни. Всички обсъдени по-долу инструменти са безплатни.
1. DiskInternals Linux Reader
Една проста програма е примитивен файлов мениджър, направен като стандартен Windows Explorer, с поддръжка на файлови системи Вътр. 2/3/4 , Reiser4 , HFS , UFS2. В прозореца на програмата ще видим дялове и устройства с Linuxили Android.
За да копирате, трябва да изберете папка или файл, натиснете бутона "Запазване".

След това посочете пътя за копиране.

2. Добавка за Total Commander DiskInternals Reader
Феновете на популярните могат да извличат данни Linuxили Androidвътре в Windows с помощта на този файлов мениджър. Но първо инсталирайте специален плъгин в него. Един от тези плъгини е, той може да свързва и чете информационни устройства, форматирани в Ext2/3/4 , Мазнини/exFAT , HFS/HFS+ , ReiserFS. Изтеглете плъгина, разопаковайте архива му вътре , потвърдете инсталацията.

Да стартираме (важно) от името на администратора. Да отидем в секцията. Кликнете.

Тук, заедно с други дискови дялове и носители, този с Ext2/3/4 .

Данните се копират традиционно начин - чрез натискане на F5 на втория панел.
3. Плъгин за Total Commander ext4tc
Опростена алтернатива на предишното решение - ext4tc, друг плъгин за . Може да се свързва за четене на информационни устройства, форматирани само в Ext2/3/4. Изтеглете плъгина, разопаковайте неговия архив във файловия мениджър и започнете инсталацията.

Да стартираме (важно) от името на администратора. Кликнете. Хайде да отидем до .

Ако трябва да копирате данни, използвайте обичайния метод с клавиша F5.
4. Драйвер за поддръжка на Ext2Fsd
програма Ext2Fsd– това е шофьорът Ext2/3/4, той реализира поддръжка за тези файлови системи на ниво операционна система. С дискови дялове и устройства, форматирани с тези файлови системи, може да се работи като с нормални медийни устройства, поддържани от Windows, в прозорец на Explorer или програма на трета страна. Драйверът ви позволява както да четете, така и да записвате данни.
Изтеглете последната текуща версия Ext2Fsd.

По време на инсталацията активираме (ако е за дългосрочна работа) три предложени квадратчета за отметка:
1
— Автоматично стартиране на драйвери с Windows;
2
- Поддръжка на запис за Ext2;
3
- Поддръжка на форматиране за Ext3.

На предварителния етап активираме опцията за стартиране на прозореца на мениджъра на драйвери - - заедно с присвояване на информация на устройства от Ext2/3/4букви на устройството.

В прозореца, който се отваря Ще видим медиите с вече зададеното писмо. Например, в нашия случай, превозвач с Ext4дава се първата свободна буква Е.

Сега можем да работим с диска Ев прозореца на Explorer.

Задайте буква на новите свързани устройства с Ext2/3/4може да се направи с помощта на контекстното меню, извикано на всяко от показаните в прозореца устройства. Но просто чрез присвояване на буква на устройство, такова устройство няма да се появи след рестартиране на Windows, това решение е само за една сесия на работа с компютъра. За да направите ново устройство с Ext2/3/4постоянно видим в средата на Windows, трябва да щракнете двукратно върху него, за да отворите прозореца за конфигурация и да зададете параметри за постоянна връзка. Във втората колона трябва:
За сменяем носител активирайте квадратчето за отметка, обозначено с номер 1 на екранната снимка, и посочете буквата на устройството;
За вътрешни дискове и дялове активирайте квадратчето за отметка, посочено на екранната снимка по-долу с номер 2, и също така посочете буквата на устройството.

Това, което харесвам в Linux, е неговата гъвкавост и адаптивност. Ако инсталирате Windows и Linux на един и същ компютър, тогава, когато стартирате Linux, лесно ще видите всички дялове на Windows и дори можете да работите с тях, сякаш са родни.
Но ако стартирате Windows, изобщо няма да видите Linux, сякаш не съществува. за съжаление :(
Linux - Инсталиране на Ubuntu до Windows. (UEFI+GPT)
Ето защо преглед на Linux дялове в Windowsмного подходящо за тези, които използват две системи едновременно, като мен например :)
Как можете да видите от Windows твърд диск (или по-скоро неговата област), форматиран във файловата система на Linux - ext2, ext3 или ext4? Не можете без допълнителен софтуер и той е там.
И има такъв софтуер и дори има достатъчно от него, но някои помощни програми имат много малка функционалност, а някои проекти отдавна са изоставени. Но все пак успях да намеря нещо, което заслужава внимание.
Най-лесният начин е да видите Linux дялове в Windows с помощта на помощната програма ext2read(ext2explore), който може да бъде изтеглен от тази връзка: http://sourceforge.net/projects/ext2read/
Програмата е невероятно проста и ви позволява да преглеждате Linux дялове и да копирате файлове от тях. Това е всичко, няма да можете да променяте файлове на Linux дялове или да ги копирате там. Така че, ако имате нужда от такъв минимум, тогава програмата е за вас.
внимание! Ако вашата домашна директория е криптирана, тогава няма да можете да влезете в нея с никаква програма!
Следователно, ако често премествате файлове между системи, създайте допълнителен, некриптиран дял в Linux.
Но това със сигурност не е всичко. Има още една програма, която заслужава нашето внимание - това ext2mgr, който можете да намерите тук: http://www.ext2fsd.com/
Тази програма прави повече: тя създава нов дял и монтира Linux дяла към него. Тоест в Windows имате нов твърд диск в системата, който всъщност е Linux дял.
И с него можете да правите каквото искате.
Как да инсталирате ext2mgr и след това да свържете Linux дяла към Windows?
Изтеглете програмата и разопаковайте архива. В разопакованата папка стартирайте изпълнимия файл:
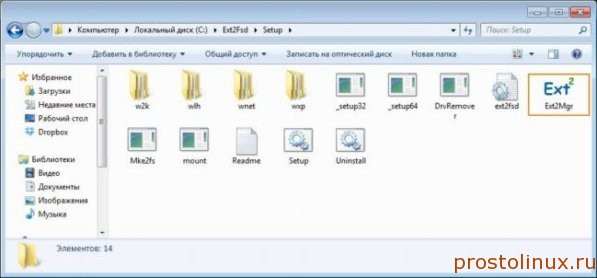
След това ще ни бъдат показани всички дялове, които имаме на компютъра:

Показва ми Linux дяловете, които са на лаптопа и един дял на външния хард диск - DISK - 1. Искам да го монтирам. Кликнете върху него и ще получите следния диалог:

Виждаме бутона за монтиране - щракнете върху него и се появява нов диалогов прозорец:

Изберете безплатна буква на устройство и поставете или премахнете отметката от необходимите квадратчета. Това е всичко, сега рестартираме компютъра - добре, както и без това, в Windows и в МОЯТ КОМПЮТЪР наблюдаваме появата на нови дискове:



