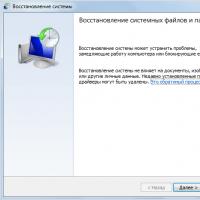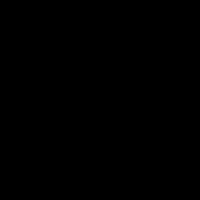Как использовать Карты Google в режиме офлайн на Android. Как использовать Карты Google без подключения к Интернету Гугл навигатор работает без интернета
Мобильная карта местности – незаменимая вещь при путешествиях. А чтобы пользоваться ей без Интернета в роуминге, необходимо предварительно загрузить данные на планшет или смартфон.
Выберите зону для использования без Сети
Первым делом выберите зону охвата, которую вы будете скачивать в Google Maps для последующего путешествия. Данная процедура одинакова, вне зависимости от того, пользуетесь ли вы устройством на Android или iOs. Для выбранной области карты вы можете скачать до 1.7 гигабайтов данных. Так как карты весят много, то рекомендуется их загружать через стабильное Wi-Fi подключение.
Откройте Карты Google на своем устройстве. Через поиск найдите желаемое местоположение и отдалите на желаемое расстояние. Затем через меню приложения перейдите в опцию «Скачанные области» и нажмите на кнопку «Выбрать область». Вам автоматически будет предложена для скачивания именно та область, которая перед этим у вас была перед глазами. Вы сможете ее дополнительно скорректировать, после чего просто нажмите кнопку «Скачать». Карты Google заодно уведомят вас сколько примерно будет весить выбранная территория и куда она будет скачиваться (на память устройства или карту памяти).
Для проверки корректности работы карты отключитесь от Интернета после скачивания карты и попробуйте приблизить различные области территории. Схема и названия улиц, а также важных объектов должны приближаться и отображаться без проблем.
Сохраняйте карты на карту памяти
Обладатели Android-устройств, на которые можно вставить дополнительную память через SD карту, могут скачивать карты не на само устройство, а непосредственно на внешнюю память. Для этого, находясь в меню «Скачанные области» нажмите на иконку шестеренки для перехода в настройки и далее в опцию «Хранение данных».

В диалоговом окне вам будет предложен выбор: «Устройство» и «SD-карта». Просто выберите внешнюю память и нажмите кнопку «Сохранить».
Как использовать карты без Интернета
Без подключения к Интернету Карты Google предоставляют нам неполный функционал. Мы не можем прокладывать пешие или велосипедные маршруты, а также узнавать информацию о публичном транспорте, естественно не загружается информация о пробках и так далее. Однако при включенном GPS-модуле вы сможете отслеживать свое положение на местности, что позволит сориентироваться и не потеряться в новом городе.

Безусловно, точность определения на местности без подключения к Интернету может оказаться не такой идеальной. Но и погрешность не такая уж страшная.
Дабы обезопасить себя от обновления карт через мобильный Интернет в роуминге, данную возможность можно отключить. В настройках «Скачанные области» перейдите по ссылке «Включить экономию трафика» и далее активируйте пункт «Только по Wi-Fi». Таким образом без Wi-Fi соединения будут доступны только ранее скачанные области. Находясь в домашней зоне сотовой связи эту опцию можно отключить.

Управляйте скачанными картами
По окончании путешествия ранее скачанные карты можно удалить, что особо актуально, когда вы использовали для загрузки встроенную память устройства. Для этого через меню Google Maps вновь перейдите в пункт «Скачанные области» и в одноименном разделе выберите одну из загруженных карт.

Вам будет показана местность, которая была загружена и возможность обновить информацию по данной карте либо же удалить ее из памяти. Здесь же есть возможность задать имя для скачанной карты, чтобы в дальнейшем было проще ориентироваться в загруженных картах.
Также можно настроить приложение таким образом, чтобы загруженные карты сами периодически обновлялись по мере необходимости. Для этого, перейдя по пиктограмме шестеренки из области «Скачанные области», должна быть активна настройка «Автоматически обновлять скачанные области».
Если вы оказались вне зоны доступа – не беда, ведь искать объекты и составлять маршруты в Google Maps можно офлайн.
Наши инструкции подойдут для последней версии Google Maps для Android и iOS. В более ранних версиях приложения названия пунктов меню могут незначительно отличаться.
Сохраняем Google Карты на iOS
- Откройте приложение Google Maps на . В верхней части строки поиска введите название нужного города или области.
- Чтобы получить как можно большую секцию карты, уменьшите масштаб. Не беспокойтесь, в автономной версии вы сможете увеличить карту до нужного размера.
- Кликните на строку поиска и введите «ok maps». Вы увидите логотип Google Maps с панелью загрузки. Обычно карта загружается за пару секунд, после чего сохраняется в кэш приложения. Если выбранный вами раздел окажется слишком большим, вы увидите соответствующее уведомление.
- Отключите доступ к интернету и перезагрузите Карты. Теперь вы можете искать адреса и строить маршруты на сохраненных областях в режиме офлайн.
Используем оффлайн-карты на Android
- Откройте Google Maps на и выберете область, которую хотите сохранить.
- Зайдите в меню приложения (три полосы около строки поиска) и перейдите в раздел «Офлайн-карты».
- Дальше все просто: нажмите кнопку «Выбрать карту» и подтвердите отмеченную область, кликнув «Скачать».
- Также, как и в iOS, вы увидите, сколько места займет сохраненная карта. Если его будет недостаточно, попробуйте уменьшить выбранную область.
Мои Карты: обработка карт с помощью Google Drive
Получить доступ к своим картам можно и с помощью приложения Google Диск. Тогда вам не придется тратить большой объем памяти для сохранения карт из Google Maps.
- Откройте страницу Google Drive и войдите в свою учетную запись Google.
- Нажмите «Создать» — «Еще» — «Google Мои Карты».
- Здесь вы можете редактировать и сохранять маршруты, делать заметки на картах и добавлять слои.
- Кроме того, через Google Диск можно делиться картами с друзьями.
В картах от компании Google есть офлайн режим, который идеально подходит для тех случаев, когда вам необходимо определить ваше местоположение, не имея интернет-подключения. Миллионы людей ежедневно используют Карты Google, так что загрузка карт на телефон очень полезная функция. Вы можете научиться пользоваться этими возможностями, ознакомившись с нашим руководством.
Как использовать Карты Google в режиме офлайн
Чтобы начать использовать офлайн-карты, вам сперва необходимо скачать требуемые данные:- Откройте приложение Карты, подключившись к интернету, и найдите нужное местоположение на карте.
- После этого откройте боковое меню, проведя палец от левого края дисплея к правому. Либо нажмите на кнопку в форме трех линий, которая находится в левом верхнем углу. В этом меню перейдите в раздел “Скачанные области”.
- Теперь нажмите кнопку “+” внизу экрана, а затем программа попросит вас выбрать область, которую вы хотите использовать в офлайн режиме. После того, как вы сделаете это, нажмите “Скачать”. Также вам необходимо назвать выбранную область.
- Загруженные карты, естественно, доступны в разделе “Скачанные области”. Теперь нет нужды в подключении к интернету, если вы находитесь в пределах этих областей.
Конечно же, функционал сохраненных карт имеет ограничения, в основном касательно размера локации. Вы не сможете загрузить карту, скажем, всей России, так как максимальный объем данных, которые вы можете сохранить, составляет 1.5 ГБ.
Загруженные карты, как правило, требуют довольно много места в памяти телефона, поэтому мы рекомендуем пользоваться подключением Wi-Fi, а не мобильным. Также стоит отметить, что офлайн-карты хранятся на телефоны 30 дней, после истечения этого срока они будут удалены.
Последнее изменение: 23/09/2010 22:45:58
Следует обратить внимание на:
Где взять последнюю версию программы?
На официальном сайте: http://earth.google.com/ (веб-инсталлятор) или по прямой ссылке (самая последняя официальная версия всегда доступна по этому линку): http://dl.google.com/earth/client/advanced/current/GoogleEarthWin.exe
Google Earth — изображение Земли в реальном времени?
Нет, это всего лишь спутниковые снимки различной степени давности. К реальному времени лишь приближено отображение слоёв Погода (обновляется раз в 3 часа) и Пробки. Новые спутниковые снимки обычно выкладывают 2 раза в месяц, но эти обновления касаются обычно лишь малых площадей, а определённые регионы могут и вовсе не обновляться по несколько лет. Подробнее можно посмотреть тут.
Какие версии Google Earth существуют и чем они отличаются?
Всего есть 3 версии клиента:
- бесплатная — Free или Plus
- платная — Pro (бесплатная регистрация на 7 дней)
- корпоративная — Enterprise — тоже платная и только для корпораций. В интернете эта версия нигде не засветилась.
Отличия разных версий в дополнительных «плюшках», но самое главное, что все версии программы используют одну и ту же базу спутниковых снимков, так что качество снимков у всех версий клиентов одинаковое.
Вот что на это пишут сами гугловцы (саппорт):
Google Планета Земля Про не предоставляет изображения в реальном времени. Большая часть изображений сделана от года до трех лет назад и представляет собой аэрофотосъемку с высоты 250–450 м. Google Планета Земля Про использует ту же базу данных изображений, что в бесплатной и испытательной версиях, поэтому, перейдя на платную версию, вы не заметите никаких отличий в изображениях. Однако в Google Планета Земля Про изображения можно распечатывать с более высоким разрешением (4800 пикселей). Для повышения производительности организации вы также получаете следующие дополнительные профессиональные инструменты:
- Печать с высоким разрешением.
- Импорт данных ГИС-данных для быстрого отображения географических данных.
- Средство импорта электронных таблиц для одновременного отображения тысяч адресов.
- Расширенная версия Movie Maker для создания профессиональных видео для клиентов и заказчиков.
- Доступ к поддержке по электронной почте.
Сравнительная таблица возможностей клиентов:
Она же, на официальном сайте (англ.): http://www.google.com/enterprise/earthmaps/pro_features.html
А есть кряк на Pro версию?
Есть, но только для клиента 4.2 Pro. А вот крякнуть более позднюю Pro версию уже стало невозможно, но есть возможность в бесплатном клиенте (Free/Plus) активировать часть функций Pro клиента. Это тоже делается кряком, но будьте осторожны — после некоторых кряков (в частности, после кряка от JUNLAJUBALAM/MPT) клиент вдруг перестаёт нормально загружать данные. Свежая информация по крякам и линки тут: http://forum.ru-board.com/topic.cgi?forum=35&topic=26491&start=0
Что надо сделать (куда написать, кого попросить), чтобы добавили/обновили снимок моего города?
Никто по вашему заказу ничего добавлять не будет. Все данные представлены бесплатно и как они есть .
НО возможно вам удастся найти у кого этот снимок можно купить в индивидуальное пользование — гуглите, ищите соответствующие сервисы, работающие на заказ. И приготовьте мега-зелень. Похожий вопрос, с похожими ответами был тут.
Можно ли использовать Google Earth без интернета?
Можно, но при нескольких НО. Вообще, Google Earth — клиент-серверная система. Клиент — та небольшая программка (10-15 Мб) что мы скачиваем и устанавливаем себе на компьютер. Этот клиент предназначен только для отображения данных, которые он умеет запрашивать у сервера через интернет. Сервер — это некий «сайт» в интернете, на котором хранятся все необходимые данные для работы клиента. Соответственно, если мы только что установили клиента и у нас отсутствует интернет (связь с сервером), то клиенту попросту нечего будет показывать.
Так вот, чтобы использовать клиента без интернета, нужно чтобы у нас был локальный кэш
из которого бы клиент смог брать все необходимые ему данные. Этот локальный кэш может быть в двух вариантах:
- собственный кэш клиента — законно, но с лимитом в 2000 Мб
- кэш локального сервера — сомнительно, но без каких бы то ни было ограничений (рекомендую )
Но в любом случае, кэш этот вам придётся сперва накопить. Будете вы его накапливать собственноручно, или возьмёте у соседа — вопрос другой. Главное, что без кэша (в каком бы то ни было виде), работа клиента без интернета невозможна.
Итак, что же это за собственный кэш? Хоть Google Earth и клиент-серверная система, предназначенная для он-лайн работы, разработчики всё же предусмотрели и офф-лайн режим работы (без интернета). Когда у нас есть интернет и мы что-то просматриваем в клиенте, все данные полученные от сервера, клиент складывает на диск, к себе в кэш. Кэш этот обычно расположен в папке пользователя и представляет собой два файла dbCache.dat и dbCache.dat.index (технически подкованные могут заглянуть сюда: Устройство и формат кэша). Так что, при последующем запуске клиента без интернета, он ругнётся, что нет связи с сервером, и начнёт показывать данные из кэша — но только то, что мы уже смотрели/загружали ранее и не более того. Следовательно, каких-либо особых действий нам предпринимать не надо, главное помнить про лимит в 2 Гб и, по-возможности, использовать портативные версии клиента, чтобы не потерять кэш при переустановке винды или переносе на другой компьютер.
Кэш локального сервера: этот вариант хранения/накопления кэша немного более трудоёмкий, но если ваше знакомство с Google Earth не носит однодневный характер, именно его и рекомендую использовать. Так же, этот вариант помогает экономить трафик.
Для использования кэша локального сервера, вам, во-первых, нужен этот самый локальный сервер, а во-вторых, это специальный клиент, крякнутый сильнее других и «обученный» работать с локальным сервером.
Локальный сервер — это программа GeoCacher (кэширующий прокси сервер), которая устанавливается на компьютер и вклинивается в цепочку обмена данными между клиентом и сервером Google Earth. Т.е. получается цепочка: Клиент GeoCacher Сервер. При этом, GeoCacher самостоятельно и независимо ни от кого, сохраняет все прошедшие через него данные в свой кэш, который ограничен лишь свободным местом на вашем жёстком диске, а не прихотью программистов из гугла. При этом, при накоплении своего собственного кэша, GeoCacher постоянно следит, чтобы не качать лишнего из интернета, т.е. проверяет, есть ли у него в кэше запрашиваемые данные, и загружает из интернета только то, чего действительно не было ранее загружено.
Поэтому, GeoCacher можно использовать и с обычным клиентом для экономии интернет-трафика. Как и что надо настраивать, чтобы GeoCacher вклинился в цепочку обмена данными, написано тут: GeoCacher — Инструкция пользователя.
Локальный клиент — это тот самый, «обученный» клиент, который сможет работать в связке с GeoCacher-ом, при отсутствии интернета, при этом никаких окошек, что нет связи с сервером появляться не будет (сервер-то, вот он, под рукой — GeoCacher) и будет «думать», что он работает как и положено, в интернете, с родным сервером. А на самом же деле, он будет получать данные из кэша локального севера. Взять локального клиента можно тут: GoogleEarth.LOCAL.
Можно ли автоматически загрузить мой город в кэш?
Можно. Для этого была специально написана утилита PlaceMaker, используя которую, и руководствуясь инструкцией Автоматическая закачка в кэш решается данная проблема.
А где-то можно скачать кэш всей Земли?
Нет, вся Земля (снимки + рельеф + слои) будет весить сотни терабайт. Если бы и было у кого скачать (скачать-то и у самого гугла можно), так где ж вы столько веников наберёте, чтоб всё это сохранить? А вот Луну, Марс и возможно Небо, скачать вполне реально, по крайней мере там разговор будет идти про десятки терабайт…
Чем Google Earth отличается от Google Maps?
Практически всем. Проще сказать, что у них общего. А общее у них — спутниковые снимки, которые и там и там одни и те же. Единственное, что при обновлениях снимков, они вначале появляются на Google Earth и лишь спустя несколько дней обновления доходят и до Google Maps.
Что такое смена версии и почему они меняются?
Смена версий БД на сервере, происходит когда на сервер добавляются новые данные (снимки или слои). Смена версий происходит постоянно, 5-6 раз в месяц (гугловцы работают активно). Клиент узнаёт о смене версии по файлу dbRoot.v5, при желании можно и самому, автоматически мониторить смену версий при помощи программы GEUpdater.
Как узнать, что добавили в последнем обновлении?
Обычно, спустя некоторое время после обновления, гугловцы обновляют свой кумулятивный kml в котором выделяют квадратами все участки, где они обновляли снимки. О том, что этот kml обновился, да и о том, что было обновление снимков, гугловцы публикуют новость в своём блоге (англ.): http://google-latlong.blogspot.com/
А вот здесь http://sasgis.ru/forum/viewtopic.php?f=12&t=820 ведётся неофициальный мониторинг обновлений и выкладываются схемы покрытия обновленными снимками.
Так же, есть и неофициальный блог, где следят за изменениями на сервисе и регулярно публикую новости об обновлениях (англ.): http://www.gearthblog.com/
- Belarus, Mogilev 2008-2017, zed
- Основано на движке Wikipad v1.6.0
Как пользоваться Google Maps?
В этой статье я кратко расскажу о том, что такое Google Maps и как этим сервисом пользоваться. Самое интересное, что многие пользователи о нем знают, а другие даже и не догадываются о том, что при помощи обычного компьютера, можно увидеть чуть ли не любую улицу так, будто вы на ней на самом деле побывали.
Я правда немного преувеличиваю, так как улицы сел или небольших населенных пунктов вы вряд ли увидите, но крупные и средние города — пожалуйста.
Google Maps является бесплатным, нужен только браузер и компьютер, только желательно не самый старый, так как страничка в браузере все таки немного будет «кушать» оперативную память. Также нужно чтобы в браузере был установлен последний флэш-плеер, интернет соединение должно быть достаточно быстрым, чтобы вы просматривали улицы комфортно.
То есть, если вы собираетесь в гости или просто в другой город, если вы знаете только адрес и вам нужно узнать больше — то Google Maps вам в помощь, вы даже можете изучить маршрут к месту назначения при помощи таких карт, особенно если вы живете в крупном городе.
Лично я когда познакомился с этими картами, так с тех пор о них никогда не забываю — регулярно просматриваю улицы а также места, куда бы хотел поехать, где раньше жил, в каких городах был, в общем не знаю как кому, а мне это интересно, особенно тогда когда скучно.
Теперь я вам покажу, как пользоваться Google Maps. Переходим на сам сайт Google-карт — https://www.google.com/maps/, перед вами откроется скорее всего карта с вашим месторасположением:

Теперь, чтобы увидеть какую-то улицу, укажите ее в поле Искать на Google Картах — и нажмите из списка по той улице, которая вам нужна (одна и та же улице скорее всего будет в нескольких городах).
Для примера я введу улицу Моховая, которая расположена в г.Москва:

Google Maps сразу покажет эту улицу на карте:

Теперь мы видим эту улицу, и можем ее посмотреть так, будто мы находимся на ней.
Все очень просто — вам нужно перетянуть этого человечка (он находится в нижнем правом углу страницы с картой) на саму улицу, когда вы будете это делать, то будут подсказки (улицы, которые можно просмотреть — будут «синенькими»):

Вот тут отпускаем человечка:

И вот теперь мы видим улицу так, будто мы на ней находимся:

Правда впечатляет? Вот так можно просмотреть например всю Москву.
Еще есть вот такие фишки — просмотр не улиц, а то, что внутри зданий. Для этого человечка нужно отпустить над оранжевым кружочком:

И вот что мы увидим:

В общем, не могу сказать что очень уж интересно, но посмотреть когда очень скучно — думаю можно.
На этом все, надеюсь теперь и вы будете путешествовать по городам и просматривать улицы, как иногда это делаю я =)
Ранее мы рассматривали бесплатные gps-навигаторы для Андроид . Сегодня подберем навигатор, сделав акцент на автономной работе – чтобы работать с картами без Интернета, активировав gps-соединение на телефоне. Сосредоточимся на оффлайновых функциях навигаторов и картах, идущих в комплекте с android-приложениями.
Offline-навигаторы - участники обзора:
Преимущества оффлайн-карт
По умолчанию, все мобильные навигаторы работают онлайн и могут вести себя нестабильно без прямого подключения к Интернету. При отсутствии Сети, навигаторы не отображают карты и не выстраивают маршруты. Все это может стать серьезной проблемой.
Проблему легко устранить, скачав офлайн карты на гаджет. Они будут работать в автономном режиме: в России, странах ближнего зарубежья и Европы. Автономные карты незаменимы при навигации, если у вас дорогой мобильный трафик или вы открываете карту в месте, где нет доступа в Интернет.
Гугл Навигатор: включаем оффлайн карты на Андроид
Сохранение offline карт
- Подключитесь к сети WiFi, откройте приложение Google Maps на мобильном устройстве.
- Убедитесь, что вошли в свою учетную запись Google в Google Maps.
- Найдите в gps-навигаторе город или место, которое хотите сохранить в виде оффлайн-карты.
- Нажмите на нижнюю панель приложения Google Maps – здесь отобразится название локации.
- В правом верхнем углу Гугл Навигатора будет доступно меню с опцией сохранения автономной карты.
Некоторые особенности автономных карт Google Maps:
- Можно панорамировать и масштабировать карту до ее сохранения. Самый большой размер автономной карты – около 30 квадратных миль.
- Можно сохранить автономную карту под любым названием. Удобно давать понятное наименование, чтобы можно было удалить файл или проверить, есть ли нужный город в списке сохраненных карт.
- Для каждой карты указывается срок ее устаревания: желательно проверять актуальность и обновлять файлы по мере надобности.
- После удаления карты, вы не сможете использовать ее без Интернета, пока заново не скачаете / обновите.
Просмотр сохраненных оффлайн карт в Google Навигаторе
- Откройте Google Maps на Android через ранее используемую учетную запись;
- Перейдите в главное меню приложения через боковую панель, нажав на кнопку с горизонтальными полосками;
- Перейдите в раздел “Офлайн-карты”;
- Для каждой автономной карты доступны действия: Скачать, Посмотреть, Переименовать, Удалить.
Waze – бесплатный gps навигатор, работающий без интернета
В приложении Waze для Андроид нет очевидной функции сохранения карт в автономном режиме, скажем, как в Google Maps. Навигатор время от времени требует подключения к Интернету для полноценной работы. Однако есть некоторые обходные пути для загрузки автономных оффлайн-карт.
Как сохранить карты оффлайн через приложение Waze
Для того, чтобы скачать оффлайн-карту Waze, нужно:
- Предварительно подключиться к Сети;
- Открыть приложение Waze на телефоне;
- Ввести адрес, который нужно сохранить для автономной работы;
- После нахождения указанной локации, Waze сохранит данные в кэше.
Можно использовать автономную карту в поездке по Европе или России. Учтите, что в автономном режиме вы не сможете обновить данные, пока не подключите мобильное устройство к интернет-сети. Информация о дорожной обстановке также будет недоступна оффлайн.
Как загрузить в навигатор Waze информацию о трафике
- Убедитесь, что мобильное устройство подключено к Интернету;
- Откройте gps-навигатор Waze и введите местоположение, куда хотите перейти;
- Waze рассчитает маршруты до места назначения и отобразит в приложении при навигации;
- Нажмите на иконку Waze, чтобы открыть меню, найдите значок «Настройки» в новом всплывающем окне;
- Чтобы сохранить текущую информацию о трафике, перейдите в Waze > Расширенные настройки> Передача данных > Загрузить информацию о трафике > Включить.
В дополнение к информации о трафике, Waze отобразит, сколько данных уже загружено и кэшировано приложением.
Яндекс Навигатор в оффлайн-режиме (без интернет-подключения)
Бесплатные векторные карты можно скачать через главные настройки приложения. Данная опция доступна владельцам как Android, так и iOS-версии навигатора от Яндекс. Правда, список автономных карт ограничен странами СНГ и рядом прилегающих территорий. Для большей части Европы, увы, offline-карты недоступны.
Навител – популярный навигатор с функцией оффлайн
Автономные карты Android преобразуют телефон в полноценное GPS-устройство. При этом не нужно тратить деньги на мобильный трафик, который чаще всего весьма недешев.
Не всем пользователям хочется тратить время на скачивание отдельных локаций (как это описывалось выше). Можно единоразово загрузить комплект детализированных карт для определенной страны или региона. Одним из таких решений является Навител Навигатор . Он доступен для смартфонов и планшетов Android, iOS-устройств, автонавигаторов.
В разделе "Купить" на сайте разработчика выложены специальные пакеты оффлайн-карт. Причем не только для России, но и стран ближнего зарубежья, Европы, США, Латинской Америки.
По качеству детализации карт это, пожалуй, лучший оффлайн навигатор для мобильных устройств.
Sygic – оффлайн-навигатор для стран Европы и США
Sygic – приложение для gps-навигации. Поддерживает бесплатные 3D-оффлайн-карты для Андроид, с ними можно путешествовать где угодно (как минимум, это > 200 стран). На автономных картах отображаются Points of Interest – заправки, кафе, магазины, достопримечательности. Все, что требуется для использования карт – предварительно скачать их на мобильное устройство.
Realtime функции работают только в online режиме. В частности, Sygic предлагает максимально точную информацию о движении на основе данных от 500 миллионов пользователей по всему миру. Также сведения предоставляются глобальными автопроизводителями, операторами мобильной связи, поставщиками информации о картировании и дорожном трафике.
В течение первых 7 дней можно протестировать все функции навигатора (включая те, которые доступны по подписке Lifetime Premium). Через 7 дней Sygic оставляет только базовые возможности, но и этого вполне достаточно для полноценной работы.
Maps.me – gps-навигатор для телефона с OSM-картами
Maps.me – отличный бесплатный навигатор для пользователей, которым нужны автономная работа и экономия трафика.
Maps.me поддерживает оффлайн карты OpenStreetMap, которым свойственна хорошая детализация. В разработке карт участвуют обычные пользователи. Некоторые карты в качественно лучшую сторону отличаются от Google Maps. Доходит до того, что на карте Maps.me может быть отмечена отмечена лавка или дорожка, которых нет в других навигаторах.
Работа в автономном режиме удобна: фактически, вы можете прокладывать маршруты без наличия интернет-подключения на телефоне. Для офлайн-работы нужно предварительно скачать карту на устройство через меню навигатора Maps.me.
Maps.me: детализированные оффлайн карты для Андроид
Второй вариант – перейти в нужную локацию и приблизить ее. Интересующий фрагмент карты будет подгружен в кэш телефона. Автономные карты занимают всего несколько десятков мегабайт.
Какой оффлайн-навигатор – лучший?
Подведем итоги.
Если важны открытость и бесплатность карт, хороши все оффлайн-навигаторы за исключением Навитела . Если вы готовы заплатить около 30 долларов за качество, Навител Навигатор будет отличным решением и, без сомнения, окупит вложенные деньги. Эта gps-программа держит марку и пользуется популярностью.
Навигация Google Maps работает без интернет-подключения, однако до сих пор для Android и iOS версий действует ограничение: вы можете сохранить для офлайн-использования только отдельные участки карты (один или несколько городов), в то время как автомобилистам, чаще всего, нужны более развернутые участки карт.
Waze – перспективный навигатор с большим комьюнити. Но имейте в виду: в автономном режиме будет доступна не вся информация по дорожному трафику, и карты по своей детализации не всегда идеальны.
Sygic: GPS Navigation отображает трехмерные оффлайн-карты для 200+ стран. Приложение будет удобно при передвижении по Европе и США без Интернета.
Совет . Установите на телефон не один, а два навигатора. Скачайте автономные карты и протестируйте каждый из вариантов. Оставьте приложение, которое понравилось больше.