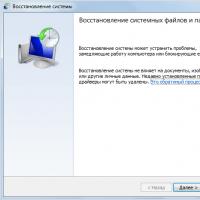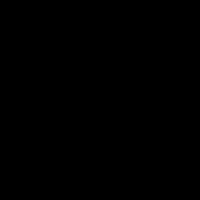Удается сделать восстановление системы. Восстановление системы Windows
Нередко встречаются случаи, когда после инсталляции какой-либо программы, драйвера, нечаянном удалении системного файла или вирусной атаке операционная система Windows 7 начинает «тормозить» или вообще перестает функционировать. Если на компьютере нет важной информации, то ее можно просто переустановить. В противном случае вам поможет функция восстановления системы. Данное средство выполняет возврат ОС со всеми имеющимися на жестком диске данными до работоспособного состояния.
Способы восстановления системы Windows 7
Разработчиками ОС Виндовс предусмотрено ряд стандартных методов восстановления, однако все они не дают стопроцентной гарантии. Поэтому будьте готовы, что вам, возможно, потребуется использовать несколько способов реанимации поочередно.
Возвратить работоспособность ОС Windows 7 можно с помощью:
- применения последней работоспособной конфигурации;
- безопасного режима;
- точки восстановления.
Использование последней удачной конфигурации
Данное средство реанимирования Windows является самым простым в исполнении, поэтому к нему следует прибегать в первую очередь. Последовательность работ будет следующей:
После выполнения вышеуказанных действий осуществляется автоматическое восстановление данных из реестра ОС и работоспособных параметров имеющихся драйверов. Если этим способом не удается запустить систему, переходим ко второму методу.
Безопасный режим – эффективное средство реанимации Windows
Безопасный режим – это особый вариант работы операционной систем, при котором не производится автоматический запуск установленных программ, как при обычной загрузке Виндовс. В этом случае активируются только те драйвера, без которых функционирование ОС невозможно.
Данное средство запускается так же, как и последняя рабочая конфигурация, то есть с помощью клавиши F8. При входе в систему данным способом поменяется разрешение экрана на 800х600. Это нормально, так что переживать не стоит.
Следующий порядок восстановления представлен ниже:
- Загрузочный диск с ОС Windows 7 вставляется в DVD привод и запускается. Сборка используемой системы должна быть такой же, что и на вашем компьютере. Поэтому если имеется возможность, возьмите тот же диск, который вы применяли при установке операционки.
- При всплывании сообщения об автозапуске, жмем «Отмена».
- Открываем командное окно «Выполнить», которое находится в меню «Пуск».

- Вводим команду проверки работоспособности системных файлов «sfc/scannow».

- Через некоторое время после активации процессе поиска исполняемых файлов все поврежденные или удаленные системные данные будут скопированы с DVD диска и восстановлены.
- Если вы хотите проследить за ходом восстановления, нужно войти в командную строку, введя в окне «Выполнить» команду «cmd». После этого в строке прописывается «sfc /?». Вход в командную строку следует выполнять на правах администратора, так как в противном случае вы не получите требуемых сведений.

- Если в командной строке данные будут выводиться в виде иероглифов, то вам дополнительно потребуется войти в свойства и там подобрать требуемый язык.

Использование точки восстановления
Еще одно эффективное средство реанимирования системы Windows – применение точек восстановления. Принцип действия данной функции основан на том, что через определенный промежуток времени имеющаяся конфигурация ОС записывается на жесткий диск. При возникновении каких-либо неполадок программного характера можно воспользоваться сохраненными точками и восстановить работоспособность компьютера.
Нередко пользователи сталкиваются с проблемой зависания операционной системы или даже ее заражения вирусами. Прежде чем прибегать к радикальным способам решения этой проблемы, имеется ввиду переустановка система, стоит попробовать решить проблема при помощи ее восстановления.
В общем случае восстановление системы принято разделять на три вида:
- Откат системы, то есть ее восстановление к предыдущему состоянию.
- Восстановление системы при помощи установочного диска
- Восстановление отдельных файлов при их порче
У каждого из этих способов есть свои плюсы и минусы, и для каждого конкретного случая нужно самостоятельно принимать решение о том, каким именно способом восстанавливать систему. Начнем по порядку.
Откат системы
Разработчики Windows 7 учли тот факт, что некоторые программы могут работать некорректно, и даже после их удаления могут остаться какие-либо файлы, нарушающие стабильность работы операционной системы. В связи с этим в Windows была добавлена функция отката системы. Сеть этого действия в том, что в процессе эксплуатации компьютера создаются контрольные точки. Если возникла необходимость, у пользователя есть возможность вернуть состояние компьютера к тому виду, который был в момент создания этой контрольной точки. В зависимости от дистрибутива Windows, с которого проходила установка, контрольные точки могут создаваться в автоматическом или ручном режиме.
Совет
После установки Windows рекомендуется включить автоматическое создание контрольных точек, если оно не включено. Из-за этого операционная система будет занимать больше места, но зато будет возможность избежать необходимости переустановки Windows .
При использовании этого способа стоит учитывать, что все файлы и изменения, внесенные в них после отката создания контрольной точки, могут быть удалены или частично отменены.
Совет
Перед проведением процедуры отката системы рекомендуется сохранить на флэшку всю важную информацию, так как после отката она может пропасть.
Для проведения операции восстановления Windows через откат системы, необходимо открыть меню пуск, и в поле поиска начать печатать «Восстановление системы». В всплывающем окне выбираем соответствующий пункт.
Теперь откроется мастер восстановления системы. В первом окне мы нажимаем кнопку «Далее». В этом пункте мы подтверждаем то, что собираемся восстановить систему, а также то, что осознаем какие последствия - это может иметь.

Открывается окно, в котором нам предлагается выбрать одну из контрольных точек, к которой собственно и будет происходить откат. Выбирайте ту точку, на момент которой компьютер точно работал стабильно и без зависаний, иначе процедура может не помочь.

После этого нужно подтвердить, что контрольная точка была выбрана верно. Если вы уверены, что все сделали верно, нажимаете кнопку «Далее».

Затем выйдет окно, предупреждающие что сейчас начнется восстановление системы, и что на время его проведения его прервать невозможно. Нажимаем кнопку «Да», после чего начнется восстановление системы.

По ее завершению компьютер автоматически перезагрузится. Затем на экран будет выведено сообщение о том, что восстановление прошло успешно.

Обратите внимание
Если система отказывается грузиться, вы можете попробовать восстановить систему из безопасного режима. Для этого в момент включения компьютера нажимайте клавишу «F8» (на некоторых компьютерах клавиша может быть другая) до появления специального меню, предлагающего выбрать режим загрузки. Здесь выбирается Безопасный режим, после чего проделываются все вышеуказанные пункты.

Восстановление системы при помощи загрузочного диска или флэшки
В некоторых случаях обычное восстановление системы при помощи встроенной программы бывает невозможным. Такое бывает при цикличной перезагрузке Windows, например, когда по какой-то причине было прервано обновление системы. В результате не в безопасном режиме, не в обычном, запустить Windows не получится. Тогда осуществить восстановление системы возможно только при наличии загрузочного диска или флэшки.
Обратите внимание
Восстановление системы при помощи диска или флэшки стоит осуществлять с того же дистрибутива, с которого и происходила установка. Это гарантирует отсутствие проблем с восстановлением, связанное с разными настройками и версиями системы.
Для осуществления этой операции потребуется записать дистрибутив Windows на диск или флэшку и подключить его к компьютеру. В настройках Биоса поставить его на первое место. После загрузки программы установки и восстановления выполняются следующие действия:
1. На черном фоне нам предложено нажать любую кнопку для загрузки с диска, что и делается.

Совет
Нажимайте лучше пробел или «Enter», так как некоторые клавиши могут не распознаваться.

3. Выбираем пункт «Восстановление системы»

4. В открывшемся окне подтверждаем язык системы.

5. Откроется окно, в котором необходимо выбрать пункт, предлагающий восстановить систему

6. Дождаться завершения восстановления, после чего компьютер перезагрузится.
7. В БИОСе выставляется приоритет загрузки на жесткий диск и смотрите результат. Если все прошло хорошо, то система запустится.
Обратите внимание.
Восстановление системы с диска является довольно долгим процессом, который может занять от получаса до нескольких часов. Кроме того, данный способ не поможет при порче загрузочного сектора.
Восстановление некоторых системных файлов и другие решения проблем
Бывают случаи, когда полноценного восстановления системы не требуется, а нужно лишь заменить или добавить какой-либо файл. Ниже будет приведено два подобных примера и способы их решения.
1. Вирус, требующий перевести деньги на кошелек злоумышленника или просто не позволяющий загрузить систему. Еще недавно это были одни из самых распространенных вирусов, но сейчас их количество сокращается с каждым годом. Прежде чем переводить кому-то деньги или переустанавливать систему, попробуйте скачать и запустить программу Dr.Web Live CD. Она просканирует все жесткие диски и удалит надоедливый вирус, а заодно и почистит весь оставшийся компьютер от всех возможных угроз.

Совет
Даже если вы не сталкиваетесь с подобной проблемой, рекомендуется раз в три месяца прогонять компьютер Dr.Web Live CD или ее аналогами, потому что некоторые вирусы могут работать в обход вашего антивируса.
2. Одна из самых распространенных, и в тоже время неприятных проблем с загрузкой системы является сообщение «BOOTMGR is missing. Press Ctrl + Alt + Del to restart.». Это означает что испортился загрузочный сектор, и в результате операционная система не может загрузиться. Решение этой проблемы довольно просто. Сделайте загрузочную флэшку с программой MbrFix или ее аналогом. Затем запустите компьютер, предварительно настроив в БИОСе загрузку с флэшки и запустите программу. Она автоматически исправит проблему и вернет работоспособность системы.

Выбор способа востановления для каждого случая свой. К сожалению, в некоторых случаях восстановить работоспособность системы бывает невозможно. В таком случае решить проблему может только полная переустановка Windows.
Рассмотрим, как запустить восстановление системы Windows 7.
Во второй половине 2017 года компания планирует официально прекратить поддержку седьмой версии Windows.
В связи с этим, многие пользователи стараются найти варианты для самостоятельного решения многих ошибок и проблем.
Согласно последним данным компании, обновления для ОС выходят намного реже, а поддержка пользователей оказывается только в действительно важных случаях.
Весь упор корпорация делает на усовершенствование . Недостаточная поддержка системы приводит к возникновению багов и зависаний.
Часто, действия пользователей также являются причиной слишком медленной работы ОС.
Установка «тяжелых» игр, программ, перезагрузка оперативной памяти и жесткого диска – это основные факторы поломки системы.
Если вы столкнулись с резким ухудшением работы компьютера, следует провести восстановление. После этой процедуры, все функции ПК будут исправлены.
Существует три базовых метода восстановления:
Стандартная утилита «Восстановление»
- Включите ПК. Затем нажмите клавишу питания еще раз;
- Откройте меню запуска, удерживая клавишу F8 , F12 или Escape , в зависимости от модели вашего ПК;
- Через несколько секунд появиться окно параметров загрузки ОС Windows 7;

Рис. 4 – окно параметров загрузки системы
- Выберите пункт «Безопасный режим» с помощью нажатия клавиш вверх-вниз, как указано на рисунке выше;
- Нажмите Enter для выполнения действия.
После перезагрузки ПК вы попадаете на рабочий стол Windows 7, где сможете выполнить восстановление через точку доступа.
Помните! В этом режиме нет возможности использовать соединение с глобальной сетью. Если для настройки нормальной работы системы вам потребуется доступ к интернету, в окне дополнительных параметров выбирайте пункт «Безопасный режим с поддержкой сетевых компонентов» .
Автоматическое устранение неполадок
С помощью параметров загрузки также можно включить опцию устранения неполадок. Она позволяет выполнить сброс всех ошибок в автоматическом режиме.
Также, у пользователей есть возможность включить последнюю нормальную конфигурацию Windows 7.
После выбора этой функции, рабочий стол ОС загрузится в виде последней удачной копии параметров.
Следуйте инструкции:
- На этапе включения компьютера запустите системное меню параметров включения, удерживая и попытайтесь выполнить запуск Windows 7;
- В случае неудачной попытки включения, снова вернитесь в системное меню и выберите пункт «Устранения неполадок» ;
- Операционная система запустит утилиту для автоматического исправления всех ошибок. После этого, Windows 7 должна запуститься в уже восстановленном виде.

Рис. 5 - устранение неполадок и запуск удачной конфигурации Windows 7
Восстановление через командную строку
Этот вариант подойдет в том случае, если на компьютере нет ни одной сохранённой точки восстановления, но вам удается запустить Windows 7.
Выполните включение ПК в безопасном режиме с поддержкой командной строчки. Это позволит вам открыть окно CMD и работать с базовыми командами.

Рис. 6 – выбор варианта запуска ОС
После включения Windows 7, откройте окно «Выполнить» и введите в поле указанную ниже команду. Она позволит запустить строку.

Рис. 7 – окно «Выполнить» в Windows 7
В открывшемся окне напечатайте изображенную на рисунке команду и нажмите Ввод . Через несколько минут появиться сообщение об успешном восстановлении ПК.
Перезагрузите его, чтобы выйти из безопасного режима.

Рис. 8 – исправление системы с помощью Command Line
Восстановление с помощью флешки или диска
Из-за возникновения фатальных ошибок в Windows 7, пользователям не удается выполнить запуск системы с помощью безопасного режима.
В таком случае, восстановить Виндовс можно используя загрузочный диск или флешку.
Загрузочный носитель – это съемное устройство (чаще CD или flash-накопитель), на которое скачивается установочная копия операционной системы Windows.
Создать такой носитель вы можете на другом ПК с помощью программ , и прочих утилит.
Если у вас сохранился диск с официальной копией Windows, его также можно использовать для отката системы.
Обратите внимание! Версии системы Windows 7 на загрузочном диске и на компьютере должны быть одинаковыми. В противном случае, восстановление выполнить не удастся.
Перед началом исправления работы с помощью съемного носителя, следует настроить очередь – компьютер должен загружать не установленную версию Windows 7, а ту, которая находится на накопителе:
- , нажав на клавиши F8 или F12 сразу после включения ПК;
- Перейдите во вкладку Boot ;
- В открывшемся окне найдите пункты «Boot Priority» - каждый из них означает определенный порядок загрузки компонентов ПК. На первое место выставьте тип вашего загрузочного носителя. В нашем случае, восстановление будет проводиться с флешки, поэтому в первой графе «Boot Priority» выбираем «USB Storage» . Если вы работаете с диском, выставьте на первое место компонент «Hard Drive» ;

Рис. 9 – выбор порядка загрузки съемных носителей в BIOS
- Теперь, в результате запуска компьютера, вы увидите окно установки Windows Найдите пункт «Восстановление системы» и нажмите на него;

Рис. 10 – восстановление с загрузочного носителя
- Подтвердите действие еще раз, как показано на рисунке ниже:

Рис. 11 – выбор параметра восстановления
- Нажмите на клавишу «Далее» и выполните выбор точки доступа, как это было описано в первом разделе статьи.

Рис. 12 – запуск стандартной утилиты
Использование утилиты AVZ
AVZ – это антивирусное программное обеспечение, которое выполняет быстрое сканирование компьютера на предмет вредоносных программ, неправильных настроек и ошибок Windows.
Приложение распространяется на бесплатной основе и не требует установки. Подходит для использования в системе любой разрядности.
Чтобы выполнить восстановление Windows в этой программе, достаточно открыть вкладу «Файл» в основном окне. Затем щёлкните по пункту «Восстановление системы».

Рис.13 – основное меню в AVZ
В открывшемся окне отметьте галочками все опции системы, с которыми будет работать программа. Нажмите на клавишу «Выполнить».
Их выполнение повысит вероятность бесперебойной работы Windows 7 после завершения работы приложения.
Одновременные исправления настроек сети, жесткого диска, поиска и параметров запуска – это лучший вариант восстановления для операционной системы.

Рис.14 – выбор настроек системы в AVZ
Возникновение ошибки 0*000000
Иногда, во время восстановления или сразу после завершения операции может возникнуть ошибка с кодом 0*000000.
Её разные вариации могут дополняться другими идентификаторами, к примеру, 0*c0000034 или 0*0000007b.

Рис.15 – пример появления ошибки
Возникновение неполадки информирует пользователя о том, что системе не удалось получить доступ к процедуре чтения с загрузочного носителя.
Так как ошибка появилась в уже установленной системе сразу после её восстановления, можно говорить о том, что её причина – это проблема с драйверами.
Скорее всего, после процедуры восстановления режим работы системного диска был изменен из IDE на AHCI, поэтому существующие драйверы не подошли для выполнения загрузки ОС.
Решить проблему можно, отключив через :
- Выключите компьютер и откройте меню BIOS;
- Зайдите во вкладку настроек CMOS и выберите пункт конфигурации последовательного интерфейса SATA, как показано на рисунке ниже;
- Нажмите Enter и во всплывающем окне выберите параметр IDE;
- Сохраните настройки, выйдите из БИОСа и перезагрузите компьютер.

В этом видео я покажу как запускается функция восстановление системы
В этом обзоре мы с вами разберемся как сделать восстановление системы в windows 7, на более ранний период времени. Этот способ позволит отменить изменения системы, не затрагивая ваши персональные файлы (например: электронную почту, документы или фотографии.)
Примечание: Восстановление системы использует, так называемую функцию защиты системы, для регулярного создания и сохранения точек восстановления выбранных жестких дисков на вашем компьютере.
Эти точки восстановления содержат информацию о параметрах реестра и другие сведения о системе, которая использует Windows 7. Вы также можете создавать точки восстановления вручную.
Примечание: Созданные контрольные точки восстановления удаляются после перезагрузки системы, чтобы этого не происходило, нужно настроить хранение контрольных точек на восстановление системы в windows 7
Восстановление системы в Windows 7 с помощью системы защиты
Примечание: Перед началом, отключите антивирусное программное обеспечение при восстановление системы windows 7, чтобы оно не помешало.
Давайте рассмотрим какими способами можно попасть к утилите восстановление системы windows
Способ 1: Откройте меню Пуск — Все программы — Стандартные – Служебные и выберите Восстановление системы
Способ 2: Через панель управления. Открываете меню Пуск – Панель управления :

В правом верхнем углу выбираете как показано на рисунке – Мелкие значки , в открывшемся списке ищите и запускаете Восстановление :

В открывшемся окне нажимаете Запуск восстановления системы :

Способ 3: Через защита системы. Щелкните правой кнопкой мыши на иконке Мой компьютер , и нажмите на кнопку Свойства :

В следующем окне, с левой стороны нажимаете на :

В окне Свойства системы нажмите Восстановление …:

Какими способами попасть в восстановление системы windows 7 мы с вами разобрались, теперь давайте разберемся как же все таки сделать восстановление системы в windows 7.
Шаг 1. В окне восстановление системы нажмите Далее

Шаг 2. В списке контрольных точек восстановления системы выберите до какого состояния вы хотели бы восстановить систему.

Так же Вы можете посмотреть более старые контрольные точки системы, поставив галочку, как показано на рисунке, появится еще одна контрольная точка:

Перед тем как сделать восстановление системы windows 7 вы можете посмотреть затрагиваемые программы и драйвера, чтобы это сделать нажмите на кнопку Поиск затрагиваемых программ

Откроется окно с описанием затрагиваемых программ и драйверов, после того как вы ознакомились, нажмите Закрыть

Шаг 3. После возврата в основное окно восстановление системы, проверьте выбрана ли ваша желаемая точка для восстановления , и нажимайте Далее

Шаг 4. В окне восстановление системы Вы должны подтвердить точку восстановления нажав на кнопку Готово:

Шаг 5. После подтверждения точки восстановления выйдет подтверждение о запуске, который будет невозможно отменить, если вы готовы начать, нажмите на кнопку Да :

Начнется процесс восстановления системы windows 7 с заданной контрольной точки

Через некоторое время произойдет обязательная перезагрузка ПК, во время перезагрузки и будет выполнятся откат системы на заданную контрольную точку.
После того как компьютер перезагрузится и успешно выполнит восстановление системы windows, вашему вниманию выдаст отчет о успешно проделанной работе:

Если после восстановления системы, вас не устроил желаемый результат, и нужно произвести откат на более ранний срок, то вернитесь к первому способу данной статьи. После любого восстановления системы Вы всегда сможете отменить или восстановится на другую точку выбрав из списка , достаточно выбрать из предложенных и нажать далее.

Нажав на отменить обновление, система откатит на прежнее место с какого было сделано восстановление.
Нажав на выбрать другую точку восстановления, вам будет предложен список с которого вы начинали восстановление (если выберите этот пункт, то проделать с шага 3)
Сделать восстановление системы в Windows 7 при загрузке ОС
Примечание: Сделать восстановление системы в windows 7 при загрузке системы до более ранней контрольной точки с помощью установочного диска или диска восстановления системы windows 7, является очень эффективным способом, при нарушении загрузки операционной системы.
Шаг 1. Произведите загрузку с заранее подготовленного диска восстановление системы windows 7, выберите Восстановление системы (Вернитесь и проделайте с шага 3.)