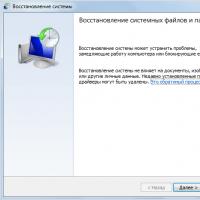Как включить отображение скрытых файлов? Как включить показ скрытых файлов в Windows Отображать скрытые файлы windows 7.
Все важные системные файлы и каталоги Windows 10 по умолчанию невидимы – они не отображаются в проводнике. Сделано это в первую очередь для безопасности, чтобы пользователи случайно не удалили данные, нужные для корректной работы системы. Однако иногда возникает необходимость получить доступ к этим системным данным – для этого полезно знать, как открыть скрытые папки в Windows 10.
Просто запускаем и следуем инструкции, либо делаем все вручную как описано ниже!
Как открыть скрытые папки в Windows 10
Показать скрытые папки в Windows 10 можно в окне проводника, не прибегая к настройке системы через «Панель управления»:
Вам удалось сделать видимыми скрытые папки Windows 10, поэтому будьте осторожны и случайно не удалите их содержимое.
Как сделать папку невидимой
Если нужно скрыть папку на рабочем столе, то сделать это достаточно просто:
- Кликните ПКМ по пустой области рабочего стола → «Создать» → «Папку».

- Нажмите на папку ПКМ → «Свойства» → «Настройка» → «Сменить значок»:

- После выполнения данных действий иконка папки станет невидимой.
- Нажмите комбинацию «Win+R» → введите команду charmap .

- Выберите пустой символ в конце таблицы → скопируйте его.

- Кликните ПКМ по папке → «Переименовать» → сотрите название → вставьте скопированный символ.

Теперь данная папка невидима и ее не получится найти через поиск по компьютеру. Чтобы ее увидеть на рабочем столе, необходимо выделить все значки комбинацией «Ctrl + A».
Вывод
Старайтесь не оставлять включенным отображение скрытых папок в Windows 10 – сразу после выполнения нужных манипуляций с их содержимым делайте каталоги обратно невидимыми. Если же вам постоянно требуется доступ к определенной директории, то просто снимите с неё атрибут «Скрытый».
В Windows 7, Windows 8, Windows 10 и Vista в целях безопасности и сохранности можно скрывать важные файлы и папки, чтобы случайным образом другие пользователи не удалили/не изменили важные данные, или просто от просмотра чужих глаз. При необходимости эти же файлы довольно просто отобразить, что мы и рассмотрим далее в этой статье.
Также в последнее время очень часто наблюдается случай, когда у пользователей все файлы и папки становятся скрытыми, будто все, что было, удалено а вместо них создаются ярлыки с теми же названиями, что является последствием заражения компьютера/съемного носителя вирусом.
Также это может произойти после установки или проверки компьютера антивирусом. Если у вас именно такой случай связанный с вирусом, нижеприведенные инструкции также вам помогут отобразить скрытые файлы и папки. Но чтобы полностью удалить вирус, читайте статью Как удалить вирус с ярлыками.
Первый и самый простой метод, который я всегда использую — это с помощью программы Total Commander. Откройте программу, выберите нужный диск и просто нажмите кнопку «Скрытые элементы», и вы увидите все, что было скрыто (помеченные красным восклицательным знаком).
Если у вас не установлена программа, используйте также довольно простые способы, описанные ниже.
Отображение скрытых файлов и папок в Windows 8.x или 10
Используйте вкладку Вид и нажмите кнопку Параметры.

На вкладке Вид, отметьте опцию «Показывать скрытые файлы, папки и диски» в самом низу. Если вы хотите добраться до скрытых системных файлов Windows, снимите флажок с опции «Скрывать защищенные системные файлы»

Скрытые файлы отобразятся в полупрозрачном виде. Если нужно полностью убрать атрибут «скрытый» с файла или папки, нажмите на него правой кнопкой мыши и выберите свойства. На вкладке Общие снимите флажок с параметра Скрытый.

В большинстве случаев это помогает, но иногда бывает так, что флажок с опции невозможно убрать, т.к. атрибут скрытый неактивен. Если у вас так, пролистайте немного вниз и выполните приведенные инструкции.
Windows 7 или Vista
Откройте любую папку и выберите «Параметры папок и поиска» в меню Упорядочить.

Также как и в предыдущем примере отметьте или снимите флажки с нужных опций и нажмите Ок.

Что делать если у папки атрибут скрытый неактивен
В случае, если вы не можете убрать атрибут скрытый у папки вышеуказанным методом, код приведенный ниже может помочь вам в этой ситуации. Просто скопируйте его, вставьте в блокнот и сохраните его под именем folder с расширением.vbs вместо txt, чтобы получилось folder.vbs. Затем скопируйте и вставьте файл в нужный вам диск (USB флешка, SD карта или HDD), где нужно отобразить скрытые файлы и запустите его стандартным, двойным щелчком мыши.
Не забудьте изменить «d:» на букву вашего диска.
‘ Сброс файловых атрибутов для всех папок внутри определенного диска
‘ Измените d: на букву диска, в котором будет применен скрипт
cDrive = «d:»
Set FSO = CreateObject(«Scripting.FileSystemObject»)
ShowSubfolders FSO.GetFolder(cDrive)
WScript.Echo «Done with fix.»Sub ShowSubFolders(Folder)
str = «»
For Each Subfolder in Folder.SubFolders
str = str & » » & Subfolder.Path
subFolder.Attributes = 0
ShowSubFolders Subfolder
Next
End Sub
После запуска файла, вы должны увидеть все скрытые папки, но не файлы (обратите внимание), так как данный метод применим только к папкам. А для файлов используйте следующий метод:
- Откройте диалоговое окно «Выполнить», введите cmd и нажмите Enter.
- Введите букву вашего диска, к примеру d: и нажмите Enter.
- Затем введите следующую команду:
attrib d:\*.* /d /s -h -r -s
Теперь, все скрытые файлы должны отобразиться.
Начнем с того, что скрытые файлы и папки в windows 7 стали таковыми без злого умысла разработчиков Виндовс. Наоборот. Это сделано для того, чтобы защитить важную информацию от случайного удаления. Правило защиты данных восходит из самых ранних версий Windows. Еще причина сокрытия папок в том, чтобы не загромождать рабочий стол ненужной информацией в ежедневном использовании.
Важно! Присваивая признак скрытости обычным папкам, пользователь делает их невидимыми для просмотра.
Отображение встроенными средствами win 7
Разберемся, как отобразить скрытые файлы и папки windows 7 встроенными средствами ОС. Есть три способа:
- Путем изменения настроек «Параметры папок».
- Через Проводник, вкладка «Упорядочить».
- Через Проводник, меню «Сервис».
Все способы ведут к одному меню с настройками атрибутов папок.
Еще один способ связан с использованием сторонних программ, например, Total Commander. Это рассмотрим ниже.
Начнем с первого способа
Заходим в Панель управления, открываем «Параметры папок».
Щелкаем на вкладке, откроется меню по управлению папками. Открываем вкладку «Вид», пролистываем до конца, до настройки отображения скрытых папок. Указываем «Отображать...». Жмем ОК для закрытия.

Открытые так папки отобразятся в Проводнике полупрозрачными.
Переходим ко второму способу
Открываем Проводник, щелкаем на «Упорядочить», выбираем вкладку «Параметры папок и поиска». Щелкаем на ней, откроется то же самое меню настроек папок.

Производим те же манипуляции на вкладке «Вид», что и в первом способе, жмем ОК.
Третий способ
В Проводнике выбираем, к примеру, диск С, щелкаем на «Сервис»-> «Параметры папок».

В окне находим «Вид», отмечаем показ скрытых папок и файлов, как это делали в предыдущих способах. Жмем ОК.
Как отображать скрытые файлы и папки windows 7 в Windows Commander
Загружаем Командер с надежного торрент-хранилища, запускаем. Если в директории красным не отображены системные папки со знаком «!», значит, опция показа выключена.
Как её включить
Открываем панель инструментов «Конфигурация», нам нужна вкладка настроек.

Здесь надо открыть меню «Содержимое панелей», отметив опцию отображения скрытых и системных файлов, «Применить», ОК.

Отныне скрытую папку можно увидеть со всем содержимым.
Командер дает такую полезную фишку, как изменение атрибута папки. То есть даже системную директорию превращаем в обычную. Открываем меню «Файлы», выбираем «Изменить атрибуты».

Отобразится окно, где надо выбрать пункт «Загрузить из файла под курсором», затем убрать галочки с атрибутов «Системный», «Скрытый». Далее отмечаем, как показано на скрине, обработку содержимого каталогов. После этого изменения затронут папки, подпапки, файлы. Нажимаем ОК.

Ту же процедуру делают и в среде Виндовс. Для этого открываем Проводник, выбираем нужную папку, щелкаем правой кнопкой, чтобы открыть Свойства. Щелкаем на них, по умолчанию откроется окно с меню «Общие». Убираем галочку на свойстве «Скрытый», жмем «Применить», ОК.

Данная папка станет обычной. Чтобы вернуть атрибуты скрытости, надо просто поставить соответствующую галочку.
Важно! При изменении атрибута в Семерке видна только директория, без отображения содержимого.
Как сделать папку видимой через командную строку
Чтобы завершить начатое и открыть содержимое такой папки, воспользуемся командной строкой. Необходимы права администратора.
- Win + R вызываем строку, вводим команду cmd для вызова консоли.
- Далее вводим команду attrib -s -h с:* /s /d, где вместо с: указывают путь расположения к папке или диску. Остальные параметры команды снимают атрибут скрытого, системного, запускают обработку файлов, разрешают показ обработанных папок.

Команда некоторое время выполняется. Когда она завершается, системные и ранее скрытые папки можно увидеть в Проводнике.
Как открыть скрытые файлы на флешке
Работа с флешкой ничем не отличается в среде Виндовс 7 от работы с диском. Поэтому для открытия скрытых файлов достаточно использовать все три способа встроенных инструментов виндовс, описанных в начале статьи, включая Total Commander.
Важно! При запуске флешки не забудьте просканировать флеш-накопитель на вирусы
Как показать скрытые папки через реестр
Нужно сразу предупредить, что встроенных инструментов виндовс достаточно для манипуляций с атрибутами папок. Вмешательство в реестр может закончиться плачевно для неопытного юзера. Если риски учтены и действия продуманы, приступаем.
Делаем, как показано на скрине:

Лучше всего напоследок перегрузить компьютер.
Что делать, если в Проводнике нет меню «Свойства папки»
Это явный признак заражения компьютера вирусами. Вирусы часто маскируются с атрибутами системных файлов Виндовс. Если они проникли на жесткий диск, то, скорее всего, антивирус с ними не справился, поэтому отключение свойств папок является прямым воздействием зловредного кода.
Как же восстанавливать доступ? Печально, что даже после очищения компьютера от вирусов сокрытие параметров папок остается.
Восстановление проводим, как показано на скрине:
Этот параметр принудительно прописывается вирусом, из-за чего свойства папок прячутся и оказываются недоступными.
Рассмотрены способы, как включить отображения системных скрытых папок и файлов, как вернуть атрибут скрытости, как правильно вносить изменения в реестр после вирусной атаки. Что можно сделать с возможностями Total Commander в этой связи. Предостерегаем еще раз от вмешательства в реестр, если не уверены в своих силах. В случае ошибочных записей, это может привести к переустановке ОС
Приветствую Вас на моем блоге! Иногда пользователям приходится работать со скрытыми файлами, когда приходится удалять или копировать файлы, а также открывать их для редактирования. Но по умолчанию показ скрытых файлов в Windows отключен. Это сделано потому, что скрытые файлы чаще всего системные, и их удаление или редактирование может навредить системе. Но иногда все же приходится с ними работать и простым пользователям.
, я расскажу в этой статье.
Включить показ скрытых файлов можно, как с помощью проводника Windows, так и с помощью сторонних программ, например файлового менеджера Total Commander.
Как включить показ скрытых файлов с помощью проводника Windows.
Для того, чтобы включить показ скрытых файлов в Windows с помощью проводника, открываем проводник (Explorer). Это можно сделать:
1. Двойным щелчком мышки по иконке “Мой компьютер”;
2. Меню Пуск – “Мой компьютер” (“Компьютер” в Windows 7);
3. Сочетание горячих клавиш также открывает проводник.
Затем включение отображения скрытых файлов у разных версий Windows немного отличается.
Для того чтобы включить показ скрытых файлов в Windows XP в проводнике идем по меню:
“Сервис – Свойства папки – Вид – Дополнительные параметры”
Здесь находим почти в самом низу папку “Скрытые файлы и папки” и отмечаем чекбокс “Показывать скрытые файлы и папки”.
Для того чтобы включить показ скрытых файлов в проводнике Windows 7 переходим по пути:
“Упорядочить – Параметры папок и поиска – Вид – Дополнительные параметры”
И отмечаем галочкой чекбокс “Показывать скрытые файлы, папки и диски”.
Жмем “Применить” или “ОК”.
Также просмотреть скрытые файлы можно и с помощью других программ, например файловых менеджеров. Рассмотрим, как включить просмотр скрытых файлов в Windows с помощью файлового менеджера Total Commander.
Как включить показ скрытых файлов с помощью файлового менеджера Total Commander.
Запускаем программу, вверху Total Commander находится меню. Переходим по этому меню по пути:
“Конфигурация – Настройка: Содержимое панелей”
Всем привет! Сегодня мы рассмотрим базовые знания Windows, без которых вообще никуда. Все современные ОС Windows по умолчанию скрывают от наших глаз системные файлы и папки, чтобы вы случайно не навредили себе и не удалили их. Однако существует множество причин, когда доступ к этим файлам становится нужен — тут то и назревает вопрос как показать скрытые папки в Windows 10.
Когда это может быть полезным? Например скрытая папка AppData/Roaming содержит огромное количество пользовательских данных (те же сохранения игрушек) . А может вам просто не нравится что система пытается вас ограничить — просматривать скрытые папки можно и даже нужно!
Многие пользователи использую скрытие различных файлов и папок для защиты информации. Понятно, что метод — так себе, но я знаю людей скрывших папку… и не знающих как в нее попасть (спрятали сами от себя)
Я решил рассказать вам о трех способах открыть скрытые папки и файлы в Windows 10 (хотя отлично подойдет и для любой другой ОС от Майкрософт) . В этом плане Десятка ушла далеко вперед и есть возможность показать необходимые файлы в пару кликов, не блуждая по настройкам системы.
Как отобразить скрытые папки в Windows 10 через проводник
Самый короткий путь добраться до желаемого — использовать небольшую настройку в стандартном и всем любимом проводнике Windows. Найдите вкладку «Вид» и убедитесь что у вас отмечен пункт «Скрытые элементы». Вот и все — система будет вам показывать скрытые файлы и папки.

Скрытые файлы и папки в Windows 10 через «Параметры папок и поиска»
Если способ выше появился только с Windows 8… то второй вариант живет наверняка с самых первых версий (по крайней мере в Windows 98 он был, а ранее у меня и компьютера не было) .
Кликаем на вкладку «Файл» и в выпадающем меню выбираем «Изменить параметры папок и поиска».

В открывшемся окне переходим на вкладку «Вид» и отмечаем пункт «Показывать скрытые файлы, папки и диски», кликаем «Применить»

Этим самым мы включили отображение скрытых папок в Windows 10 — как видите все просто до безобразия.
Как на Виндовс 10 открыть скрытые папки? — Панель Управления
Если два предыдущих способа показались вам слишком простыми, то встречайте самый длинный и неудобный вариант с отображением скрытых файлов в Windows 10 (для любителей все усложнять) .
Включить показ скрытых файлов можно через Панель управления. По сути мы используем второй способ с настройкой проводника, только делаем это не из интерфейса программы, а из глобальных настроек системы.
Перейдите в Панель управления и для удобства поиска смените просмотр на «Мелкие значки» и найдите пункт «Параметры проводника».

На вкладке «Вид» отметьте пункт «Показывать скрытые файлы, папки и диски» и нажмите кнопку «Применить». С этого моменты вы сможете видеть скрытые файлы.

Вас скорее всего предупредят, что показывать скрытые файлы не совсем безопасно — редактируйте их с умом и знанием того, что вы делаете… (если вы хотите показать системные файлы, то уберите галочку «Скрывать защищенные системные файлы»)
Итог
Мы рассмотрели с вами 3 различных способа показать скрытые папки в Windows 10. Обратите ваше внимание, что системные файлы тоже скрыты и просто поставить галочку «Показать скрытые файлы» недостаточно… необходимо выполнить настройки согласно третьему способу в панели управления — тогда вы будете видеть вообще все!