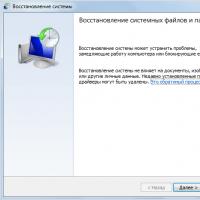Отменить обновление до windows 10 готово. Используем инструмент Media Creation Tool
Со вчерашнего дня Windows 10 стала официально доступна, и пользователи могут бесплатно обновить на неё предыдущую версию, начиная с Windows 7. Но у большинства пользователей подобное обновление остаётся зарезервированным, и им придётся подождать ещё несколько дней, пока не подойдёт очередь обновиться. Однако есть способ принудительно запустить процесс обновления, чтобы уже сегодня можно было скачать и установить новую версию Window 10. Пользователи Windows 7, Windows 8 или Windows 8.1 также могут установить полноценную Windows 10 "с нуля". Но здесь придётся преодолеть чуть больше препятствий. В нашем обзоре мы покажем, как можно запустить принудительный процесс установки, а также получить "чистую" копию Windows 10.
Если вы хотите обновить старую систему Windows, начиная с Windows 7, на новую Windows 10, то следует сначала выполнить обновление "старой" системы. Для установки Windows 10 потребуется Windows 7 с установленным Service Pack 1 – а пользователям Windows 8 сначала следует обновить систему до Windows 8.1 и установить последние патчи. Только тогда на панели задач появится функция бесплатного обновления операционной системы.
Если вы хотите воспользоваться преимуществом бесплатного обновления, которое будет доступно только в первый год после выхода Windows 10, то сначала обновление необходимо зарезервировать. Когда срок подойдет, Windows скачает в фоне обновление, после чего проинформирует пользователя о возможной установке. Хотя Microsoft для старта Windows 10 зарезервировала приличную ёмкость интернет-каналов, обновление будет предлагаться волнами, в зависимости от загрузки серверов. Независимо от того, зарезервировали ли вы обновление много дней назад или только вчера, процесс скачивания файлов может ещё не начаться. Но его можно запустить принудительно, используя ряд хитростей.
Принудительная установка через командную строку
Процесс скачивания и установки обновления Windows 10 можно запустить принудительно через командную строку. Но для этого у вас должно быть зарезервировано обновление Windows 10, то есть на панели задач должна появиться соответствующая иконка. А обновления Windows должны быть настроены на автоматическую установку. Затем следует очистить папку "C:\Windows\SoftwareDistribution\Download" и запустить командную строку с правами администратора. Для этого необходимо нажать на кнопку "Пуск", набрать "cmd" и нажать правой кнопкой мыши на появившемся исполняемом файле, выбрав "Запуск от имени администратора". Будет запущена командная строка, где следует выполнить "wuauclt.exe /updatenow". Через несколько минут запустится процесс скачивания Windows 10 через функцию Windows Update. Можно сбросить маршрутизатор, чтобы он получил новый IP от провайдера, а также перезапустить компьютер, чтобы ускорить процесс.
- Настройте автоматическую установку обновлений Windows
- Удалите содержимое папки "C:\Windows\SoftwareDistribution\Download"
- Запустите командную строку с правами администратора и выполните "wuauclt.exe /updatenow"
- Обновление будет скачиваться через функцию Windows Update
Обновление через Media Creation Tool
Довольно просто выполнить обновление через утилиту Media Creation Tool от Microsoft , которую можно скачать напрямую с Microsoft. Утилита не только позволяет скачать и обновить систему на Windows 10 напрямую, но также скачать файл ISO или подготовить USB-брелок для установки Windows 10. Здесь тоже требуется выполненное резервирование обновления. Скачивание и установка выполняются автоматически, пользователю требуется только подтвердить установку.
- Зарезервируйте бесплатное обновление на Windows 10
- Выберите обновление компьютера и следуйте инструкциям
При обновлении все настройки и данные будут перенесены на новую операционную систему. Все наши тестовые компьютеры успешно прошли через процедуру обновления. Если вы пожелаете вернуться на Windows 8.1 или Windows 7, то у вас есть 30 дней. Во время установки данные старой системы Windows автоматически сохраняются. Конечно, если вы хотите подстраховаться, то имеет смысл создать резервную копию.
Чистая установка Windows 10
Если вы хотите установить "чистую" Windows 10, не загрязнённую старыми программами и файлами Windows, то и такой вариант поддерживается. Возможна опциональная установка с DVD или USB-брелока. Файл ISO можно скачать на Microsoft напрямую или через упомянутую выше утилиту Media Creation Tool. Затем файл ISO следует записать на DVD, загрузиться с него и выбрать "чистую" установку Windows 10. Для установки с USB-брелока следует подготовить загрузочный носитель. Для этого тоже можно воспользоваться утилитой Media Creation Tool . USB-флешка должна иметь ёмкость не меньше 8 Гбайт и форматирование FAT32, утилита автоматически создаст на ней все необходимые файлы для установки. Затем можно загружаться с флешки и стартовать установку.
Вы можете скачать Windows 10 Pro или Windows 10 Home, в 32- и 64-битных версиях, также доступна и Windows 10N. Если у вас не розничная версия, и под рукой нет соответствующего ключа CD Key для Windows 7 или Windows 8(.1), который можно использовать для Windows 10, то сначала придётся выполнить обновление одним из способов, показанных выше. Иначе вы не сможете активировать Windows 10 после установки. Во время процесса обновления лицензия старой операционной системы Windows будет автоматически перенесена на новую Windows 10.
Для последующих установок Windows 10 ключ уже не потребуется, поскольку серверы Microsoft автоматически распознают установленное "железо", что позволяет выполнить активацию. Многие пользователи указывают на возможность установки с помощью корректного ключа от Windows 8.1 или Windows 7, но у нас не получилось. Во время тестов мы не смогли установить Windows 10 со старым ключом Windows 8. Во время установки запроса ключа просто не было.
- Зарезервируйте обновление на Windows 10 и выполните его(!)
- Запишите файл ISO на CD или создаёте загрузочный USB-брелок
- Выполните "чистую" установку с подготовленного носителя без указания ключа CD
- Лицензия будет автоматически активирована серверами Microsoft
Заключение
В наших тестах мы не столкнулись с длительным временем скачивания, нужные 3 Гбайт скачивались на полной скорости интернет-подключения. Впрочем, со стороны Microsoft действительно имело смысл выпускать обновление волнами. Не всем пользователям Windows 10 нужна с первого дня объявления. После выполнения обновления можно выполнить "чистую" установку. Впрочем, как нам кажется, это вовсе необязательно. Windows 10 будет работать очень быстро и при установке поверх существующей "старой" системы. Так что сами решайте, насколько оправданы дополнительные усилия. Но если вам нужна "чистая" установка, то вы сможете её выполнить, воспользовавшись советами в нашей статье.
Желающие обновить свою операционную систему до новой Windows 10 сталкиваются с проблемами. Если попытались зарезервировать обновление, но не получаете его или не обнаруживаете иконки обновления в панели задач, где она обычно появляется, после прочтения данной статьи все встанет на свои места, и вы обзаведетесь лучшей на данный момент ОС от Microsoft. Решение проблемы осуществляется несколькими путями, смысл которых существенно не отличается. Это принудительное обновление через:
- командную строку;
- «Центр обновления Windows»;
- приложение Media Creation Tool.
Посредством Центра поддержки
Такое обновление реализуется через запуск «Центра поддержки» несколькими методами.
Запуск через панель управления
- Находим иконку установки в виде белого флага в панели задач и кликаем по ней левой клавишей мыши.
- Кликаем по ссылке с соответствующим названием.
- Запустится инструмент установки для обновления Windows.
- В левом фрейме жмем по ссылке с надписью: «Поиск обновлений».
Через «Панель управления»
Подобный запуск реализуется последовательными действиями:
- Заходим в Панель управления», запуск которой осуществляется через Пуск.
- Визуализируем ее содержимое в виде крупных значков.
- Сразу запускаем «Центр обновления Windows».
Через Пуск
- Открываем меню Пуск и вводим соответствующий запрос установки в поисковой строке.
- Запускаем «Центр обновления».
- В появившемся ответе Windows кликаем по кнопке «Начало работы».
После того, как Центр обновления начал выполнять свою работу, придется немного подождать. Когда появится надпись: «Обновление до Windows 10», выполняем приведенные ниже действия:
- Жмем по кнопке «Начало работы».
- Ожидаем, пока обновление Windows 10 загрузится, и установщик подготовится до установки скачанных файлов.
- По завершении загрузки, перед инсталляцией обновления до Windows 10, установщик предложит перезагрузить компьютер.
- Подтверждаем рестарт, дабы произошел запуск обновления до Win 10.
Посмотрите ещё: Не работает почта Windows 10
Перед загрузкой ПК произойдет установка апдейтов, системные файлы подвергнутся модификации, после чего компьютер запустится с установленной Виндовз 10.
Процедура посредством командной строки
Это принудительное обновление - простой и быстрой способ получить апдейт Windows 10 – использование командной строки.
- Резервируем загрузку файлов обновления (после этого появится соответствующая иконка на Панели задач).
- Включаем автоматическое обновление (служба Центр обновления должна запускаться вместе с операционной системой).
- Очищаем каталог «SoftwareDistribution\Download» в папке Windows.
- Затем потребуется запуск командного интерпретатора с администраторскими привилегиями.
- Вводим «командная» в поисковой строке Пуска, вызываем контекстное меню соответствующей иконки и жмем «Запуск от имени администратора».
- В строку вставляем или вводим команду «wuauclt.еxe /updatenow», подтвердив ее выполнение нажатием на «Enter».
- Через несколько минут (не сразу) начнется загрузка Windows 10 посредством инструмента обновления ОС.
- После окончания скачивания компьютер попросит перезагрузки, вследствие чего обновления вашей операционной системы до Видновс 10 будут инсталлированы.
Используем инструмент Media Creation Tool
Программа для обновления поможет не только обновить операционную систему до Windows 10, но и загрузит образ с ее инсталляционными файлами, а также создаст загрузочную флешку для чистой установки Виндовс 10. Этот метод примечателен тем, что не требует резервирования и длительного процесса ожидания, пока дойдет очередь, – юзеру необходимо всего лишь выбрать версию ОС и подтвердить ее загрузку, а установка осуществится автоматически. Все пользовательские данные в случае обновления будут сохранены. Также MCT позволяет откатить состояние системы до предыдущей версии с резервной копии на протяжении 30-ти дней, если что-то не понравится или пойдет не должным образом.
- Скачиваем Media Creation Tool и выполняем ее запуск.
- Выбираем пункт, как на скриншоте и жмем «Далее».
Посмотрите ещё: Настройка экрана приветствия Windows 10
- Ждем, пока приложение производит скачивание необходимых файлов обновления до Win 10. В это время можно свернуть окно и заниматься повседневными делами.
- Завершение процесса ознаменуется появлением окна с условиями лицензии.
- Внимательно изучаем их и, в случае принятия, жмем «Принять».
- Обязательно выбираем первый пункт, если не хотите переустанавливать все приложения и потерять собственные данные.
- Проверяем указанные настройки и кликаем «Установить» для получения Виндовс 10.
- Версия «десятки» определяется автоматически. В нашем случае производилась установка Windows 10 Pro.
- Ожидаем завершения операции инсталляции обновления.
- На этом шаге все еще можно отменить обновление, если передумали.
- Подтверждаем перезапуск ПК.
- После этого произойдет настройка его параметров. Спустя пару минут компьютер опять перезапустится и загрузится уже с новой ОС.
Возможные проблемы
В Windows 10 включено автоматическое обновление без возможности его отклонения или отмены. Часто автоматическая установка апдейтов приводит к сбоям графической системы, из-за чего могут выключаться мониторы. Один из первых апдейтов от Microsoft включал в себя многочисленные баги, связанные с системой безопасности, что производило к постоянному завершению процесса «explorer.exe», отвечающего за оконный интерфейс. Причиной этому послужило то, что процесс обновления один из первых апдейтов Виндовс 10 не мог правильно завершиться. Потому появлялось сообщение о невозможности правильного окончания работы установщика, а отмена производила к обязательной перезагрузке ПК. После чего процесс начинался заново, и это могло продолжаться циклично вследствие того, что обновления навязываются Microsoft без возможности отменить процесс установки или отказаться от нее.
В последнее время эти проблемы решаются, но никто не застрахован от их повторного возникновения или появления новых, возможно, более серьезных.
(Visited 4 285 times, 1 visits today)
windowsprofi.ru
Способ принудительно обновить компьютер до Windows 10
Сегодня компания Microsoft официально объявила о запуске обновления до Windows 10 в 190 странах на нашей планете. Но у некоторых пользователей возникли проблемы с получением обновления на Windows 7 или Windows 8.x. Напомним, что обновление распространяется бесплатно только для владельцев легальной лицензии на Windows 7 и Windows 8.x. И если у вас до сих пор наблюдаются проблемы, то этот материал для вас.
Способ довольно простой. Итак, что же нужно сделать, если Windows 7 или Windows 8.1 молчит об обновлении, хотя уже всё готово, а обновление было зарезервировано?
- Удаляете содержимое папки C:\Windows\SoftwareDistribution\Download. После этого удаляете папку $Windows.~BT, которая находится в корне диска.. Для того, чтобы увидеть эту папку, необходимо включить отображение скрытых файлов. Потребуется подтверждение действия правами администратора.
- После этого запускаете командную строку (найти её можно в поиске “Пуск”) от имени администратора и выполняете команду wuauclt /updatenow .
- Через некоторое время после этого начнётся скачивание обновления.
Существует способ с автоматическим исправлением проблем, но мы его не рекомендуем использовать.
И хотя данный способ вполне официальный, но у него могут быть и побочные эффекты. К сожалению, в процессе исправления ошибок могут появиться новые проблемы, которые переедут уже в обновлённую систему. Тогда их будет сложнее исправить. Мы настоятельно не рекомендуем пользоваться перед обновлением на Windows 10 утилитами, автоматически исправляющими ошибки.
- Скачиваем специальную маленькую утилиту, исправляющую проблемы с обновлениями по ссылке (можно попытаться ещё использовать вот эту утилиту).
- Запускаем её. Утилита найдёт и исправит ошибки в центре обновлений.
- После этого либо ждём автоматического выполнения поиска обновлений (каждые два часа), либо идём и пинаем ногой службу Windows Update с помощью команды wuauclt /updatenow в командной сроке, запущенной с правами администратора.
- Если всё прошло нормально, через некоторые время вы увидите скачивание или доступность обновления.
Не забывайте о том, что в настоящее время у нас есть отдельный список вопросов и ответов, а также активное обсуждение в специальном материале.
за подсказку спасибо Сергею Дмитриеву, Madne5 и другим
Заметили ошибку? Выделите текст и нажмите Ctrl+Enter!
onetile.ru
Как обновиться до Windows 10? Принудительное обновление до Windows 10.
Хотите бесплатно получить новую версию Windows, но не находите значка обновлений?! Эта простая статья поможет вам решить эту проблему!
До выхода Windows 10 у многих со старыми версиями ос на панели задач появилась загадочная иконка, которая предлагала "Зарезервировать" бесплатное обновление до новой версии ОС.
Но не у всех все пошло так гладко и не все могут так просто взять и поставить новую версию ОС.
В таком случае существует всего 2 пути решения:
- Принудительное обновление через командную строку.
- Принудительное обновление через "Центр поддержки".
И так, начнем с самого простого и правильного способа:
1. Для начала нам нужно найти значок флажка в правом нижнем углу экрана на панели задач Windows.
2. Кликаем на него и выбираем пункт "Открыть центр поддержки".
3. Теперь в открывшемся окне в левой колонке снизу переходим в пункт "Центр Обновления Windows".
5. Ждем пару минут пока Windows проверит выход новых обновлений.
6. В появившемся ответе Windows кликаем по кнопке "Начало работы".
7. Ждем пока обновление скачается и будет готово к установке.
8. После загрузки и подготовки обновления Windows попросит вас перезагрузить компьютер.
9. Соглашаемся и перезагружаем.
На этом в этой инструкции все. Если у вас что-либо не получилось попробуйте второй способ, или напишите в комментарии, автор вам ответит!
Этот способ чуть сложнее но тоже работает!
1. Зажимаем сочетание клавиш "Кнопка Windows" и клавишу "R"(Русская "К").
2. В появившемся окне пишем "cmd" и нажимаем "ОК".
2. Должно появится следующее окно;
3. Теперь копируем следующий текст "wuauclt.exe /updatenow".
4. В открывшемся черном окне нажимаем правую кнопку мыши и выбираем пункт "Вставить".


6. Окно будет вот таким:

7. Теперь следуем вот этим инструкциям:

На этом все! 😉 Если у вас остались какие-либо вопросы прошу написать в комментариях чуть ниже этой статьи!
LookDevices.ru
Как принудительно скачать и установить мастер бесплатного обновления до Windows 10 (KB3012973)
Новая версия Windows – Windows 10 сегодня официально опубликована и доступна для фоновой загрузки всем пользователям Windows 7 и Windows 8.1, которые оставили заявку на резервацию и бесплатное обновление своих ОС до Windows 10 (через механизм уведомления о переходе). У таких пользователей должно появится окно с предложением обновится до Windows 10.
Для Windows 7 и Windows 8.1 утилита, производящая обновление до Windows 10 (Windows 10 Upgrade Update) доступна через Windows Update и содержится она в обновлении KB3012973. Размер обновления KB3012973 составляет 2-3 Гб (в зависимости от версии системы), и оно должно целиком загрузиться через Интернет.
 В том случае, если вы не хотите ждать, пока скачается и установится это обновление(или если мастер обновления так и не запустился), чтобы побыстрее начать процесс обновления до WinX, вы можете запустить принудительную скачку и установку обновления для вашей версии Windows 7 и Windows 8.1.
В том случае, если вы не хотите ждать, пока скачается и установится это обновление(или если мастер обновления так и не запустился), чтобы побыстрее начать процесс обновления до WinX, вы можете запустить принудительную скачку и установку обновления для вашей версии Windows 7 и Windows 8.1.
Метод 1: Команда wuauclt.exe /updatenow
Для запуска процесса обновления до Windows 10 на Windows 7 и Windows 8.1 откройте командную строку с правами администратора и выполните команду:
wuauclt.exe /updatenow

После выполнения команды, откройте в панели управления элемент Windows Update и проверьте, запустился ли процесс проверки системных требований и получения Windows 10.

После того, как закачка будет завершена, вам будет предложено запустить процесс обновления до Windows 10.
Метод 2: Установка KB3012973 с помощью PowerShell
Другой способ запуска обновления до Windows 10 - ручная установка KB3012973 с помощью PowerShell. Для этого нам понадобится специальный модуль - Windows Update PowerShell Module
 Совет. Если оба описанных способа не помогли запустить обновление до Windows 10, вы можете выполнить обновление с помощью обычного загрузочного диска или ISO Windows 10, созданного с помощью утилиты Windows 10 Media Creation Tool.
Совет. Если оба описанных способа не помогли запустить обновление до Windows 10, вы можете выполнить обновление с помощью обычного загрузочного диска или ISO Windows 10, созданного с помощью утилиты Windows 10 Media Creation Tool. winitpro.ru
Как принудительно обновить компьютер до Windows 10
woodhummer 29.07.2015 - 21:49 Практикум
Наконец-то наступило 29 июля и первые счастливчики начали получать релиз Windows 10. В связи с этим, как передает WCCFTech, по всему миру начинается тенденция к существенному увеличению нагрузки на Интернет каналы. Для обновления ОС каждый компьютер должен скачать более 3Гб установочных файлов, и уже с самого начала обновления каналы компании Microsoft объемом 40 Тб/сек были загружены более чем на четверть пропускной способности. В связи с этим в течение этой недели из-за повышенного трафика скорость Интернета существенно снизится.
Принудительное обновление
Возможно, именно поэтому некоторые компьютеры не успевают автоматически обновиться до «десятки». Рассмотрим, как выполнить апдейт ОС принудительно:
- Находим папку C:\Windows\SoftwareDistribution\Download и удаляем все ее содержимое.
- В корне диска C находим и удаляем папку $Windows.~BT (как показывать в проводнике и удалять скрытые папки вы знаете).
- Из командной строки запустите команду wuauclt /updatenow (нужны права администратора).
- Обновление начнется через некоторое время.

Не забудьте перед установкой
- Убедитесь, что ваш компьютер соответствует минимальным системным требованиям для установки Windows 10.
- Перед установкой новой ОС обновит старую операционку.
- Обязательно сохраните свой лицензионный ключ, иначе вы рискуете его потерять.
P.S.
Надеемся, что у вас получится обновить ОС Windows до 10-й версии. И все же, мы советуем, по возможности, дождаться стандартного обновления системы.
Компания Microsoft настроена довольно оптимистично относительно всемирного обновления компьютеров до Windows 10: к 2018 году она надеется преодолеть отметку в 1 млрд устройств с новой операционной системой.
Менее чем за год Microsoft удалось заполучить в свои ряды свыше 300 млн устройств на Windows 10. При этом вряд ли цифра была бы столь впечатляющей, если бы не агрессивные действия компании, которые порой вынуждают пользователей установить новую версию ОС.
Постоянные предложения обновиться, от которых уже нельзя отказаться, бесплатное распространение системы, эксклюзивные проекты для Windows 10 — все это является частью большого плана компании по покорению компьютеров по всему миру.
Несмотря на все прелести системы, многим не нужно обновление и они желают остаться на любимой «семерке» или даже XP. Но у Microsoft другое видение, поэтому компания постоянно меняет систему обновлений, и с каждым разом отказаться от предложения становится все труднее.
Предложение может появиться в любой момент работы системы, с чем связано несколько курьезных случаев. Так, подобное предложение появилось во время прогноза погоды в Айове. Окно всплыло в прямом эфире поверх карты с погодой.

Помимо этого, все больше жалоб появляется о том, что система обновилась даже без предупреждения пользователя. Стоит на несколько минут отойти от компьютера, и в этот момент может начаться процесс установки новой системы. Либо же установка Windows 10 может произойти после перезагрузки системы во время установки нового пакета обновлений.
Также постоянные изменения происходят и с окном обновления. Сначала из него пропала возможность отказаться от апгрейда, и выбор стоял только между «Обновить сейчас» и «Обновить ночью». При этом обычное закрытие окна не помогает — вскоре оно появляется вновь.
Сейчас же, когда до окончания бесплатного обновления осталось меньше двух месяцев, Microsoft идет ва-банк и попросту не дает отказаться от него.
Конечно, в Microsoft утверждают, что выбор всегда остается за пользователем, но сейчас правила стали еще суровее, поэтому система разрешает изменить время обновления всего один раз, после этого процесс начнется автоматически.
Но если пользователю необходимо больше времени, чтобы взвесить все за и против, или же он панически боится потерять свою старую добрую операционку, то есть несколько способов отсрочить судный день обновления.
Простой метод
За обновление системы ответственно приложение Get Windows 10 (GWX). Именно оно выводит все эти назойливые сообщения и окна. Приложение появилось на всех компьютерах с Windows 7 и 8/8.1 после обновления системы и защищено от удаления. Даже не стоит пытаться избавиться от него, потому что приложение в любом случае найдет способ вернуться в систему в ходе очередного обновления.
Все, что связано с переходом на Windows 10, попадает в компьютер через мелкие обновления системы, поэтому самый действенный способ — просто отключить все обновления.
После этого, если поступали предложения об обновлении системы, стоит произвести чистку компьютера. С этой целью многие энтузиасты выпускают собственные утилиты (например I Don"t Want Windows 10), которые удаляют все, что как-то связано с назойливым апгрейдом. Но стоит быть осторожным, так как подобные самопальные программы могут запросто «заразить» систему вирусами. Поэтому для уверенности лучше сделать все вручную.
Удаление обновлений вручную
Отключение автоматических обновлений чревато тем, что из-за этого будут пропущены критические обновления, исправляющие проблемы системы и защищающие от новых угроз. Поэтому стоит выборочно удалить только те апдейты, которые отвечают за установку утилиты GWX.
На Windows 7 в «Центре обновлений» требуется найти обновления под кодами KB3035583, KB2952664, KB3021917, KB2977759 и KB3083710; в Windows 8 — KB3035583, KB2976978 и KB3083711. Однако после перезагрузки компьютера эти обновления вернутся, так как относятся к классу «обязательных», которые устанавливаются автоматически.
Кроме этих пакетов есть еще несколько, которые могут установить GWX, хотя Microsoft выпускала их для других целей: KB30383710, KB3035583, KB2990214, KB3014460, KB3083711, KB3021917, KB2977759, KB2976978 и 2952664. После этого требуется запретить системе совершать обновления на уровне реестра, чтобы эти пакеты не вернулись после перезагрузки системы. Полная инструкция опубликована на сайте сообщества Microsoft .
После всех этих манипуляций предложения с переходом на новую систему должны пропасть, однако некоторые пользователи отмечают, что после очередного обновления системы строка исчезала из реестра.
Также не стоит забывать о том, что система скачала все необходимые для апгрейда файлы, поэтому их нужно удалить. Делается это стандартной утилитой «Очистка диска». После сканирования системы нужно просто нажать кнопку «Очистить системные файлы».
W indows 10 автоматически устанавливает обновления в фоновом режиме. В большинстве случаев это хорошо, но иногда Вы получаете обновление, которое нарушает все. В этом случае Вам необходимо удалить это конкретное обновление.
Windows 10 более агрессивно относится к обновлению, чем предыдущие версии. По большей части это хорошо, поскольку слишком многие люди никогда не беспокоились об установке обновлений — даже критических обновлений безопасности. Тем не менее, есть много ПК и конфигураций, которые перестают работать корректно после обновления. Есть несколько способов отложить установку плохих обновлений. Вы можете запретить определенные типы обновлений, чтобы они не загружались автоматически. И, начиная с обновления весной 2017 года, Вы можете легко приостанавливать или откладывать некритические обновления в течение месяца или более.
К сожалению, ни одна из этих стратегий не помогает, если Вы уже загрузили и установили обновление, которое что-то сломало. Это становится еще более сложным, если это обновление является крупной новой сборкой Windows, например, обновлением Fall Creators, выпущенным в сентябре 2017 года. Хорошей новостью является то, что Windows обеспечивает способ удаления основных обновлений сборки и меньших, более типичных обновлений Windows.
Удаление основных обновлений сборки
В Windows 10 есть два разных типа обновлений. Помимо традиционных патчей Microsoft иногда выпускает более крупные «сборки» Windows 10. Первым крупным обновлением для Windows 10 стало ноябрьское обновление в ноябре 2015 года, которое сделало его версией 1511. Обновление Fall Creators, выпущенное в сентябре 2017 года, — версия 1709.
После установки новой сборки Windows сохраняет файлы, необходимые для удаления новой сборки и возврата к предыдущей. Уловка заключается в том, что эти файлы хранятся только около месяца. Через 10 дней Windows автоматически удалит файлы, и Вы больше не сможете вернуться к предыдущей версии без повторной установки.
Примечание: Откат сборки также работает, если Вы являетесь частью программы Windows Insider, и Вы помогаете тестировать новые, предварительные нестабильные сборки Windows 10. Если сборка, которую Вы устанавливаете, слишком нестабильна, Вы можете вернуться назад к той, которую Вы ранее использовали.
Чтобы отменить сборку, нажмите «Windows + I», чтобы открыть приложение «Параметры», а затем нажмите «Обновление и безопасность».

На экране «Обновление и безопасность» перейдите на вкладку «Восстановление», а затем нажмите кнопку «Начать» в разделе «Вернуться к предыдущей версии Windows 10».

Если Вы не видите раздел «Вернуться к предыдущей версии Windows 10», то прошло более 10 дней с момента обновления до текущей сборки, и Windows очистила эти файлы. Также возможно, что Вы запустили инструмент «Очистка диска» и выбрали файлы «Предыдущие установки Windows» для удаления . Сборка обрабатывается практически так же, как и новые версии Windows, поэтому Вы удаляете сборку так же, как Вы удаляете Windows 10 и возвращаетесь к Windows 8.1 или 7. Вам придется переустанавливать Windows 10 или восстанавливать компьютер из системной резервной копии, чтобы вернуться к предыдущей сборке после того, как пройдут эти 10 дней.
Кроме того, обратите внимание, что откатывание сборки не является способом окончательного отказа от будущих новых сборок. Windows 10 автоматически загрузит и установит следующую выпущенную крупную сборку. Если Вы используете стабильную версию Windows 10, это может занять несколько месяцев. Если Вы используете сборку Insider Preview, скорее всего, Вы получите новую сборку намного раньше.
Удаление типичных обновлений для Windows
Вы также можете удалить обычные, более мелкие обновления, которые Microsoft последовательно выкатывает — как и в предыдущих версиях Windows.
Чтобы сделать это, нажмите кнопку «Windows + I», чтобы открыть приложение «Параметры», а затем нажмите «Обновление и безопасность».

На экране «Обновление и безопасность» перейдите на вкладку «Центр обновления Windows», а затем нажмите ссылку «Просмотр журнала обновлений».

На экране «Просмотр журнала обновлений» нажмите ссылку «Удалить обновления».

Вы увидите знакомый интерфейс для удаления программ, показывающий историю последних обновлений, отсортированных по дате установки. Вы можете использовать окно поиска в правом верхнем углу окна для поиска определенного обновления по его номеру KB, если Вам известен точный номер обновления, которое Вы хотите удалить. Выберите обновление, которое Вы хотите удалить, и нажмите кнопку «Удалить».

Обратите внимание, что этот список позволяет удалять обновления, установленные Windows с момента установки предыдущей «сборки». Каждая сборка — это новый список, к которому применяются новые незначительные обновления. Кроме того, нет никакого способа избежать конкретного обновления навсегда, так как в конечном итоге он будет перенесен в следующую крупную сборку Windows 10.
Чтобы предотвратить повторную переустановку небольшого обновления, Вам может потребоваться загрузить Microsoft «Показывать или скрывать обновления» устранение неполадок и «заблокировать» обновление от автоматической загрузки в будущем. Это не обязательно, но мы не совсем уверены, что Windows 10 в конечном итоге попытается повторно загрузить и установить обновления, которые Вы вручную удалили. По словам Microsoft, даже средство устранения неполадок «Показывать или скрывать обновления» может только «временно предотвратить».
Обновления Windows 10, как мы надеемся, будут более стабильными, чем когда-либо, благодаря новой программе Insider, которая позволяет людям тестировать обновления до их развертывания всем, но Вы можете обнаружить, что в какой-то момент становится необходимо удалить проблемное обновление и ждать исправления.
Windows 10 сегодня вызывает достаточно много споров по поводу работы и целесообразности установки. И многие из тех, кто сталкивался с предложением инсталляции, или пользователи, ее установившие, пытаются понять, как же от нее избавиться и вернуть компьютер в исходное состояние. Для этого существует несколько основных вариантов.
Windows 10: предыстория
Когда корпорация Microsoft выложила на своем официальном ресурсе бесплатный релиз новой «операционки» Windows 10, у пользователей сразу же возникло искушение установить ее и испробовать в действии, тем более что об этом постоянно напоминал значок, висящий в системном трее. Тогда, равно как и сейчас, никто почему-то не задумывался о том, как убрать Windows 10 после инсталляции в том случае, если она не понравится или будет неудобной в работе. Как показывает практика, сегодня с этим у многих пользователей возникли проблемы.
Первое, что подкупало юзеров, именно то, что скачивается и устанавливается Windows 10 (русская версия) бесплатно, в отличие от своих предшественниц, официальные версии которых стоили очень недешево.

Тут есть и еще один момент: дело в том, что даже самая первая версия системы, получившая название Technical Preview, устанавливалась как Windows 10, активированная самими разработчиками. Это только потом вышло несколько ее основных разновидностей. А вначале ключ или лицензия не требовались вообще. Главным условием была регистрация на сайте Microsoft. После этого за вход отвечал пароль Windows 10, который, по сути, представлял собой учетную запись Microsoft.
Тем не менее и тогдашнее напоминание, и сегодняшняя, уже установленная система, у многих вызывают, мягко говоря, раздражение и неудовлетворенность некоторыми новыми аспектами работы. Поэтому совет первый: прежде чем соглашаться на инсталляцию «десятки» на своем терминале, посмотрите, что собой представляет и как ведет себя Windows 10 на других компьютерах. Быть может, этого окажется достаточно для того, чтобы принять решение в ту или иную сторону (устанавливать новую ОС или нет).
готова к установке: как отменить?
Итак, начнем с самого начала, то есть с того момента, когда в трее появляется напоминание о том, что система готова к инсталляции. Предполагаем, что пользователь ее устанавливать не хочет, но злополучное сообщение появляется снова и снова.

Естественно, проще всего скрыть значок из области уведомлений и не обращать на него внимания. Но заметьте, сокрытие будет только внешним, а сама система все равно продолжит следить за собственными обновлениями и в конечном счете все равно попытается инсталлироваться на компьютер в качестве обновления поверх «семерки» и «восьмерки» (благо на XP и «Висте» такие фокусы не проходят). Вот тогда и придется задуматься о том, как отменить принудительную установку Windows 10. Сделать это не всегда просто, поэтому для начала посмотрим, как избавиться от назойливого предложения об установке. Это является частью более общего решения проблемы - как отменить установку Windows 10.
Шаг первый: установка апдейтов клиента «Центра обновлений»
Итак, имеем ситуацию, когда сообщение с предложением инсталляции новой ОС активировалось, но пользователь не хочет устанавливать ее ни в виде обновления существующей «операционки», ни в каком другом варианте, но при этом нужно оставить обновления для существующей ОС. В общем, если встал вопрос о том, что не нужна Windows 10 (активированная или нет), то необходимо произвести некоторые действия.

Для начала следует установить в систему специальный пакет для «Центра обновлений» существующей системы. Скачать его можно на официальном ресурсе Microsoft Update. Для Windows 7 это пакет KB3075851, для Windows 8 - KB3065988. В принципе, после активации ссылки на скачивание пакет в существующую систему будет установлен автоматически. Так что тут проблем не предвидится.
Шаг второй: отключение установки Windows 10 в системном реестре
Теперь в решении проблемы, как отменить установку Windows 10, наступило время самого важного шага. Для следующей операции понадобится войти в системный реестр при помощи команды regedit в строке меню «Выполнить» (Win + R).

Здесь в ветке HKLM и далее в разделе SOFTWARE нужно найти каталог параметров политики, а далее через подпапки Microsoft и Windows перейти к директории WindowsUpdate (если таковой нет, ее нужно будет создать). Справа в окне правым кликом нужно создать параметр DWORD 32 бита и дать ему название DisableOSUpgrade, после чего войти в него и присвоить значение «1». Далее выходим из редактора и перезагружаем систему.
Шаг третий: дополнительные действия с реестром
Но это еще не все, и радоваться рано. Если мы говорим о том, как отменить установку Windows 10 в полном объеме, следует проделать еще одно похожее действие.

Снова входим в реестр, но в ветке HKLM с переходом в меню SOFTWARE используем раздел Microsoft, где, спускаясь по дереву папок, нужно отыскать директорию OSUpgrade. Опять же, если таковой нет, ее нужно создать, а в ней, в свою очередь, создать параметр DWORD с названием ReservationsAllowed и присвоить ему значение «0». Далее снова перезагружаем систему. Все напоминания отключены.
Что нужно знать, если «десятка» уже установилась?
Теперь рассмотрим ситуацию, когда новая операционная система по каким-либо причинам уже установилась. Как убрать Windows 10? В принципе, очень просто. Но при этом нужно обратить внимание на два существенных фактора. Во-первых, откат до предыдущей системы возможен только в течение 30 дней после инсталляции. Во-вторых, это можно сделать только при условии, что файлы старой системы, поверх которой была инсталлирована Windows 10, не были удалены. В противном случае ничего не получится.
Как вернуть или 7) простейшим способом?
В самом простом варианте через меню параметров следует войти в раздел обновлений и безопасности, где выбрать строку обновления.

В правой части основного окна есть два варианта восстановления: либо возврат компьютера в исходное состояние, либо возврат к предыдущей операционной системе. Выбираем второй пункт и активируем процесс. После этого и будет произведен откат. Но тут есть свои подводные камни. Дело в том, что из системы будут полностью удалены все те приложения или драйверы, которые были инсталлированы уже после установки «десятки», однако программы прошлой системы, до которой выполняется откат, затронуты не будут, равно как и пользовательские файлы. Само собой разумеется, что и настройки тоже будут восстановлены те, которые были применены в предыдущей системе по умолчанию.
Альтернативный метод
Есть еще одна методика, позволяющая достаточно просто решить проблему того, как отменить установку Windows 10. Это несколько дольше, но не менее эффективно.

Сначала при зажатой клавише Shift используем строку перезагрузки из основного меню «Пуск», в результате чего появится окно с выбором действия. В нем нас интересует раздел диагностики. После клика на нем нужно выбрать раздел дополнительных параметров, а затем в самом низу окна использовать строку просмотра других параметров.

Наконец, при входе в это меню на экране и появится заветный раздел возврата к предыдущей сборке. Естественно, активируем этот процесс и ждем его окончания. После чего получаем свою старую «операционку». Опять же, что касается настроек или вновь установленных программ, они, как и в первом случае, будут полностью удалены.
Если ничего не помогает
Естественно, бывают случаи, когда после пользователь не следит за обратным отсчетом и датой. Соответственно, истекают положенные 30 дней, в течение которых можно вернуться к старой системе. Случается, что то ли по ошибке, то ли по незнанию пользователь начинает заниматься, например, очисткой диска и удаляет файлы предыдущей «операционки». Может быть и такое: файлы или папки прошлой системы были удалены при помощи того же «Проводника» или любого другого файлового менеджера. Возможно, и сами системные файлы старой системы были повреждены.
Как поступить в этом случае? Собственно, никак. Если пользователь захочет вернуть свою «восьмерку» или «семерку», у него попросту ничего не получится. В данном случае выход только один: полная переустановка системы, причем с форматированием. Как уже понятно, сначала нужно будет перенести свои файлы либо на другой логический раздел, либо на съемный носитель, а только после этого приступать к форматированию системного раздела. Почему потребуется форматирование? Потому что, например, 8-я версия ОС поверх «десятки» не установится, определив, что перед ней более новая система. Поэтому во всех вышеописанных случаях будьте бдительны, иначе придется работать с новой ОС или заниматься процедурой переустановки.
Заключение
Что касается непосредственно вопросов, связанных с отменой инсталляции Windows 10, думается, тут все предельно ясно. Вопрос состоит скорее в другом: а нужно ли устанавливать новую систему, насколько это целесообразно, как она поведет себя на вашем компьютере или ноутбуке, тем более что тут может возникнуть еще и проблема соответствия конфигурации? При этом стоит обратить внимание, что даже при полном соответствии минимальным системным требованиям проблем может появиться достаточно много, особенно если использовать настройки по умолчанию, не отключив все ненужные элементы и фоновые службы, которые будут постоянно нагружать и без того слабенькую машину. Ведь после «вылета» Windows 10 на слабых устройствах ее саму не всегда удается восстановить, хотя разработчики, как обычно, утверждают обратное. Безусловно, в таких случаях каждый решает сам.