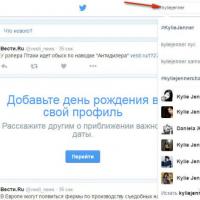Программа для восстановления после удаления. Тест бесплатных программ для восстановления данных
Часто начинающие пользователи удаляют с ноутбука или случайно теряют нужные данные не зная, можно ли восстановить удаленные файлы в т. ч. на рабочем столе и как это сделать. Здесь могут иметь место довольно простые ситуации, когда потерянные документы находятся буквально в пару кликов, могут быть и проблемы более серьезные, для решения которых приходится использовать специальные приложения.
Восстановление из корзины
Все файлы после удаления при сохранении стандартных настроек компьютера попадают в т. н. корзину - специальную папку на рабочем столе, открыв которую можно легко восстановить любые удаленные сведения, выделив нужный объект и выбрав соответствующий пункт в меню. Но файлы могут быть удалены и безвозвратно без помещения в корзину .
Неопытные пользователи часто случайно удаляют с рабочего стола ярлыки приложений и документы, полагая, что если они пропали, то и остальная программа также удалилась целиком. Многие не знают в этом случае, как восстановить удаленные файлы. Сделать это очень просто, даже если корзина пустая. Возможны два варианта:
- Откатить систему до ближайшей точки восстановления;
- Отыскать программу в главном меню кнопки «Пуск» и перетащить нужные ярлыки на рабочий стол.
Второй вариант предпочтительнее, но если потерянные программы и документы пропали из списка основного меню на компьютере и вы не помните директорию, в которую они были установлены, придется воспользоваться первым.
Если же вы решаете, как восстановить удаленную папку с рабочего стола, причем ошибочное действие было совершено недавно, то даже заходить в корзину вам, вероятно, не придется. Удаление можно отменить одновременным нажатием горячих Ctrl и Z.
Используем точку восстановления
Важно понимать, что откат к предыдущей точке восстановления не вернет программу, документы и файлы, если были удалены именно они. Таким способом на место вернуть получится только стертые ярлыки на рабочем столе. Вот как это делается на примере Windows 8:

Откроется окошко, в котором по умолчанию будет предложено восстановиться до самой «свежей» контрольной точки.При необходимости можно задать и любую другую существующую точку восстановления.
Используем сторонние приложения
Если данные и документы с жесткого диска ноутбука удалены полностью и стандартными средствами ОС их не вернуть, придется использовать специальные утилиты для восстановления удаленных файлов. Важно помнить главное правило, повышающее шансы успешного возвращения данных - не производите никакую запись на раздел диска, с которым далее предстоит работать.
Recuva - простая бесплатная утилита
Наиболее известным и простым приложением, с помощью которого можно произвести восстановление удаленных файлов, является . При установке выберите тот раздел диска, на котором нет восстанавливаемых данных.Принцип работы Recuva и других подобных утилит примерно одинаков:

После завершения сканирования мастер восстановления отобразит на рабочем столе список всех потерянных документов, которые ему удалось обнаружить. Те из них, что помечены зеленым кружком, утилита сможет восстановить без каких-либо потерь . Если цвет иконки красный, то данный файл скорее всего не удастся вернуть - поверх него уже была проведена запись и большая часть данных и сведений о файле пропали окончательно.
Останется только выделить файлы (для поиска конкретных фотографий и документов можно воспользоваться соответствующей функцией), выбрать директорию для сохранения и нажать «Восстановить».
PhotoRec - еще одна функциональная бесплатная утилита
Название программы не должно вводить в заблуждение. Утилита восстанавливает не только фотографии, но и большинство других типов файлов. Ее преимущество в отсутствии необходимости инсталляции – скачивается с оф. сайта в виде архива, распаковывается, после чего с ней можно работать. Это важное для подобных приложений свойство - программу можно сразу скачивать на флешку и работать уже с ней.
Схема возвращения давно утерянной информации следующая:
- После запуска PhotoRec сразу открывается главное окно, в котором в верхнем выпадающем меню выбирается накопитель – с ним придется работать в ходе восстановления информации. Работает программа и с их созданными в других приложениях образами формата img.
- Ниже в окне идет список, в котором можно выбрать полное сканирование диска или отдельные его разделы.
- Ниже можно задать тип файла для сканирования, нажав File Format. Если это действие пропустить, программа будет пытаться восстановить все случайно удаленные данные, которые ей удастся обнаружить.
- Задать папку для сохранения восстановленной информации можно нажатием кнопки Browse. Кроме этого в меню File System type потребуется выбрать файловую систему. Если вы работаете в среде Windows, отмечайте второй пункт. Система Ext 2-4 - это стандарт для Linux.
Сравним рассмотренные приложения
Для начинающих пользователей программа PhotoRec подходит не меньше, чем вышеописанная Recuva. Она более мощная - данные извлекает файлы из компа часто лучше, но одна неприятная особенность все-таки имеется . Бесплатная PhotoRec не позволяет просмотреть найденные файлы после сканирования и выбрать из них что-то конкретное. Это нужно учитывать при работе с большими жесткими дисками - если вы заранее не укажете, какие файлы подлежат восстановлению, сохраняться будет все подряд.
Выше были рассмотрены самые простые бесплатные приложения для извлечения случайно удаленной информации на рабочем столе или утерянных документов после форматирования флешек, жестких дисков и других носителей.
Важно, что PhotoRec в отличие от Recuva еще является и кроссплатформенной утилитой, т. е. способной работать в любой операционной среде.
Как восстановить поврежденный файл с фотоаппарата?
Как восстановить удаленные документы с помощью Recuva?
Другие вопросы по программе Recuva
Теперь поговорим о времени сканирования и восстановления. Оно, конечно же, зависит от размера файла и дискового пространства, но немного утомляет своей длительностью. Да и восстанавливает программа не всегда, иногда происходят сбои. Но попытаться все равно стоит. Еще в программе имеется функция, которая способна начисто (без возможности последующей реинкарнации) удалить файлы.
Данный софт является бесплатным, его общий рейтинг не настолько хорош, как у конкурентов, но давайте все же разберем его поподробнее.
В первую очередь, можно отметить простоту данного ПО - разобраться в меню смогут даже не очень опытные пользователи. А чтобы вернуть данные после форматирования флешки можно воспользоваться специальным мастером, который с помощью пошаговой инструкции поможет добиться желаемого результата.
Теперь поговорим о времени сканирования и восстановления. Оно, конечно же, зависит от размера файла и дискового пространства, но немного утомляет своей длительностью. Да и восстанавливает программа не всегда, иногда происходят сбои. Но попытаться все равно стоит. Еще в программе имеется функция, которая способна начисто (без возможности последующей реинкарнации) удалить файлы.
Восстановление файлов с жесткого диска – вопрос, который беспокоит многих владельцев персональных компьютеров.
Это и утеря ценной информации, и время, необходимое для ее успешного восстановления.
Специализированные сервисы берут за это немалые деньги, но, если носитель исправен, есть смысл попробовать восстановить данные самостоятельно.
Причины потери информации
Если носитель информации невредим, основной причиной могут быть:
- ошибки, которые возникли в таблице разделов или устройствах файловых систем. Чаще всего это происходит из-за некорректного завершения работы персонального компьютера, сбоев, неисправностей в работе аппаратного и программного обеспечения;
- пагубное воздействие вирусов, а также пользовательские ошибки часто приводят к утере или искажению данных. При таких сбоях, информация обычно остается на диске, но утрачиваются данные об ее расположении. Это выражается в пропаже нескольких разделов диска, отображении раздела как неформатированного;
- неточные записи файловых систем также могут привести к частичной или полной утере отдельных файлов и каталогов.
Основные причины неисправностей, которые приводят к потере информации
А может файлы, важные данные были случайно удалены или раздел, в котором они находились был отформатирован. Восстановление информации осуществляется с помощью определенного программного обеспечения в ручном или автоматическом режиме.
При использовании соответствующих программ происходит сканирование всех сведений, которые существуют на носителе. На основе обнаруженной информации, создается «карта» фрагментов восстанавливаемых данных. В ней содержится информация: какой файл к какому сектору относится, названия, размеры и другие параметры элементов сканируемой системы. Выбранные данные затем переносятся на другой диск.
Что делать при утере данных?
Если в сектора, с которых произошло удаление информации, ничего не было записано, то данные физически не были уничтожены, но исказились или были утеряны сведения об их расположении. В первую очередь, необходимо определить, где именно находятся сектора, которые хранят нужную информацию, а также воспроизвести ее в правильной последовательности.
Если на диск, откуда были удалены файлы, записывалась информация, например, форматирование и установка новой операционной системы, есть высокая вероятность физического уничтожения данных. В данных случаях выполнимость успешного восстановления информации зависит от соотношения потерянных и записанных данных. Например, при удалении 2 гигабайт баз данных и записи на их место 100 гигабайт музыки и фильмов, вероятность успешного восстановления стремится к нулю.
Механизм восстановления данных с помощью программ
- сканирование носителя;
- по результатам сканирования, составляется карта расположения фрагментов информации, на основе обнаруженных служебных записей и строится дерево каталогов;
- в карте содержатся данные о том, какой файл какому кластеру принадлежит, название, размеры и другие параметры элементов файловой системы;
- если полученной информации недостаточно, то используются определенные методы экстраполяции;
- папки и файлы, которые необходимо восстановить, выбираются в соответствии с составленной картой и переносятся на другой носитель.
В данной статье будут рассмотрены разнообразные программы, как платные, так и бесплатные, проанализированы их сильные и слабые стороны, чтобы читатель максимально быстро смог выбрать себе наиболее подходящий, под его запрос, софт.
5 лучших программ для восстановления данных
Recuva
Recuva – одна из самых распространенных программ для восстановления утраченных данных или отформатированных дисков. Высокий спрос на эту программу можно объяснить простым и понятным интерфейсом. Recuva не требует опыта или специальных знаний в сфере восстановления данных, она очень удобна и легка в использовании. Скачать ее можно отсюда
Программа детально сканирует выбранный жесткий диск (поддерживаются как различные винчестеры и флеш-накопители). Информацию возможно восстановить, даже если накопителю был нанесен какой-либо физический урон или же он был отформатирован с помощью стандартной системной команды.
Рекомендуется проводить восстановление с помощью программы, не изменяя стандартных настроек, если вы, конечно, не эксперт в области восстановления данных. Эта утилита обладает простым интерфейсом и обеспечит эффективное восстановление информации, даже при отсутствии у пользователя необходимых знаний.
Программа предложит выбрать тип восстанавливаемого файла. При поиске конкретного файла (музыки, картинки, документа), стоит указывать категорию для экономии времени, необходимую для проведения операции восстановления. Но, если вы не знаете тип файла или хотите найти данные из разных категорий, укажите «Прочее» и программа будет искать всю удаленную информацию.
Выбираем, ЧТО будем искать
Далее необходимо выбрать место, где данный файл находился до удаления. Выбирать можно не только отдельную папку, а и более обширные области, например: «Мои документы» или «На карте памяти» и программа будет проверять выбранную область на наличие необходимых данных. Если точное местонахождение неизвестно (файл удалялся с помощью специальных программ или попросту исчез), следует оставить «Точно неизвестно» по умолчанию, чтобы утилита отсканировала всю поверхность носителя.
Выбираем, ГДЕ будем искать
Появится окно готовности выполнения операции восстановления. Рекомендуется проводить углубленный анализ: он занимает больше времени, но его коэффициент полезного действия будет в разы выше.
Стоит подождать некоторое время, пока программа выполнит поиск файлов. Если вы не выбирали глубокий анализ, то операция займет очень мало времени.
Выбираем информацию к восстановлению
Откроется окно, в котором будут указаны найденные удаленные данные. Из данного списка следует выбрать информацию, которую необходимо восстановить, после чего программой будет предложено выбрать папку для восстановления.
Важным является правильный выбор папки, куда будут восстановлены наши файлы, потому что это будет влиять на эффективность их восстановления. Восстановление стоит осуществлять на иной накопитель, не на тот, с которого проводится восстановление. Особенно, это касается возвращения большого количества файлов. Можно подключить дополнительно жесткий диск или флешку для возвращения данных на них . Место должно быть немногим более, чем размер восстанавливаемых файлов.
Процедура восстановления не займет много времени и зависит от количества и размера файлов.
R-Studio
R-Studio – это удобная и функциональная программа для восстановления информации с разных накопителей, которая была удалена по ошибке. С ее помощью можно просканировать различные носители и восстановить утраченные данные не только с жестких дисков, но и с флеш-накопителей. Скачать утилиту можно с веб-сайта http://www.r-studio.com/ru/Data_Recovery_Download
Изначально стоит определиться с выбором версии: демо или полной. Если вы не занимаетесь восстановлением данных постоянно, лучше выбрать демо версию. 20-дневного срока хватит с лихвой, чтобы восстановить всю информацию.
Если вы не профи, лучше использовать демо версию
Кроме восстановления, утилита также может выполнить предварительное сканирование. Эта операция ускорит и повысит эффективность процедуры восстановления. Стоит обратить внимание, что просканировать устройство можно и сторонними программами, а в R-Studio загрузить файл с отчетом о проделанной работе. Утилита всегда проводит подробное сканирование по секторам. Это может занять определенное время, в зависимости от размера раздела, который подвергается проверке.
Проводим сканирование выбранного раздела
После окончания проверки, можно будет произвести просмотр всех файлов, которые ей удалось обнаружить и потом уже отобрать те, которые можно восстановить. Для того, чтобы восстановить файл, нужно нажать на него правой кнопкой мыши и выбрать команду «Восстановить».
R-Studio удобна и мультифункциональна
Если точно неизвестно, что было удалено с устройства, и вы собираетесь восстановить все утерянные файлы, в таком случае, нажмите правой кнопкой на нужный носитель и выберите «Восстановить все файлы».
В конце просто выбираем раздел, куда восстановить
В конце надо будет выбрать папку, куда будет произведено восстановление изъятой информации. Важно! Обязательно нужно учитывать, что папка должна находится не на том жестком диске, с которого будет осуществляться возврат информации, потому что во время восстановления одних файлов, другие могут окончательно ими затереться.
После выбора папки, нужно подождать, пока программа будет диагностировать накопитель и восстанавливать утраченную информацию.
Easy Recovery
Easy Recovery смело можно назвать высококачественной программой для профессионалов, которой сможет овладеть и обычный пользователь. Она завоевала популярность благодаря отличной эффективности и, одновременно, простоте использования в сравнении с аналогичными утилитами. Преимуществом данной программы является то, что она также может выполнять предварительную диагностику носителя. Скачиваем программку
Нажимаем на «Disc Diagnostic» и выбираем необходимую команду. Если утилита была скачена с целью восстановить данные, то проводим глубокое сканирование «SmartTests». Кроме сканирования программа сделает диагностику и определит есть ли проблемы у жесткого диска, например, нечитаемые сектора или же любые иные, чтобы предотвратить неприятности.
Меню диагностики
После выбора команды определяется тип и количество носителей, которые сейчас работают на устройстве. Выбираем с каким мы будем работать, где восстанавливать информацию.
Для максимально точной и полной диагностики выбираем «Run extended SMART test». Предварительно, стоит запастись терпением: проверка займет немало времени.
Запасаемся терпением и выбираем сканирование
Для восстановления файлов заходим в раздел «Data Recovery» и подбираем режим, который нам интересен. В данной программе режимы выбираются в зависимости от конкретной ситуации.
Например, если вы, случайно, форматировали жесткий диск, выбирайте категорию «Format Recovery». Далее выбирается файловая система накопителя и раздел, который был отформатирован.
Если есть необходимость восстановить удаленные файлы, в таком случае выбираем функцию «Deleted Recovery» – открывается меню выбора дисков и определяются форматы восстанавливаемых файлов.
Восстанавливаем утраченные файлы
Если же данные пропали в результате сбоя программного обеспечения или причина пропажи неизвестна, выбираем вариант «Advanced Recovery». После сканирования программа найдет информацию, которая была удалена в определенный промежуток времени.
Выбираем то, что нам нужно восстановить. Обычно процедура диагностики и восстановления не занимает много времени. Это будет зависеть от объема данных, которые нужно вернуть.
PhotoRescue Pro
PhotoRescue Pro – это утилита, которая поможет провести восстановление удаленных фотографий или видеозаписей. Нынешние цифровые устройства предоставляют широкие возможности для записи, перезаписи и оптимизации медиафайлов. Если вы, случайно, удалили нужные файлы с цифрового гаджета – эта утилита решит эту проблему.
С помощью этой программы можно восстановить данные с любых типов флешек, жестких дисков или мобильных телефонов. Вернуть данные возможно даже с поврежденных и форматированных носителей.
Работать с PhotoRescue Pro очень удобно и доступно. Скачать ее можно отсюда Программа поддерживает множество языков, в том числе и русский. После выбора языка появляется окно, в котором нажимаем кнопку «Next» и появляется окно регистрации. Если вы хотите просто восстановить несколько фотографий, регистрировать программу не имеет смысла, но если вы постоянно работаете с камерой, и данная проблема возникает у вас довольно часто, стоит приобрести полную версию.
Вначале выбираем накопитель, с которого будем возвращать информацию. Утилита работает сразу с несколькими файловыми системами, что очень выгодно. Жмем «Next».
Анализируем содержимое
После выбора необходимого нам накопителя жмем «Next», ждем пару секунд – утилита проверит, выбранный нами, раздел. Высвечивается список из папок, нам необходимо выбрать ту, которая нас интересует. Если местонахождение файла неизвестно – жмем на галочку в самом верху, чтобы выделить все найденные данные. «Next»
Выбираем нужную папку
Подбираем форматы интересующих нас файлов. Чтобы не ошибиться, лучше не убирать галочки с отдельных форматов, чтобы утилита нашла максимум информации. Далее выбираем нужные файлы. Жмем «Next».
Выбираем нужную папку
После завершения выбора форматов, начнется операция сканирования. Время проверки будет зависеть от объема данных и займет от нескольких минут до пары часов.
Длительность сканирования зависит от размера данных
Преимуществом программы перед аналогами является одновременная проверка накопителя на наличие в нем нечитаемых секторов. Благодаря этому, можно не только восстановить утерянную информацию, а провести диагностику и поиск неисправностей.
Осталось только восстановить данные
После окончания сканирования открывается список файлов. Есть возможность искать файлы по категориям (видео, фото, аудио) и форматам, а не по разделам и всевозможным папкам.
Программа показывает какое количество данных было найдено, а что удалено. Благодаря этому, вы быстро сориентируетесь какие файлы найдены, а какие были бесповоротно утеряны.
GetDataBack
GetDataBack – одна из самых эффективных и наиболее мощных. С ее помощью можно восстановить данные практически в любой ситуации. Разработчик провел разделение программы на два подтипа: первый для файловой системы NTFS, а вторая – для FAT. Скачиваем ее отсюда: https://www.runtime.org/data-recovery-software.htm
Восстанавливаем все удаленные файлы для эффективного результата
Устанавливать данную утилиту необходимо на посторонний винчестер. Нельзя восстанавливать на носитель, с которого будут восстанавливаться файлы, так как нужная информация будет перезаписана.
После открытия программы, появляется меню из четырех пунктов. Для максимальной эффективности рекомендуют выбирать четвертый пункт – «I want to recover deleted files» (Я хочу восстановить удаленные данные).
Выбираем необходимый раздел
В открывшемся списке локальных дисков, которая утилита найдет во время сканирования винчестера, нужно найти раздел, где находились удаленные файлы. Программа дает много возможностей в сфере восстановления данных, но если вы просто хотите вернуть информацию с накопителя и не знаете, где они находились, стоит выбрать категорию «Physical drives».
Открывается окно файловых систем и необходимо выбрать ту, которую поддерживает данная версия программы (в нашем случае NTFS). В современных компьютерах применяются одновременно различные файловые системы, поэтому ставим галочку возле «Show recommended».
Выбираем интересующую нас файловую систему
После детального сканирования утилита откроет проводник папок, простой и удобный в понимании. Справа будет отображаться содержимое выбранной папки; если информация была удалена, после восстановления GetDataBack покажет файлы зачеркнутым шрифтом для удобства классификации. Каждый файл оснащается особой маркировкой, с помощью которой можно определить тип найденной информации.
Восстановление данных производится легко и удобно
В итоге выбираем нужные нам данные и запускаем восстановление. После окончания восстановленный файл будет доступен в редакторе
Восстановление файлов с помощью данной программы в файловой системе FAT проводится аналогично.
Заключение
В этой статье были рассмотрены, на мой взгляд, самые популярные и эффективные программы для восстановления удаленных данных с винчестера и различных носителей. Для новичков подойдет популярная, с простым интерфейсом Recuva; при потере медиа-файлов стоит выбирать PhotoRescue Pro, она умеет восстанавливать данные практически с любых современных гаджетов; для постоянной работы с возвратом информации идеальной будет GetDataBack - она обладает мощным функционалом, эффективна и в то же время обладает эргономичным главным меню.
Если же у вас по каким-то причинам не получилось восстановить свои данные, а информация представляет ценность, есть смысл обратиться к специалистам. Они обладают более мощным софтом и смогут помочь там, где данные утилиты бессильны.
Здравствуйте.
Не так давно мне пришлось восстанавливать несколько фотографий с флешки, которая случайно была отформатирована. Дело это не простое, и пока удалось восстановить большинство файлов, пришлось познакомиться практически со всеми популярными программами для восстановления информации.
В этой статье я хотел бы привести список этих программ (кстати, их все можно отнести к категории универсальных, т.к. ими можно восстанавливать файлы как с жестких дисков, так и с других носителей, например, с карты памяти - SD, или флешки USB).
Получился не маленький список из 22 программ (далее в статье, все программы отсортированы по алфавиту ).
Сайт : http://7datarecovery.com/
ОС : Windows: XP, 2003, 7, Vista, 8
Описание :
Во-первых, эта утилита сразу же вас радует наличием русского языка. Во-вторых, она достаточно многофункциональная, после запуска, она предлагает вам 5 вариантов восстановления:
Восстановление файлов с поврежденных и форматированных разделов жесткого диска;
Восстановление случайно удаленных файлов;
Восстановление файлов удаленных с флешек и карт памяти;
Восстановление разделов диска (когда повреждена MBR, диск отформатирован и пр.);
Восстановление файлов с телефонов и планшетов Android.
Скриншот:

Сайт : http://www.file-recovery.net/
ОС : Windows: Vista, 7, 8
Описание :
Программа для восстановления случайно удаленных данных или данных с поврежденных дисков. Поддерживает работу со множеством файловых систем: FAT (12, 16, 32), NTFS (5, + EFS).
Кроме этого может работать напрямую с жестким диском, когда нарушена его логическая структура. К тому же программа поддерживает:
Все типы винчестеров: IDE, ATA, SCSI;
Карты памяти: SunDisk, MemoryStick, CompactFlash;
USB устройства (флешки, внешние жесткие диски).
Скриншот:

3. Active Partition Recovery
ОС : Windows 7, 8
Описание :
Одной из важной особенностью этой программы является то, что она может быть запущена и под DOS и под Windows. Удается это благодаря тому, что ее можно записать на загрузочный диск CD (ну ил флешку).
Эта утилита, обычно, используется для восстановления целых разделов жесткого диска, а не отдельных файлов. Кстати, программа позволяет сделать архив (копию) MBR таблиц и секторов жесткого диска (загрузочные данные ).
Скриншот :

4. Active UNDELETE
Сайт : http://www.active-undelete.com/
ОС : Windows 7/2000/2003 /2008 /XP
Описание :
Скажу вам, что это одна из самых универсальных программ для восстановления данных. Главное в том, что она поддерживает:
1. все самые популярные файловые системы: NTFS, FAT32, FAT16, NTFS5, NTFS+EFS;
2. работает во всех ОС Windows;
3. поддерживает большое количество носителей: SD, CF, SmartMedia, Memory Stick, ZIP, USB флешки, внешние жесткие диски USB, и др.
Интересные возможности полной версии:
Поддержка жестких дисков, объемом более 500 Гб;
Поддержка аппаратных и программных RAID-массивов;
Создание аварийных загрузочных дисков (про аварийные диски );
Возможность поиска удаленных файлов по множеству атрибутов (особенно актуально,когда файлов много, жесткий диск емкий, и вы точно не помните не название файла ни его расширение).
Скриншот :

Сайт : http://www.aidfile.com/
ОС : Windows 2000/2003/2008/2012, XP, 7, 8 (32-бит и 64-бит)
Описание :
На первый взгляд весьма не большая утилита, к тому же без русского языка (но это только на первый взгляд). Эта программа способна восстанавливать данные в самых различных ситуациях: ошибка в программном обеспечение, случайное форматирование, удаление, вирусные атаки и т.д.
Кстати, как заявляют сами разработчики, процент восстановления файлов этой утилитой выше многих ее конкурентов. Поэтому, если другие программы не могут восстановить вам потерянные данные, есть смысл рискнуть проверить диск этой утилитой.
Некоторые интересные возможности:
1. Восстанавливает файлы Word, Excel, Power Pont и др.
2. Может восстановить файлы при переустановке ОС Windows;
3. Достаточно «сильная» опция по восстановлению различных фотографий и картинок (причем, на разных типах носителей).
Скриншот :

Сайт: http://www.byclouder.com/
ОС : Windows XP/Vista/7/8 (x86, x64)
Описание:
Чем радует эта программа - так этой своей простотой. После запуска, сразу же (причем на великом и могучем) предлагает вам просканировать диски…
Утилита способна искать самые различные типы файлов: архивы, аудио и видео, документы. Сканировать можно разные типы носителей (правда, с разным успехом): CD диски, флешки, жесткие диски и пр. Достаточна проста в освоении.
Скриншот:

7. Disk Digger
Сайт : http://diskdigger.org/
ОС : Windows 7, Vista, XP
Описание :
Достаточно простая и удобная программа (не требует установки, кстати), которая поможет легко и быстро восстановить удаленные файлы: музыку, фильмы, картинки, фотографии, документы. Носители могут быть различные: от жесткого диска, до флешек и карт памяти.
Поддерживаемые файловые системы: FAT12, FAT16, FAT32, exFAT и NTFS.
Резюмируя: утилита с довольно средними возможностями, поможет, в основном, в самых «простых» случаях.
Скриншот :

Сайт : http://www.easeus.com/datarecoverywizard/free-data-recovery-software.htm
ОС : Windows XP/Vista/7/8/Windows Server 2012/2008/2003 (x86, x64)
Описание :
Отличная программа для восстановления файлов! Поможет в самых различных передрягах: случайном удалении файлов, при неудачном форматировании, повреждении раздела, при сбое питания и т.п.
Удается восстанавливать даже зашифрованные и сжатые данные! Утилита поддерживает все самые популярные файловые системы: VFAT, FAT12, FAT16, FAT32, NTFS/NTFS5 EXT2, EXT3.
Видит и позволяет сканировать самые разнообразные носители: IDE/ATA, SATA, SCSI, USB, внешние жесткие диски, Fire wire (IEEE1394), флешки, цифровые камеры, дискеты, аудио-плееры и многие другие устройства.
Скриншот :

Сайт : http://www.krollontrack.com/data-recovery/recovery-software/
ОС : Windows 95/98 Me/NT/2000/XP/Vista/7
Описание :
Одна из лучших программ для восстановления информации, которая поможет и в случае простой ошибки при удалении, и в случаях когда на другие утилиты уже не приходиться рассщитывать.
Отдельно стоит сказать, что программа позволяет успешно находить 255 различных типов файлов (аудио, видео, документы, архивы и т.д.), поддерживает FAT и NTFS системы, жесткие диски (IDE/ATA/EIDE, SCSI), дискеты (Zip и Jaz).
Помимо прочего, в EasyRecovery встроена функция, которая поможет вам проверить и оценить состояние диска (кстати, в одной из статей ранее мы уже разбирали вопрос, ).
Утилита EasyRecovery помогает восстановить данные при следующих случаях:
Случайного удаления (например, при использовании кнопки Shift);
- Вирусном заражении;
- Повреждения из-за отключения электричества;
- Проблем при создании разделов при установке Windows;
- Повреждения структуры файловой системы;
- Форматирования носителя или применения программы FDISK.
Скриншот :

10. GetData Recovery My Files Proffesional
Сайт : http://www.recovermyfiles.com/
ОС : Windows 2000/XP/Vista/7
Описание :
Recover My Files - довольно неплохая программа для восстановления различных типов данных: графики, документов, музыкальных и видео архивов.
К тому же поддерживает все самые популярные файловые системы: FAT12, FAT16, FAT32, NTFS и NTFS5.
Некоторые особенности:
Поддержка более 300 типов данных;
Может восстанавливать файлы с HDD, флеш-карт, USB устройств, дискет;
Специальная функция по восстановлению Zip - архивов, файлов PDF, чертежей autoCad (если ваш файл подходит под этот тип - обязательно рекомендую попробовать эту программу).
Скриншот :

Сайт : http://www.handyrecovery.ru/
ОС : Windows 9x/Me/NT/2000/XP/2003/Vista/7
Описание :
Достаточно простая программа, с русским интерфейсом, предназначенная для восстановления удаленных файлов. Может применяться в самых различных случаях: вирусной атаке, сбоев программного обеспечения, при случайном удаление файлов из корзины, при форматировании жесткого дискаи т.д.
После сканирования и анализа, Handy Recovery предоставит вам возможность просматривать диск (или другой носитель, например, карта памяти) так же как и в обычном проводнике, только наряду с «нормальными файлами» вы будете видеть файлы, которые были удалены.
Скриншот :

Сайт : http://www.icare-recovery.com/
ОС : Windows 7, Vista, XP, 2000 pro, Server 2008, 2003, 2000
Описание :
Очень мощная программа для восстановления удаленных и отформатированных файлов с различных типов носителей: USB флеш-карт, SD карт памяти, жестких дисков. Утилита может помочь восстановит ьфайл с не читаемого раздела диска (Raw), при повреждении загрузочной записи MBR.
К сожалению, нет поддержки русского языка. После запуска, перед вами будет возможность выбора из 4-х мастеров:
1. Partition Recovery - мастер, который поможет восстановить удаленные разделы жесткого диска;
2. Deleted File Recovery - этот мастер используется для восстановления удаленного файла (ов);
3. Deep Scan Recovery - сканирование диска на существующие файлы и файлы которые можно восстановить;
4. Format Recovery - мастер, который поможет восстановить файлы после форматирования.
Скриншот :

13. MiniTool Power Data
Сайт : http://www.powerdatarecovery.com/
ОС : Windows XP / Vista / Windows 7 / Windows 8
Описание :
Довольно не плохая программа для восстановления файлов. Поддерживает несколько типов носителей: SD, Smartmedia, Compact Flash, Memory Stick, HDD. Применяется в самых различных случаях утери информации: будь-то вирусная атака, или ошибочное форматирование.
Радует и то, что в программе русский интерфейс и можно без труда во всем разобраться. После запуска утилиты, вам предлагается на выбор несколько мастеров:
1. Восстановление файлов после случайного удаления;
2. Восстановление поврежденных разделов жестких дисков, например, не читаемый раздел Raw;
3. Восстановление потерянных разделов (когда вы вообще не видите, что на жестком диске есть разделы);
4. Восстановление CD/DVD дисков. Кстати, весьма полезная штука, т.к. далеко не в каждой программе есть данная опция.
Скриншот :

14. O&O Disk Recovery
Сайт : http://www.oo-software.com/
ОС : Windows 8, 7, Vista, XP
Описание :
O&O DiskRecovery - очень мощная утилита для восстановления информации со многих типов носителей. Большинство удаленных файлов (если вы не записывали на диск другой информации) может быть восстановлена при помощи утилиты. Данные могут быть реконструированы, даже если жесткий диск подвергся форматированию!
Пользоваться программой очень просто (к тому же есть русский язык). После запуска, утилита предложит вам выбрать носитель для сканирования. Интерфейс выполнен в таком стиле, что даже неподготовленный пользователь будет чувствовать себя вполне уверенно, мастер проведет его шаг за шагом и поможет восстановить утерянную информацию.
Скриншот :

Сайт : http://rlab.ru/tools/rsaver.html
ОС : Windows 2000/ 2003/XP/ Vista/Windows 7
Описание :
Во-первых, это бесплатная программа (учитывая, что бесплатных программ для восстановления информации раз два и обчелся, это весомый аргумент).
Во-вторых, полная поддержка русского языка.
В-третьих, показывает весьма не плохие результаты. Программа поддерживает файловые системы FAT и NTFS. Может восстанавливать документы после форматирования или случайного удаления. Интерфейс выполнен в стиле «минимализм». Сканирование запускается при помощи всего одной кнопки (алгоритмы и настройки программа выберет самостоятельно).
Скриншот :

Сайт : http://www.piriform.com/recuva
ОС : Windows 2000/XP/Vista/7/8
Описание :
Очень простая программа (к тому же бесплатная), рассчитанная на неподготовленного пользователя. При помощи нее, шаг за шагом, можно восстановить множество типов файлов с различных носителей.
Recuva довольно быстро сканирует диск (или флешку), а после выдает список файлов, которые можно восстановить. Кстати, файлы помечаются маркерами (хорошо читаемые, значит легко восстановить; средне -читаемые - шансы невелики, но есть; плохо -читаемые - шансов мало, но можно попробовать).
Скриншот :

Сайт : http://www.reneelab.com/
ОС : Windows XP/Vista/7/8
Описание :
Очень простая программа для восстановления информации. В основном предназначена для восстановления фотографий, картинок, некоторых типов документов. По крайней мере, показывает себя в этом лучше многих других программ подобного рода.
Так же в этой утилите есть одна интересная возможность - создание образа диска. Может быть весьма полезно, резервное копирование еще никто не отменял!
Скриншот :

18. Restorer Ultimate Pro Network
 Сайт
: http://www.restorer-ultimate.com/
Сайт
: http://www.restorer-ultimate.com/
ОС : Windows: 2000/XP/ 2003/Vista/2008/ 7/8
Описание :
Эта программа берет свое начало еще в 2000-ных. В то время была популярна утилита Restorer 2000, кстати, весьма не плохая. На смену ей пришла программа Restorer Ultimate. По моему скромному мнению, программа одна из лучших для восстановления потерянной информации (плюс поддержка русского языка).
Профессиональная версия программы поддерживает восстановление и реконструкцию данных RAID (независимо от уровня сложности); есть возможность восстановления разделов, которые система помечает как Raw (не читаемые).
Кстати, при помощи этой программы можно подключиться к рабочему столу другого компьютера и попробовать восстановить файлы на нем!
Скриншот :

Сайт : http://www.r-tt.com/
ОС : Windows 2000/XP/2003/Vista/7/8
Описание :
R-Studio - это, наверное, самая знаменитая программа для восстановления удаленной информации с диска/флешек/карт памяти и др. носителей. Программа работает просто удивительно, удается восстановить даже те файлы, о которых и не «мечтал» перед запуском программы.
Возможности:
1. Поддержка всех ОС Windows (кроме этого: Macintosh, Linux и UNIX);
2. Есть возможность восстанавливать данные по сети интернет;
3. Поддержка просто огромного числа файловых систем: FAT12, FAT16, FAT32, exFAT, NTFS, NTFS5 (созданных или измененных в Windows 2000/XP/2003/Vista/Win7), HFS/HFS (Macintosh), Little and Big Endian variants of UFS1/UFS2 (FreeBSD/OpenBSD/NetBSD/Solaris) и Ext2/Ext3/Ext4 FS (Linux);
4. Возможность восстановления дисковых массивов RAID;
5. Создание образов диска. Такой образ, кстати, можно сжать и записать на флешку или другой жесткий диск.
Скриншот :

Сайт : http://www.ufsexplorer.com/download_pro.php
ОС : Windows XP, 2003, Vista, 2008, Windows 7, Windows 8 (полная поддержка ОС 32 и 64-бит).
Описание :
Профессиональная программа, предназначенная для восстановления информации. Включает в себя огромный набор мастеров, которые помогут в большинстве случаев:
Undelete - поиск и восстановление удаленных файлов;
Raw recovery - поиск потерянных разделов жесткого диска;
Восстановление RAID - массивов;
Функции для восстановления файлов при вирусной атаке, форматирования, переразбивки жесткого диска и т.д.
Скриншот :

Сайт : http://www.wondershare.com/
ОС : Windows 8, 7
Описание :
Wondershare Data Recovery - очень мощная программа, которая поможет восстановить удаленные, отформатированные файлы с компьютера, внешнего жесткого диска, мобильного телефона, фотоаппарата и др. устройств.
Радует наличие русского языка и удобных мастеров, которые проведут вас шаг за шагом. После запуска программы, на выбор вам дается 4 мастера:
1. Восстановление файлов;
2. Raw восстановление;
3. Восстановление разделов жесткого диска;
4. Возобновление.
См. скриншот ниже.
Скриншот :

22. Zero Assumption Recovery
 Сайт
: http://www.z-a-recovery.com/
Сайт
: http://www.z-a-recovery.com/
ОС : Windows NT/2000/XP/2003/Vista/7
Описание :
Эта программа отличается от многих других тем, что она поддерживает длинные русские имена файлов. Это очень удобно при восстановлении (в других программах вы увидите «крякозабры» вместо русских символов, как в этой).
Программа поддерживает файловые системы: FAT16/32 и NTFS (в том числе и NTFS5). Так же заслуживает внимание поддержка длинных имен файлов, поддержка нескольких языков, возможность восстанавливать массивы RAID.
Очень интересные режим поиска цифровых фотографий. Если восстанавливаете графические файлы - обязательно попробуйте эту программу, ее алгоритмы просто поражают!
Программа может работать при вирусных атаках, неправильном форматирование, при ошибочном удаление файлов и т.д. Рекомендуется иметь под рукой тем, кто редко (или не делает) резервные копии файлов.
Скриншот :

На этом все. В одной из следующих статей дополню статью результатами практических испытаний, какими программами удалось восстановить информацию. Удачных выходных и не забывайте о резервном копировании, чтобы ничего не пришлось восстанавливать…
Хранение информации в цифровом виде имеет множество преимуществ, среди которых самым значимым является тот объём данных, который может быть записан в минимальную единицу памяти цифрового устройства. Но есть у этого способа хранения и свои недостатки. При выходе запоминающего устройства из строя, сбое операционной системы либо ошибочных действиях пользователя данные могут оказаться утраченными. К счастью, в большинстве случаев ненамеренное удаление файлов не является окончательным и при правильном и своевременном подходе их можно восстановить.
Восстановление удалённых файлов возможно благодаря самому алгоритму записи информации на жёсткий диск. Новые файлы записываются не в пустые сектора или ячейки, а поверх ранее удалённых, физически сохраняемых на диске до момента их полной перезаписи. То есть при удалении файлы не уничтожаются сразу. Вместо этого система стирает первый символ имени файла и помечает занимаемое им место как свободное, при этом сам файл остается на диске. Исключение составляют SSD-диски с включенной функцией TRIM, ячейки таких носителей очищаются полностью, поэтому восстановление случайно удалённых файлов становится практически невыполнимой задачей.
Итак, можно ли восстановить удалённые с компьютера файлы? Да, вполне, если только они не были перезаписаны другими данными. Для этих целей лучше всего использовать специальные программы, так как сама Windows не обладает сколь-либо внятными средствами. Восстановить файлы с помощью штатных инструментов можно, только если они были перемещены в Корзину, а также если в системе включена функция теневого копирования и/или история файлов. Для начала давайте рассмотрим пример восстановления файлов, удалённых с жесткого диска, не используя сторонние программы.
Восстановление удаленных файлов средствами Windows
В Windows 7 и 10, если открыть свойства любой папки или файла, можно увидеть вкладку «Предыдущие версии», а в ней – список резервных копий объектов. Даже если файлы были удалены мимо Корзины, достаточно выбрать нужную версию бэкапа и нажать кнопку «Восстановить» либо «Открыть».
Но не всё так просто. Дело в том, что вкладка «Предыдущие версии» у вас, скорее всего, будет пуста, по крайней мере, в свойствах каталогов на пользовательском диске. Чтобы копии могли создаваться, в свойствах системы для соответствующего раздела должна быть включена защита, то есть .

Примечание: вернуть удалённые файлы с помощью функции «Предыдущие версии» можно только в том случае, если они располагались в папках, а не в корне диска.
Весьма желательно, чтобы в системе также была задействована функция «История файлов», обеспечивающая периодическое резервное копирование содержимого пользовательских библиотек и рабочего стола.

Это, прежде всего, касается систем Windows 8 и 8.1, в которых вкладка «Предыдущие версии» в свойствах объектов отсутствует. Трудно сказать наверняка, что побудило разработчиков Microsoft её удалить из восьмой версии, а потом вернуть в десятой, впрочем, сама технология теневого копирования была нетронута.
Как восстановить удаленные с компьютера файлы, получив непосредственный доступ к теневым копиям, будет сказано чуть ниже, а пока скажем пару слов об «Истории файлов». Опция эта появилась в Windows 8 как альтернатива функции «Предыдущие версии», которые были привязаны к созданию системных точек восстановления. Функция «Истории файлов» является независимой, но чтобы ею воспользоваться, к компьютеру должен быть подключен дополнительный физический диск или флешка либо, как вариант, сетевой диск.
Восстановить удаленные данные с ее помощью очень просто. Для этого нужно кликнуть по ссылке «Восстановить личные файлы», выбрать в открывшемся окне папку или расположенный в ней файл и нажать кнопку с закруглённой стрелкой.

Теперь что касается восстановления файлов из теневых копий в Windows 8 и 8.1. Как уже было сказано, вкладка «Предыдущие версии» в этих версиях системы отсутствует. Так как быть, если нужно восстановить конкретный файл, неужели для этого нужно откатываться к предыдущей точке восстановления? Совсем необязательно.
Откройте от имени администратора командную строку и выполните в ней команду vssadmin list shadows .

В результате вы получите список всех точек восстановления. Обратите внимание на параметр «Исходный том», в нём будет указана буква диска, с которого вы собираетесь восстанавливать данные. Затем, определив номер резервной копии (он указан в конце значения параметра «Том теневой копии»), выполните команду следующего вида:
mklink /d %SystemDrive%/shadow //?/GLOBALROOT/Device/HarddiskVolumeShadowCopy7/

В данном примере точка восстановления имеет номер 7, у вас значение будет другим. В результате выполнения команды в корне диска С появится символическая ссылка shadow .

Перейдя по ней, вы попадёте точно в теневую копию!

Этот способ одинаково хорошо работает в Windows 7, 8, 8.1 и 10, но опять же нужно помнить, что прибегать к нему есть смысл, если только в системе включена функция создания системных точек восстановления.
Восстановление файлов с помощью специальных программ
Выше мы подробно рассмотрели, как восстановить файлы, удалённые из Корзины при её очистке либо потерянные по иным причинам, средствами самой системы. Как было показано выше, все эти способы имеют существенные ограничения. Чтобы иметь возможность восстанавливать данные непосредственно с диска, а не с резервных копий, следует использовать специальные программы, среди которых имеются как платные, так и бесплатные.
R-Studio
R-Studio – мощная профессиональная программа для восстановления удаленных файлов с самых разных цифровых устройств, начиная от жёстких дисков и заканчивая CD/DVD-дисками и картами памяти. Приложение поддерживает работу со всеми популярными файловыми системами, массивами RAID, может создавать образы физических дисков и отдельных томов. Несмотря на то, что ориентирована R-Studio на опытных пользователей, процедура восстановления данных в ней не отличается сложностью.
Запустив программу, выделите в левой колонке целевой диск или раздел и нажмите на панели инструментов иконку «Показать содержимое диска».

При этом слева отобразится список удалённых каталогов, а справа – их содержимое, помеченное красными крестиками.

Отметьте галочками объекты, которые хотели бы восстановить и выберите в главном меню опцию «Восстановить помеченные». Далее в открывшемся окне вам нужно будет указать папку для сохранения файлов, задать при необходимости дополнительные параметры восстановления и нажать «OK».

Если файлы были потеряны вследствие повреждения файловой системы или форматирования, диск желательно отсканировать, выбрав в главном меню соответствующую опцию.

Предварительное сканирование носителя позволяет выполнить более целостный и глубокий анализ, а значит увеличить шанс на восстановление утраченных данных.

По завершении процедуры в списке дисков появится новый элемент «Найденные по сигнатурам».

Выделите его мышкой, кликните в правой колонке по ссылке «Файлы, найденные по информации о типичных особенностях структуры их данных», отметьте в следующем окне нужные элементы и восстановите их.

Ontrack EasyRecovery
Ещё один профессиональный коммерческий продукт, позволяющий быстро и эффективно восстановить удалённые файлы. Ontrack EasyRecovery имеет удобный интерфейс в виде пошагового мастера, что существенно облегчает работу с программой. Приложение поддерживает восстановление информации с жёстких, ZIP- и CD/DVD-дисков, флешек, карт памяти, RAID-массивов, а также различных устройств с flash-памятью.
Процедура восстановления в Ontrack EasyRecovery состоит из нескольких этапов. На первом этапе вам будет предложено выбрать тип носителя, на втором нужно указать конкретный диск или раздел, на третьем потребуется выбрать операцию (в данном примере это восстановление).



Для этого в древовидном списке выделите каталог с удалёнными файлами (он будет отмечен зелёным цветом), кликните по нему ПКМ и выберите в меню опцию «Сохранить как».

Также вы можете восстановить отдельные файлы, проделав то же самое в правой колонке окна программы. Если же переключиться на вкладку «Превьюшки», можно будет просмотреть миниатюры восстанавливаемых файлов, правда, доступен такой просмотр только для изображений.
Recuva
Из бесплатных программ для восстановления удалённых файлов можно порекомендовать Recuva . Этот простой и вместе с тем эффективный инструмент позволяет восстанавливать любые типы данных с разных цифровых носителей, поддерживает просмотр превью изображений и шестнадцатеричного кода файлов разных форматов.
Пользоваться Recuva очень просто. После запуска программы в выпадающем списке нужно выбрать том и нажать кнопку «Анализ». Программа выполнит сканирование носителя и выведет список удалённых файлов.

Отметьте нужные вам элементы галочками, нажмите кнопку «Восстановить» и укажите каталог для их сохранения.

Также можно воспользоваться контекстным меню, выбрав в нём опцию «Восстановить выделенные».

В программе имеется простой поиск по имени файла и его формату, доступен просмотр основной информации – состояние, дата создания и модификации, размер и полный путь.

Об этом нужно знать
Итак, мы подробно рассмотрели, что делать, если ты удалил нужный файл. Использование сторонних программ в данном случае имеет свои преимущества, так как позволяет восстанавливать файлы даже при удалении раздела и повреждении файловой системы, но есть то, о чём следует помнить. Если вы случайно удалили или потеряли файлы, ни в коем случае не записывайте в раздел, в котором они находились, какие-либо данные, поскольку есть риск перезаписать содержащие их сектора.
По этой причине программу для восстановления следует устанавливать на «свободный» раздел, отличный от того, с которого собираетесь производить восстановление. В идеале необходимо снять жёсткий диск, подключить его к другому компьютеру и запускать сканирование с него. Сохранять восстановленные файлы на тот же самый раздел также нельзя, в этом случае вы рискуете потерять их окончательно. То есть если вы восстанавливаете файлы с диска D, следует сохранить их на диск С или флешку.