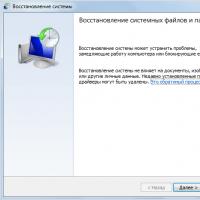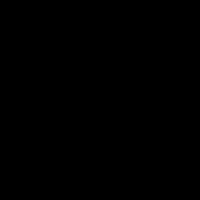Как с помощью UltraIso сделать загрузочную флешку. Как из iso образа сделать загрузочный диск? Создание образа диска ultraiso на флешку
Первый и самый важный этап при начале работы с новым компьютере, без которого дальнейшие шаги будут невозможны это конечно же установка операционной системы. Мы будем работать с операционной системой от Microsoft – Windows. Раньше все было просто – купил или самостоятельно сделал диск с Windows, вставил в дисковод и дело пошло. Однако, с течением времени, диски ввиду их неудобств, размера и объема, стали отходить на второй план и к 2018 году почти полностью исчезли из быта людей. Также потихоньку из компьютеров стал пропадать и дисковод, стационарные станции это коснулось меньше, основной удар пришелся по ноутбукам. Сейчас минимум моделей, в которых можно встретить дисковод, и чаще всего это бюджетные решения. На смену неудобным и громоздким дискам пришли флэш-накопители или попросту флешки. Они меньше, у них больше объем, они удобнее во всем.
Также, как и диски раньше флешки сейчас используются в качестве накопителя при установке операционной системы, путем создания «Загрузочной флешки». Чтобы её создать нужно воспользоваться одной из нескольких программ. Одной из них, и, наверное, самой популярной, является UltraIso.
Создание загрузочной флешки из образа
Итак, рассмотрим первый вариант создания загрузочной флешки через
UltraIso и образ операционной системы. Для этого, нам понадобиться:
- Образ операционной системы.
- Флешка.
Требования к флешке: объем от восьми гигабайт, может хватить и четырех гигабайт, но не во всех случаях, так что лишний раз лучше перестраховаться и упростить себе в дальнейшем жизнь. Флешка должна быть пустой, так как при работе UltraIso все данные в любом случае будут стерты. Флешка должна иметь файловую систему NTFC, с другими UltraIso не будет работать.
Имея в свободном доступе все вышеперечисленное, нужно запустить UltraIso, выбрать в открывшемся меню «Файл» и после «Открыть» в появившемся окне. После чего нужно указать местоположение файла образа «операционки» на диске и снова нажать «Открыть». На экране будут показаны файлы находящиеся внутри образа операционной системы, но для рядового пользователя они все равно ничего не значат, поэтому можно со спокойной душой закрыть окно.
Следующим шагом будет переход в главное меню программы и выбор варианта «Самозагрузка», и после чего для пользователя будет доступен выбор функции «Записать образ жесткого диска». Возможны разницы в переводе для русской локализации, но общий смысл фразы и действия должен совпасть. Далее нужно будет выбрать накопитель, который будет превращен в загрузочный, в нашем случае это флешка. В том же окне её (флешку) можно будет отформатировать заранее. По умолчанию стоит метод записи USB-HDD+, его и стоит оставить, так как он является оптимальным.
Жмем на копку «Записать»…
При выборе этих функций, на экране высветиться предупреждение, о полном форматировании (удалении всех данных) с заданного накопителя, в нашем случае это флешка, даже если он уже был отформатирован вами заранее. Именно по этой причине флешка должна быть пустой и не содержать важных данных. После соглашения пользователя на создание загрузочной флешки, прийдеться подождать еще несколько минут, обычно до десяти. И вот, по истечении работы программы, вы получите полностью готовую флешку к использованию и установки операционной системы на другое устройство.
Создание загрузочной флешки с использованием DVD диска
Очень часто бывает так, что на руках у пользователя мог остаться диск с Windows которую нужно установить на ноутбук, в котором отсутствует дисковод. Однако в наличии есть стационарный ПК, в котором дисковод уже есть. И снова на помощь спешит UltraIso, ведь используя её есть возможность напрямую с диска создать загрузочную флешку. И так для её создания с использованием DVD диска нужно почти то же самое, что и для предыдущего способа. А именно:
- DVD диск с операционной системой.
- Установленная на компьютере UltraIso.
- Флешка, с требованиями аналогичными с требованиями к флешке в первом варианте.
Первым делом запускаем программу и снова выбираем «Файл». Но в этот раз следующей выбираем функцию не просто «Открыть», а «Открыть CD/DVD», после чего от пользователя лишь требуется путь к дисководу со вставленным в него диском, содержащим операционную систему.
После чего действия повторяются с первым способом один в один. Нам снова нужно будет выбрать функцию «Самозагрузка», после которой нужно будет выбрать «Записать образ жесткого диска». Потом снова соглашаемся с полным форматированием флешки и нажимаем «Записать». По истечении небольшого времени, получаем на руки готовую к использованию флешку.
Создание загрузочной флешки без образов
Последний способ хоть и весьма редко используется, из-за его не типичности, но тоже имеет место быть. Иногда бывает так, что у пользователя нет ни DVD с операционной системой, ни привычного iso образа, но есть дистрибутив, в котором есть все необходимые файлы для установки Windows. В этой ситуации снова нужно использовать UltraIso. Ведь с помощью неё загрузочную флешку сделать возможно и из обычных файлов. И снова понадобиться пустая флешка от восьми гигабайт.
Запускам UltraIso, как всегда, выбираем «Файл» щёлкаем на «Новый». Потом кликаем на «Самозагружаемый образ CD/DVD» и пользователю предложат выбрать файл загрузки. Это файл «bootfix.bin», который расположен в папке «boot» (для Windows 7 и выше). После этого нужно перенести данные из папки с дистрибутивом операционной системы в пустое поле. Иногда бывает, что на этом этапе загорелся красный индикатор «Новый образ переполнен». В этом случае нужно нажать на него и выбрать размер 4.7 гигабайта (объем равный DVD диску). Дальнейшие действия полностью повторяют действия в первых двух случаях. Проделав их нужно будет подождать несколько минут, и загрузочная флешка готова.
На этом основные способы создания загрузочной флешки через UltraIso себя исчерпали. Также есть и другие способы, но в обычно этих должно хватить.
Видео
Что из себя представляет программа UltraISO, не нужно говорить, каждый пользователь прекрасно знаком с этим программным обеспечением. Такую популярность она получила неспроста. Данная программа вмещает в себя кучу инструментов для работы со съемными носителями, виртуальными приводами и файлами образов. Однако, интерфейс его не сильно уж понятен для новичка и разобраться во всем обилии возможностей довольно сложно. Рассказать сразу обо всем в одной статье, к сожалению, не получится, так как информации очень много, однако то, как записать образ на диск через UltraISO, в этой статье будет рассказано.
Запись образа на CD/DVD-носитель
Итак, для начала разберемся, как записать образ на диск через UltraISO. Чтобы это сделать, понадобится:
Вставить диск в дисковод компьютера и открыть программу.
Добавить образ. Для этого нажмите "Файл" и в меню выберите "Открыть". В появившемся проводнике проложите путь к образу.
Нажмите кнопку "Инструменты", располагающуюся над панелью инструментов.
В меню кликните по "Записать образ CD".
Задайте параметры записи. Укажите привод, где вставлен диск. Если у вас он всего лишь один, то этот пункт выполнять не нужно. Установите скорость записи. Советуется выбирать максимальную для ускорения процесса записи. Метод записи не изменяйте. В строке "Файл образ" должен быть проложен путь к выбранному ранее файлу, если он не совпадает, то измените.
В случае если диск RW, то есть перезаписывающийся, то нажмите кнопку "Стереть".
Нажмите кнопку "Запись".

После всех действий запустится запись, вы это сможете понять по звуку дисковода. Вот вы и узнали, как записать образ на диск через UltraISO. Однако, как говорилось выше, данная программа имеет много функций, и представленная выше - это всего лишь одна из них. Далее мы расскажем, как записать образ на флешку и как создать загрузочную флешку или диск, поэтому советуем дочитать статью до конца, чтобы узнать как можно больше функций программы.
Запись на Flash-накопитель
Теперь разберемся, как записать образ на диск через UltraISO на флешку. Делается это следующим образом:
Откройте программу с правами администратора.
Нажмите кнопку "Файл" и выберите пункт "Открыть".
В окне проводника проложите путь к файлу образа и кликните по "Открыть".
Теперь над панелью инструментов нажмите "Самозагрузка" и из меню выберите "Запись образа Жесткого диска".
В появившемся окошке вам необходимо произвести настройку в соответствии с изображением, которое будет приложено ниже этого списка.

Потом запустится запись. Процесс может затянуться, однако в это время можно пользоваться остальными компонентами системы. По итогу записи система издаст характерный звук.
Создание загрузочной флешки
Выше были описаны способы, как записать образ на диск через UltraISO и образ на флешку, однако чаще всего программу используют для записи загрузочного образа операционных систем. Программа с этим отлично справляется. Сейчас мы подробно разберем инструкцию, как записать образ "Виндовс 7" на диск через UltraISO. К слову, инструкция будет общей и для других версий "Виндовс", а не только для седьмой.
Итак, перд тем как записать образ на диск через UltraISO с автозапуском, вам надо:
Запустить программу, предварительно вставив флешку или диск в компьютер.
Нажать кнопку "Файл" и в меню выбрать "Открыть".
В окне проводника, что появится, нужно открыть папку, в которой находится образ ОС, что вы подготовили, выделить его и кликнуть "Открыть".
Над панелью инструментов нажать кнопку "Самозагрузка".
В меню кликнуть по строке "Записать образ жесткого диска".
Теперь отформатируйте флешку или сотрите диск и кликните по кнопке "Записать", что находится рядом с "Форматировать".

По итогу необходимо дождаться окончания записи. Об этом будет свидетельствовать строка в логе процесса "Запись завершена". После этого уже можете доставать накопитель из компьютера и использовать его в своих целях.
Заключение
Как можно заметить, чтобы произвести запись образа на диск или флешку, используя UltraISO, большого опыта не нужно. Следуя инструкциям, которые приложены выше, этот процесс удастся выполнить всего за несколько минут. Показательно то, что для каждого способа инструкция практически аналогична, так что вероятность запутаться сводится до минимума.
Создание загрузочного диска в программе Ultraiso является довольно простым действием. Все,что вам для этого понадобится это собственно сам.iso образ с операционной системой, чистый диск и программа Ultraiso.
Сейчас мы подробно покажем и расскажем о процессе записи загрузочного диск с образа iso с помощью ultraiso.
Запускаем программу UltraIso и вставляем чистый диск в привод вашего компьютера или ноутбука.
В главном окне программы выбираем «Инструменты» -> «Записать образ CD».
Переход к операции записи образа диска в UltraIso
Откроется окно, в котором нужно установить некоторые параметры записи нашего будущего загрузочного диска.

Установка параметров записи загрузочного диска и выбор iso Образа
Обратите внимание, чтобы в параметре «Привод» был выбран ваш привод оптических дисков, а в «Скорость записи» лучше выбрать минимальное значение для лучшего качества записи и большей вероятности чтения будущего загрузочного диска на старых компьютерах.
Правее строки «Файл образа» нужно нажать на кнопку с тремя точками и выбрать iso файл для записи на диск.
Теперь вы знаете как при помощи программы UltraIso можно всего несколькими кликами мышкой из ISO образа создать загрузочный диск.
Лучший способ отблагодарить автора статьи- сделать репост к себе на страничку
Зачастую установка операционной системы Windows с USB флешки является единственно возможным решением для владельцев устройств (нетбуки, неттопы и другие), где отсутствует дисковод, а внешние USB-приводы, хотя и получили самое широкое распространение на рынке потребительской электроники, есть всё же не у всех. К тому же такой метод во многом оправдан и имеет ряд преимуществ (компактность, надёжность хранения данных, высокая скорость чтения) даже в сравнении с традиционным способом установки при наличии CD\DVD привода.

Итак, для того чтобы установить Windows на неттоп или ноутбук (нетбук) в отсутствии дисковода, или же, если вы просто хотите иметь дистрибутив с тем или иным выпуском операционной системы всегда под рукой, понадобится записать загрузочную флешку. Одним из наиболее простых, а главное рабочих вариантов является запись загрузочной USB-флешки с помощью программы UltraISO.
Несмотря на то обстоятельство, что программа относится к категории условно-бесплатного ПО, для создания загрузочной флешки с операционной системой вполне подойдёт и бесплатная (пробная) версия UltraISO (русская версия), скачать программу можно .
Далее в качестве примера рассмотрим процесс создания загрузочной флешки 64-битной ОС Windows 8.1. Обратите внимание, что описываемый здесь способ подходит только для операционных систем Windows 7 и Windows 8, для Windows XP этот процесс несколько отличается.
Скачиваем и запускаем программу, появится вот такое окно, выбираем здесь «Пробный период …».

Откроется главное окно программы, в меню выбираем: Файл → Открыть,

после чего находим файл-образ с расширением.iso (или может быть другим: IMG, MDF, NRG и т.д.) в проводнике Windows (подразумевается, что у нас на жёстком диске компьютера уже есть виртуальный образ операционной системы) и нажимаем «Открыть».

На следующем этапе выбираем пункт меню «Самозагрузка» → «Записать образ Жёсткого диска …»

Появится вот такое окно (если вы ещё не вставили флешку, то сейчас самое время это сделать).

Здесь нужно обратить внимание на пункт «Метод записи», разработчиками UltraISO рекомендуется выбирать USB-HDD+. Тут стоит пояснить, что методика записи, предлагаемая программой на этом шаге, а именно: USB-HDD, USB-ZIP, USB-HDD+, USB-ZIP+, USB-HDD+ v2, USB-ZIP+ v 2 – это режимы эмуляции соответствующих устройств. К примеру, главное отличие метода USB-HDD от USB-HDD+ сводится к тому, что при использовании расширенного режима (USB-HDD+) загрузочная флешка будет с большей вероятностью совместима с BIOS того или иного компьютера (ноутбука) и т.д., нежели при использовании базового USB-HDD. В свою очередь USB-HDD+ v2 обеспечит совместимость вашей загрузочной флешки практически с любым, даже очень специфическим БИОС, поэтому рекомендуем сразу использовать именно его.
Также отметим, что при использовании UltraISO нет необходимости заранее форматировать флешку, программа всё сделает сама, единственное, перед тем как вставить usb-флешку и начать запись, убедитесь, что на ней нет важной для вас информации. Впрочем, после того как вы нажмёте «Записать», программа вас об этом предупредит вот таким сообщением.

Ждём окончания процесса записи, по его завершении получаем универсальную загрузочную флешку с помощью которой мы без труда сможем установить операционную систему Windows (в нашем случае Windows 8.1) на любой компьютер, ноутбук, неттоп и т.д.

Непосредственно сам процесс установки операционной системы с флешки ничем не отличается от такового посредством диска, однако для того чтобы всё работало необходимо правильно задать приоритет загрузки устройств в BIOS вашего компьютера.
Операционная система – очень сложный комплекс программ, которые непрерывно влияют друг на друга по ходу работы. В результате системных сбоев, непредвиденных отключений электроэнергии, вирусов и прочих вредоносных обстоятельств Windows может поломаться и прийти в негодность. В этом случае она подлежит переустановке. В данной статье описана полезнейшая программа Ultraiso, и представлено руководство, как .
Также создание загрузочного носителя может пригодиться пользователям, которые решили заменить жесткий диск, или обзавестись еще одним персональным компьютером.
Установка
Для начала утилиту необходимо установить. Установочный файл можно загрузить с фанатского сайта программы http://ultraiso-club.ru/ . В меню сверху выберите версию своей ОС и нажмите на кнопку «Скачать». Далее потребуется ввести капчу – и начнется загрузка.
Скачанный файл требуется разархивировать с помощью WinRar или SevenZip. Теперь можно начать установку. Она ничем не отличается от инсталляции обычных программ – просто следуйте инструкциям мастера.
Ultraiso является платным продуктом, но разработчик предоставляет месяц пробного периода, в ходе которого вы можете использоваться все функции софта. При каждом запуске система будет предлагать вам приобрести лицензию с полной версией или продолжить ознакомление.
Запись образа
Образ – это слепок DVD-диска, на которых распространяется Windows. Его можно снять с самого DVD или скачать в сети именно ту версию, которая вам необходима. Далее с помощью утилиты Ultraiso можно создать загрузочную флешку:
Время записи зависит от быстродействия вашей системы, поколения USB порта и устройства, а также объема загружаемой копии Виндовс.