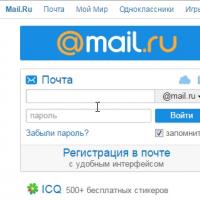Виндовс 10 уходит в спящий режим. Самопроизвольное включение в режиме сна
В этой инструкции подробно о том, как настроить или отключить спящий режим в Windows 10 как в новом интерфейсе настроек, так и в привычной панели управления. Также, в конце статьи рассмотрены основные проблемы, имеющие отношение к работе спящего режима в Windows 10 и способы их решения.
Для чего может пригодиться отключение спящего режима: например, для кого-то удобнее, чтобы при нажатии кнопки питания ноутбук или компьютер выключался, а не уходил в сон, а некоторые пользователи после обновления до новой ОС столкнулись с тем, что ноутбук не выходит из сна. Так или иначе, сделать это не сложно.
Отключение режима сна в параметрах Windows 10
Первый способ, он же самый простой - использовать новый интерфейс настроек Windows 10, попасть в который можно через «Пуск» - «Параметры» или нажав клавиши Win+I на клавиатуре.
В параметрах выберите пункт «Система», а затем - «Питание и спящий режим». Как раз здесь, в разделе «Сон» вы можете настроить работу спящего режима или отключить его отдельно при питании от сети или аккумулятора.

Здесь же можно настроить и параметры отключения экрана при желании. Внизу страницы настроек питания и спящего режима есть пункт «Дополнительные параметры питания», в которых также можно отключить спящий режим, а заодно изменить поведение компьютера или ноутбука при нажатии кнопки выключения или закрытии крышки (т.е. можно отключить сон и для этих действий). Об этом - следующий раздел.
Настройки спящего режима в панели управлении
Если вы зайдете в настройки электропитания способом, описанным выше или через Панель управления - Электропитание, то там вы также можете отключить спящий режим или настроить его работу, при этом сделать это более точно, чем в предыдущем варианте.

Напротив активной схемы электропитания нажмите «Настройка схемы электропитания». На следующем экране вы сможете настроить, когда переводить компьютер в спящий режим, а выбрав пункт «Никогда», отключить сон Windows 10.

Если ниже нажать по пункту «Изменить дополнительные параметры электропитания», вы попадете в окно подробных настроек текущей схемы. Здесь вы отдельно можете задать поведение системы, связанное со спящим режимом в разделе «Сон»:
Еще один раздел настроек схемы электропитания, который имеет отношение к режиму сна - «Кнопки питания и крышка», здесь вы отдельно можете задать действия для закрытия крышки ноутбука, нажатия кнопки питания (по умолчанию для ноутбуков - сон) и действие для кнопки спящего режима (я даже не знаю, как такая выглядит, не видел).

При необходимости вы можете также задать параметры отключения жестких дисков при простое (в разделе «Жесткий диск») и параметры отключения или снижения яркости экрана (в разделе «Экран»).
Возможные проблемы с работой спящего режима
А теперь типичные проблемы с тем, как работает спящий режим Windows 10 и не только он.
Спящий режим отключен, выключение экрана тоже, но экран все равно выключается через короткое время. Пишу это первым пунктом, потому как чаще всего обращались именно с такой проблемой. В поиске в панели задач начните вводить «Заставка», затем перейдите к параметрам заставки (скринсейвера) и отключите ее.

Компьютер не выходит из режима сна - либо показывает черный экран, либо просто не реагирует на кнопки, хотя индикатор, что он в спящем режиме (если есть такой) горит. Чаще всего (как ни странно) эта проблема вызвана драйверами видеокарты, установленными самой Windows 10. Решение - удалить все драйверы видео с помощью Display Driver Uninstaller, затем установить их с официального сайта. Внимание: для некоторых ноутбуков с графикой Intel (часто на Dell) приходится брать последний драйвер с сайта производителя самого ноутбука, иногда для 8 или 7 и устанавливать в режиме совместимости.
Компьютер или ноутбук сразу включается после выключения или перехода в спящий режим. Замечено на Lenovo (но может встретиться и на других марках). Решение - в дополнительных параметрах электропитания, как это было описано во втором разделе инструкции, отключить таймеры пробуждения. Кроме этого следует запретить пробуждение от сетевой карты.

Также многие проблемы с работой схем питания, включая сон, на Intel-ноутбуках после установки Windows 10 бывают связаны с устанавливаемым автоматически драйвером Intel Management Engine Interface. Попробуйте удалить его через диспетчер устройств и установить «старый» драйвер с сайта производителя вашего устройства.
На некоторых ноутбуках было замечено, что автоматическое снижение яркости экрана до 30-50% при простое полностью выключало экран. Если вы боретесь с таким симптомом, попробуйте в дополнительных параметрах электропитания в разделе «Экран» изменить «Уровень яркости экрана в режиме уменьшенной яркости»
.

На этом все. Кажется, рассказал по столь простой теме даже больше, чем нужно. Но если все еще остались какие-то вопросы по спящему режиму Windows 10, спрашивайте, будем разбираться.
Существует много вариаций использования компьютера. По одной из них, он может потребоваться в любой момент, например по удалённому подключению, но он окажется недоступен, так как ПК находится в спящем режиме, а сеть не поддерживает «волшебный пакет» для пробуждения устройства. По этой и многим другим причинам, пользователи хотят отключить режим сна на своём компьютере. В данной статье мы рассмотрим возможные варианты, где и как отключить спящий режим в Windows 10, 7, 8, ХР
Как отключить переход вашего компьютера в спящий режим (сон)
Для начала рассмотрим самый простой способ как отключить, а именно как убрать спящий режим на Виндовс 10 (Windows 10).
Отключить через "Параметры Windows 10"
В Windows 10 Microsoft начинает постепенно делать переход из Панели управления в Параметры Windows, потому что это намного удобнее и практичнее, когда все настройки находятся в одном месте. Так как в Windows 8 и старше, окно Параметры отсутствует, данный способ предназначен только для Windows 10.

Чтобы найти окошко «Параметры» , нужно нажать на Пуск и выберите иконку с шестерёнкой (или же можно нажать Win+i). Пройдите в параметры «Система» , далее откройте «Питание и спящий режим» . В пункте, который называется Сон, выставьте «Никогда» .
Но так как Microsoft дублирует настройки из Панели управления, мы покажем актуальный способ для систем Windows 8/7/XP, актуальный и для 10й версии.
Отключить в разделе "Панель управления Windows"
Панель управления всегда была основными местом кастомизации и настройки системы, до прихода 10й версии системы. Покажем, где и как отключить спящий режим экрана на компьютере (ПК) и ноутбуке, для Виндоус 8/7 и XP на примере панели управления.

Чтобы одинаково открыть её на всех системах, нажмите Win+R и в окне «Выполнить» напишите команду control, затем нажмите ОК.

Затем, найдите и пройдите в настройки «Электропитание» . Не забудьте переключить отображение на Мелкие или Крупные значки. Или проще в окошке «Выполнить» напишите команду powercfg.cpl и кликните на ОК.

В левом сайдбаре кликните по «Настройки перехода в спящий режим» или же на выбранные «Настройки схемы электропитания» .

После чего вы попадёте в нужные нам настройки и где напротив параметра «Переводить ПК…» в выпадающем меню нужно выбрать Никогда .
Также, если ваш монитор уходит в спящий режим, а вы не знаете как отключить это на Виндовс 7, 10, вам поможет параметр «Отключать дисплей» . Этот параметр создан для экономии энергии, когда устройство не используется, но сам ПК при этом активен. Значение Никогда отключит возможность переходить монитору в режим ожидания.
Таким образом, компьютер не будет больше уходить в сон, если не установлено альтернативных значений, о которых мы расскажем дальше.
Отключить через схему электропитания
Иногда могут возникать конфликты настроек выхода в сон и параметров схемы электропитания из-за различных значений. Например, если в схеме указано значение больше, чем Никогда, а в настройках выход в спящий режим выключен, то приоритетным значением может считаться, как один так и другой параметр. Всё во многом зависит от драйвера чипсета, который и координирует работу схем электропитания.
Бывали случаи, когда оба параметра были на значении «Никогда» , но ПК продолжал уходить в сон, причиной были некорректные настройки powercfg, но об этом позже. Вернёмся к схеме электропитания.

Пройдите в «Электропитание» , а затем в настройки активной схемы. Выберите «Изменить дополнительные параметры питания» .

Нужное нам значение «Сон» содержит несколько настроек. Например – «Сон после» и «Гибернация после» выводят устройство в спящий режим или гибернацию после определенного периода бездействия. А пункт «Разрешить таймеры пробуждения» - позволяет пробуждать устройство по некоторым триггерам, о которых немного позже.
Для параметров Windows «Сон после», а также «Гибернация после» выберите значение – Никогда , чтобы выключить спящий режим на Windows 10/8/7.
Дополнительно
Для более детальной настройки схемы электропитания можно воспользоваться командой powercfg. С использованием данной команды, можно провести полную диагностику системы питания и выявить наиболее энергоёмкие приложения, определить источник пробуждения устройства и многое другое. Команды следует вводить в окне «Командной строки» именно от имени Администратора. Команда powercfg /?, вызовет справку по этой настройке.
Разберём основные команды:

- Powercfg /energy – анализ системы энергосбережения на наличие ошибок и предупреждений. По завершении анализа отчет формируется в папке System32.
- Powercfg /waketimers – перечисление таймеров пробуждения, о которых мы говорили ранее.
Также, можно задать время выхода устройства в сон:
powercfg -x -standby-timeout-ac
0
где значение 0 это никогда, а 15 будет равняться 15 минутам (ac – для питания от сети, dc – для питания от батареи)
- standby – это режим сна при «простаивании» компьютреа
- monitor – отключение монитора
- hibernate – переход в режим гибернации.

Также, стоит обратить внимание и на драйверы чипсета, такие как Intel Management Engine и другие, при установке которого решаются проблемы с выходом в сон и любыми проблемами электропитания. Не стоит забывать про использование рекомендуемых производителем схем электропитания. Как показывала практика, данные схемы действительно решают многие проблемы, связанные со сном и потреблением.
В данной статье мы рассмотрели основные способы, когда компьютер уходит в спящий режим, а также, как отключить переход в сон на Виндовс 7/8/10. Если у Вас возникли сложности и проблемы, будем рады помочь вам в комментариях.
Отличного Вам дня!
Если вы не желаете завершать работу с компьютером полностью, можно перевести его в спящий режим, выход из которого производится достаточно быстро и с сохранением последнего сеанса. В Виндовс 10 такой режим тоже имеется, однако иногда пользователи сталкиваются с проблемой выхода из него. Тогда помогает только принудительная перезагрузка, а как известно, из-за этого все несохраненные данные будут утеряны. Причины возникновения этой неполадки бывают разные, поэтому важно подобрать правильное решение. Именно этой теме и будет посвящена наша сегодняшняя статья.
Мы расположили все варианты исправления рассматриваемой неполадки от самого простого и действенного, до самых сложных, чтобы вам было проще ориентироваться в материале. Затронем мы сегодня разные параметры системы и даже обратимся в BIOS, однако начать хотелось бы с отключения режима «Быстрый запуск» .
Способ 1: Отключение режима «Быстрый запуск»
В настройках плана электропитания Виндовс 10 присутствует параметр «Быстрый запуск» , позволяющий ускорить запуск ОС после завершения работы. У некоторых пользователей он вызывает конфликты со спящим режимом, поэтому в целях проверки стоит его отключить.

Переведите ПК в сон, чтобы проверить действенность только что выполненного процесса. Если он оказался нерезультативным, можете вернуть настройку обратно и переходить дальше.
Способ 2: Настройка периферийных устройств
В Windows присутствует функция, которая позволяет периферийному оборудованию (мышке и клавиатуре), а также сетевому адаптеру выводить ПК из спящего режима. Когда эта возможность активирована, при нажатиях клавиши, кнопки пользователем или передаче пакетов интернета происходит пробуждение компьютера/ноутбука. Однако некоторые такие устройства могут некорректно поддерживать этот режим, из-за чего операционной системе не получается нормально проснуться.

После того, как вывод из ждущего режима для устройств будет запрещен, можно снова пробовать выводить ПК из сна.
Способ 3: Изменение параметров выключения жесткого диска
При переходе в режим сна отключается не только монитор — некоторые платы расширений и жесткий диск тоже переходят в это состояние через определенный промежуток времени. Тогда питание к HDD перестает поступать, а при выходе из сна оно активируется. Однако происходит это не всегда, что и вызывает трудности при включении ПК. Поможет справиться с этой ошибкой простое изменение плана электропитания:

При таком плане электропитания подающееся на HDD питание не изменится при переходе в спящий режим, поэтому он всегда будет находиться в рабочем состоянии.
Способ 4: Проверка и обновление драйверов
Иногда на ПК отсутствуют необходимые драйверы либо же они были инсталлированы с ошибками. Из-за этого нарушается работа определенных частей операционной системы, а затронуть это может и корректность выхода из спящего режима. Поэтому рекомендуем перейти в «Диспетчер устройств» (о том, как это сделать, вы уже узнали из Способа 2) и проверить все пункты на предмет наличия восклицательного знака возле оборудования или надписи «Неизвестное устройство» . При их присутствии стоит обновить неправильные драйверы и установить недостающие. Полезную информацию по этой теме читайте в других наших статьях по ссылкам ниже.

Кроме этого отдельное внимание следует обратить на программу тем, кто не желает заниматься самостоятельным поиском и установкой ПО. Этот софт сделает все за вас, начиная от сканирования системы и заканчивая инсталляцией недостающих компонентов.
Проблемы с работой ПО видеокарты также провоцируют появление рассматриваемой неполадки. Тогда требуется отдельно заняться поиском причин неисправности и дальнейшим их исправлением. Не забудьте проверить наличие обновлений и по надобности установить их.
Подробнее:
Обновление драйверов видеокарты /
Способ 5: Изменение конфигурации BIOS (только Award)
Мы выбрали этот способ последним, поскольку не каждый юзер прежде сталкивался с работой в интерфейсе BIOS и некоторые не понимают его устройство вовсе. Из-за различий версий БИОС параметры в них часто находятся в разных меню и даже называются по-разному. Однако принцип входа базовую систему ввода-вывода остается неизменным.
В современных материнских платах с AMI BIOS и UEFI установлена более новая версия ACPI Suspend Type, которая не настраивается так, как описано ниже. С ней не возникает проблем при выходе из спящего режима, поэтому обладателям новых компьютеров данный способ не подходит и актуален он только для Award BIOS.
Находясь в БИОС, вам нужно отыскать раздел под названием «Power Management Setup» или просто «Power» . В этом меню находится параметр «ACPI Suspend Type» и имеет несколько возможных значений, отвечающих за режим энергосбережения. Значение «S1» отвечает за отключение монитора и накопителей информации при переходе в сон, а «S3» отключает все, кроме ОЗУ. Выберите другое значение, а затем сохраните изменения нажатием на F10 . После этого проверьте, корректно ли теперь компьютер выходит из сна.

Отключение спящего режима
Описанные выше методы должны помочь разобраться с возникшей неисправностью, однако в единичных случаях они не приносят результата, что может быть связано с критическими сбоями в работе ОС или плохой сборкой, когда используется нелицензионная копия. Если вы не хотите переустанавливать Windows, просто отключите спящий режим для избежания дальнейших проблем с ним. Развернутое руководство по этой теме читайте в отдельном материале далее.
Слишком частые перезагрузки и выключения компьютера медленно, но вредят жесткому диску и другим компонентам “железа”. Если вам приходится отлучаться от рабочего места или отвлекаться от игр на час или два, чтобы сэкономить на электроэнергии лучше переведите Windows в спящий режим. Заодно сэкономите время при следующем запуске, ведь все программы и окна останутся открытыми в том положении, в котором вы их оставили.
Принцип работы засыпания
ОС Windows пользуется большой популярностью уже около 20 лет, но путаница между понятия “спящий режим” и “гибернация” сохранилась до сих пор. Можно услышать такие понятия, как:
- ждущий режим;
- спящий;
- гибернация;
- гибридный режим.
Ждущим раньше называли спящий, а то, что сегодня именуется спящим, получило новое имя — гибернация. В новых операционных системах Майкрософт, таких как 7, 8 и 10 появилось и абсолютно новое понятие — гибридный режим.
Отправить компьютер в спящее состояние значит перевести его в состояние пониженного энергопотребления, при котором все открытые файлы, папки и программы сохраняются в оперативную память ПК. Возобновить работу можно в считаные секунды. Но у этого способа есть свой минус: компьютер должен оставаться подключенным к электросети. При отключении электроэнергии (света например) все данные сбросятся. То же касается и ноутбука: если зарядка аккумулятора близится к нулю, лучше подключите к нему блок питания, прежде чем дать системе “уснуть”.
Этот недостаток не знаком пользователям, предпочитающим гибернацию. При ней файлы и данные, запущенные в этот момент сохраняются в специальный файл на жестком диске. Он называется hiberfil.sys и лежит в системных папках Windows 10.
Вы можете смело выключить компьютер или ноутбук хоть на год: запущенная сессия надежно сохранена. Страдает только свободное пространство на жестком диске, ведь файл hiberfil.sys занимает место. Но при нынешних объемах памяти это даже не минус (только если вы не пользуетесь ССД).
Гибридный режим
Начиная с Vista и до Windows 10 у операционных систем Microsoft появился новый способ сохранения рабочей сессии, сочетающий преимущества обоих предыдущих. Гибридный спящий режим — это перевод компьютера в состояние пониженного потребления электроэнергии с одновременным сохранением запущенных программ и открытых файлов и в ОЗУ, и в файл на жестком диске.
Благодаря этому в случае скачка напряжения или отключения света вся открытая информация сохранится. Гибридный сон хорош для персональных компьютеров и там, где электросети отличаются плохой надежностью. ПК “проснется” правильно даже если данные сбросятся в оперативной памяти.
Включение и отключение сна в десятке
Windows 10 по-умолчанию не выключается, а сохраняет открытую пользователем сессию на жесткий диск. Это сделано для более быстрого запуска всех необходимых для работы программ. Опция называется “быстрым запуском”. Это не спящий режим, а технология, использующая гибернацию. Удобно, но не всегда нужно. Особенно если ваша операционная система установлена на SSD-диск с небольшим объемом памяти, так как файл heberfil.sys “весит” до 70% размера ОЗУ в Windows 10.
Гибернация может быть отключена. Для этого выполните следующие шаги:
- Откройте “Пуск” в Windows и найдите “Командную строку” или введите в поиске cmd.
- Запустите программу от имени администратора, кликнув по ней правой кнопкой мыши.

- В окне командной строки введите powercfg -h off и нажмите Enter.

- Быстрый запуск отключен, гибернация выключена, hiberfile.sys больше не занимает место на жестком диске. Не забудьте заглянуть в Панель управления и пункт Электропитание, а затем в Настройки используемой схемы питания — Дополнительные параметры. Проследите, чтобы переход в режим гибернации был выключен по всем пунктам.


- Для включения этих параметров обратно проделайте все в другом порядке, а в командной строке с правами администратора введите powercfg -h on. Стоит упомянуть еще две полезные команды: powercfg /h /type reduced и powercfg /h /type full. Первая уменьшает hiberfil.sys, вторая возвращает к исходному размеру. Используйте их только если хотите оставить рабочей опцию “Быстрый запуск”, но не собираетесь переводить ПК в полноценную гибернацию.
Добавление пунктов засыпания в Пуск
Чтобы кнопки “Гибернация” и “Спящий режим” появились в Пуске Windows 10, проделайте пошагово следующие действия:
- Откройте Панель управления и найдите настройки электропитания.

- Перейдите по ссылке “Действия кнопок питания”.

- Кликните по строке “Изменение параметров, которые сейчас недоступны”.

- В самом низу нового окошка вы увидите “Параметры завершения работы”: проставьте галки в желаемых пунктах.

Теперь отправка компьютера в спящий режим доступна прямо из Пуска Windows 10.
Выводы
Спящий режим или гибернация — полезные опции для тех, кто одновременно использует большое количество программ и вкладок в веб-браузере или просто не любит лишний раз запускать все необходимое для работы. В Windows 10 эти возможности задействуются по дефолту.
(Visited 34 252 times, 8 visits today)
Гибернация - это промежуточное состояние компьютера между полноценным завершением его работы и включением на нем спящего режима. Данный режим отличается от спящего тем, что при выключении компьютера он копирует все данные программ, служб, файлов и тому подобного, которые были открыты, на жесткий диск, после чего питание полностью отключается. При включении компьютер полностью восстанавливает состояние операционной системы, включая все запущенные программы и открытые файлы в том виде, в каком они находились перед выключением питания.
Если «во время сна» ПК продолжает потреблять энергию, то в гибернации она полностью отключена. Из спящего режима устройство выходит мгновенно, в то время, как во втором случае требуется немного больше времени. В этом основные отличия гибернации и спящего режима . А главное сходство - сохранение состояния операционной системы, вместе с запущенными программами и открытыми файлами именно в том виде, в котором они были до отключения питания.
Если вы отключите ПК от сети в спящем режиме, то состояние операционной системы (запущенные программы и открытые файлы) будут утеряны и ОС будет загружаться заново. Это будет равносильно отключению работающего ПК от сети без его программного отключения.
Компьютер, находящийся в состоянии гибернации, может быть полностью отключен от электроэнергии на неограниченное количество времени, а после включения он вновь продолжит свою работу из того же состояния как ни в чем не бывало.
Этим полезным свойством можно воспользоваться в случае, если вы желаете переместить ваш ПК в другое место, но нельзя завершать какую-то важную работающую программу. Или же вы хотите уехать из дома на долгое время и полностью обесточить всё электрооборудование, в том числе и персональный компьютер.
Стоит добавить, что этот способ отключения автоматически выполняют некоторые ноутбуки, если пользователь забыл зарядить аккумуляторную батарею, а питание на исходе. Даже если ноутбук находится в «спящем режиме», он уйдет в гибернацию и спасет ваши данные.
Принцип работы гибернации состоит в том, что он создает на жестком диске файл и сохраняет в нем все нужные настройки (например, вкладки в браузере), в том числе и содержимое памяти, данные всех открытых программ, документов, с которыми идет работа. Все эти данные значительного размера, поэтому необходимо быть уверенным, что на жестком диске компьютера достаточно места для успешного включения режима.
Преимущества и недостатки режима гибернации
Преимущества:
- возможность продолжения работы с программами, фото, видео, Интернет-вкладками, документами и прочими файлами сразу после возобновления работы компьютера;
- потребление минимального количества энергии;
- значительное ускорение включения и выключения операционной системы компьютера в отличие от обычного завершения работы;
- возможность включения гибернации автоматически, что полезно при незапланированном выключении компьютера (если нет с собой зарядного устройства или отключили свет).
Недостатки:
- файл, в который сохраняются все нужные данные для последующего их открытия, занимает большой объем памяти жесткого диска;
- есть вероятность некорректной работы некоторых программ после выхода компьютера из гибернации;
- более длительное время выхода из гибернации, по сравнению с режимом сна, особенно, если при выключении оставались открытыми файлы, занимающие большие объемы памяти.
Для объединения преимуществ двух описанных режимов был придуман гибридный спящий режим . Питание некоторых узлов, таких как оперативная память, продолжает поддерживать состояние запущенной операционной системы, но, в то же время, данные о состоянии сохраняются и на жесткий диск, как и при гибернации. Поэтому, если никаких проблем с питанием у ПК не случится, пока он в отключенном состоянии, система за минимальное время загрузится из оперативной памяти. В случае же, если отключение питания произойдет, операционка восстановит свое состояние с жесткого диска.
Итак, перейдем от теории к практике. Пункт «Гибернация » в меню отключения компьютера по умолчанию может быть отключен. Подключить его легко, используя командную строку.
Учтите, что командную строку необходимо запускать от Администратора.
Начнем с 10 версии операционки, а затем рассмотрим и предыдущие.
Настройка гибернации в Windows 10
Добавление пункта «Гибернация» в меню «Выключение»
В настройках ОС Windows 10 по умолчанию включен гибридный спящий режим, а кнопка меню «Гибернация » отключена. Для ее активации следует выполнить ряд инструкций:
Настройка гибридного спящего режима
Если вы добавили пункт меню «Гибернация », то скорее всего, захотите быть уверены, что при выборе пункта меню «Спящий режим » будет включен именно он. Однако, на некоторых ПК этот пункт на самом деле будет запускать гибридный спящий режим , речь о котором шла ранее.
Несмотря на видимые его преимущества, у него сохраняется один недостаток : данные записываются на диск, а в некоторых случаях в этом нет необходимости (особенно, если вы уверены в надежности электропитания, например, при использовании источников бесперебойного питания).
Итак, чтобы настроить меню отключения питания, в котором «Спящий режим » - это именно он в самом «чистом» виде, следуйте дальнейшим инструкциям.

На этом настройка завершена и спящий режим стал обычным спящим режимом.
Как настроить кнопку «Сон»
Вы можете поменять функционал кнопки Сон , если таковая у вас имеется. Если вы собираетесь вместо спящего режима использовать гибернацию, то удобнее всего будет перестроить и метод реагирования компьютера или ноутбука на эту кнопку. Для этого:

На этом настройка реакции кнопки завершена.
Включение гибернации в ОС Windows 7 и 8
Для включения гибернации первым делом необходимо вызвать консоль «Выполнить » (командную строку).
Для Windows 7

Теперь соответствующая вкладка должна появиться в меню «Пуск » в разделе «Выключить ».

Таким нехитрым способом мы включили гибернацию на ПК.
Если она не появилась, дело может быть в настройках BIOS. Этот режим может быть отключен там. К сожалению, BIOS у всех производителей разный и единственного решения проблемы не существует. Необходимо изучить, как включить нужные настройки в BIOS конкретного производителя.
Для Windows 8

Если все действия выполнены верно, то при нажатии на кнопку выключения появится соответствующий пункт.

Делаем спящий режим обычным
Теперь расскажем, как отключить гибридный спящий режим, сделав его обычным спящим режимом. Чтобы понять, зачем это делать и необходимо ли это вам, изучите чуть более подробную информацию об этом в предыдущем разделе.
Итак, начнем.

Заключение
В этой статье были рассмотрены варианты включения режимов: гибернации, гибридного спящего и спящего режимов. А также были указаны их преимущества и недостатки. Теперь, в зависимости от условий работы и целей, которые должны быть достигнуты, можете выбирать тот или иной вариант завершения работы.
Видео по теме