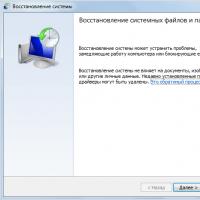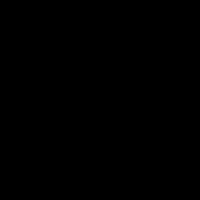Установка виндовс 10 с флешки. Запись флешки под установку
Друзья, всем привет! В этой статье я хочу показать вам, как на практике осуществляется чистая установка Windows 10 с флешки через БИОС. Происходить все это дело будет на живом примере бюджетного ноутбука Lenovo. Ведь если помните, то в уже был подготовлен специальный загрузочный накопитель.
Поэтому сейчас весь процесс будет показан от начала до конца, чтобы даже у начинающих пользователей не осталось никаких вопросов. И надо сразу сказать, что ничего заумного в этом деле нет, надо просто один раз проделать это своими руками и все страхи уйдут сами по себе.
И еще , в самом начале хочу попросить прощения за плохое качество некоторых фотографий, потому как вся операция происходила поздней ночью и штатная вспышка фотоаппарата так себе справилась с возложенной на нее задачей. А теперь, давайте начинать.
На первом шаге необходимо перейти в БИОС, чтобы установить первичную загрузку с заранее подготовленной флешки. Как это сделать я очень подробно рассказывал в . В нашем случае правильные параметры выглядят следующим образом.

Перед выходом не забываем нажать комбинацию клавиш для сохранения изменений. На следующем шаге следует указать свои региональные предпочтения. В общем, без комментариев, просто смотрим на картинку ниже.


В следующем окне нас ждет « Активация Windows« . Поэтому если у вас имеется лицензионный ключ, то можете его вводить. Если же его нет либо в дальнейшем будет использован какой-нибудь пиратский активатор, жмите пункт « У меня нет ключа продукта« .

Теперь нужно будет указать версию и разрядность устанавливаемой операционной системы. Лично я рекомендую самую полную, то есть выбираем пункт « Windows 10 Pro« .

После этого следует принять несколько лицензионных соглашений следующего вида.

И вот настает один из ключевых моментов. Сейчас нужно выбрать тип установки. Поскольку мы хотим осуществить чистую установку, то, соответственно, выбираем второй пункт, который называется « Выборочная: только установка Windows« .

При этом важно понимать, что в этом случае будет удалена вся информация с системного диска С , поскольку в дальнейшем нас ждет полное форматирование. Зато только после этого можно быть уверенным, что система стала на действительно девственно-чистый раздел.
После этого наступает второй ключевой эпизод. Здесь следует указать логический , на который будет произведена инсталляция. Конечно же, по логике это будет вышеупомянутый раздел С , но как правильно его определить в программе установки?

Если посмотреть на скриншот выше, то становится понятно, что перед нами винчестер компьютера который еще ни разу не использовался, поскольку он даже толком не размечен. Поэтому кнопками « Удалить — Создать — Форматировать« приводим его к нужному виду. Вот такому.

Обратите внимание, что « Диск 0 Раздел 4« и будет являться системным диском С в нашем случае, а вот « Диск 0 Раздел 5» — логическим, который нужен для хранения музыки, видео и прочей чепухи.
Следовательно, если у вас винчестер уже использовался ранее, то таких дополнительных разделов может быть несколько. Поэтому не вздумайте их форматировать, иначе потеряете все данные.
Давайте еще раз закрепим эту прописную истину: обязательно форматировать нужно только раздел, на который будет производиться чистая установка Windows 10. Можно, конечно, и дополнительные « почикать « , но делается это в случае полного понимания процесса, чтобы потом не было обидно за утерянную информацию.

А сейчас давайте подробнее затронем пункты « Диск 0 Раздел 1 -2 -3 « . Как видно на картинке выше, они занимают от 16 до 450 Мб . Так вот, это служебные скрытые разделы, которые автоматически создаются Windows 10. Они нужны для хранения системных файлов и резервных копий. Их мы, естественно, в расчет не берем и, вообще, не касаемся.
В итоге после всех вышеперечисленных манипуляций, должен запуститься процесс копирования фалов. Скажу сразу, здесь надо будет запастись терпением, поскольку быстро проскочить данный этап не получится.

По завершении ПК должен сделать перезагрузку и начнется настройка различных служб. Сначала будет предложено выбрать страну проживания, язык и раскладку клавиатуры.

Затем обнаружатся все доступные Wi-Fi сети. Если есть желание, то можно сразу . Вообще, это очень здорово, когда система сразу задействует сетевые адаптеры ноутбука. В дальнейшем это сильно облегчит установку драйверов из интернета.

В случае если по каким-то причинам вы хотите отложить эту операцию на потом , выберите опцию « Пока пропустить« . На следующем шаге программа установки попросит ввести произвольное имя учетной записи и . Кстати, последний можно даже и не указывать, просто оставьте строку пустой.

Далее будут предложены настройки некоторых функций, которые пользователи Сети прозвали как « следящие за человеком« . Что тут оставлять, а что выключать — решать только вам.

После этого нужно будет немного подождать, затем система снова уйдет на перезагрузку. Но это уже в последний раз. И вот он, так сильно желаемый рабочий стол. Это значит, что у нас все получилось!

Поэтому сейчас можно смело сказать, что чистая установка Windows 10 с флешки через БИОС прошла успешно. Что теперь осталось сделать? Конечно же, необходимо обновить все драйверы устройств, ведь некоторые из них могут отсутствовать в программе установки. Настойчиво рекомендую вот .
Затем останется лишь установить необходимые программы. Какие именно и в каком количестве будете думать сами, а про интересный способ сделать это онлайн я расскажу в . Так что внимательно следите за обновлениями блога. А в завершение давайте смотреть интересное видео.
В этой статье будут даны советы о том, как установить Windows 10 с помощью флешки без потери данных. Принципиальных различий между установкой этой операционной системы с DVD или CD диска нет.
Важным моментом является объем накопительного устройства, будь то флешка или диск. Его объем должен быть не менее 3 гб .
Первым делом необходимо создать специальный загрузочный носитель, с помощью которого будет производиться установка операционной системы. Лучше всего для этих целей использовать специальную утилиту на официальном сайте Майкрософт. При условии, что у вас уже имеется лицензионный ключ для Windows 10.
О том, можно ли поставить эту версию операционки без ключа, и возможна ли установка windows 10 поверх widows 7, расскажу чуть позже.
Что нужно для установки Windows 10?
- Создать загрузочную флешку.
- Отправить в BIOS загрузку.
- Установить ОС.
Как создать носитель
Скачивать утилиту для создания носителя операционной системы Виндовс 10 на официальном сайте Майкрософт следует именно той разрядности, которую имеет ваша система на данный момент. Узнать это можно во вкладке «Система» в Панели управления либо щелкнув правой кнопкой мыши на «Мой компьютер» и выбрать раздел «Свойства».
В этой утилите вы можете скачать оригинальные образы операционной системы последней версии. В установочном окне вам предложат выбрать язык и устанавливаемую версию ОС. После этого дождитесь, пока все файлы будут загружены на флешку или диск, в зависимости от того, что вы выбрали.
Для других случаев, когда уже имеется собственный образ ОС, он просто копируется на флешку. Она должна быть отформатирована в формате FAT 32. Сделать это можно при помощи разнообразных бесплатных программ, а также с помощью командной строки или программы Ultra Iso.
Важно: Чтобы не произошла потеря ваших данных, хранящихся на компьютере, все файлы копируются на какой-нибудь внешний жесткий диск, это может быть также диск D.
Как установить Windows 10 через Bios
Когда образ ОС скопирован на внешний носитель (диск или флешку) заходим в Биос (или UEFI) и настраиваем в приоритете загрузки тот или иной носитель.
Чтобы зайти в Биос, требуется перезагрузка компьютера. При начале загрузки компьютера вход осуществляется нажатием клавиш Del или F2.
Первый вариант, как правило, характерен для стационарных компьютеров, а второй для ноутбуков. Обратите внимание, марки разных моделей компьютеров имеют разные способы входа в Биос.
После входа переходим в раздел Boot Menu и выбираем способ загрузки компьютера. В появившемся окне появится выбор языка установки, и затем непосредственная кнопка установить. Появится окно для ввода ключа активации операционной системы.
Как правило, данный шаг можно на этом этапе пропустить, конечно же если у вас не имела место отдельная покупка лицензии. Далее вам предложат выбрать устанавливаемую версию Винды и принятие лицензионного соглашения.
Следующим и, пожалуй, самым главным и ответственным шагом будет выбор типа установки операционной системы. Вам будет предложено на выбор два варианта:
- простое обновление системы;
- полная переустановка Виндовс.
Здесь нас интересует именно второй вариант и нужно нажать на пункт «Выборочная установка».

Выбрав этот пункт и соответствующий раздел, начнется процесс установки, который может продолжаться довольно длительное время, в зависимости от мощности вашего компьютера. Особенно затяжным будет, так называемый, простой компьютера какое-то время после окончания установки и перезагрузки. Все это время будет происходить подготовка компонентов. Здесь важно не торопиться принудительно перезагружать компьютер, если конечно ожидание не перевалило за два часа.
После подгрузки компонентов, появится окно настройки параметров Windows 10, где будет необходимо настраивать основные параметры вроде языка, региона, раскладки клавиатуры, создание учетной записи и т. д.

Непосредственно после появления рабочего стола десятки, нужно будет скачать драйвера для установки. Хотя операционная система должна автоматически их загрузить, все же стоит проверить пакет драйверов и удостовериться в их наличии.
Проблемы при установке Windows 10 и их решение
На этапе выбора разделов диска для установки операционки может возникнуть ошибка такого характера:
Установка Windows на данный диск невозможна. На выбранном диске находится таблица MBR разделов. В системах EFI Windows можно установить только GPT диск

Причина такого рода конфликта лежит в том, что вы загрузились с носителя в режиме, противоположном тому, что стоит на текущий момент на диске, на который вы и хотите установить новую операционную систему. Решение этой проблемы может быть осуществлено двумя способами:
- Конвертация жесткого диска. Нужно конвертировать его из mbr в gpt.
- Зайти в Биос, а точнее в boot menu и сменить тип загрузки с EFI на legacy.
Ошибка 0x8007025d
Ее возникновение может быть по нескольким причинам.
- Такая беда в самом начале свидетельствует о сбое загрузочного сектора, из-за этого копирование файлов прекращается. Нужно проверить работоспособность жесткого диска, оперативной памяти и других компонентов системы. Нужно копать там, после исправления ошибка при установке пропадет. В отдельных случаях, поможет форматирование жесткого диска перед установкой ОС.
- Код ошибки 0x8007025d в самом конце может выскакивать потому, что на жестком диске не хватает места.
- При инсталляции Windows с флешки или внешнего диска, причина возникновения ошибки может крыться в них самих. Проверьте, все ли установочный файлы были полностью скопированы на внешний носитель, попробуйте перезаписать их повторно.

- Протестируйте ячейки памяти при помощи специальных программ. Иногда потребуется перезаписать установочные файлы на CD.
- Не забудьте выставить в Bios приоритет загрузки, в соответствии с типом носителя, который используется для установки Винды.
Зависает установка
Если мощность вашего компьютера оставляет желать лучшего, то могут возникать некоторые проблемы на определенных этапах установки.

Например, долгая подготовка к установке или ее подвисание. Тут необходимо просто некоторое время подождать, пока она разгрузится, и предпринимать какие-либо действия только по прошествии длительного времени – часа и более.
Не запускается установка
Может возникнуть и такая проблема, как отсутствие запуска установки Виндовс 10. Необходимо удостовериться, правильно ли вы выбрали очередность загрузки в boot menu.
Если все правильно и первым пунктом в загрузке стоит запуск системы с вашего носителя, содержащего установку ОС, то причина может быть в другом.
При перезагрузке компьютера на короткое время может всплывать окно, где требуется нажать любую клавишу для запуска установки. Вы его могли просто не заметить.
Также можно посоветовать после перезагрузки компьютера нажимать клавиши от f5 до f12.
Читайте также:
Можно ли установить Виндовс 10 на планшет с Android?
Решение снести систему андроид на планшете и поставить Десятку может быть оправдано такими причинами, как:
- поддержка определенных игр только на Виндовс;
- экспериментальное сравнение двух ОС Андроид и Виндовс на планшете.
Есть несколько способ осуществить эту задачу.
- Одним из них будет полная переустановка системы, после чего с нуля устанавливается Винда. Он является более сложным.
- Наиболее простым будет использование различных эмуляторов этой операционной системы, из которых можно выбрать Qemu.
Установка на планшет делается при помощи приложения Bochs. Его нужно скачать и установить на ваш планшет. Затем скачивайте непосредственно образ Виндовс в формате img.
Также нужно скачать прошивку для нашего эмулятора, она называется Sdl. После скачивания она распаковывается в любую папку на вашей карте памяти.
Образ операционки распаковывается в эту папку, после чего запускается приложение Bochs и можно приступать к установке Виндовс.
Для того чтобы успешно произошла загрузка Виндовс 10 с флешки, в boot меню в настройках биоса изменяются некоторые параметры. В бут меню во вкладке Launch параметр переключается в положение enabled.

Во вкладке security параметр security boot control наоборот необходимо выключить, а затем перейти во вкладку save/exit и сохранить изменения.

И еще посмотрите полезное видео:
Скачать Windows 10 с официального сайта
Скачивание осуществляется с помощью приложения «Программа установки Windows 10». Скачав программу установки MediaCreationTool, необходимо создать загрузочный DVD - диск или USB - флешку. Ознакомьтесь с инструкциями: Как создать загрузочный DVD диск пройдите по ссылке, и Как создать загрузочную флешку .
- Скачать || Windows 10 - 32 разрядная версия
- Скачать || Windows 10 - 64 разрядная версия
Установка Windows 10 с USB - флешки или DVD - диска
- Для установки Windows 10 с флешки, вставьте USB-накопитель в компьютер, включите его, и сразу после появления на экране логотипа системной платы, нажмите кнопку F12 (для надежности стоит повторить несколько раз).
- После должно появиться меню загрузки, в котором будут перечислены накопители установленные на компьютере. Выберите с помощью стрелочек на клавиатуре строчку DVD или USB-накопитель, нажмите Enter.
- В случае появления на экране сообщения типа Press Any Key To Boot From CD or DVD , нажмите любую кнопку в течение двух-трех секунд после появления надписи - иначе компьютер будет пытаться загрузиться с жесткого диска. На практике это удобно - в дальнейшем, не надо волноваться по поводу забытого в дисководе диска.
Если все сделали правильно, система самостоятельно запустит программу установки. Вам останется лишь точно следовать ее указаниям.
Windows выпускается в семи основных версиях:
- Home - базовая версия для пользователей ПК, лэптопов и планшетов;
- Pro - версия для ПК, лэптопов и планшетов с функциями для малого бизнеса;
- Mobile - версия для смартфонов и небольших план шетов;
- Enterprise - версия для более крупного бизнеса с расширенными функциями управления корпоративными ресурсами, безопасности и так далее;
- Education - вариант Enterprise для учебных заведений;
- Mobile Enterprise - вариант корпоративной версии, адаптированный под мобильные устройства и тач с усиленной безопасностью;
- iot Core - версия для разнообразных компьютерных устройств, таких как терминалы, роботы и так далее, со специфическими функциями, например, для использования в платежных терминалах на базе Windows-планшетов.
Лучше выбирать из первых трех версий - Домашней, Профессиональной и Enterprise. Их назначение полностью соответствует названию. В свое время «продвинутые» пользователи рекомендовали всем и каждому профессиональную версию, даже для дома - мол, и работает она стабильнее, и обновляется чаще.
Однако в случае с Windows 10, особых преимуществ от профессиональной версии в домашних условиях, не получите: включенные в нее специальные инструменты, просто не сможете использовать. Остается еще один вопрос - 32-разрядная или 64-разрядная версия? Однозначно вторая, поскольку 32-разрядная не в состоянии работать с оперативной памятью свыше 3,5 Гб.
Как установить Windows 10 на компьютер или ноутбук
Затем компьютер предложит два варианта: обычная установка (в этом случае ОС будет установлена на главный жесткий диск) или выборочная. Если в брюшке вашего ПК живет не один винчестер, а несколько (например, основной жесткий диск и быстрый SSD), с помощью этого варианта можно будет установить Windows 10 на любой из них. Если на вашем компьютере всего один жесткий диск и один раздел (что обычно и бывает при установке на «чистый» компьютер), то и выбирать ничего не придется.
Следующее окно - кнопка «Установить», которую и следует нажать.

Запустив процесс установки, система предложит выбрать цветовую схему оформления Рабочего стола, а компьютеру дать имя - главное, чтобы не совпадало с именем учетной записи (будем настраивать чуть позже).
Если Windows 10 вами была приобретена, то введите свой ключ продукта. Если вы получили в качестве бесплатного обновления, нажмите «Пропустить» или «У меня нет ключа», а если у вас нет ключа, можно пропустить ввод ключа продукта (В последних версиях установщика с помощью кнопки У меня нет ключа). В результате система установится, но будет не активирована.

Прочтите лицензионного соглашения и принятие условий лицензии, нажмите кнопку «Далее».

- Обновление: Установка c сохранением всех параметров: программ, файлов предыдущей установленной системы.
- Выборочная: Выполняет чистую установку Windows 10, не сохраняя файлы предыдущей ОС. Во время инсталляции, можно разбить диски на разделы , отформатировать, тем самым очистив компьютер от файлов предыдущей ОС.



Далее в зависимости от наличия ключа, вводим, либо жмем «Сделать позже». Следующий экран посвящен тонкой настройке параметров безопасности и сетевого доступа. Проще всего щелкнуть по кнопке Использовать стандартные параметры и оставить настройки «по умолчанию».
Винжовс предупредит, что будет отправлять на сервер Microsoft определенные данные о работе системы (не переживайте, копировать ваши документы и прочие персональные данные никто не собирается).

Если вас это не устраивает - щелкаем по кнопке Настроить, и разбираемся с параметрами отдельно. В частности, отправку данных на сервер Microsoft, можно отключить в меню Параметры. Все остальные пункты (включение встроенного антивируса, программного фильтра-брандмауэра и доступности компьютера в локальной сети), лучше оставить как есть. Если Вы устанавливаете Windows на ноутбуке, ПК сразу предложит подключиться к беспроводной сети, поскольку доступ в Интернет понадобится уже на следующей стадии.
Как оказалось установить Windows 10 совсем не сложно...
Сейчас мало юзеров используют DVD-диски для установки ОС на компьютер. Даже компания Microsoft приняла решение продавать новую операционную систему не на «болванках», а на флеш-накопителях. Поэтому нужно знать, как сделать установочную флешку Windows 10, если вы хотите переустановить систему или же скачали образ и решили установить ОС на компьютер.
Видеоинструкция
Ознакомится с созданием установочного флеш - накопителя Windows 10 поможет видео.
Без использования посторонних программ
Этот способ простой и не требует использования программ третьих лиц. Но компьютер, на который будет устанавливаться Windows 10, должен иметь программное обеспечение UEFI.
Стоит знать! Большинство материнских плат, выпускаемых производителями на протяжении последних 2 - 3 лет, поддерживают EFI-загрузку.
Важно! В БИОС установите загрузку со съемного накопителя. Лучше это сделать в Boot Menu «материнки».
Через Командную строку

Удобнее посмотреть процесс создания дистрибутива на видео.
Утилитой Windows 10 Installation Media Creation Tool для установки официальным способом
Утилита Windows 10 Installation Media Creation Tool создана программистами компании Microsoft после выхода новой ОС. Она создает загрузочную флешку автоматически. Но утилиту лучше использовать, если вы знаете ключ Windows или собираетесь сделать чистую установку после того, как предварительно выполнили обновление с «семерки» или «восьмерки». Если вы пошли по второму пути, пропустите пункт ввода ключа и в конце установки войдите в собственную учетную запись - активация выполнится автоматически. Главный недостаток утилиты – нужен доступ к интернету.
- Загрузите утилиту с сайта Microsoft.
Важно! Скачиваемая версия должна соответствовать разрядности ОС, установленной на ПК.
- В окне программы выберите пункт «Создать установочный носитель для другого компьютера».

- Укажите язык, версию, архитектуру той системы, которую вы собираетесь установить на устройство.

- Поместите переключатель на пункт «USB-устройство флэш-памяти».

Полезно! Используйте флешку, созданную с помощью утилиты, для чистой установки ОС или для ее восстановления.
Посмотрите на видео, как проходить процесс создания дистрибутива с помощью утилиты Windows 10 в Media Creation Tool.
Утилитой Windows 7 USB/DVD Download Tool
Утилита Windows 7 USB/DVD Download Tool создает загрузочные флешки не только с «семеркой». Она подходит для создания дистрибутива «десятки»:
- в окне утилиты выберите образ ОС;

- укажите, какой носитель использовать для создания дистрибутива (в нашем варианте - это USB-флеш);

- запустите утилиту в работу.

Узнать наглядно то, как создавать дистрибутив Windows 10 с помощью утилиты 7 USB/DVD Download Tool можно на видео.
- GPT для компьютеров с UEFI – для ПК с поддержкой EFI-загрузки;
- MBR для компьютеров с BIOS или UEFI-CSM – для ПК со стандартным БИОС.
Подробная работа программы Rufus представлена на видео.
С помощью UltraISO
Программа UltraISO используется многими юзерами. Она считается универсальным помощником при работе с виртуальными, DVD/CD дисками и не только. Также она поможет создать дистрибутив Windows 10.

Обратите внимание! Остальные пункты желательно не менять – они установлены в нужном положении по умолчанию.
На видео можно будет в подробностях рассмотреть, как создать загрузочную флешку Windows 10 с помощью программы UltraISO.
Вывод
Создать загрузочную флешку Windows 10 можно копированием данных на носитель, с помощью официальных утилит от Microsoft или программ третьих лиц. По мнению редакции, лучший вариант – использовать утилиту Windows 7 USB/DVD Download Tool . Но если у вас нет доступа к интернету, тогда можно использовать программу Rufus или UltraISO .
Совсем недавно операционную систему переустанавливали при помощи DVD-дисков. Сейчас проще и удобнее это сделать с флешки. Однако, первоначально, необходимо создать загрузочный диск на ней, а также выполнить ряд последовательных действий. Остановимся на этом подробнее.
Для начала создаем , то есть переносим на флешку файлы операционной системы (так называемый дистрибутив). Официальную версию системы можно скачать тут: https://www.microsoft.com/ru-ru/software-download/windows10. На этом же сайте приобретается официальная лицензия.

Если у вас уже установлена лицензионная версия продукта, то необходимо сначала обновиться до 10 версии, а затем выполнять переустановку. В этом случае лицензия сохранится под вашей учетной записью.
Основные этапы создания загрузочного накопителя
Шаг 1. Форматируем флешку.
Шаг 2. Выбираем разрядность своей операционной системы при скачивании приложения (смотрим в разделе «Мой компьютер»: 32 или 64 бит).

Шаг 3.

Шаг 4. После загрузки, кликаем по «Создать установочный накопитель для иного компьютера» с сохранением своей лицензии.

Шаг 5. Устанавливаем флешку, нажимаем на «USB устройство флеш-памяти», в этот момент начинается загрузка файлов на носитель.

Шаг 6. Выберите свою флешку в появившемся окне (в стандартном варианте должно отображаться ее имя).

Шаг 6. Загрузочный накопитель готов к использованию, теперь можно в любой момент обновить свою систему.

Внимание! Важно отметить, что перед процедурой все данные на компьютере следует сохранить либо на втором логическом диске, либо на съемном носителе. Иначе все будет удалено.
Настройка компьютера на загрузку с флешки
Чтобы выполнить установку Windows с флешки, необходимо, чтобы при загрузке компьютер выбирал ее в качестве . Для этого меняются настройки в BIOS, но у разных компьютеров они могут отличаться. Это зависит от производителей и от марки. Меню может отличаться, но принцип работы в нем совершенно одинаков.
Шаг 1. При загрузке компьютера необходимо нажать определенную кнопку для выхода в BIOS. У каждого варианта программы эта кнопка своя: «Delete», «Esc», «F2» или другая: смотрим внимательно на загрузочную информацию.

Шаг 2. При выходе в БИОС вы увидите характерное меню на английском языке, сейчас уже разработаны в некоторых моделях и русские версии. Если с первого раза не получилось, например, недостаточно быстро нажали кнопку, то следует снова выполнить перезагрузку.

Шаг 3. В меню нужно выбрать опцию, позволяющую поменять запуск устройства.

Шаг 4. Затем меняем место загрузки на флешку. Обычно это выглядит так: «First Boot – USB-HDD».

Меняем значение загрузки на флешку — USB-HDD
Шаг 5. Сохраняем все изменения. Обычно информация о возможностях сохранения указана внизу экрана.

Шаг 6. Компьютер перезагрузится и появится сообщение на экране. Жмем любую кнопку и ждем запуск системы с флешки.

Инструкция по установке Windows 10 с флешки
Как и любая другая программа, Windows устанавливается довольно просто. Достаточно следовать инструкции, отображающейся на экране компьютера. Рассмотрим ее подробнее.
Шаг 1. В появившемся окне выбираем русский язык во всех вкладках.

Шаг 2.

- в случае его наличия вводим в появившемся поле;
- если апдейт был пробным или бесплатным, то можно пропустить этот этап, в этом случае система не будет активирована и станет постоянно запрашивать ввод ключа;
- если планируется обновление операционной системы с устаревшей, то следует обновиться сначала без переустановки, а затем перезаписать ОС с флешки.

Шаг 4. Знакомимся с лицензией и кликаем «Далее».

Шаг 5. Выбираем один из вариантов установки:
- Обновление - стандартная процедура, которая выполняется при переходе с одной версии на другую с сохранением данных.
- Выборочная установка - полностью перезаписывает все файлы системы с удалением пользовательской информации.

Шаг 6. Если выбрали пункт «Выборочная установка», то следующим шагом будет определением количества дисков на устройстве. Здесь же можно изменить структуру дисков (оставить один диск С:, либо создать несколько дисков).

Шаг 7. Выбираем раздел, на который планируется записывать новые файлы операционной системы, нажимаем кнопку «Форматировать». После завершения процедуры нажимаем «Далее».

Шаг 8. Инсталлятор запускает копирование файлов, процесс можно отследить на экране компьютера, он будет отображаться в процентах. Затем выполняется перезагрузка системы.

Шаг 9. После перезагрузки установщик начнет свою работу. Экран будет периодически мерцать, после процесса компьютер снова перезагрузится.

Шаг 10. Во время распаковки компьютер может запросить подключение к интернету и ввод ключа.


Здесь можно выбрать пункты:
- «Использовать стандартные параметры» — программа установит все, что в ней заложено кодом;
- «Настройка» — в этом разделе можно выбрать, что устанавливать, а что нет.

Шаг 12.

Шаг 13. Затем начинается этап подготовки системы к работе: установка классических приложений и старт.

Шаг 14. На последнем шаге произойдет загрузка операционной системы, а также появится рабочий стол.

В целом процесс установки Windows 10 прост и понятен, если все шаги выполнять без спешки и осознанно. В некоторых случаях могут возникнуть проблемы, но данный процесс всегда можно начать сначала.
Совет! По завершении установки ОС обязательно обновите драйвера всех устройств компьютера, иначе они могут работать некорректно.
Видео — Как загрузить Виндовс 10 с флешки