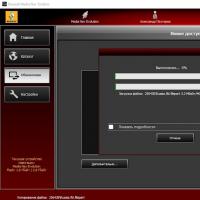Как разогнать процессор на ноутбуке amd. Разгон процессора на ноутбуке – практические советы
Немного теории
Прежде чем рассматривать разгон процессора, нужно разобраться что это вообще такое и зачем этим заниматься. Разгон - это повышение частоты работы чипа. Чем больше частота чипа - тем быстрее он работает. Все просто.
Наверное, многих интересует вопрос: а не опасно ли это? Риск есть всегда. Это нужно понимать. При разгоне повышается не только частота, но и тепловыделение. К счастью, современные процессоры снабжены двухуровневой системой защиты от перегрева. При превышении определенного порога температуры процессор принудительно понижает свою частоту и напряжение питания. Как следствие его тепловыделение падает. Если температура и дальше продолжает увеличиваться, то при температурах чипа около 95-110 градусов ноутбук просто отключается. На практике до этого дело обычно не доходит. Ноутбук просто зависает с характерным зацикливанием звука. Стоит его кнопкой отключить и вновь включить.
В данной статье мы не будем рассматривать разгон с повышением напряжения питания. Именно увеличение напряжения питания и вносит наибольший вклад в увеличение тепловыделения (зависимость тепловыделения от напряжения питания квадратическая ). В данной статье мы будем просто поднимать частоту без увеличения напряжения питания. В данном случае тепловыделение увеличивается весьма незначительно. На практике это несколько градусов.
Рассмотрим теперь как же можно разогнать ПК, ноутбук или нетбук.
Немного теории. Особо любознательные могут пропустить Чтобы в этом всем разобраться, рассмотрим как же эти все частоты формируются. Для того, чтобы компьютер, ноутбук, нетбук или какое-то другое цифровое устройство нормально работало необходимо, чтобы частоты работы различных микросхем и их узлов работали синхронно или синфазно. Поскольку для разных устройств необходима разная частота, то возникает необходимость делить/умножать некоторую опорную частоту. Этим всем занимается микросхема PLL или тактовый генератор. Именно она генерирует тактовые частоты для процессора и прочих чипов. Вот так она примерно выглядит:




Как видите, микросхемка довольно большая, имеет кучу ножек У невнимательного читателя может возникнуть вопрос: а откуда микросхема знает какую частоту нужно выставлять? На самом деле все просто. Частота задается комбинацией напряжений на определенных выводах микросхемы. Эта комбинация напряжений хранится в регистрах. Она устанавливается BIOS-ом во время включения компьютера, ноутбука или другого устройства. Значения тех регистров можно также изменить из операционной системы с помощью специальных утилит. Как еще один вариант - задать напряжения прямо: то есть подпаять проводочки к выводам микросхемы PLL и установить нужные напряжения. Эти комбинации, назначения выводов и прочие вещи указываются в документации (datasheet). Найти ее можно без проблем, введя название чипа и слово datasheet в Google. Такие чипы производят компании ICS, Realtek, Silego и другие. Для PLL ICS модель чипа часто пишется в последней строчке, для Realtek и Silego - в первой.
Из сказанного выше можно сделать вывод, что разогнать процессор можно тремя способами:
1) через настройки BIOS;
2) с помощью специальных утилит;
3) непосредственная пайка и задание нужных напряжений на выводах чипа PLL.
Рассмотрим каждый способ по отдельности. С первым способом хорошо знакомы владельцы настольных ПК. Там в BIOS полно подобных настроек. Такой способ разгона наиболее простой. К несчастью, подавляющее большинство ноутбуков и нетбуков имеют весьма скудный в плане настроек BIOS. Там настроек разгона банально нет.
Второй способ хорошо подходит для ноутбуков и нетбуков. Самой популярной утилитой для разгона процессора является SetFSB . Она поддерживает большое количество разнообразных PLL.
Третий способ является самым сложным, требует определенных знаний и опыта, а также лишает гарантии. Он подходит для ноутбуков, где заблокировано изменение частоты. Суть данной блокировки сводится к тому, что рабочая частота устанавливается один раз во время включения ноутбука. Дальнейшее ее изменение с помощью той же SetFSB невозможно.
В данном руководстве мы будем рассматривать разгон процессора с помощью утилиты SetFSB. Разгон видеокарты ноутбука описан в отдельном руководстве: .
Разгон процессора
И так. В первую очередь стоит выяснить какая микросхема PLL установлена на вашем ноутбуке или нетбуке. За данной информацией обращайтесь в эту тему форума: . Если возникнут трудности, то можете просто разобрать ноутбук и посмотреть какая микросхема установлена. Как она выглядит вы можете увидеть на фото выше.
Также нам потребуется утилита SetFSB и другие необходимые нам утилиты. Скачать их можно по этим ссылкам: /
Замечание: некоторое время назад утилита стала платной. В архиве выложена последняя бесплатная версия. В платной версии периодически добавляются новые модели PLL. Стоит платная версия около 150р., оплата через PayPal.
Сначала запускаем SetFSB :

В окне выбираем вашу модель чипа PLL. Чтобы узнать какой у вас стоит чип PLL скачиваем инструкцию к вашей модели ноутбука. Найти ее можно в начале данной темы: . В начале каждой из них есть раздел System Block Diagram. Там указано какие чипы установлены в ноутбук. Среди них ищете блок Clock generator. В том блоке и указана модель PLL, которая устанавливается в ваш ноутбук. . Если у вас возникнут сложности на данном этапе, то обращаемся сюда: или делаем по-другому.
На моем ноутбуке установлен чип ICS9LPR310BGLF . Его я и выбрал из списка. Если вашего чипа нет в списке, то стоит или искать утилиты, которые поддерживают ваш чип, или обратиться к автору программы с просьбой добавить ваш чип в список поддерживаемых. Как уже упоминалось выше, в некоторых ноутбуках разгон может быть заблокирован аппаратно.
Когда выбрали PLL, нажимаем на кнопку Get FSB :

В главном окне программы должны появится различные частоты и текущая частота процессора в окне Current CPU Frequency . У меня она равна 1998.2 MHz.
В нашем случае разгон будет производиться путем повышения системной шины. Для этого стоит подвинуть ползунок в центре окна вправо. Другие ползунки и вкладки лучше не трогать. Чтобы увеличить диапазон регулировки, ставим галочку возле Ultra :

Чуть-чуть перемещаем ползунок вправо, увеличивая частоту системной шины на 10-15 МГц:

Для применения изменений нажимаем на кнопку Set FSB :

Если вы чрезмерно увеличили частоту ил неправильно указали PLL, то ничего страшного не произойдет. Ноутбук просто зависнет или отключится. Потом можно будет без проблем его включить.
И вот частота процессора немного возросла:

Теперь нужно проверить будет ли ноутбук стабильно работать на данной частоте процессора или нет. Для этого запускаем программу Preime95 из архива по ссылкам выше. Для старта тестирования нажимаем на Just Stress Testing :

Выбираем нужный режим нагрузки. Я остановился на третьем, хотя можно и второй включить:

Щелкаем ОК и запускаем утилиту HWMonitor из архива по ссылкам выше для контроля температуры.

Утилита Prime95 способна генерировать очень большую нагрузку на процессор. Если процессор справится с ней, ноутбук не зависнет и не отключится на протяжении 10-15 минут, то значит можно еще больше повысить частоту процессора с помощью утилиты SetFSB как описывалось выше.
Для остановки теста выбираем соответствующий пункт из меню:

Таким вот образом: повысили частоту утилитой SetFSB -> проверили Prime95 -> опять повысили частоту и нужно искать максимальную частоту, на которой ноутбук способен стабильно работать без зависаний и отключений.
И так. С разгоном разобрались. Теперь есть еще один нюанс. При перезагрузке настройки SetFSB сбрасываются и придется по-новой процессор разгонять. Чтобы этого не делать, нужно добавить SetFSB в автозагрузку. Рассмотрим этот процесс подробней.
Добавление SetFSB в автозагрузку
Сначала нужно создать batch-скрипт. Для этого открываем Блокнот и пишем примерно такие строки:
c:Program Files (x86)SetFSB 2.2.129.95setfsb.exe -w15 -s668 -cg
НИ В КОЕМ СЛУЧАЕ НЕ КОПИРУЕМ ЭТУ СТРОКУ СЕБЕ. У ВАС ОНА ГАРАНТИРОВАННО ДРУГАЯ.
Объяснение что есть что в данной строке:
c:Program Files (x86)SetFSB 2.2.129.95setfsb.exe - путь к утилите SetFSB. У вас он может быть другой
-w15 - задержка перед запуском утилиты в секундах
-s668 - настройка разгона. Это очень важный параметр. Смотрим на первую цифру справа ползунка в зеленом поле. В моем случае это 668
-cg - еще один чрезвычайно важный параметр. В квадратных скобках нужно указать модель вашего PLL как она указана в утилите.

Перетаскиваем файл в папку Автозагрузки в меню Пуск.

В результате после следующей загрузки Windows частота процессора автоматически будет увеличена:

На этом все
Все вопросы прошу излагать в данной теме форума:
Задумывались ли вы над вопросом, как получить большую производительность ноутбука, не покупая нового процессора? Оказывается, это возможно. Рассмотрим можно ли разогнать процессор на ноутбуке.
Что это такое
Разгон (Overclocking) - процесс увеличения частоты и напряжения процессора чтобы получить большую скорость работы. Увеличение частоты происходит до значений, при которых ПК стабильно работает.
При разгоне увеличивается тепловыделение, потребление энергии и шум. Рабочий ресурс комплектующих уменьшается.
Можно ли разогнать процессор
Производители ноутбуков делают так чтобы разгон CPU не потребовался пользователю. Исключение составляют специальные линейки моделей, создающиеся со свободным множителем (коэффициент умножения, на основании которого рассчитывается частота). Их создают специально для энтузиастов. Например, Intel для таких целей выпускает линейку серии К.
Производители не рекомендуют заниматься разгоном на ноутбуках. В чем причина? Рассмотрим положительные и отрицательные стороны этого процесса.
Преимущество очевидно - получение более мощного процессора, не тратя денег на приобретение нового.
Отрицательные стороны:
- Увеличивается потребление энергии, что приводит к уменьшению продолжительности работы от заряда батареи ноутбука;
- Увеличивается температура что приводит к перегреву;
- Срок службы уменьшается.
Где это используется
Актуально при работе в тяжелых приложениях. Например, Photoshop. Современные браузеры активно используют процессор при загрузке «тяжелых» страниц.
Как разогнать через Bios
Выполните последовательность таких действий:
Не разгоняйте CPU больше чем на 10% от его номинальной частоты.
Внимательный читатель подумает, как узнать можно ли разогнать процессор. Это делается в Bios. Внимательно посмотрите, если у вас нет разделов, связанных с разгоном (описаны в пункте 2), то ноутбук разогнать невозможно.
Если после описанных выше действий, появится синий экран или система станет нестабильно работать, это говорит о превышении порога разгона. Зайдите в Bios и уменьшите значения.
После завершения работы с помощью специальных проверьте температуру. Рекомендуется не более 90 градусов. Иначе снижайте множитель.
Нужно ли этим заниматься
Производитель сделал так чтобы разгон пользователю был ненужным. А именно частота автоматически снижается, при бездействии системы, и растет при выполнении ресурсоемких задач.
А стоит ли разгонять процессор на старом ПК? Он оснащен не подходящим для этого целей железом, поэтому прирост производительности будет, но небольшой. Но даже если он и разгонится хорошо, то не достигнет уровня производительности новых моделей. Как говорит статистика каждые два года производительность компьютерных комплектующих ( , CPU) удваивается. А вы потратите свое время рискуя получить нестабильную систему или полный выход ее из строя.
Вывод
Разгон процессора возможен, но вряд ли стоит этим занимается, особенно если вы не обладаете знаниями в данной отрасли. При правильном подходе вы получите прирост производительности на 15-20 процентов, но при этом ресурс работы CPU значительно снизится, увеличится его рабочая температура. Иногда возможен выход из строя комплектующих ноутбука. Даже если он на гарантии, его не будут ремонтировать бесплатно так как он был разогнан.
Бывает, что аппаратных ресурсов на маломощном компьютере недостаточно, чтобы обеспечить бесперебойную работу графически сложных игр или программ вроде Adobe Photoshop. На мощность устройства в большой мере влияет такой показатель, как тактовая частота процессора. При желании ее можно немного увеличить, проделав некоторые манипуляции. Об этих манипуляциях и о том, как увеличить процессор на ноутбуке (то есть его тактовую частоту) Вы узнаете в этой статье.
Общая информация о частоте компьютерного процессора
Прежде чем начать выполнять инструкцию, желательно хотя бы немного понимать теоретические вопросы о процессорах и их тактовой частоте.
Короче говоря, частота процессора - это величина, показывающая количество одновременно выполняемых процессором операций за единицу времени. Большинство современных процессорных микрочипов имеют номинальную частоту от 1 до 4 ГГц. Ошибочно полагать, что если «разогнать» процессор, то есть увеличить его частоту, число одновременно выполняемых действий увеличится. Нет, число задач будет таким же, что и до разгона, но компьютер будет справляться с ними ощутимо быстрее, чем раньше. На количество выполняемых операций влияет число ядер процессора (большинство современных ноутбуков -- четырехядерные), а частота отвечает за быстродействие (скорость обработки информации).
Как увеличить частоту процессора на ноутбуке - последствия
Вот еще некоторые ключевые моменты, с которыми стоит ознакомиться:
- Повышение энергопотребления. Чем выше частота, тем больше компьютеру нужно энергии на выполнение одних и тех же операций. Если у Вас стационарный ПК, этот показатель не особо важен, но для ноутбуков автономность - одна из основных характеристик.
- Повышение тепловыделения. Компактность ноутбуков - это не только достоинство, но и недостаток: все детали, в отличие от системного блока настольного ПК, расположены на близком расстоянии друг от друга, а система охлаждения тоже не отличается особой надежностью. Поэтому желательно избегать длительного перегрева или использовать специальные подставки-кулеры для ноутбука.
- Не гарантийные случаи. Если пользователь выполняет какие-либо манипуляции с процессором неправильно, что повлечет за собой критический перегрев компонентов компьютера - такая ситуация не считается гарантийной. То есть, ремонт Вы будете оплачивать из своего кармана.
- Перед тем, как проводить разгон частоты процессора, подумайте о последствиях работы, особенно, если Вы не профессионал в компьютерных делах. Все действия выполняются на Ваш страх и риск, поэтому четко следуйте инструкции.
Изменение плана электропитания
Это самый безопасный способ увеличить производительность при помощи системных средств. Измените план электропитания, чтобы повысить снабжение компонентов Вашего ПК электричеством, одновременно увеличив быстродействие всего устройства. Проделайте следующее:

Конечно, таким способом Вы не разгоните частоту процессора в несколько раз. Однако этот способ позволяет не лишиться заводской гарантии, и абсолютно безопасен для компонентов компьютера и операционной системы в целом.
Изменения в настройках БИОСа
Еще одним способом, как увеличить производительность процессора на ноутбуке, является изменение параметров в подпрограмме БИОСа. Зайдите в меню БИОСа при новом запуске устройства (клавиши F1-F12, Delete или Escape на разных моделях ноутбуков, в зависимости от производителя). Найти нужную клавишу можно «методом тыка» или отыскать информацию по Вашей модели в интернете. После того, как Вы зайдете в БИОС, поищите в разделах пункт «CPU Frequensy» или «CPU Lock» (также зависит от производителя) и установите нужное Вам значение частоты системной шины компьютера. Подтвердите выполненные действия, выйдите из меню и перезапустите устройство.
Проверьте, сильно ли увеличилась температура процессора в результате проделанных Вами манипуляций. Скачайте и установите одну из предназначенных для этого программ (например, Aida 64). Не открывая других программ, проверьте температуру при минимальной нагрузке. Если она поднимается выше 50 градусов по Цельсию, требуется обязательно снизить выставленное значение частоты процессора.
Как увеличить производительность процессора на ноутбуке: простой способ
Если у Вас нет желания разбираться в интерфейсе БИОСа, установите программу, которая может немного увеличить максимальную частоту. Они автоматически выполняют за Вас нужные действия. Выбирать софт нужно в зависимости от производителя процессора:
- AI Booster или AMD Overdrive (для ноутбуков на платформе AMD);
- Intel Desktop Control Center (для ноутбуков на платформе Intel).
- Внимательно прочитайте инструкции перед работой с программами.
Существуют разные методы разгона тактовой частоты компьютерного процессора, однако каждый из них - это довольно серьезный риск. Вы можете просто «спалить» процессор, если что-то пойдет не так. Поэтому лучше всего еще перед покупкой ноутбука определиться, для чего именно он Вам нужен и подбирать компьютер с достаточной мощностью.
Разгон компьютера будет актуален тем, кто не имеет возможности модернизации или покупки нового оборудования. При грамотном разгоне процессора, общая производительность может увеличиться в среднем на 10%, максимум на 20%. Однако важно помнить, что не всегда разгон может дать ощутимый результат. Например, если в вашем компьютере установлена оперативная память объемом 1 Гб, то простое увеличение до 2-х Гб может дать более ощутимый прирост. Поэтому определить реальный прирост можно только экспериментальным путем. Ниже мы расскажем, как правильно выполнить разгон, но сначала о мерах предосторожности.

Меры предосторожности
Внимание! Разгон процессора может вывести из строя процессор. Если у вас нет навыков оверклокинга, то мы настоятельно не рекомендуем самостоятельно заниматься разгоном. Прежде чем приступить, ознакомьтесь со спецификацией вашего процессора, а также посетите тематические форумы, посвященные оверклокингу.
Ниже мы собрали советы, которые помогут вам безопасно осуществить разгон:
1)Если вы новичок, поднимайте только частоту процессора. Менять напряжение питания ядра лучше не стоит.
2)Повышайте частоту поэтапно, на 100-150 Мгц. Это позволит избежать критических ошибок и перегрева процессора.
3)После каждого повышения выполняйте тестирование системы. Сюда относятся тест стабильности и постоянный мониторинг температуры. Температуру необходимо контролировать на протяжении всего процесса разгона! Если вы превысите допустимую частоту, сработает защита и произойдет сброс настроек. При повышении частоты ЦП, повышается и его тепловыделение. Длительное воздействие критических температур может вывести из строя кристалл процессора.
4)Если вы решили также увеличить напряжение питания ядра, то делать это стоит с самым минимально возможным шагом (обычно 0,05В). При этом максимальный предел не должен превышать 0,3 вольта, так как увеличение напряжения более опасно для вашего ЦП, чем повышение частоты.
5)Разгон следует прекращать после первого неудачного теста стабильности или при превышении допустимой температуры. Например, имеется процессор частотой 2.6 ГГц. Его стабильная работа наблюдалась при частоте 3.5 ГГц. При 3.6 ГГц появились первые сбои. В этом случае разгон прекращается и устанавливается последняя стабильная частота, то есть 3.5 ГГц.
Примечание : если при максимальной частоте ваш компьютер работает стабильно, однако ЦП перегревается, стоит подумать о добавлении дополнительного охлаждения либо о замене уже существующего.
Примечание 2 : ноутбуки являются не очень хорошими кандидатами для разгона, так как их возможности охлаждения весьма ограничены. В этом случае целесообразнее будет замена комплектующих на более мощные.
Теперь можем перейти непосредственно к разгону.
Разгон процессора
Шаг 1. Скачайте необходимые утилиты. Вам понадобится программы для бенчмаркинга и стресс-тестирования, чтобы правильно оценить результаты разгона. Также стоит скачать программы, позволяющие контролировать температуру кристалла процессора. Ниже мы привели список таких программ:
CPU-Z - это простая программа монитор, которая позволит вам быстро увидеть текущую тактовую частоту и напряжение.

Prime95 - это бесплатная программа бенчмаркинга, которая широко используется для стресс-тестирования. Она предназначена для запуска длительных стресс-тестов.
LinX - еще одна программа стресс-тестирования. Очень удобная и гибкая в настройке программа для стресс-теста процессора. Данная программа загружает ЦП на все 100%. Поэтому иногда может казаться, что ваш компьютер завис. Наиболее оптимальная для тестирования стабильности.
CoreTemp – бесплатная программа, позволяющая контролировать температуру кристалла ЦП в режиме реального времени. Можно использовать на постоянной основе вместе с гаджетом CoreTemp. Также в режиме реального времени отображает текущую частоту процессора, шины FSB и ее множитель.
Прежде чем начать разгон, запустите базовый стресс-тест. Это даст вам исходные данные для сравнения, а также покажет, есть ли какие-либо проблемы со стабильностью.
Шаг 2. Проверьте вашу материнскую плату и процессор. Различные платы и процессоры имеют разные возможности, когда дело доходит до разгона. Первое, что нужно смотреть, разблокирован ли ваш множитель. Если множитель заблокирован, то разгон, скорее всего, осуществить не получится.
Шаг 3. Откройте BIOS. Именно через него будет осуществляться разгон вашей системы. Чтобы его запустить, нажмите клавишу «Del» в первые секунды запуска компьютера (когда появляется POST экран).
Примечание : в зависимости от модели компьютера, клавиши входа в BIOS могут меняться. Основные: «F10», «F2», «F12» и «Esc».
Шаг 4. В новых и старых версиях BIOS вкладки могут отличаться. Обычно на старых компьютерах установлены BIOS версии AMI (American Megatrend Inc.) и Phoenix AWARD.
В Phoenix AWARD откройте вкладку «Frequency / Voltage Control». Это меню может называться по-другому, например, «overclock».
В AMI BIOS эта вкладка называется «Advanced» - «JumperFree Condiguration» или «AT Overclock».
В новых компьютерах предустановлена версия BIOS UEFI с полноценным графическим интерфейсом. Чтобы найти меню разгона, перейдите в расширенный режим и найдите вкладку «AI Tweaker» или «Extreme Tweaker».
Шаг 5. Уменьшите скорость шины памяти. Это нужно для того, чтобы избежать ошибок в памяти. Данная опция может называться «Memory Multiplier» или «Frequency DDR». Переключите опцию в минимально возможный режим.

Шаг 6. Увеличьте базовую частоту на 10%. Это соответствует примерно 100-150 МГц. Она также упоминается как скорость шины (FSB) и является базовой скоростью вашего процессора. Как правило, это более низкая скорость (100, 133, 200 МГц или больше), которая умножается на множитель, тем самым достигая полной частоты ядра. Например, если базовая частота составляет 100 МГц и множитель 16, тактовая частота будет равняться 1,6 ГГц. Большинство процессоров без проблем могут обрабатывать скачок в 10%. Повышение частоты на 10% будет соответствовать частоте шины FSB, равной 110 МГц и тактовую в 1,76 ГГц.
Шаг 7. Запустите операционную систему, а затем стресс-тест. Например, откройте LinX и запустите его на несколько циклов. Параллельно откройте монитор температуры. Если нет никаких проблем, можете двигаться дальше. Если же тест на стабильность заканчивается неудачей или же наблюдается резкое повышение температуры, то вы должны прекратить разгон и сбросить настройки по умолчанию. Не позволяйте вашему процессору достичь температуры 85 ° C (185 ° F).
Шаг 8. Продолжайте шаги 5 и 7 до тех пор, пока система станет неустойчивой. Запускайте стресс-тест каждый раз, когда вы поднимаете частоту. Нестабильность, скорее всего, будет вызвана из-за того, что процессор не получает достаточного питания.
Увеличение частоты через множитель
Если ваша материнская плата имеет разблокированный множитель, то разгон можно осуществить с его помощью. Прежде чем вы начнете увеличивать множитель, сбросьте базовую частоту. Это поможет выполнять более точную настройку частоты.
Примечание : использование более низкой базовой частоты и большого множителя делает систему более стабильной, более высокая базовая частота с низким множителем дает больший прирост производительности. Здесь нужно экспериментальным путем найти золотую середину.
Шаг 1. Сбросьте базовую частоту в значение по умолчанию.
Шаг 2. Увеличьте множитель. После того, как вы опустили базовую частоту, начните поднимать его с минимальным шагом (обычно 0,5). Множитель может называться «CPU Ratio», «CPU Multiplier» или что-то в этом роде.
Шаг 3. Запустите стресс-тест и монитор температуры точно так, как и в предыдущем разделе (шаг 7).
Шаг 4. Продолжайте увеличивать множитель до того предела, пока нет появятся первые сбои. Теперь вы имеете параметры, на которых ваш компьютер работает стабильно. Пока ваши температурные показатели все еще в безопасных пределах, вы можете начать настраивать уровни напряжения, чтобы продолжить дальнейший разгон.
Повышение напряжения питания ядра
Шаг 1. Увеличьте напряжения питания ядра процессора. Этот пункт может отображаться как «CPU Voltage» или «VCore». Повышение напряжения за безопасные рамки может привести к повреждению не только процессора, но и материнской платы. Поэтому увеличивайте его с шагом 0,025 или минимально возможным для вашей системной платы. Слишком большие прыжки напряжения чреваты повреждением компонентов. И еще раз напомним: не повышайте напряжение выше чем на 0,3 вольта!
Шаг 2. Запуск стресс-теста после первого повышения. Так как вы оставили вашу систему в неустойчивом состоянии предыдущим разгоном, вполне возможно, что нестабильность исчезнет. Если ваша система является стабильной, убедитесь, что температура все еще находятся на приемлемом уровне. Если система по-прежнему нестабильна, попробуйте уменьшить либо множитель или базовую тактовую частоту.
Шаг 3. После того, как вам удалось стабилизировать систему за счет увеличения напряжения, вы можете вернуться к повышению либо базовой частоты, либо множителя (также, как и в предыдущих пунктах). Ваша цель – получить максимальную производительность от минимального напряжения. Это потребует много проб и ошибок.
Шаг 4. Повторите цикл до тех пор, пока не будет достигнуто максимальное напряжение или максимальная температура. В конце концов вы достигнете точки, где уже не сможете достичь прироста в производительности. Это предел ваших материнской платы и процессора, и вполне вероятно, что вы не сможете преодолеть эту точку.
Инструкция
Для начала выясните наличие заданных разработчиками параметров разгона. Включите ноутбук и откройте меню BIOS. В случае с устройством фирмы HP сначала нажмите F2, а затем выберите нужный пункт. Перейдите во вкладку Advanced и откройте меню CPU Settings. Найдите поле Overclocking Mode.
Изучите доступные варианты разгона. Выберите нужный показатель (5, 7 или 10 процентов). Сохраните настройки и перезагрузите мобильный компьютер. Помните о том, что увеличение производительности устройств приведет к повышению энергопотребления.
Теперь приступите к разгону видеоадаптера вашего мобильного компьютера. Если в вашем используется интегрированный видеочип, то большого прироста производительности ожидать не следует. Установите программу Riva Tuner и запустите ее.
Откройте меню «Системные настройки». Активируйте использование драйверов для настройки 3D-приложений. Измените положение ползунков в полях «Частота памяти» и «Частота ядра». Нажмите кнопку «Применить».
Убедитесь в том, что видеокарта работает без сбоев. Теперь поставьте флажок рядом с пунктом «Запускать настройки с Window». Нажмите кнопку «Сохранить» и закройте программу Riva Tuner.
Приступите к увеличению производительности модулей оперативной памяти. Для изменения параметров ОЗУ во время работы в среде системы Windows используйте программу MemSet. Установите и запустите указанную утилиту.
Уменьшите на единицу значение одно из показателей задержек. Запустите программу Everest и выполните тест стабильности модулей памяти. Используя данный цикл, добейтесь максимальной производительности плат памяти.
Не забудьте о том, что в ноутбуках существует режим питания. Обязательно выберите пункт «Максимальная производительность». Убедитесь в том, что все устройства получают необходимое питание.
Откройте пункты, определяющие максимальное и минимальное состояние процессора. Введите в оба поля значение 100%.
Видео по теме
Многие пользователи, желающие увеличить производительность своего компьютера, пробуют повысить тактовую частоту процессора, иначе говоря - разогнать его. Самый надежный способ разгона - выполнять его еще до загрузки операционной системы, из-под BIOS.
Инструкция
Найдите раздел, отвечающий за установку . В зависимости от версии BIOS он может называться "Advanced Chipset Features", "Advanced", "POWER BIOS Features" или по-иному, в зависимости от производителя материнской платы.
Уменьшите значение частоты памяти, увеличьте значения таймингов и, в случае работы с процессорами AMD, понизьте значение HyperTransport.
Найдите пункт BIOS, отвечающий за установку частоты системной шины и множителя процессора. В зависимости от материнской платы он может называться "Frequency/Voltage Control", "JumperFree Configuration" или по-иному.
Найдите параметр, изменяющий частоту системной шины (FSB). Увеличивайте его с шагом в 10 (или более) МГц, проверяя каждый раз стабильность работы.
Видео по теме
Обратите внимание
При разгоне процессора следите за его охлаждением.
Источники:
- как разогнать процессор через биос
Разгон («оверклокинг») процессора подразумевает программное или аппаратное изменение качества его работы. Производители интегральной электроники (AMD, Intel и др.) во избежание произвольного увеличения тактовой частоты ставят ограничители и снимают свои продукты с гарантийного обслуживания. Пользователи в свою очередь хотят почти за бесплатно заставить работать железо на грани возможного. Поэтому имеет смысл на примере процессора AMD Athlon ознакомиться с некоторыми нюансами типичного «оверклокинга».

Вам понадобится
- Компьютер, процессор AMD Athlon, дополнительный кулер, программы Everest Ultimate Edition и CPU-Z
Инструкция
В первую очередь, подготовьте систему. Позаботьтесь об охлаждении процессора Athlon. Установите один для своевременного теплообмена с внешней средой. Иногда лишние 10-15° С уменьшают рабочие ресурсы этого процессора в два и более раза. Поэтому качественная вентиляция крайне необходима. В редких случаях энтузиасты даже срезают верхнюю часть системного корпуса и устанавливают еще один кулер для прохладного воздуха к основному вентилятору.
Загрузите на компьютер программы Everest Ultimate Edition и CPU-Z последних версий. Они необходимы для тестов и мониторинга системы. После того как собрали все необходимые данные о процессоре и материнской плате, а также о рабочих характеристиках системы, перезагрузите компьютер.
При начальной загрузке компьютера нажмите «Delete» либо «F2» (в зависимости от того, какая у вас материнская плата). Настройте BIOS следующим образом: CPU Host Clock Control – (ручной режим); CPU Frequency – (частоту системной шины прибавляйте постепенно, по 10-15 MHz); HT Frequency – (частота обмена данными по шине HyperTransport); Set memory clock – (режим оперативной памяти – ручной); Memory clock – (оперативная память); System Voltage Control – (при выставлении ручного режима замигает надпись-предупреждение); CPU Voltage Control – (при слишком высоком значение процессор изнашивается быстрее). Сохраните вышеупомянутые пропорции и перезагрузите компьютер.
После запуска дайте полностью загрузиться вашей операционной системе. Откройте программы CPU-Z и Everest Ultimate Edition и убедитесь в увеличении измененных в BIOS параметров и рабочей температуры процессора (с 32° до 40°). Стоит заметить, что для разных моделей материнских плат настройки будут незначительно отличаться. Поэтому будьте внимательны.
Видео по теме
Полезный совет
Аппаратные модификации сложнее и опаснее не только для процессора, но и для любого находящегося в системном блоке устройства. Поэтому, рискнуть и проверить максимальные возможности своего микропроцессора или осторожничать и обеспечить постоянную работу на высоких скоростях, решать вам.
Источники:
- сравнительные характеристики процессоров AMD Athlon
- как разогнать атлон
Overclocking - это разгон мощности компьютера. Хотя Overclocking довольно сложный процесс, но на сегодняшний день не нужно быть профессионалом или очень опытным пользователем, чтобы разогнать характеристики и мощность своего компьютера. Легче всего это сделать в BIOS. Для новичков разгон компьютера в BIOS имеет ряд преимуществ. Не нужно устанавливать никаких отдельных программ. Все достаточно просто и понятно.

Вам понадобится
- Компьютер под управлением операционной системы
Инструкция
Перед разгоном компьютера потребуется включить скорость работы вентиляторов охлаждения . Разгон компонентов компьютера значительно повышает их температуру, и во избежание проблем нужно обеспечить максимальный уровень охлаждения.
Включите компьютер и непрерывно нажимайте клавишу «DEL». Вы попадете в меню BIOS. Найдите строку «POWER», выберите ее и нажмите «Enter». В возникшем меню выберите вкладку «HARDWARE MONITOR», затем вкладку «SMART FAN MODE». Появится режимы работы кулеров. Выберите режим «PERFOMANCE». Далее выходите в основное меню BIOS и нажмите «save end exit». Дождитесь перезагрузки компьютера. Теперь кулера работают на .
После этого снова зайдите в БИОС, как это было описано выше. Выберите строку «ADVANCED», далее пройдите на вкладку «Jamper Freconfigyration», затем выберите меню «Over clocker options». Появится меню, в котором можно выбрать процент компьютера. Крайне не рекомендуется выбирать показатель более 15%. Максимальный показатель 30%. Но чтобы разогнать компьютер на 30%, требуется специальное охлаждение с большим радиатором кулером. Если таким не обладаете, остановитесь на показателе 15%. После выбора показателя разгона выйдите в основное БИОС меню и нажмите на команду «save end exit». Компьютер перезагрузится и когда запустится, то будет работать уже в разогнанном режиме.
Теперь протестируйте компьютер на возможность работы в таком режиме. Запустите несколько одновременно работающих программ. А еще лучше видеоигру. Пусть компьютер поработает на максимальной нагрузке. Если он не виснет и не перезагружается без причины, значит такой параметр разгона оптимальный. В случае обратного, понизьте процент разгона с 15 до 10 процентов.
Видео по теме
Увеличение работоспособности персонального компьютера – это то, о чем хоть раз задумывался почти каждый пользователь. Одним из главных этапов этой процедуры является разгон процессора. Осуществить его можно при помощи повышения напряжения. Конечно, эта процедура может закончиться плачевно для компьютера, однако если он не может обеспечить все ваши потребности, то попробовать стоит, но с максимальной осторожностью.

Вам понадобится
- - компьютер;
- - процессор.
Инструкция
Для начала достаньте из FCPGA сокета и снимите с него кулер с радиатором. Далее обнаружьте на все необходимые вам контакты, которые вы будете соединять. После этого приготовьте рабочее место, где будет выполняться данная работа, так как ее необходимо с максимальной осторожностью и особым вниманием.
Теперь возьмите небольшой медной проволоки и сделайте на одном конце петельку, которая будет огибать необходимые контакты, приняв форму треугольника. Потом окружите петлей нужные контакты и зафиксируйте их с помощью пластика. Далее с помощью плоскогубцев или других инструментов, выполняющих функции подобного рода, натяните провод так, чтобы он самостоятельно держался и осуществлял соединение.
Теперь остается только проверить качество соединения и поместить процессор обратно в FCPGA . Главное - помните, что проволока не должна касаться никаких контактов за исключением тех, которые уже соединены друг с другом. Далее можно считать процесс завершенным. Как видите, обеспечить увеличение напряжения на процессор реально, главное - с вниманием и осторожностью следовать определенным шагам, и вы станете обладателем более мощного процессора .
Однако не стоит думать о том, что это намного увеличит мощность вашего компьютера. Лучше купить дополнительные модули и тем самым полностью увеличить производительность. Всегда задумывайтесь о последствиях, которые могут навредить вашему компьютеру. Тем более, если у вас нет навыков, лучше обратиться в специализированный центр.
Источники:
- Руководство по разгону процессора на примере Intel Core i7-3770K
Для увеличения производительности процессора существует огромное количество способов. Выбор метода, в основном, зависит от модели и возможностей вашей материнской платы, а также от версии ее BIOS.
Вам понадобится
- - CPU-Z.
Инструкция
Сначала протестируйте ваш процессор. Убедитесь в том, что в данный момент он работает стабильно. В противном случае процедура разгона может попросту испортить это устройство. Установите утилиту CPU-Z и изучите состояние процессора. В меню программы будут отображены следующие нужные данные: напряжение (Voltage), множитель (Multiplier), частота процессора (Core Speed) и частота шины (HTT).
После открытия нужного вам меню нажмите сочетание клавиш Ctrl и F1 (в разных моделях материнских плат могут быть другие «горячие клавиши»). Теперь найдите пункт меню BIOS, отвечающий за характеристики вашего процессора и оперативной памяти. В зависимости от модели материнской платы, данные пункты могут называться так: Advanced Chipset Features, Memclock index, POWER BIOS или Advancded. Откройте нужное меню.
Теперь найдите рабочую частоту оперативной памяти и установите ее на минимальное значение. Это необходимо для того, чтобы при разгоне процессора частота памяти не превышала допустимые нормы.
Теперь займитесь непосредственно процессором. Если версия материнской платы позволяет увеличивать частоту шины, то выполните этот процесс. Не стоит резко увеличивать этот параметр. Лучше перезагрузиться несколько раз, повышая каждый раз на пару десятков герц.
Нажмите клавишу F10 для сохранения параметров и выхода из системы. Запустите утилиту CPU-Z и оцените состояние процессора. Повторяйте процедуру разгона до достижения оптимальных показателей.
Настройка параметров работы центрального процессора – это один из важнейших этапов оптимизации компьютера. Он является наиболее опасным методом ускорения ПК.

Вам понадобится
- - Speccy.
Инструкция
Использование неверных параметров работы центрального процессора может привести к порче этого устройства. Именно поэтому необходимо постоянно следить за его состоянием. Скачайте и установите программу Speccy. Запустите ее и перейдите в меню «Центральный процессор». Посмотрите показатель температурного датчика. Выясните частоту шины и множитель процессора.
Перезагрузите компьютер и войдите в меню BIOS, нажав для этого клавишу Delete. Теперь одновременно нажмите кнопки F1 и Ctrl. После появления дополнительных меню перейдите к пункту Advanced Setup или CPU Settings. Общая частота работы центрального процессора получается произведением множителя на частоту шины. Как вы понимаете, разогнать ЦП можно двумя способами.
Сначала увеличьте частоту шины. Этот метод позволяет повысить прирост производительности. Если показатель множителя процессора находится в пределах 7-12, то увеличивайте частоту шины на 20-30 Гц. Найдите пункт CPU Voltage и поднимите напряжение ЦП. Если вы используете многоядерный процессор, то симметрично изменяйте показатели всех ядер. Сохраните настройки данного меню. Перезагрузите компьютер, выбрав пункт Save & Exit.
После завершения загрузки операционной системы вновь запустите утилиту Speccy. Убедитесь в том, что температура не превышает максимально допустимого показателя. Оцените повышение тактовой частоты центрального процессора.