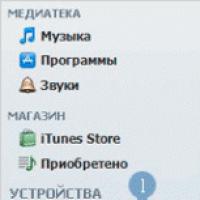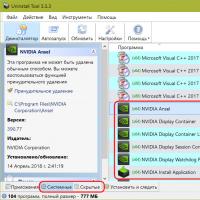Як повністю видалити драйвери відеокарт NVIDIA, AMD та Intel. Як видалити встановлені драйвера в ос windows різними способами
У середовищі Windows у такій процедурі, як видалення драйверів, зазвичай немає потреби. Система в більшості випадків уживається з драйверами мінливої периферії. Та й при зміні внутрішньої начинки комп'ютера останні версії Windows 8.1і 10
, як правило, спокійно собі запускаються, без догляду в BSOD, що буває з Windows 7 (і старшими версіями)
при заміні процесора чи материнки. Нові версії системи зазвичай самі скидають прив'язку до заліза і автоматично встановлюють все, що їм потрібне.
Тим не менш випадки конфлікту драйверів трапляються, і іноді може стати питання про їх видалення з нашим, втручанням користувача. Інша причина такої процедури – експериментаторськіцілі. Отже, як видалити драйвери з Windows?
1. Видалення драйверів-додатків
Драйвери – це службові файли форматів ".sys" , ".dll" , ".vxd" , ".drv", що зберігаються у спеціальних каталогах Windows. Більшість із них встановлюється за допомогою файлів ".inf"і не має свого інтерфейсу для користувача управління. Але є сторонні драйвери, які постачаються разом зі своїми фірмовими програмами. Такі існують для відео-, аудіокарт, принтерів та іншої периферії. І встановлюються вони у систему на кшталт сторонніх програм. Позбутися таких драйверів шляхом звичайної деінсталяції вдається не завжди, їх приховані компоненти можуть залишатися в системі. І в кращому разі мертвим вантажем займати місце на диску, у гіршому – конфліктувати з новими драйверами . Допоможуть у такому разі спеціальні програми-чистильники.
Одна з найкращих програм з числа просунутих деінсталяторів – . Вона, по-перше, допоможе коректно деінсталювати самі додатки драйверів, тобто. видалити їх із зачисткою залишків у реєстрі та на диску.
По-друге, програма відображає не тільки основний каталог із стороннім софтом, у неї також є два окремі каталоги із прихованими та системними компонентами. Там можуть ховатися компоненти сторонніх драйверів, що залишилися, а вміє їх примусово видаляти.

Спеціально для коректного видалення відеодрайверів призначена програма. Вона вузькопрофільна, призначена тільки для очищення Windows від драйверів відеокарт Nvidia , AMDі Intelразом із усіма встановленими їх фірмовими додатками. Рекомендується використовувати перед заміною відеокарти, щоб при наступному запуску Windows можна було без зайвих проблем впровадити новий відеодрайвер. У вікні праворуч необхідно вибрати потрібну марку відеокарти. Nvidia , AMDі Intel. А зліва вказати потрібну дію – видалити відеодрайвер, А потім або нічого не робити, або перезавантажити систему, або її вимкнути.

2. Видалення звичайних драйверів
Причиною проблем із залізом та периферією іноді може бути залишена в системі інформація про старі пристрої цього типу. Таких пристроїв може вже й не бути в пам'яті, але Windows зберігає їх драйвери. Плюс до цього, вони ще й займають місце на диску. Як видалити драйвери старих, більше не існуючих заліза та периферії?
Для техніки, що зовні підключається, можна спробувати вдатися до допомоги диспетчера пристроїв. У ньому потрібно налаштувати показ прихованих пристроїв.

І видалити ті, що вже не використовуються. Вони будуть відзначені бляклими значками.

Що ж до внутрішньої начинки комп'ютера, то тут не все так просто. Щоб виправити ситуацію з конфліктом, можна провести відв'язку драйверів комплектуючих за допомогою штатної утиліти, призначеної для розгортання Windows на корпоративних та OEM -пристроях.

Вона повертає систему у стан першого запуску, і вся начинка комп'ютера визначається по-новому.

Але краще, звичайно ж, цю утиліту використовувати до заміни важливих комплектуючих.
Безпосередньо самі драйвери (їх службові файли) ні у першому, ні у другому випадку нікуди не зникають. Хіба що файли інсталяції ".inf"окремих з них можна видалити з метою розчищення місця на диску З . Це робиться за допомогою штатного засобу очищення диска або спеціальних сторонніх програм.
3. Видалення драйверів із системного каталогу Windows
Повністю видалити звичайні драйвери з середовища Windows – зі знищенням їхніх службових файлів та файлів установки – можна лише варварським способом із втручанням у системний каталог Windows. Проводити такі заходи бажано, якщо вже зовсім не залишається нічого іншого. І те, з обов'язковим створенням бекапу драйверів, а також бекапу всієї системи, якщо її вміст становить цінність.Або коли ми говоримо про експериментаторські цілі з використанням віртуальних Windows, систем на інших дисках і т.п. Не рекомендується проводити наведені нижче дії без належного рівня підготовки на основних комп'ютерах.
Вирушаємо до диспетчера пристроїв. Подвійним кліком відкриваємо властивості пристрою, для якого збираємось видаляти драйвер. Переходимо у вкладку, тиснемо.

Тут у новому вікні побачимо шлях до службового файлу драйвера. Для деяких пристроїв таких файлів може бути декілька. Запам'ятовуємо всі їх, їхнє місцезнаходження у системному каталозі, а краще все це записуємо або робимо скріншот.

Далі закриваємо віконце та повертаємося до властивостей пристрою. Тепер відкриваємо сусідню вкладку. У переліку, що випадає, вказуємо і фіксуємо десь його значення. Це інсталяційний файл ".inf"драйвера.

Тепер вимикаємо пристрій у диспетчері.

Ідемо до системного каталогу Windows, де зберігається його службовий файл ".sys" , ".dll"або інший. І вилучаємо.

Якщо службових файлів кілька, відповідно необхідно таким чином видалити всі їх. Повертаємося до диспетчера, і бачимо, що пристрій відображається зі значком вигуку. І це означає, що для нього драйвер у системі не встановлений. Спробуймо його оновити.

У нашому випадку експеримент проводився з мережевою картою, тому шукати в Інтернеті нема рації. Відразу вибираємо локальний пошук драйверів.

Клацаємо вибір зі списку доступних драйверів.


Відновлення драйвера стало можливим, оскільки ми в системному каталозі видалили його службові файли, але ми поки що не чіпали файл установки ".inf". Щоб унеможливити надалі встановлення драйвера, йдемо шляхом:
C:\Windows\INF
І видаляємо в цій теці раніше зафіксований файл ".inf" .

Але система не захоче видаляти його, запросить доступ з правами TrustInstaller . А, отримавши такі права, вигадає нову причину відмови.Більше того, система не захоче видаляти не лише файл ".inf", а також службові файли деяких драйверів. В цьому випадку видалення файлу ".sys"сталося через вибір пристрою, який система не вважає життєво важливим – мережевої карти. Драйвери життєво важливих комплектуючих не дозволить видалити. У таких випадках необхідно завантажитись з будь-якого Live -диска з файловим менеджером на борту І видалити всі зафіксовані всередині системи службові файли та за необхідності файл установки ".inf" .
Після видалення файлу інсталяції ".inf"система без Інтернету або за допомогою стороннього ПЗ не зможе встановити драйвер пристрою.

З інсталятора, завантаженого на офіційному сайті;
Пошукати в Інтернеті чи в Центрі оновлення;

Вдатися до допомоги спеціалізованого стороннього софту;
Витягти з раніше зроблених бекапів.

Практично кожен користувач підключає до комп'ютера телефон, планшет, рідер, флешки та зовнішні HDD. Під час роботи з цими пристроями Windows інсталює драйвери. Після закінчення експлуатації вони не видаляються з комп'ютера (тобто поступово накопичуються) і так само, як тимчасові файли, непотрібні записи в реєстрі захаращують систему.
До того ж, якщо пристрої від'єднуються від USB порту некоректно (висмикуються без програмного відключення функцією «Вилучити»), то встановлені драйвера не тільки залишаються в системі, але ще й продовжують функціонувати. Через що нерідко стають причиною програмного конфлікту в процесі підключення іншого USB-пристрою (система «не бачить» девайс, видає помилки, висне).
Ця стаття допоможе вам уникнути всіх цих неприємностей: розповість, як видалити драйвер USB-накопичувача, що не використовується, або гаджета з операційної системи повністю, як автоматично деінсталювати всі USB-драйвера.
Вилучення штатними засобами
Поверхневе очищення
1. Відкрийте меню "Пуск".
2. Клацніть правою кнопкою мишки в панелі «Комп'ютер». У списку команд виберіть "Властивості".
3. У колонці зліва натисніть кнопку «Диспетчер пристроїв».

4. У вікні диспетчера в горизонтальному меню відкрийте розділ «Вигляд» та натисніть «Показати приховані пристрої».

5. Відкрийте директорію «Контролери USB».
6. Видаліть старий драйвер або драйвер, який не використовується: клацніть правою кнопкою за назвою → натисніть «Видалити».

Глибоке очищення
1. Утримуючи клавішу Win, натисніть клавішу Pause/Break. Або відкрийте: Пуск → правою кнопкою «Комп'ютер» → Властивості.
2. У вікні, в лівій панелі, клацніть «Додаткові параметри системи».
3. На вкладці "Додатково" натисніть кнопку "Змінні середовища".

4. У верхньому блоці натисніть кнопку «Створити».

5. У вікні «Нова змінна користувача»:
- у рядку "Ім'я змінної" введіть - devmgr_show_nonpresent_devices;
- у «Значення змінної» – 1.
6. Натисніть кнопку «OK» на панелі змінної та у вікні «Змінні середовища».
7. Поверніться у вікно властивостей системи (Win+Break) і натисніть кнопку «Диспетчер пристроїв».
8. У диспетчері відкрийте: Перегляд → Показати приховані…
9. Натисніть кнопку «Оновити конфігурацію…» (остання на панелі).

10. Іконки драйверів, що не використовуються, в диспетчері пофарбовані в сірий колір (тобто можна видалити цей драйвер). По черзі відкрийте наступні директорії та приберіть непотрібні елементи (клік правою кнопкою за назвою → Видалити):
Драйвери несамовстановлюваних пристроїв

Порада! У цій директорії можна також видалити старі драйвери, встановлені програмами, які вже деінстальовані з Windows (наприклад, пакет фаєрволу Comodo).


У цьому розділі пристроїв відображаються інстальовані драйвера флешок, рідерів, вінчестерів. Прозорі іконки об'єктів говорять, що вони не використовуються (не підключені). А значить, їх можна сміливо позбавлятися.
11. Після завершення очищення перезавантажте комп'ютер.
Автоматичне видалення утилітою USBDeview
1. Скопіюйте в адресний рядок браузера це посилання - http://www.nirsoft.net/utils/usb_devices_view.html#DownloadLinks (офіційний сайт утиліти). А потім натисніть ENTER.
2. На сторінці, що відкрилася:

- якщо у вас 32-розрядна система, клацніть перше посилання «Download USBDeview»;
- якщо 64-x, другу – «… for x64 systems».
3. Розпакуйте завантажений архів: клацніть по ньому правою кнопкою → виберіть «Витягнути все…» → у вікні «Розпакування…» натисніть «Вилучити».

4. Відкрийте розпаковану папку. Запустіть з правами адміністратора файл USBDeview, що виконується.
5. У вікні утиліти відображається список усіх інстальованих драйверів. Червоними фішками відзначені відключені елементи.

Щоб видалити драйвер з Windows, виділіть його клацанням мишки, а потім натисніть іконку «Кошик» на панелі USBDeview. Або клацніть правою кнопкою по ньому і виберіть у контекстному меню «Uninstall Selected Devices».

Примітка.
Крім функції видалення, USBDeview надає можливість користувачеві вимкнути/включити драйвер, переглянути його властивості.
Видалення всіх драйверів USB-пристроїв
Глобальне очищення драйверів можна виконати утилітою DriveCleanup (посилання для завантаження - http://uwe-sieber.de/files/drivecleanup.zip).
1. Розпакуйте завантажений на комп'ютер архів.
2. Якщо у вас Windows 32-розрядна, відкрийте папку Win32, якщо 64-х, відповідно, x64.

3. Запустіть файл «DriveCleanup» від імені адміністратора.
Після запуску утиліта автоматично здійснить очищення. Після завершення процедури (коли у вікні консолі з'явиться повідомлення «Press any key»), натисніть будь-яку клавішу.
Успіхів у налаштуванні системи!
Із системи виникає досить рідко. Наприклад, така необхідність може виникнути у разі заміни комплектуючих або встановлення нової версії драйверів з нуля. У даному матеріалі ми розглянемо кілька способів видалення драйверів.
Спосіб №1. Видалення драйвера через Панель керування.
Після цього перед вами відкриється список встановлених програм. У цьому списку можуть відображатися деякі драйвери. Наприклад, тут можна знайти AMD. Щоб видалити знайдений драйвер, виділіть його у списку та натисніть кнопку «Змінити» (у деяких випадках ця кнопка може називатися «Видалити»).

Після цього запуститься інсталятор, за допомогою якого можна видалити старий драйвер із системи.
Зверніть увагу, що цей спосіб працює далеко не для всіх драйверів. Тому якщо потрібного драйвера немає у списку встановлених програм, то вам слід скористатися іншим способом видалення.
Спосіб №2. Видалення старих драйверів через Диспетчер пристроїв.
Другий спосіб видалення драйверів, це видалення через Диспетчер пристроїв. Для цього потрібно знайти там пристрій, драйвер якого ви хочете видалити, і відкрити його властивості.

Після цього перед вами відкриється вікно із властивостями цього пристрою.

Тут потрібно перейти на вкладку «Драйвери» та натиснути на кнопку «Видалити».

Спосіб №3. Видалення старих драйверів за допомогою програми Driver Sweeper.
Якщо попередні способи видалення драйверів вам не підходять, ви можете скористатися програмою Driver Sweeper. Ця програма дозволяє виконувати повне видалення драйверів із системи. При цьому видаляються не лише самі драйвери, а й усі сліди їхньої роботи. Ключі в , тимчасові файли і т.д.
Після запуску програму краще одразу включити російську мову. Для цього натискаємо на "Language", вибираємо "Russian" і натискаємо на кнопку "Apply".

Після цього переходимо до розділу «Аналіз та очищення». Тут відображатиметься список драйверів, які виявила програма Driver Sweeper. Щоб видалити драйвер, ви повинні встановити навпроти нього галочку і натиснути на кнопку «Очищення».

Також ви можете виділити драйвер та натиснути на кнопку «Аналіз». У цьому випадку програма покаже список файлів, які стосуються вибраного драйвера.

У цьому списку можна вибрати, які файли потрібно видаляти, а які ні. Після чого натиснути кнопку «Очистка» для видалення вибраних файлів.
Буває, що ви припиняєте користуватися пристроєм. Але слід пам'ятати, що в системі залишається кілька управляючих ним файлів. Це частина програми-драйвера. Постає питання: драйвер правильно?
Найпростіший спосіб – використовувати штатний засіб всіх операційних систем Windows – "Диспетчер пристроїв". Просто виберіть лівою кнопкою пристрій, що видаляється з системи, натисніть правою кнопкою миші, вибираючи меню, і зайдіть в "Властивості". Заходимо на вкладку "Драйвер", вибираємо кнопку "Видалити". Після цього виймаємо пристрій. Ось і відповідь на питання, як правильно видалити драйвер, але є і більш просунуті та зручні методи.
Тепер вимикаємо ПК, якщо це потрібно для виймання пристрою. Але, як вже було згадано, це ще не всі існуючі варіанти вирішення проблеми, тому що в системі після цієї процедури все одно залишаються деякі файли, що може обернутися проблемами надалі. Тому для очищення системи від непотрібних драйверів доцільно використовувати спеціалізовані програми, особливо людям, з чиїм видом діяльності це пов'язано – сервіс-інженерам та системним адміністраторам, а також фахівцям технічної підтримки.
Це дещо прискорить продуктивність системи, де використовується таке програмне забезпечення. Йдеться про автоматизований режим, так як видалити драйвер начисто - питання дії алгоритму програми, і він вас більше турбувати не буде. Слід зазначити, що не слід чекати чудес. Подібні програми - однаково, що Вигода, яку можна отримати, використовуючи їх, обчислюється у кращому разі +1-5% до продуктивності. Але все одно багатьом людям, які захоплюються тюнінгом системи, подобаються подібні "свистелки", що дають ілюзію величезної користі.
Заради справедливості треба додати, що багато з цих програм мають набагато корисніші функції, ніж із системи. Але до цього питання ми ще повернемося під час статті. Поки перерахуємо найпоширеніші із платних програм - Driver Cleaner, Driver Sweeper, Drivertool. Слід зазначити і безкоштовні рішення (хоча перераховані вище теж є з достатньою функціональністю в shareware варіанті). Серед прийнятних freeware варіантів програм - DriverPack Solution, Drivers Installer Assistant, Drivers Pack Unpacker & Installer, Guru3D Driver Sweeper.
Розглянемо функціональність програми DriverPack Solution, код якої розповсюджується за ліцензією Opensource, що передбачає публікацію вихідного коду та його зміну, а також використання. Розробники цієї найкориснішої програми не зупинилися на вирішенні проблеми, як видалити драйвер. Це програмне забезпечення дозволяє не тільки видалити непотрібні драйвера з системи на Windows XP/Vista/Seven, але й знайти та встановити їх, а також провести оновлення, завантаживши його з Інтернету, значно полегшивши таким чином і так нетяжку працю установника.
Є дві версії цього софту: Full і Lite. Перший відрізняється солідним розміром дистрибутива, що займає 3 гігабайти. Дуже корисна річ, тому що махом вирішує проблеми з визначенням та встановленням драйверів. Просто поставте диск, а решта буде зроблено в автоматичному режимі. Драйвера будуть взяті з величезної бази пакетів і відразу інстальовані. Зазначимо величезну кількість вендорів ноутбуків, для яких особливо сумісності драйверів - Lenovo, Toshiba, Dell, Acer, Sony, HP, eMachines і так далі. При бажанні можна внести до бази даних поправки та видалити драйвер, непотрібний на вашу думку, змінивши таким чином чималий розмір дистрибутива.
Але навіщо це робити, якщо є необхідність постійної наявності універсальної збірки драйверів? Просто записуємо DriverPack Solution на зовнішній жорсткий диск USB та беремо із собою. І тепер ми не маємо проблем, як видалити драйвер або встановити останнє оновлення. Слід зазначити наявність Lite версії. Якщо ви точно впевнені в майбутній присутності на всіх машинах, де ви встановлюватимете драйвера, якісного Інтернет-каналу, то беріть цю версію. Всі необхідні драйвера будуть викачані після визначення обладнання, а надалі оновлюватимуться в автоматизованому режимі.
Там ми їх встановлювали. Тут розберемося як видалити драйвер. Отже, драйвер – це програма посередник між обладнанням та операційною системою, що допомагає останній коректно використовувати усі функції пристрою. Сам драйвер для операційних систем Windows складається із двох частин: файл inf, та системні файли dll, sys та інші. INF - файл текстового типу і містить інструкцію про те, які файли і як потрібно використовувати.
Вся ця система працює стабільно, доки не виникають ситуації з переустановкою драйвера. Зазвичай це відбувається при оновленні драйвера або інсталяції іншого обладнання. Наприклад відеокарти. У цих ситуаціях необхідно спочатку видалити старий драйвер повністю, і встановити іншу або нову версію. Програми типу CCleaner і подібні нам не допоможуть, тому що не мають необхідних функцій. У цій статті ми розповімо, як видалити драйвер за допомогою спеціально-призначеної для цього утиліти — Driver Sweeper. Утиліта вже не підтримується виробником, але, як і раніше, залишається кращою у своїй справі. Ми також розглянемо її приймача, за обіцянками, не менш ефективної програми — Driver Fusion
Як уже говорилося виробник не підтримує цю утиліту і завантажити її з офіційного сайту не вийде. Інсталятор важить 5.2 MB. Пропоную завантажити її швидко за нижче наведеним посиланням
- DriverSweeper_3.2.0.exe - .
Завантажуємо та встановлюємо програму. Установка проста. Необхідно лише у віконці нижче відмовитися від установки Instagrille та натиснути Далі >
Програму встановили. Тепер Windows потрібно видалити програмне забезпечення, наприклад драйвер для відеокарти. (Як вибрати графічний адаптер можна прочитати.) Здійснюється це у розділі «Видалення програм» панелі керування.
Після того, як драйвера видалені, приступаємо до очищення.
У цьому режимі програми з папочки і багато драйверів не завантажуються, отже, можливість повного видалення драйверів підвищується. Для завантаження в безпечному режимі після натискання на кнопку увімкнення комп'ютера необхідно натискати клавішу F8. З'явиться вікно із вибором варіантів завантаження. Необхідно вибрати найвищий безпечний режим та натиснути Enter.
Запускаємо програму для видалення драйверів Driver Sweeper.
Програма за замовчуванням англійською мовою. Переключимо на російську. Для цього в полі Optionsобираємо розділ Language. Далі справа, з списку вибираємо необхідну мову. Для зміни налаштувань натискаємо внизу кнопку Apply

Потім, зліва вибираємо Аналіз та очищення. Справа виділяємо прапорцями драйвера, які необхідно видалити, і натискаємо внизу праворуч кнопку Аналіз. У моєму випадку видалятиму старі драйвера відеокарти AMD

Програма зробить пошук інформації, що залишилася, і покаже нам її. Від нас потрібно натиснути на кнопку Очищення

Driver Sweeper видасть попередження. Натискаєте ОК

Потрібно трохи почекати. Потім програма запропонує перезавантажити комп'ютер. Натискаєте ОК та перезавантажуєтесь.
На цьому процедуру видалення драйвера закінчено.