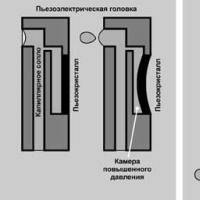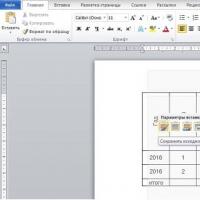Встановлення та підключення бібліотеки Ардуїно. Встановлення бібліотек Arduino IDE Обов'язкові файли в бібліотеці
Різні програми 3D-моделювання використовують свої способи створення об'єктів та формати файлів. Коли з'являється необхідність перетворити один формат на інший, зазвичай, є два варіанти. Це використання DWG/DXF або 3DS.
Використання DWG/DXF
Використання 3DS
3DS інший, часто використовуваний формат для передачі 3D-даних. ArchiCAD має доповнення, що підтримує 3DS формат.
З ArchiCAD до AutoCAD
Спершу спробуємо 3DS. З вікна 3D-виду зберігаємо проект *.3ds формат. Для цього заходимо Файл – Зберегти як, а в типі файлу вибираємо Файл 3DStudio.
Тепер цю 3D-модель можна буде відкрити у AutoCAD за допомогою команди Імпорт, на вкладці Вставити. Детальніше про експорт проекту ArchiCAD на 3DStudio Max File (.3ds) (англ. archicadwiki.com).


Також можна імпортувати модель з ArchiCAD до AutoCAD у форматі DWG/DXF. Для цього робимо ті ж дії, але відкриваємо в AutoCAD такий файл, як звичайний креслення.
З AutoCAD до ArchiCAD
ArchiCAD може відкривати DWG файли із 3D-моделлю. Для подальшої роботи над такими об'єктами необхідно перетворювати їх на Морф (інструмент доступний, починаючи з ArchiCAD 16). При цьому можна буде вільно редагувати грані, ребра та вершини.
Отже, спробуємо перенести наш об'єкт з AutoCAD до ArchiCAD. Зберігаємо нашу 3D-модель у AutoCAD як звичайний DWG файл.
 Об'єкт у AutoCAD
Об'єкт у AutoCAD
Перший варіант – приєднуємо DWG
В ArchiCAD заходимо Файл – Спеціальні операції – Об'єднатита вибираємо наш файл. У діалоговому клацаємо Поєднати вміст Model Space з поточним виглядом, а потім ставимо галочку Імпортувати вміст Model Space як об'єкт GDL.


Другий варіант – відкриваємо як об'єкт GDL
Вибираємо Файл – Бібліотеки та Об'єкти – Відкрити об'єкт. Знаходимо файл DWG та відкриваємо його. При натисканні на кнопку Налаштуванняможна перевірити налаштування Транслятора DXF-DWG, які будуть використані під час імпорту.

Зберігаємо імпортований об'єкт у вкладену бібліотеку або папку користувача. Створений об'єкт тепер буде доступний у бібліотеці. Його можна помістити в креслення як будь-який бібліотечний елемент.
Порада:
Ви можете вибрати опцію Конвертація 3D-тіл та областей в об'єкти GDLу параметрах трансляції DWG.

Багато скетчі (програми) працюють із бібліотеками. Бібліотека полегшує роботу з певним модулем або одним із типів модулів. Наприклад, якщо Ви хочете вивести текст на LCD дисплей без підключення бібліотеки, то Вам потрібно передати йому кілька байт команд та даних, що займе кілька рядків коду, а головне, що Вам потрібно знати тип мікроконтролера під керуванням якого працює LCD дисплей, призначення команд якими Він управляється, знає архітектуру його пам'яті, адреси та призначення регістрів, для чого потрібно знайти і перечитати його дані. У той час як при написанні коду з використанням бібліотеки (наприклад LiquidCrystal_I2C.h) Ви зможете вивести текст на дисплей, викликавши лише одну функцію бібліотеки: lcd.print("my text");
Перш ніж почати користуватися методами та функціями бібліотеки, її потрібно завантажити (завантажити на Ваш комп'ютер), встановити (розмістити в потрібній папці) та підключити (Вставити текст "#include<файл.h>"У скетч).
Завантаження бібліотеки:
Якщо в наших уроках, описах або прикладах використовується бібліотека, ми вказуємо посилання на завантаження цієї бібліотеки. Всі наші бібліотеки знаходяться в архіві zip, але не поспішайте діставати файли з архіву, це може не знадобитися, т.к. Arduino IDE може розпаковувати архіви і розміщувати бібліотеки в потрібних папках (див. далі).
Якщо Ви завантажили архів бібліотеки з сайту не вказуючи шлях для збереження файлу, то завантажений Вами файл швидше за все знаходиться в папці: Цей комп'ютер > Завантаження.
Встановлення бібліотеки:
Після того як Ви завантажили бібліотеку на свій комп'ютер, її потрібно встановити. Встановити бібліотеку можна вручну або зробити це засобами Arduino IDE:
Установка бібліотеки засобами Arduino IDE:
Увійдіть до меню: Скетч > Підключити бібліотеку > Додати.ZIP бібліотеку... .

У вікні, натисніть на іконку « Цей комп'ютер » та виберіть папку « Завантаження ». Якщо при завантаженні ZIP архіву з сайту Ви вказували шлях для збереження файлу, то замість папки «Завантаження» вкажіть шлях до файлу.

Виберіть ZIP файл бібліотеки, який Ви завантажили. Назва файлу може не відповідати назві бібліотеки. Після чого натисніть кнопку « Відкрити » ( Open ).

На цьому установка бібліотеки завершена, можна приступити до її підключення до скетчу.
Встановлення бібліотеки вручну:
Розпакуйте завантажений Вами ZIP архів і помістіть папку (ім'я папки зазвичай збігається з назвою бібліотеки) з даного архіву до папки: Цей комп'ютер > Документи > Arduino > libraries .

Якщо під час копіювання Arduino IDE було запущено (відкрито), потрібно закрити всі вікна цієї програми, після чого запустити (відкрити) Arduino IDE і можна приступати до підключення бібліотеки в скетч.
Примітка: папка libraries є не тільки по зазначеному вище шляху, а й у папці програми Arduino IDE (де знаходиться файл arduino .exe). Скопіювавши бібліотеку в цю папку, вона також установиться, але ми не рекомендуємо це робити. Справа в тому, що програма Arduino IDE постійно розвивається і кількість її версій невпинно зростає. Якщо Ви захочете встановити нову версію Arduino IDE, бібліотеки, що знаходяться в папці Цей комп'ютер > Документи > Arduino > libraries, будуть доступні і в старій, і в новій (встановленій) версії Arduino IDE, а бібліотеки, що знаходяться в папці libraries програми Arduino IDE старої версії (яку було встановлено раніше) будуть доступні лише у ній (поки Ви їх скопіюєте в нову).
Підключення бібліотеки:
Для того щоб підключити бібліотеку, потрібно написати лише один рядок на початку скетчу: "#include<файл.h>", наприклад:
#include
Деякі бібліотеки працюють використовуючи методи та функції інших бібліотек, тоді потрібно підключати дві бібліотеки, спочатку підключається та, методи та функції якої використовує друга, наприклад:
#include
Для роботи з більшістю бібліотек потрібно створити об'єкт (примірник класу бібліотеки), через який будуть доступні їх функції та методи, наприклад:
LiquidCrystal_I2C lcd(0x27,20,4); // lcd це об'єкт бібліотеки LiquidCrystal_I2C // через об'єкт звертаються до функцій та методів бібліотеки
Замість lcd можна написати будь-яке слово або поєднання букв і цифр, це назва об'єкта через який можна звертатися до методів та функцій бібліотеки. Якщо Замість lcd Ви написали myLCD, то і до всіх методів та функцій бібліотеки LiquidCrystal_I2C, потрібно звертатися через вказане Вами ім'я об'єкта, наприклад: myLCD.print("my text");
Приклади з бібліотек:
Більшість бібліотек містять приклади. Це невеликі скетчі (програми), які розкривають функціонал бібліотеки. Найбільш зручний спосіб перегляду прикладів за допомогою засобів Arduino IDE. Виберіть пункт меню: Файл > Приклади , відкриється список із назвами бібліотек, у яких є приклади. Наведіть курсор на назву бібліотеки і Ви побачите список прикладів, що містяться в ній, клік на прикладі призведе до появи нового вікна Arduino IDE зі скетчем прикладу.

Альтернативний спосіб перегляду прикладів полягає у запуску файлів скетчів з папки:
шлях
> libraries
> назва бібліотеки
> examples
> назва прикладу
.
Пошук бібліотек:
Бібліотеку можна шукати самостійно, а можна скористатися функціоналом Arduino IDE.
Виберіть пункт меню: Скетч > Підключити бібліотеку > Керувати бібліотеками... .

Відкриється « Менеджер бібліотек », в якому можна знайти цікаву для Вас бібліотеку ввівши її назву в рядок пошуку, додатково можна встановити пункти «Тип» та «Тема».

Натискання на опис бібліотеки призведе до появи вкладки « Версія » та кнопки « Встановлення ». Після натискання на кнопку «Установка» можна приступати до підключення бібліотеки до скетчу "#include<файл.h>".
Інструкція
Скопіюйте на свій комп'ютер необхідні бібліотеки для завантаження в . Бібліотека розуміється як папка, що містить дані, що використовуються ArchiCAD: текстури, фонові зображення, бібліотечні елементи, дані специфікацій. Завантажити бібліотеку можна як з локального, так і з мережевого диска, а також з FTP-сервера і веб-сторінок.
До того ж, як бібліотека використовуйте архівні проекти «Архікад», з яких програма здатна зчитувати бібліотечні елементи, які там зберігаються. У роботі над проектом ви можете використовувати лише бібліотечні елементи, текстури та специфікації, які є встановленими бібліотеками в цьому проекті або завантажені індивідуально.
Виконайте встановлення бібліотек в ArchiCAD. Для цього перейдіть в меню "Файл", виберіть "Менеджер бібліотек". У діалоговому вікні є чотири вкладки: «Локальна мережа», «Ftp-сайти», «Історія», «Веб-об'єкти». Перейдіть до закладки «Локальна мережа», щоб завантажити бібліотеку в ArchiCAD, яка знаходиться на локальному або мережному диску. У правій частині вікна закладки відображається список завантажених бібліотек. Для встановлення бібліотеки виберіть її у вікні лівої частини, клацніть мишею на кнопку «Додати».
Перейдіть до другої закладку, щоб завантажити бібліотеку з сервера FTP. Ця закладка відрізняється від попередньої елементи, яка задає параметри підключення до сервера. Завантажити бібліотеку можна аналогічно до попереднього кроку. Щоб завантажити GDL-об'єкти з веб-сторінок, перейдіть до панелі «Веб-об'єкти», додайте їх до локальних бібліотек.
Для їх перегляду двічі клацніть на інструменти «Об'єкти», з'явиться діалогове вікно «Установки об'єктів». У діалозі міститься браузер деталей бібліотеки у верхній частині вікна, також оглядач дерева системи в лівій. Виберіть потрібний параметр.
Відео на тему
Джерела:
- бібліотеки для архікаду
- Бібліотеки об'єктів для ArchiCAD
У процесі встановлення програми Archicad 13 можлива поява певних складнощів лише в тому випадку, якщо ви використовуєте некоректний установник або намагаєтеся зламати захист, що робити категорично забороняється. У разі виявлення неліцензійної версії звертайтеся до розробників Archicad 13.
Вам знадобиться
- - комп'ютер;
- - доступ в Інтернет;
- - Засіб оплати.
Інструкція
Придбайте програмне забезпечення Archicad 13. Залежно від розташування дистрибутива запустіть файл Setup.exe з кореневої папки. Уважно ознайомтеся з умовами ліцензійної угоди, після чого виконайте інсталяцію програмного забезпечення на ваш комп'ютер, якщо вони вас влаштовують.
Якщо ви завантажували дистрибутив програми з будь-якого інтернет-порталу, перевірте файли на наявність вірусів. Найкраще це програмне забезпечення завантажувати з офіційних сайтів розробників або купувати у відомих інтернет-магазинах.
Під час встановлення програми задайте певні параметри на вашу думку, після чого підключіться до інтернету для виконання реєстрації програмного продукту. Уважно дотримуйтесь вказівок меню та перепишіть код активації, щоб надалі використовувати його при перевстановленні та скоротити час на реєстрацію. Надалі не надайте цей код стороннім.
Віртуальна будівля збудована, проте це не кінець проекту, а лише його початок, адже фундамент, голі стіни та дах – це подоба печери первісної людини. У будинку повинні бути двері та вікна, сходи та меблі, опалення та освітлення, водо- та газопостачання, каналізація, електромережа, мережа зв'язку та багато чого ще, що має загальну назву «інфраструктура об'єкта».
Як бути, якщо таких об'єктів у проекті сотні? Малювати кожне крісло чи раковину? Звичайно, ні. З системою ArchiCAD поставляються бібліотеки готових об'єктів, які користувач просто вставляє в потрібне місце, визначивши при необхідності їх параметри: форму, розміри, орієнтацію тощо. Звичайно, для цього об'єкт повинен бути спроектований особливим чином. Проте тонкощі проектування параметричних об'єктів нас поки що не цікавлять. Наша мета – навчитися працювати із вбудованими бібліотеками об'єктів ArchiCAD.
Робота з бібліотекою стандартних елементів
Для роботи з бібліотекою об'єктів призначений інструмент Object (Об'єкт), кнопка активації якого розташована на панелі інструментів та має вигляд
Натискання цієї кнопки відображає на інформаційній палітрі елементи керування параметрами інструмента (рис. 6.1).
Мал. 6.1. Інформаційна палітра інструменту Object (Об'єкт)
відкриває вікно налаштування параметрів об'єкта (рис. 6.2).

Мал. 6.2. Вікно роботи з бібліотекою об'єктів
Вигляд цього вікна помітно відрізняється від виду розглянутих раніше вікон установки інших інструментів, оскільки це вікно є не тільки контейнером для елементів керування налаштуванням параметрів об'єкта, але і інструментом роботи з бібліотекою об'єктів ArchiCAD.
Відмінність визначається, перш за все, наявністю у лівій частині вікна двох областей: області, що представляє ієрархічну структуру бібліотеки об'єктів ArchiCAD, та області представлення та вибору об'єкта.
Розташування, вигляд та видимість цих областей можна змінювати. По-перше, їх можна прибрати з екрана, натиснувши вертикальну кнопку, яка відокремлює ці області від області установки параметрів об'єкта. По-друге, можна змінити відносне розташування цих областей, натиснувши кнопку
розташовану у лівому верхньому куті вікна, викликавши панель з кнопками вибору відносного розташування областей (рис. 6.3).
Мал. 6.3. Панель вибору відносного розташування областей
Три кнопки відповідають трьом варіантам розташування областей: при першому варіанті ці області розташовуються одна під іншою, при другому - поруч один з одним, при третьому - відображається лише область представлення та вибору об'єкта.
Над областю структури бібліотеки розташований список, що складається з трьох способів представлення цієї області:
Folder View (У вигляді папок) – відображення у вигляді ієрархічної структури бібліотеки об'єктів;
Subtype View (За типами об'єктів) – відображення з групуванням об'єктів за їх типами;
Find Library Parts (Знайти частини бібліотеки) – призначений для пошуку об'єктів у бібліотеці за найменуванням шуканого.
В області представлення та вибору об'єктів свої інструменти. Список, що відкривається над цією областю, дозволяє переміщатися по структурі бібліотеки, а кнопки, розташовані праворуч від цього списку, допомагають представити набір об'єктів у необхідному вигляді.
Праворуч від кнопки
знаходиться кнопка Load Other Object (Завантажити інші об'єкти), натискання якої відкриває меню, де можна вибрати такі способи завантаження інших об'єктів у бібліотеку:
From File Dialog Box (З Провідника) – відкривається звичайне вікно Провідника Windows, за допомогою якого вибирається файл, що містить нові об'єкти;
Open Library Manager (Відкрити менеджер бібліотек) – запуск спеціальної програми, призначеної для управління бібліотеками об'єктів проекту.
Права область вікна, що розглядається, призначена для налаштування параметрів вибраного об'єкта та його перегляду. Кнопки
призначені для прокручування списку об'єктів у прямому та зворотному напрямках, а ряд кнопок ліворуч від відображення вибраного об'єкта дозволяє керувати його виглядом. З їх функціями можна ознайомитись самостійно.
Проектування дверей
Для створення дверей потрібно натиснути кнопку панелі інструментів Door (Двері)
– на інформаційній палітрі з'являться елементи керування налаштуванням параметрів дверей (рис. 6.4).
Мал. 6.4. Елементи керування налаштуванням параметрів дверей
Налаштування параметрів дверей
Натискання кнопки
відкриє вікно Door Default Settings (Налаштування параметрів дверей за промовчанням) (рис. 6.5).
Не варто лякатися великої кількості параметрів. Їхня велика кількість говорить про можливість втілити в життя практично будь-яку фантазію. Розглянемо налаштування лише основних параметрів дверей, з рештою допитливий читач ознайомиться самостійно.
Листя за допомогою кнопок
Список наявних об'єктів, можна вибрати вид дверей. Клавішами Anchor Point (Точка прив'язки) вибирається спосіб прив'язки дверей до стіни: до центру або краю дверного отвору. Праворуч від цих кнопок розташовані такі кнопки для вибору способу монтажу дверей у стіну:
– урівень з площиною стіни;
- З відступом у товщу стіни, без чвертей;
- З відступом у товщу стіни, з чвертями.
Глибина закладання дверей у стіну вводиться у полі, яке стає доступним при виборі одного з двох останніх способів монтажу.
Кнопка Flip (Дзеркально) стає доступною, якщо вікно відкрито для зміни параметрів дверей, що вже є в проекті. Використання цієї кнопки змінить бік відкриття дверей на протилежну.
Кнопка Empty Opening (Отвор) служить для вставки в стіну порожнього отвору.

Мал. 6.5. Вікно налаштування параметрів дверей
У правій частині розділу Parameters (Параметри) розташовані поля для введення ширини та висоти дверей. Список, що відкривається, містить способи прив'язки дверей до основи стіни (Sill to Wall Base) або рівню поверху (Sill to Story), причому в якості точки прив'язки можна вибрати основу (Sill) або притолоку (Header) дверей. За потреби можна додати до висоти прив'язки постійну величину, поле для введення якої розташоване під полем введення висоти точки прив'язки.
Ліва частина розділу Parameters (Параметри) містить у собі всі параметри об'єкта. При необхідності можна коригувати їх у цьому вікні, але зручніше робити це у спеціально призначених вікнах відповідного розділу.
Головний розділ налаштування параметрів дверей – Intern al Door Settings (Параметри внутрішніх дверей). Основний елемент керування – кнопка Door Size Settings (Розміри дверей), що відкриває меню підрозділів (рис. 6.6).

Мал. 6.6. Меню підрозділів параметрів внутрішніх дверей
УВАГА
Заголовок розділу змінюється залежно від типу вибраного об'єкта. Наприклад, при виборі вхідних дверей заголовок розділу буде Entrance Door Settings (Параметри вхідних дверей) і т. п. Те саме стосується і згаданої кнопки.
Підрозділи даного меню включають різноманітні налаштування для визначення параметрів дверей:
Door Size Settings (Розміри дверей) – встановлюються номінальні розміри дверей для обраного способу вимірювання (по дверному отвору, дверній коробці, проходу або дверній панелі);
General Settings (Загальні налаштування) – визначаються обмеження на величину відкриття стулок, параметри переведення в готівку та порогів, вид ущільнення, параметри монтажу при установці дверей з відступом у товщу стіни з чвертями, а також ступінь подробиці зображення дверей на плані поверху та в об'ємному зображенні;
Door Frame (Косяк) – позначаються вид, положення, розміри та інші параметри одвірка;
Door Panel (Дверна панель) – вибирається тип панелі (скляна, фільончаста, зі склінням тощо), налаштовуються параметри дверної панелі, включаючи тип і розташування дверних ручок, наявність та розміри середників тощо;
Elevation and opening (Підвищення та відкривання) – визначаються відносна ширина стулок дверей (для двостулкових дверей), кут відкриття, тип і колір ліній для відображення дверей на плані та у тривимірному зображенні;
Casing (Обналичка) – налаштовуються всілякі параметри переведення в готівку дверей, включаючи вигляд, розташування і розміри елементів переведення в готівку;
Threshold and Head (Поріг та притолока) – вибираються вид, розміри, матеріал та параметри відображення порога та притолоки;
Shutter (Створка) – вибирається вигляд та налаштовуються параметри стулок, віконниць (для вікон) та жалюзі;
Cavity Closure (Ущільнення) – визначаються геометричні розміри, метод, параметри монтажу та спосіб відображення дверних ущільнень;
Custom Reveal (Параметри чвертей) – налаштовуються параметри монтажу під час встановлення дверей з відступом у товщу стіни з чвертями;
Masonry Arch (Арка) – вибирається тип та налаштовуються параметри дверного перекриття;
Parameters for Listing (Додаткові параметри) – тут розташовані поля для введення додаткової інформації, зокрема площі та периметра скління, найменування фірми-виробника, параметрів теплопровідності, вогнестійкості, звукоізоляції, ціни тощо, включаючи поля для введення довільних характеристик.
ПРИМІТКА
Склад та доступність розділів та елементів керування налаштуваннями параметрів дверей залежить від вибору типу дверей та встановлення конкретних значень параметрів.
Створення дверей
Створити двері легко. Після вибору інструменту Door (Двері), налаштування її параметрів та вибору місця вставки програма ArchiCAD, відповідно до типу та встановлених параметрів, вирізає у стіні необхідний отвір і вставляє туди двері. Основний час йде на налаштування параметрів, після чого спроектований тип дверей, по-перше, можна зберегти за допомогою кнопки Favorits (Вибраний), по-друге, оскільки двері є звичайним об'єктом ArchiCAD, їх можна копіювати, переміщати, розмножувати, тобто виконувати багато дії призначені для редагування об'єктів ArchiCAD. Розглянемо приклад створення вхідних двостулкових дверей. Для цього потрібно виконати таку послідовність дій.
1. Активізуйте перший поверх проекту.
2. За допомогою інструмента Wall (Стіна) побудуйте стіну у вигляді прямокутного замкнутого контуру з наступними параметрами: піднесення стіни – 0, висота – 3000 та товщина – 300.
3. Активуйте інструмент Door (Двері), натиснувши відповідну кнопку панелі інструментів.
4. Викличте вікно налаштування параметрів дверей, натиснувши кнопку
5. Знайдіть у бібліотеці двері з ім'ям D2 11 і клацніть на її зображенні кнопкою миші.
6. Налаштуйте наступні параметри розділу Preview and Positioning (Перегляд та розміщення):
¦ за допомогою кнопки Anchor Point (Точка прив'язки) встановіть точку прив'язки дверей по центру дверей;
Виберіть спосіб прив'язки дверей до стіни з відступом у товщу стіни без чвертей, використовуючи кнопку
Встановіть глибину закладки дверей, що дорівнює 70 мм.
7. Встановіть прапорці Casing Out (Зовнішня готівка) та Casing In (Внутрішня готівка) у розділі General Settings (Загальні налаштування) розділу Internal Door Settings (Параметри внутрішніх дверей).
8. У розділі Elevation and Opening (Підвищення та відкривання) встановіть значення полів Angle in 3D (Кут відкриття в об'ємі) та Angle in 2D (Кут відкриття в плані) рівним 45°.
9. У розділі Door Panel (Дверна панель) налаштуйте такі параметри:
Виберіть вид дверної панелі Style 2;
Натисніть кнопку, розташовану в групі елементів керування Handle (Ручка);
Виберіть ручку Style 4 з списку.
10. Натисніть кнопку OK – параметри дверей будуть налаштовані.
Тепер збудуємо двері, виконавши такі дії.
1. Перемістіть покажчик миші до середини нижньої (у плані) стіни так, щоб він набув форми
2. Клацніть кнопкою миші – у стіні з'явиться отвір, а покажчик миші набуде форми
3. Встановіть вказівник миші зовні контуру стіни – цим ви вкажете бік відкриття дверей – назовні.
4. Визначте місце кріплення дверей, змістивши вказівник миші від центру отвору ближче до того боку, де будуть петлі.
5. Натисніть кнопкою миші, щоб завершити побудову.
На плані об'єкта у стіні з'явиться умовне позначення дверей (рис. 6.7, а).
Перейдіть у вікно тривимірного відображення та редагування об'єкта і подивіться результат побудови (рис. 6.7, б).


Мал. 6.7. Зображення дверей на плані поверху ( а) та в обсязі ( б)
Багато речей ArchiCAD робить автоматично. Зокрема, при виконанні розглянутого прикладу ширина дверної коробки автоматично підігнала по товщині стіни. Якщо необхідно позбавити ArchiCAD «самостійності», слід зняти прапорець Frame Thickness = Wall Thickness (Ширина дверної коробки дорівнює товщині стіни), розташований у підрозділі Door Frame (Косяк), і встановити у відповідному полі того ж підрозділу конкретну ширину косяка.
Проектування вікон
Для створення вікон призначено кнопку Window (Вікно)
розташована у розділі Design (Проектування) панелі інструментів. Використання цієї кнопки відображає на інформаційній палітрі елементи керування параметрами вікон (мал. 6.8).
Мал. 6.8. Палітра керування у режимі побудови вікна Налаштування параметрів вікна
Розглянемо параметри вікон у діалоговому вікні їх налаштувань за замовчуванням (рис. 6.9), що відкривається кнопкою
розташовану на інформаційній палітрі.

Мал. 6.9. Вікно налаштування параметрів вікон
Багато параметрів дверей та вікон збігаються за своїм призначенням, оскільки вікна та двері схожі між собою. Обидва об'єкти вставляються в стіну, для чого в ній вирізається отвір. Обидва мають довжину і ширину, стулки, можуть мати переведення в готівку і т. д. Але є і відмінності.
Розділ установки параметрів дверей у вікні, що розглядається, замінений розділом установок параметрів вікон. Назва розділу налаштування основних параметрів, так само як і у вікні налаштування параметрів дверей, змінюється в залежності від типу вибраного вікна, змінено деякі назви його підрозділів, склад параметрів тощо. Зупинимося тільки на тих елементах налаштування, в яких відбулися зміни
General Settings (Загальні налаштування) – у цьому підрозділі налаштування порога замінено налаштуваннями підвіконня;
Frame and Sash (Рама і палітурка) – даний підрозділ введений замість підрозділу Door Frame (Косяк);
Elevation and Opening (Підвищення та відкривання) – параметри відкривання дверних стулок замінені параметрами визначення виду та способу відкривання фрамуг та кватирок;
Sash Options (Параметри палітурки) – цей підрозділ замінив собою підрозділ Door Panel (Дверна панель), тут визначається вигляд та встановлюються параметри віконної палітурки;
Sill, Board and Head (Відлив, підвіконня та перев'язка) – введений замість підрозділу Threshold and Head (Поріг та притолока), тут визначається наявність, вигляд та налаштовуються параметри відливів та підвіконь;
Custom Reveal (Параметри чвертей) – у цьому підрозділі можна додатково визначити параметр Parapet Wall Inset (Глибина віконної ніші).
Ще раз нагадаємо, що наявність та доступність у вікні параметрів об'єкта конкретних розділів, підрозділів, елементів керування, а також їх найменувань залежать від типу обраного об'єкта та установок його параметрів.
Створення вікон
Щоб створити вікно, необхідно виконати наведену нижче послідовність дій.
1. Активізувати поверх із побудованим у попередньому прикладі контуром стіни.
2. Натиснути кнопку
панелі інструментів.
3. Відкрити вікно налаштування параметрів вікна, натиснувши кнопку
4. Знайти у бібліотеці вікно з ім'ям W2 Casement HDiv І та клацнути на його зображенні кнопкою миші.
5. У розділі Preview and Positioning (Перегляд та розміщення) налаштуйте такі параметри:
Використовуючи кнопку Anchor Point (Точка прив'язки), встановити прив'язку вікна по центру;
Вибрати спосіб прив'язки вікна до стіни з відступом у товщу стіни, без чвертей, використовуючи кнопку
Встановити глибину закладки вікна в стіну, що дорівнює 120 мм.
6. Встановити прапорці Casing Out (Зовнішня готівка), Casing In (Внутрішня готівка) та Sill In (Внутрішній відлив) у підрозділі General Settings (Загальні налаштування) розділу Casement Window Settings (Встановлення параметрів вікна). Інші прапорці потрібно зняти.
7. Натисніть кнопку OK, щоб завершити налаштування вікна.
8. Клацнути кнопкою миші на плані стіни – у стіні з'явиться отвір, а покажчик миші набуде форми
9. Вказати бік відкриття вікна - назовні, перемістивши покажчик миші поза контуром стіни.
10. Клацнути кнопкою миші, щоб завершити шикування.
Процес побудови вікна нічим не відрізняється від процесу побудови дверей. На плані об'єкта у стіні з'явиться умовне позначення вікна. Слід переключитися у вікно тривимірного відображення та редагування об'єкта та переглянути результат побудови (рис. 6.10).
Перейдіть у режим редагування об'єкта, вибравши побудоване вікно, та, змінюючи його налаштування, уточніть параметри вікна, якщо це необхідно.
В ArchiCAD є ще два об'єкти, пов'язані з вікнами – кутові вікна та світлові люки. Кнопка активізації інструменту побудови кутових вікон Corner Window (Кутне вікно)
за замовчуванням немає на панелі інструментів. Викликати її можна командою головного меню ArchiCAD Design > Design Tools > Corner-Window (Проектування > Інструменти проектування > Кутове вікно).
Кутове вікно при створенні прив'язується до найближчого від зазначеної точки вставки куту стіни. Окрім місця вставки та зовнішнього вигляду, це вікно нічим не відрізняється від звичайних, тому докладно розглядати його немає сенсу.
Інструмент побудови світлових люків викликається кнопкою Skylight (Світловий люк)
розташована на палітрі інструментів.
Основні параметри світлових люків – розміри конструкційних елементів рами люка, кількість світлових прорізів та їх форма, яка може бути плоскою, прямокутною, призматичною, круглою тощо.

Мал. 6.10. Результат побудови вікна
У тому ж розділі бібліотеки, що і світлові люки, знаходяться мансардні вікна, налаштування основних параметрів яких визначають зовнішній вигляд цих об'єктів, розташовані в розділі Parameters (Параметри).
Проектування сходів
Один із найцікавіших об'єктів бібліотеки ArchiCAD – сходи. Інструмент побудови сходів активується натисканням кнопки Stair (Сходи)
розташована на палітрі інструментів. При цьому на інформаційній палітрі відкриваються елементи керування параметрами параметрів сходів (рис. 6.11).
Мал. 6.11. Елементи керування налаштуванням параметрів сходів
Налаштування параметрів сходів
Вікно Stair Default Settings (Налаштування параметрів сходів за замовчуванням) (Мал. 6.12) відкривається натисканням кнопки

Мал. 6.12. Вікно налаштування параметрів сходів
У розділі Preview and Positioning (Перегляд та розташування) наведено такі параметри:
Кнопки переміщення по розділу сходів бібліотеки об'єктів ArchiCAD у прямому
та зворотному
напрямках;
Вікно попереднього перегляду сходів;
Кнопки визначення способу представлення драбин у вікні попереднього перегляду;
вибору дії над поточним об'єктом;
Поля для введення піднесення підстави сходів щодо рівня поточного поверху та нульового рівня проекту (альтернативного рівня);
Перелік вибору видимості сходів на поверхах проекту, що відкривається.
У розділі Parameters розташовані основні параметри сходів. У правій частині розділу розташовано чотири поля для введення наступних параметрів:
Довжини закладання сходів;
Ширини сходового маршу;
Висоти підйому сходів;
Кута повороту сходів.
Останній параметр визначає кут повороту сходів у плані щодо прийнятої системи координат.
Доступність цих параметрів визначається типом сходів, оскільки при виборі, наприклад, гвинтових сходів немає сенсу говорити про довжину її закладання, ширина сходового маршу може бути непостійною і т.д.
Основні параметри сходів знаходяться у списку лівої частини розділу Parameters (Параметри) та розташовані в наступних підрозділах:
Tread and Riser Sizes (Розміри щаблів) – визначаються такі параметри сходів, як кількість сходів на маршах, геометричні розміри елементів щаблі, матеріал щаблів;
Stair and Landing Slab (Сходи та майданчик) – встановлюються параметри сходового майданчика;
Rail (Огородження) – з списку, що відкривається, вибирається наявність і розміщення сходового огородження: None (Відсутня), Right (Праворуч), Left (Ліворуч) і Both (C обох сторін) (за наявності огородження у списку параметрів з'являються додаткові елементи для налаштування параметрів сходових) огорож).
В інших підрозділах можна подивитися та встановити такі параметри, як способи відображення та видимість сходів на різних видах та в різних масштабах, матеріали конструкційних елементів сходів для відображення у проекті та складання кошторисів.
У розділі 2D Symbols, Arrowhead, Batten, Flight and Railing Types (Типи умовних позначень, розмірних елементів, обробки, сходових маршів та огорож), який з'являється у вікні при виборі стандартних сходів, налаштовуються додаткові параметри. Натискання верхньої кнопки
цього розділу відкриває список вибору параметрів, що настроюються для відображення сходів на плані поверху (рис. 6.13).

Мал. 6.13. Список вибору настроюваних параметрів відображення
Типи вибраного параметра відображаються у вікні, розташованому в нижній частині розділу, потрібний тип вибирається за допомогою миші.
Для параметра 2D Symbol Types (Типи умовних позначень) список типів, що відображаються, залежить від вибору рівня деталізації умовного позначення в залежності від масштабу креслення. Зробити вибір можна, натиснувши нижню кнопку
Інші розділи цього вікна вже розглядалися під час роботи з попередніми об'єктами.
Створення та редагування сходів
Щоб вставити в план сходи, потрібно виконати такі дії.
1. Натиснути кнопку
панелі інструментів.
2. Відкрити вікно налаштування параметрів сходів, натиснувши кнопку
3. Вибрати необхідний тип сходів із бібліотеки об'єктів та налаштувати її параметри.
4. Закрити вікно параметрів сходів, натиснувши кнопку ОК.
5. Перемістити покажчик миші до точки вставки сходів і натиснути кнопкою миші, щоб завершити побудову сходів.
Якщо виділити вставлені сходи, то на них, як і на інших об'єктах, з'являться характеристичні точки, за допомогою яких можна редагувати її геометричні розміри. Окрім чорних крапок на плані сходів можна побачити і рожеві ромбики. За допомогою цих елементів управління можна змінювати довжину закладання, ширину і довжину маршів сходів, кут їхнього підйому тощо.
Джерела світла – такі ж об'єкти бібліотеки ArchiCAD, як і розглянуті вище, проте до них неможливо отримати доступ, використовуючи інструмент Object (Об'єкт). Справа в тому, що основна відмінність джерел світла від інших об'єктів - це можливість випромінювання світла разів особистої інтенсивності. Тому при поміщенні джерел світла проектований об'єкт його інтер'єр змінюється не тільки за рахунок наявності або відсутності джерела світла як такого, але і за рахунок зміни зовнішнього вигляду інших об'єктів, що знаходяться в зоні дії світла. У зв'язку з цим для роботи з джерелами світла є окремий інструмент, який можна викликати командою меню Design > Design Tools > Lamp (Проектування > Інструменти проектування > Джерело світла). При необхідності можна додати кнопку активації цього інструменту
на панелі інструментів. В результаті на інформаційній палітрі з'являться елементи керування налаштуванням параметрів джерел світла (рис. 6.14).
Натискання кнопки
відкриває вікно Lamp Default Settings (Налаштування джерел світла за промовчанням) (рис. 6.15).
Мал. 6.14. Елементи керування налаштуванням параметрів джерел світла
Основна відмінність цього вікна від вікон інших об'єктів – наявність у розділі Parameters (Параметри) повзункового регулятора Light Intensity (Інтенсивність випромінювання). За допомогою повзунка або шляхом введення значення розташоване праворуч від регулятора поле можна змінювати яскравість джерела світла. Подвійне клацання кнопкою миші на полі Color (Колір) викличе палітру вибору кольору випромінювання, а натискання кнопки
дозволить вмикати або вимикати джерело світла.
Використовуйте ці можливості для визначення умов внутрішнього та зовнішнього освітлення. Увімкненням, відключенням, регулюванням яскравості та зміною місця розташування джерел світла можна досягти найбільш ефектного та ефективного освітлення проектованого об'єкта в різних режимах його експлуатації.
У розділі Parameters (Параметри) додано специфічний для джерел освітлення підрозділ Light Settings (Налаштування джерел світла). Тут можна встановити внутрішні та зовнішні кути та радіуси розсіювання світлового конуса, визначити видимість світлового конуса при створенні фотореалістичного зображення об'єкта, що проектується, та визначити багато інших параметрів джерела світла в залежності від його типу. При виборі світильників у вікні з'являється розділ Lamp Settings (Налаштування світильника) (рис. 6.15), в якому для зміни вищезазначених параметрів, у тому числі конструкційних, використовується простий і зрозумілий інтерфейс.
ПРИМІТКА
Не плутайте поняття джерела світла та світильника! Під світильником зазвичай розуміється якесь фізичне тіло, що випромінює світло, а ArchiCAD є об'єкти, що випромінюють світло, але не мають тіл. У бібліотеці джерел світла можна знайти такі об'єкти, як General Light 11 (Спільне освітлення), Light Cone Up 11 (Світло, що сходить знизу), Light Cone Down 11 (Світло, що падає зверху) або Spot Light 11 (Світлова пляма). Ці об'єкти допомагають створити додаткові ефекти освітлення, які зустрічаються в реальному світі, коли ми бачимо світло, яке створюється джерелом, що знаходиться поза полем нашого зору.

Мал. 6.15. Параметри налаштування джерел світла
Крім того, кілька десятків типів власне світильників, від настільних ламп до вуличних ліхтарів, – допоможуть спочатку висвітлити інтер'єр і місце розташування проектованої будівлі.
У цьому розділі було розглянуто бібліотеку об'єктів ArchiCAD, її структуру та принципи роботи з нею, вивчено способи налаштування параметрів об'єктів та їх вставки в проект. Тепер можна самостійно проектувати двері та вікна, налаштовувати їх параметри, визначати їхній вигляд та положення у просторі.
У розділі представлені також процеси налаштування параметрів та створення сходів та джерел освітлення, зазначено розташування у стандартній бібліотеці ArchiCAD більшої частини об'єктів, які необхідно використовувати для створення повної інфраструктури будівлі, що проектується.
Робота з бібліотекою стандартних елементів
Для вставки в проект об'єкта з бібліотеки існує інструмент Object (Об'єкт)
кнопка активізації якого розташована у розділі Design (Проектування) панелі інструментів. При натисканні цієї кнопки на інформаційній палітрі з'являються налаштування даного інструменту (рис. 5.1).
Мал. 5.1. Елементи керування інструментом Object (Об'єкт)
Натисніть кнопку Settings Dialog (Вікно налаштувань)
для виклику діалогового вікна роботи з бібліотекою об'єктів (рис. 5.2).

Мал. 5.2. Вікно роботи з бібліотекою об'єктів та налаштування параметрів об'єктів за замовчуванням
Це вікно помітно відрізняється від знайомих вам вікон для встановлення параметрів інших інструментів, оскільки є не лише «контейнером» для елементів керування налаштуванням параметрів об'єкта, але й інструментом роботи з бібліотекою ArchiCAD.
У лівій частині вікна є два списки: один містить ієрархічну структуру бібліотеки об'єктів ArchiCAD, а другий дозволяє вибрати об'єкт. Ви можете змінювати розташування, вигляд та видимість цих списків. По-перше, клацнувши на вертикальній кнопці, що відокремлює ці два списки від областей параметрів вибраного об'єкта, можна залишити на екрані лише праву частину вікна.
Це зручно, коли ви вже вибрали об'єкт і хочете ретельно настроїти його параметри, не відволікаючись на сторонні зображення. По-друге, клацанням на кнопці
розташованої в лівому верхньому куті вікна, можна змінити відносне розташування цих списків (рис. 5.3).
![]()
Мал. 5.3. Вибір відносного розташування областей
Примітка
Вигляд кнопки може змінюватись в залежності від поточного розташування областей структури бібліотеки та вибору об'єкта.
При першому способі відображення ці області розташовуються одна під іншою, при другому - поруч один з одним, при третьому показується лише область представлення та вибору об'єкта.
Вигляд списку структури бібліотеки елементів можна змінити, вибравши зі списку, що розкривається, розташованого над цим списком, один із способів:
Folder View (У вигляді папок) – у вигляді ієрархічної структури бібліотеки об'єктів;
Subtype View (За типами об'єктів) – з групуванням об'єктів за їх типами.
Примітка
Не плутайте способи відображення структури бібліотеки об'єктів із розташуванням об'єктів на диску. Для операційної системи бібліотека, що розглядається, являє собою один файл (ArchiCAD Library 11.lcf), а в структурованому вигляді бібліотека відображається засобами перегляду ArchiCAD.
Третій пункт списку Find Library Parts (Знайти частини бібліотеки) призначений для пошуку об'єктів у бібліотеці і може стати в нагоді, якщо ви знаєте повну назву або хоча б його частину тих об'єктів або папок, які ви шукаєте.
Так само можна змінити вигляд списку подання та вибору об'єктів. За допомогою розкривного списку, розташованого над цим списком, ви можете переміщатися структурою бібліотеки, а кнопки вибору масштабу зображення, розташовані праворуч від списку, допоможуть вам представити набір об'єктів у необхідному вигляді.
Праворуч від кнопки
розташована кнопка Load Other Objects (Завантажити інші об'єкти). З її допомогою можна доповнити бібліотеку новими об'єктами.
При натисканні на цій кнопці відкривається меню, з якого можна вибрати способи завантаження об'єктів:
From File Dialog Box (З вікна відкриття) – відкривається стандартне вікно відкриття файлу Windows, за допомогою якого вибирається файл, що містить нові об'єкти;
Open Library Manager (Відкрити менеджер бібліотек) – у цьому випадку запускається спеціальна програма, яка призначена для керування бібліотеками об'єктів вашого проекту;
http://www.graphisoft.com/gdlobjects- Посилання на розділ сайту компанії Graphisoft (розробника ArchiCAD), що містить опис технології GDL, інформацію про різноманітні прийоми та інструменти для розробки та обміну GDL-об'єктами з програмами інших розробників, демонстраційні приклади тощо.
Порада
«Подорожуйте» бібліотекою стандартних об'єктів ArchiCAD, щоб набути навичок роботи з нею, скласти враження про її можливості та отримати уявлення про те, де що знаходиться.
Права частина діалогового вікна встановлення параметрів об'єкта за замовчуванням призначена для налаштування параметрів вибраного об'єкта.
Ми розглянемо лише основні параметри області Preview and Positioning (Перегляд та розташування), спільні для всіх об'єктів. Справа в тому, що конкретний вміст областей залежить від обраного об'єкта, а різноманітність об'єктів настільки велике і вони можуть настільки сильно відрізнятися за своїми властивостями, що огляд всіх можливих параметрів просто неможливий в межах одного розділу. Важко навіть передбачити обсяг книги, необхідний опису властивостей всіх об'єктів бібліотеки.
Крім того, багато параметрів, які в основному стосуються способів відображення об'єктів на планах і видах, вам знайомі з уже розглянутих об'єктів, тому розглянемо тільки нові для вас елементи керування.
призначені для перегортання списку об'єктів у прямому та зворотному напрямках.
У правій частині області знаходиться вікно попереднього перегляду поточного об'єкта. Ліворуч від вікна розташований вертикальний ряд кнопок. Їх вигляд також може бути різним залежно від властивостей обраного об'єкта, але призначення більшості об'єктів однаково:
- Відображення виду об'єкта в плані (згори);
- Показ виду об'єкта спереду з видаленням невидимих ліній;
- Відображення об'єкта в аксонометрической проекції з видаленням невидимих ліній;
- Показ об'єкта в об'ємному зображенні з видаленням невидимих ліній;
- Відображення об'єкта в реальному зображенні з урахуванням фактури матеріалу та умов освітлення;
– показ довільно визначеного зображення об'єкта або виведення додаткової інформації про об'єкт.
Якщо вибрати один з перших чотирьох способів перегляду об'єкта, то під час підведення покажчика миші до вікна попереднього перегляду вигляд покажчика зміниться. Якщо вказівник розташований у лівій частині вікна, то він набуває вигляду
якщо у правій, то
Це ознака активізації режиму обертання об'єкта. Наступні клацання кнопкою миші в області вікна призводять до повороту зображення об'єкта на певний кут за годинниковою або проти годинникової стрілки відповідно.
Увага!
Повороти об'єкта діють не тільки у вікні перегляду, але й у вікні проекту, тобто об'єкт буде вставлений у вибране місце саме з тим кутом повороту, який мав у вікні перегляду.
Зверніть особливу увагу на показ об'єкта в плані. При цьому способі перегляду можна побачити та змінити точку вставки об'єкта, позначену квадратиком. Клацніть кнопкою миші на одній із характеристичних точок об'єкта, помічених косим хрестиком, зробить її точкою вставки.
Розглянувши основні принципи роботи з бібліотекою об'єктів ArchiCAD, перейдемо до безпосередньої роботи з основними об'єктами, що входять до бібліотеки.
З книги Вільні програми та системи у школі автора Відставнов Максим1.12 Перелік стандартних команд ОС КомандаПримітки Визначення aliasМП Визначити або вивести синонімиarСР або РАСШ Створити або змінити бібліотечні архівиasaПФ Перевести символи управління кареткоюatМП Виконати команди у вказаний часawk Сканувати та обробити
З книги Комп'ютер на 100. Починаємо з Windows Vista автора Зозуля ЮрійРобота з бібліотекою Бібліотека – це колекція всіх аудіо- та відеофайлів, що є на комп'ютері. Для створення бібліотеки використовуються засоби індексованого пошуку, за допомогою яких формується спеціальна база даних із основними відомостями про файли
З книги ArchiCAD 11 автора Дніпров Олександр ГРобота з бібліотекою стандартних елементів Для вставки в проект об'єкта з бібліотеки існує інструмент Object (Об'єкт), кнопка активізації якого розташована в розділі Design (Проектування) панелі інструментів. При натисканні на цій кнопці на інформаційній палітрі
З книги ArchiCAD. Почали! автора Орлов Андрій ОлександровичРозділ 6 Робота з бібліотекою об'єктів Віртуальна будівля збудована, проте це не кінець проекту, а лише його початок, адже фундамент, голі стіни та дах – це подоба печери первісної людини. У будинку повинні бути двері та вікна, сходи та меблі, опалення та освітлення,
З книги Word 2007. Популярний самовчитель автора Країнський ІВикористання стандартних стилів Стилі є набір атрибутів форматування, тобто можуть включати гарнітуру, накреслення та розмір шрифту, вирівнювання та ін. До виділеного фрагменту тексту всі атрибути форматування стилю застосовуються одночасно. У
З книги Microsoft Windows SharePoint Services 3.0. Російська версія. Розділ 9-16 автора Лондер ОльгаЗіставлення типу вмісту з бібліотекою форм Створивши тип вмісту, можна зіставити (пов'язати) його з бібліотекою форм. Якщо бібліотека форм зіставлена типу вмісту, це означає, що бібліотека форм містить елементи цього типу вмісту, а команда Створити
Із книги Ефективне використання C++. 55 вірних способів покращити структуру та код ваших програм автора Мейєрс СкоттПравило 54: Ознайомтеся зі стандартною бібліотекою, включаючи TR1 Стандарт C++ (документ, що описує мову та її бібліотеку), був ратифікований у 1998 році. У 2003 році було внесено невеликі зміни, які виправляли помилки. Комітет зі стандартизації, проте, продовжує працювати, та
З книги Системне програмування серед Windows автора Харт Джонсон МЗіставлення з UNIX і бібліотекою С Під час викладу матеріалу ми зіставляємо стильові та функціональні особливості засобів Windows та аналогічних їм засобів, що входять до UNIX (Linux) та стандартної бібліотеки ANSI С. Як уже зазначалося, у додатку Б наведено таблиці, що містять таблиці, що містять
З книги VBA для чайників автора Каммінгс СтівРобота з властивостями форм та елементів керування Форми та елементи керування VBA є об'єктами, а тому мають властивості, що задають вигляд та поведінку форм та елементів керування на екрані. Ці властивості, як і властивості будь-яких інших об'єктів у програмі, можна перевірити та
З книги Шахрайство в Інтернеті. Методи віддаленого виманювання грошей і як не стати жертвою зловмисників автора Гладкий Олексій Анатолійович З книги КОМПАС-3D для студентів та школярів. Креслення, інформатика, геометрія автора Большаків ВолодимирДодавання нових елементів до панелі елементів керування Щоб отримати можливість використовувати елемент керування ActiveX, виконайте наступне.1. Встановіть програмне забезпечення елемента керування на жорсткий диск.Мені здається, це має сенс.2. Зареєструйте
З книги Недокументовані та маловідомі можливості Windows XP автора Клименко Роман ОлександровичУникай стандартних паролів! Багато користувачів часто роблять ту саму помилку, користуючись стандартними, шаблонними паролями. Один із найхарактерніших прикладів – коли пароль збігається з логіном. Підібрати такий пароль елементарно, а далі зловмисник буде
Із книги iOS. Прийоми програмування автора Нахавандіпур Вандад1.5.1. Робота з конструкторською бібліотекою Для виклику бібліотеки з меню Сервіс потрібно вибрати команду Підключити бібліотеку (рис. 1.8). Для підключення Конструкторської бібліотеки вибираємо у діалоговому вікні файл constr.rtw (рис. 1.9). Для звернення до бібліотеки використовуємо
Як приручити комп'ютер за кілька годин автора Ремнєва ІринаКонфігурація стандартних консолей Консоль - це спеціальний файл для роботи з консоллю керування Microsoft (програма mmc.exe, про яку буде розказано в розділі 3 книги), що має розширення MSС і містить одну або кілька оснасток. Крім користувальницьких консолей, які
З книги автораЗберігання елементів у колекціях та отримання елементів із колекцій Колекції - це такі об'єкти, в екземплярах яких можуть зберігатися інші об'єкти. Один з найпоширеніших різновидів колекцій - це масив, який інстанцує NSArray або NSMutableArray. У
З книги автораРобота з бібліотекою мультимедіа Натисніть кнопку Бібліотека мультимедіа на панелі завдань. Коли ви вперше натискаєте на цю кнопку, програма люб'язно пропонує вам свої послуги з пошуку та збирання всіх мультимедійних файлів на вашому комп'ютері. Якщо ви зараз