Повне перезавантаження windows 8. Інструкція з перезавантаження комп'ютера з клавіатури
Перезавантажити комп'ютер із Windows 8 звичайним способом досить просто. Набагато складніше здійснити цю операцію, якщо з якихось причин стандартні засоби для здійснення цієї процедури просто недоступні.
У такій ситуації можна вдатися до різних інших методів. Всі вони безпечні як для операційної системи, так і для даних, що містяться на комп'ютері.
Виконуємо перезавантаження
Виконати рестарт ПК під управлінням ОС Віндовс 8 досить легко. Зробити це можна по-різному.
Найбільш доступними та часто використовуваними рядовими користувачами є способи:
Вони можуть використовуватися як за потребою, так і просто за бажанням. Кожен спосіб має свої переваги та недоліки.
Зі стартового екрану
При необхідності можна виконати рестарт операційної системи ще до повного запуску, увімкнення робочого столу.
Для того, щоб зробити це, необхідно в строгому порядку виконати дії:

Коли необхідний пункт знайдено, досить просто натиснути на нього лівою кнопкою миші. Після цього операційну систему буде перезавантажено.
З робочого столу
У більшості випадків для рядових користувачів, що тільки-но почали користуватися Windows 8, рестарт операційної системи після її запуску може викликати деякі труднощі. Так як робочий стіл ОС, що розглядається, сильно відрізняється від робочого столу попередніх версій операційних систем Microsoft своїм пристроєм.
Для виконання рестарту системи необхідно:

Якщо з якоїсь причини скористатися мишею немає можливості, або користувач не може знайти потрібне меню, можна просто натиснути клавіші Win+I. Після цього відкриється меню з варіантами різних дій, серед яких знову ж таки буде пункт «Restart».

Поєднання клавіш Ctrl+Alt+Delete
Рестарт можна також здійснити за допомогою поєднання трьох клавіш – Ctrl+Alt+Delete.
Щоб зробити це, необхідно у строгому порядку виконати дії:
- притримати кнопки Ctrl+Alt, після чого один раз достатньо натиснути на Delete;
- відкриється спеціальне вікно, де міститься невеликий список;
- в нижньому правому кутку є кнопка "Power", Що має цілком стандартне позначення;
- після натискання на цей ярлик відкриється невелике контекстне меню, в якому натискаємо «перезавантаження».

Цей спосіб досить просто у виконанні. Єдиним його недоліком є необхідність натискати кілька клавіш одночасно. Для деяких користувачів це досить проблематично з різних причин.
Як перезавантажити комп'ютер через командний рядок Windows 8
Здійснюється перезапуск також за допомогою командної стоки, яку можна швидко запустити в будь-якій ОС від компанії Microsoft. У восьмій версії для запуску командного рядка можна скористатися двома способами.
Найпростіше зробити так:
- натискаємо комбінацію клавіш "CTRL" + "R" - викликаємо поле для введення команди;
- у вікні пишемо «cmd.exe»;
- натискаємо "Enter".

У використанні цього способу є один важливий недолік - запуск здійснюється від імені користувача.
Щоб запустити командний рядок від імен адміністратора, слід виконати такі дії:

За бажання можна буде не тільки запустити цю функцію, але також здійснити з нею інші дії. Для виконання перезапуску необхідно ввести відповідну команду - Shutdown або Ping.
Відео: Встановлюємо кнопки вимкнення
Команда «Shutdown»
Щоб скористатися командою Shutdown, необхідно виконати наступні прості операції:
- запустити командний рядок одним із перерахованих вище способів (найбільш зручним та доречним у конкретній ситуації);
- за допомогою клавіатури ввести "Shutdown";
- натиснути клавішу "Enter".
Важливою перевагою команди Shutdown є те, що вона дуже багатофункціональна.За допомогою неї можна також здійснювати віддалений перезапуск чужого комп'ютера. Для цього достатньо відступити одну прогалину від останнього символу команди та ввести через символ "/" букву "i". Відкриється діалогове вікно, де можна успішно завершити операцію.

Також цей спосіб дає можливість користуватися відстроченим вимкненням. Для цього достатньо в кінці рядка додати суфікс -r. Після натискання на Enter з'явиться вікно, що сповіщає про завершення роботи через 1 хвилину. За потреби можна вибрати будь-який час вимкнення.
За допомогою команди «Ping»
Команда Ping потрібна для здійснення пінгування віддалених мережевих пристроїв. Вона також використовується для підготовки віддаленого комп'ютера до наступного перезапуску. Найчастіше саме цей етап є найскладнішим для проведення операції даного типу.
Щоб зробити ПК доступним для віддаленого перезапуску, необхідно виконати такі дії:

Вирішуємо проблеми перезавантаження
Іноді виникають ситуації, коли з якихось причин перезапуск операційної системи просто неможливий. Однією з найчастіших причин неможливості нормального вимикання або перезавантаження ОС є відповідних драйверів на будь-який пристрій. Найчастіше ним є відеокарта. Ідентифікувати цю проблему досить легко.
Найбільш очевидними ознаками її є:
- при натисканні на кнопку вимкнення збільшує навантаження на процесор з боку wininit.exe (50% і більше);
- починає споживати велику кількість пам'яті процес під назвою «Автозавантаження».
Вирішити цю проблему досить просто – слід встановити останні версії драйверів на всі пристрої. У більшості випадків це дозволяє позбавитися різних проблем, що виникають при спробі здійснення перезапуску.

Також неможливість здійснити нормальний перезапуск ОС може виникнути через «сирість» версії встановленої Windows 8. Перші дистрибутиви, поширені компанією Microsoft, мають невеликі конфлікти з деяким обладнанням. Особливо часто проблеми такого типу виникають на техніці Asus.
Виходу із становища може лише два:
- встановлення пізнішої версії ОС;
- інсталяція останнього патчу від компанії Microsoft, що містить усі можливі виправлення (завантажувати його необхідно з офіційного сайту).
Ще однією причиною неможливості перезапуску може бути встановлене програмне забезпечення (ігри, офісні програми або щось інше). Визначити, яка програма винна у виникненні помилки, можна просто – шляхом виключення.
Відео: windows 8.1 кнопка завершення роботи в меню
Слід переглянути дати інсталяції та видалити останні встановлені програми. Перелічені вище три причини є найчастішими у разі виникнення помилки, яка дозволяє здійснити перезавантаження. Зазвичай дозвіл їх займає мінімальну кількість часу та сил.
Якщо ж вирішити проблему не вдається, слід звернутися до кваліфікованого фахівця. Перезавантаження системи – процес досить простий для користувача, але вкрай необхідний самого комп'ютера.
Перезапуск можна здійснити різними способами – як звичайними, доступними всім користувачів, навіть найдосвідченіших, і з допомогою спеціальних команд. Бажано знати їх усі, це дозволить звести до мінімуму ймовірність виникнення будь-яких проблем із персональним комп'ютером.
Перезавантажити комп'ютер із Windows 8 звичайним способом досить просто. Набагато складніше здійснити цю операцію, якщо з якихось причин стандартні засоби для здійснення цієї процедури просто недоступні.
У такій ситуації можна вдатися до різних інших методів. Всі вони безпечні як для операційної системи, так і для даних, що містяться на комп'ютері.
Виконуємо перезавантаження
Виконати рестарт ПК під управлінням ОС Віндовс 8 досить легко. Зробити це можна по-різному.
Найбільш доступними та часто використовуваними рядовими користувачами є способи:
Вони можуть використовуватися як за потребою, так і просто за бажанням. Кожен спосіб має свої переваги та недоліки.
Зі стартового екрану
При необхідності можна виконати рестарт операційної системи ще до повного запуску, увімкнення робочого столу.
Для того, щоб зробити це, необхідно в строгому порядку виконати дії:

Коли необхідний пункт знайдено, досить просто натиснути на нього лівою кнопкою миші. Після цього операційну систему буде перезавантажено.
З робочого столу
У більшості випадків для рядових користувачів, що тільки-но почали користуватися Windows 8, рестарт операційної системи після її запуску може викликати деякі труднощі. Так як робочий стіл ОС, що розглядається, сильно відрізняється від робочого столу попередніх версій операційних систем Microsoft своїм пристроєм.
Для виконання рестарту системи необхідно:

Якщо з якоїсь причини скористатися мишею немає можливості, або користувач не може знайти потрібне меню, можна просто натиснути клавіші Win+I. Після цього відкриється меню з варіантами різних дій, серед яких знову ж таки буде пункт «Restart».

Поєднання клавіш Ctrl+Alt+Delete
Рестарт можна також здійснити за допомогою поєднання трьох клавіш – Ctrl+Alt+Delete.
Щоб зробити це, необхідно у строгому порядку виконати дії:
- притримати кнопки Ctrl+Alt, після чого один раз достатньо натиснути на Delete;
- відкриється спеціальне вікно, де міститься невеликий список;
- в нижньому правому кутку є кнопка "Power", Що має цілком стандартне позначення;
- після натискання на цей ярлик відкриється невелике контекстне меню, в якому натискаємо «перезавантаження».
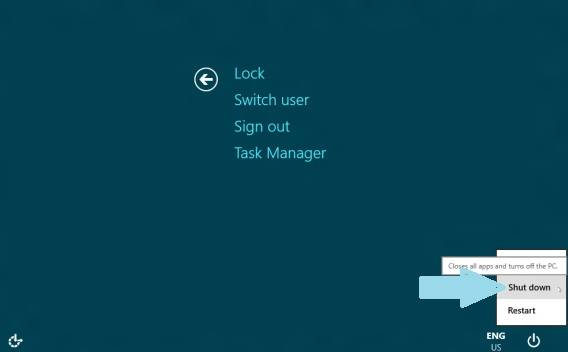
Цей спосіб досить просто у виконанні. Єдиним його недоліком є необхідність натискати кілька клавіш одночасно. Для деяких користувачів це досить проблематично з різних причин.
Як перезавантажити комп'ютер через командний рядок Windows 8
Здійснюється перезапуск також за допомогою командної стоки, яку можна швидко запустити в будь-якій ОС від компанії Microsoft. У восьмій версії для запуску командного рядка можна скористатися двома способами.
Найпростіше зробити так:
- натискаємо комбінацію клавіш "CTRL" + "R" - викликаємо поле для введення команди;
- у вікні пишемо «cmd.exe»;
- натискаємо "Enter".

У використанні цього способу є один важливий недолік - запуск здійснюється від імені користувача.
Щоб запустити командний рядок від імен адміністратора, слід виконати такі дії:

За бажання можна буде не тільки запустити цю функцію, але також здійснити з нею інші дії. Для виконання перезапуску необхідно ввести відповідну команду - Shutdown або Ping.
Відео: Встановлюємо кнопки вимкнення
Команда «Shutdown»
Щоб скористатися командою Shutdown, необхідно виконати наступні прості операції:
- запустити командний рядок одним із перерахованих вище способів (найбільш зручним та доречним у конкретній ситуації);
- за допомогою клавіатури ввести "Shutdown";
- натиснути клавішу "Enter".
Важливою перевагою команди Shutdown є те, що вона дуже багатофункціональна.За допомогою неї можна також здійснювати віддалений перезапуск чужого комп'ютера. Для цього достатньо відступити одну прогалину від останнього символу команди та ввести через символ "/" букву "i". Відкриється діалогове вікно, де можна успішно завершити операцію.

Також цей спосіб дає можливість користуватися відстроченим вимкненням. Для цього достатньо в кінці рядка додати суфікс -r. Після натискання на Enter з'явиться вікно, що сповіщає про завершення роботи через 1 хвилину. За потреби можна вибрати будь-який час вимкнення.
За допомогою команди «Ping»
Команда Ping потрібна для здійснення пінгування віддалених мережевих пристроїв. Вона також використовується для підготовки віддаленого комп'ютера до наступного перезапуску. Найчастіше саме цей етап є найскладнішим для проведення операції даного типу.
Щоб зробити ПК доступним для віддаленого перезапуску, необхідно виконати такі дії:

Вирішуємо проблеми перезавантаження
Іноді виникають ситуації, коли з якихось причин перезапуск операційної системи просто неможливий. Однією з найчастіших причин неможливості нормального вимикання або перезавантаження ОС є відповідних драйверів на будь-який пристрій. Найчастіше ним є відеокарта. Ідентифікувати цю проблему досить легко.
Найбільш очевидними ознаками її є:
- при натисканні на кнопку вимкнення збільшує навантаження на процесор з боку wininit.exe (50% і більше);
- починає споживати велику кількість пам'яті процес під назвою «Автозавантаження».
Вирішити цю проблему досить просто – слід встановити останні версії драйверів на всі пристрої. У більшості випадків це дозволяє позбавитися різних проблем, що виникають при спробі здійснення перезапуску.

Також неможливість здійснити нормальний перезапуск ОС може виникнути через «сирість» версії встановленої Windows 8. Перші дистрибутиви, поширені компанією Microsoft, мають невеликі конфлікти з деяким обладнанням. Особливо часто проблеми такого типу виникають на техніці Asus.
Виходу із становища може лише два:
- встановлення пізнішої версії ОС;
- інсталяція останнього патчу від компанії Microsoft, що містить усі можливі виправлення (завантажувати його необхідно з офіційного сайту).
Ще однією причиною неможливості перезапуску може бути встановлене програмне забезпечення (ігри, офісні програми або щось інше). Визначити, яка програма винна у виникненні помилки, можна просто – шляхом виключення.
Відео: windows 8.1 кнопка завершення роботи в меню
Слід переглянути дати інсталяції та видалити останні встановлені програми. Перелічені вище три причини є найчастішими у разі виникнення помилки, яка дозволяє здійснити перезавантаження. Зазвичай дозвіл їх займає мінімальну кількість часу та сил.
Якщо ж вирішити проблему не вдається, слід звернутися до кваліфікованого фахівця. Перезавантаження системи – процес досить простий для користувача, але вкрай необхідний самого комп'ютера.
Перезапуск можна здійснити різними способами – як звичайними, доступними всім користувачів, навіть найдосвідченіших, і з допомогою спеціальних команд. Бажано знати їх усі, це дозволить звести до мінімуму ймовірність виникнення будь-яких проблем із персональним комп'ютером.
>Перший раз, коли я встановив Windows 8, це було дуже прикрим зусиллям, спроба знайти кнопку вимкнення або перезавантаження в Windows 8. Щоб бути чесним, я ніколи не думав, що я напишу пост про те, як вимкнути Windows, але, побачивши, скільки питань на цю тему, я сідлав листинг кількох способів, якими ви можете вимкнути або перезавантажити комп'ютер з Windows.
Насолодитися святом у житті, у цьому тропічному раю на Андаманському морі. Андаманські Cove Penthouse Кондо, Єлисейський Готель або Готель Eden всі вони повністю самодостатні та забезпечують ідеальну Оренда квартир у Тайландіта житла на час відпустки для сім'ї чи великих груп друзів.
Вимкнення Windows 8 через Charms Bar
Компанія Microsoft надала кнопки завершення роботи та перезавантаження для Windows 8, відповідно до Налаштувань у Charms Bar. Щоб показати Charms Bar,натисніть Win+C,щоб відкрити Charms Bar,а потім натисніть кнопку Настройка.В якості альтернативи натисніть Win+I, відкриються Установки.
Натиснувши на кнопку Живлення, з'явиться опція Вимкнення, Перезавантаження або режим сну комп'ютера з Windows.
Створити ярлики Вимкнення,Перезавантаження у Windows 8
Ви можете також клацнути правою кнопкою миші на ярлик на робочому столі і вибрати пункт Надіслати. На екрані з'явиться ярлик, такий як Плитка на стартовому екрані Windows 8 .
Для створення функції вимкнути, перезавантажити і т.д., ви можете скористатися безкоштовним портативним інструментом, яке дозволить вам створювати такі посилання, натиснувши на значок користувача!
Вимкнути або перезавантажити Windows 8 за допомогою гарячих клавіш.
Ви можете вимкнути або перезавантажити Windows 8 ПК за допомогою гарячих клавіш. Щоб зробити це, натисніть правою кнопкою миші на панель швидкого доступу, яку ви створили (див. вище) і виберіть пункт Властивості. Це буде автоматично відображатися в полі.
Натисніть кнопку Застосувати або OK.
Створити у Windows 8 Закрити діалогове вікно
Поки Ви знаходитесь на робочому столі, натисніть на Alt+F4щоб вийшло діалогове вікно для завершення роботи. Цей прапорець дасть вам швидкий доступ до вимкнення, перезавантаження, сплячого режиму, переключити користувача та вихід з Windows 8 комп'ютера.
Вимкнення за допомогою клавіатури
Це було легко зробити в Windows 7,але це не так - то просто-або, швидше,це буде незручно для використання клавіатури для відключення Windows 8.Для цього ви повинні спочатку натиснути Win+I, щоб відкрити Налаштування,потім натиснути клавішу пробіл, стрілка Вгору двічі і,нарешті,натиснути Enter для завершення роботи Windows 8 комп'ютера.
Вимкнення Windows 8 із Системного трею
Один швидкий спосіб вимикання або перезавантаження Windows 8буде використовувати freeware утиліту, яка називається. Цей легкий портативний інструмент,буде тихо сидіти у вашій області повідомлення панелі завдань і дозволяє вимикати, перезавантажувати Windows8.Ви також можете налаштувати його, щоб почати роботу з Windows 8.
Визначити кнопки під час закриття кришки ноутбука
Це Ви можете зробити через електроживлення в панелі управління, визначити, які кнопки живлення будуть робити, коли ви натиснете на неї, або те, що має статися, коли ви закриваєте кришку ноутбука.
Вимкнення Windows 8, використовуючи Командний рядок або Запустити
Технарям може бути відомий, цей спосіб вимкнення або перезавантаження операційної системи Windows, використовуючи опції відключення Windows 8 з командного рядка. Наприклад, якщо вам пощастило мати свою команду запрошення open, для вимкнення комп'ютера типу shutdown/sі, щоб перезавантажити ваш комп'ютер, тип shutdown/r, а потім натисніть Enter.
Ви можете виконати опцію shutdown Windows 8, або будь-яку версію, для того, щоб використовувати Виконати.Відкрийте Run, введіть shutdown-s-t 0та натисніть Enter.
Вимкнення або Перезавантаження Windows 8 за допомогою Контекстного Меню
Є і дев'ятий спосіб вимкнення або перезавантаження комп'ютера з Windows 8. І цей метод можна зробити шляхом редагування реєстру, щоб додати ці функції на ваш робочий стіл, для клацання правою кнопкою миші та виходу контекстного меню.

Але замість того, щоб лізти в Реєстр Windows, я рекомендую вам використовувати портативну утиліту freeware app Right-Click Extender ,щоб додати ці дані до вашого контекстного меню швидко і легко. Цей інструмент чудово працює в Windows 8!
За допомогою Ctrl+Alt+Del
І, нарешті, як ми можемо забути цей один спосіб, який дуже популярний - натискання клавіш Ctrl+Alt+Del,і на екрані,який з'являється,за допомогою кнопки,яка з'являється в нижній правій стороні,ви побачите опції Вимкнення,Перезавантаження і Сплячого режиму. Я нічого не пропустив?
Операційна система Windows 8 дуже відрізняється від Windows 7, тим що має нестандартне меню і багато знайомі функції приховані від користувача. Через це виникає купа питань! Сьогодні я розповім вам як перезавантажити та вимкнути комп'ютер на Windows 8.
Завершити роботу та перезавантажити можна кількома способами. Давайте розглянемо їх.
1. Потрібно навести курсор миші на верхній правий кут. З'явиться меню, в якому нас цікавить кнопка параметрів.
2. Тепер натискаємо кнопку «Вимкнення».

3. І вибираємо той пункт, який нас цікавить: перезавантаження, завершення роботи чи сплячий режим.

До речі, всі ці дії можуть прискорити поєднання клавіш Win+I.
2 спосіб. Після оновлення Windows 8 до Windows 8.1 з'явилася кнопка "Пуск", але знову ж таки вона не така як у Windows 7.
Щоб вимкнути або перезавантажити Windows 8, потрібно натиснути на іконку правою кнопкою миші.

Наводимо курсор миші на «Завершення роботи або вихід із системи» та вибираємо те, що нам потрібно.
3. Якщо у вас є така іконка на панелі завдань, то натискаємо на неї.
З'являється вікно Acer Power Button, де ми вибираємо потрібну дію.

4 спосіб. Працює тільки якщо ви натискаєте клавіші Alt+F4 на робочому столі!
Відобразиться вікно «Завершення роботи Windows».
Здавалося б, немає нічого простішого, ніж просто перезавантажити систему. Але у зв'язку з тим, що Віндовс 8 має новий інтерфейс - Metro - у багатьох користувач даний процес викликає питання. Адже на звичному місці у меню «Пуск»кнопки вимкнення немає. У нашій статті ми розповімо про кілька способів, за допомогою яких можна перезавантажити комп'ютер.
У цій ОС кнопка вимкнення живлення добре захована, саме тому багатьох користувачів вводить у скруту цей непростий процес. Перезавантажити систему нескладно, але якщо ви вперше зіткнулися з Windows 8, це може зайняти деякий час. Тому, щоб заощадити ваш час, ми розповімо, як швидко та просто перезапустити систему.
Спосіб 1: Використовуємо панель "Charms"
Найбільш очевидний спосіб перезавантажити ПК - використовувати бічні чудо-кнопки, що випливають (панель «Charms«). Викличте її за допомогою комбінації клавіш Win + I. Праворуч з'явиться панель із назвою «Параметри», де ви знайдете кнопку вимикання живлення. Натисніть на неї - з'явиться контекстне меню, в якому буде міститися необхідний пункт - .

Спосіб 2: Гарячі клавіші
Також ви можете використати всім відоме поєднання Alt + F4. Якщо натиснути на ці клавіші на робочому столі, з'явиться меню вимкнення ПК. Виберіть пункт у меню, що випадає, і натисніть "ОК".

Спосіб 3: Меню Win + X
Ще один спосіб - використання меню, через яке можна викликати найбільш необхідні інструменти для роботи із системою. Викликати його можна комбінацією клавіш Win + X. Тут ви знайдете безліч інструментів, що зібрані в одному місці, а також знайдете пункт «Завершення роботи або вихід із системи». Натисніть і у спливаючому меню виберіть потрібну дію.

Спосіб 4: Через екран блокування
Не найпопулярніший спосіб, але він також має місце бути. На екрані блокування ви також можете знайти кнопку керування живленням та перезапустити комп'ютер. Просто клацніть на неї в нижньому правому кутку і у спливаючому меню виберіть необхідну дію.

Тепер ви знаєте щонайменше 4 способи, за допомогою яких можна перезапустити систему. Всі розглянуті методи досить прості та зручні, ви зможете застосовувати їх у різноманітних ситуаціях. Сподіваємося, ви дізналися щось нове з цієї статті та ще трохи розібралися в інтерфейсі Metro UI.


