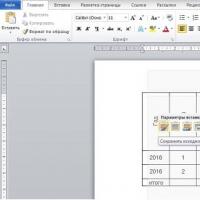Список кращих програм для виправлення помилок у Windows. Помилки Windows: різновиди системних помилок та програми для їх виправлення Завантажити програму для виправлення системних помилок windows 7
Поява помилок у Windows 7 для недосвідчених користувачів стає непереборною проблемою. Однак абсолютно всі помилки програмного характеру можна легко виправити самому, не звертаючись за допомогою до фахівців. Розглянемо докладніше, як виправити помилки на комп'ютері Віндовс 7.
BSoD – найпоширеніша і найсерйозніша помилка, яка виникає у Віндовсі. Сеанс раптово переривається, і відновити втрачені дані стає неможливим. Єдиний спосіб виходу із екрана смерті – перезавантаження комп'ютера.
У 90% випадків синій екран на комп'ютері – це одноразове явище. Користувачі можуть стикатися з появою помилки будь-якої миті, навіть якщо немає навантаження на оперативну пам'ять. Причини BSoD:
Помилки в архітектурі NT. Через них комп'ютер не може долати багатозадачність і в результаті одночасної роботи з кількома програмами з'являється синій екран;
Некоректне виконання програми. У деяких випадках компілятор перестає взаємодіяти з шифрованим або шкідливим кодом, що призводить до помилки;
Недостатня кількість ресурсів ПК: мало вільного місця на жорсткому диску, недостатньо оперативної пам'яті, відсутність драйверів компонентів материнської плати.
Як виправити помилки на комп'ютері віндовс 7? Щоб усунути BSoD самостійно, необхідно провести комплекс дій щодо оптимізації роботи вашого ПК. Для початку очистіть комп'ютер від невикористовуваних програм через панель керування. Після цього дії бажано перезавантажити комп'ютер, щоб усі тимчасові файли програм автоматично віддалилися.
Наступний крок – очищення жорсткого диска. Регулярні появи синього екрана пов'язані з нестачею місця на системному диску. Очистіть його від тимчасових даних та іншого сміття через вікно «Властивості».

Після видалення програм, а особливо ігор, у системному реєстрі комп'ютера залишаються «порожні записи» або зберігаються помилкові параметри, які можуть стати причиною появи помилок під час роботи інших програм. Єдиний варіант, який допоможе уникнути помилок, пов'язаних з реєстром – це регулярне очищення його вмісту.

Нагадаємо, що користувачам, які раніше не працювали з реєстром, необхідно спочатку ознайомитись з його функціоналом. У жодному разі не можна видаляти записи, в «безкорисності» яких ви не впевнені. Системна утиліта Regedit є ієрархічною базою даних всіх налаштувань та параметрів ОС. Некоректне налаштування цих даних може викликати величезну кількість додаткових помилок.
Для роботи з реєстром краще використовувати перевірені утиліти. Це набагато швидше за ручний спосіб очищення, а також набагато ефективніше.
Раптове відключення програм
Ще одна категорія помилок у Віндовсі 7 – це мимовільне відключення програм. На цю подію може впливати реєстр, системні бібліотеки або драйверне програмне забезпечення. Регулярне виконання наступних дій допоможе усунути несправність:
Відновлення та реєстрація DLL бібліотек;
Встановлення та оновлення драйверів всіх компонентів комп'ютера;
Сканування ПК антивірусом чи файрволлом.
Прискорювач комп'ютера – автоматична діагностика та виправлення помилок
Не знаєте, як виправити помилки на комп'ютері віндовс 7 самому? У такому разі потрібно використовувати сторонні утиліти, які дозволяють усунути всі категорії помилок операційної системи.
Прискорювач комп'ютера – одна з найпопулярніших програм для діагностики всіх видів несправностей, які тільки можна знайти у Віндовсі 7. Використовуючи це програмне забезпечення, вам не потрібно буде самостійно очищати пам'ять, налаштовувати автозавантаження або працювати з реєстром. Опції Прискорювача.
Файлова система комп'ютера зазнає постійних змін. Дані записуються і перезаписуються, причому не завжди якісно. В результаті в системі постійно накопичуються баги, які уповільнюють роботу комп'ютера.
Намагаючись видалити неточності вручну, ви можете посилити ситуацію. Оптимізувати системні дані допоможе програма для виправлення помилок Windows 7. Пропонуємо ознайомитися з найпопулярнішими рішеннями.
№1. Прискорювач комп'ютера
Розробники проаналізували всі побажання користувачів і випустили софт, який виявився набагато кращим за стандартні утиліти Windows. Його унікальність полягає в інтуїтивному меню, простота якого відкриває можливості навіть новачкам. Прискорювач комп'ютера виправляє різні помилки, для яких раніше була потрібна установка декількох програм і використання такого незручного для користувача інструмента, як командний рядок.
Список основних функцій вказано у верхній частині вікна.
Всі функції програми вже мають налаштування, що дозволяють видалити найпоширеніші помилки, можливі в операційній системі. За бажання можна змінювати оптимізації, встановлюючи або прибираючи галочки навпроти потрібних пунктів.

Детальне налаштування оптимізації
Щоб почати оптимізацію комп'ютера, достатньо натиснути кнопку «Сканувати», а після – «Виправити». Боятися видалення зайвих файлів зовсім не варто. Дочекайтеся закінчення процесу оптимізації, і ви відразу помітите, що комп'ютер почав працювати значно швидше.

Вибір класів помилок реєстру для виправлення
Прискорювач комп'ютера є також програмою для виправлення різних dll помилок Windows 7. Крім цього, до нього входить набір інших корисних функцій, розташованих у вкладці "Інструменти".

Додаткові можливості оптимізації
Завантажити програму для виправлення помилок Windows 7 можна за лічені секунди.
№2. AVG TuneUp

Швидкий режим оптимізації
Програма призначена для новачків. Вона має стильний, але зрозумілий інтерфейс. AVG TuneUp також розроблений для прискорення роботи комп'ютера, але, на відміну від «Прискорювача комп'ютера», він робить це в автоматичному режимі. Можливості налаштувань практично повністю відсутні.

Стартове меню AVG TuneUp
Програма лише загалом пояснює, що хоче зробити у тому чи іншому випадку. Вона постійно питає у вас дозволу. Це зручно, якщо ви з комп'ютером на ви і готові повністю довірити себе програмі. Загалом для програм-оптимізаторів відсутність налаштувань не дивно: так розробники позбавляють нас можливості зламати комп'ютер.

Меню управління знайденими проблемами
AVG TuneUp вимагатиме постійних оновлень, думатиме за користувача і просто ставитиме його перед фактом: «Виправити» або «Ігнорувати». І це величезний мінус для платної програми.
№3. RegOrganizer

Головний екран програми
Самі розробники заявляють, що це найсучасніша та функціональна програма для виправлення помилок реєстру Windows 7. Однак із цим згодні аж ніяк не всі користувачі.
Утиліта виконує, по суті, ті ж функції, що і перераховані вище оптимізатори. Серед них: очищення диска, реєстру, налаштування списку автозавантаження. Однак враження про програму псує її дизайн. У гонитві за функціональністю розробники абсолютно забули про зручне і приємне око інтерфейс. В результаті вийшло ось це.

Основні функції розміщуються у лівій стороні вікна програми.
Є можливість більш тонких налаштувань, але скористатися ними досить складно. Якщо ви не програміст, краще не відходити від автоматичного режиму. Інакше результати можуть виявитися плачевними.
№4. CCleaner
Це найстаріша програма для очищення комп'ютера. Ccleaner відрізняється своєю простотою. Щоб прискорити комп'ютер або ноутбук, що працює на Windows, Вам достатньо натиснути на «Аналіз», потім на «Очистка».

Меню очищення системи від зайвих файлів
Свого часу утиліта зіпсувала багато нервів своїм користувачам. Справа в тому, що вона настільки глибоко очищає комп'ютер, що пізніше ви можете не відкрити улюблену гру або документ. У гонитві за чистотою Ccleaner не церемониться і видаляє все, що хоч чимось, на його думку, нагадує зайві файли. Перед оптимізацією створіть точку відновлення Windows.
№5. Microsoft Fixit
Fixit розроблена компанією Майкрософт і надається користувачам безкоштовно. Але як і будь-яка безкоштовна програма, вона має свої незручності. Утиліта не призначена для універсального застосування. Виправляються лише окремі проблеми. З її допомогою можна усувати невеликі похибки, такі як проблеми з приводом для DVD-дисків, проблеми з копіюванням файлів. До того ж кожне виправлення доведеться завантажувати окремо.
Для виправлення помилки її потрібно пов'язати з темою в Центрі рішень Майкрософт і вказати на несправність. Після цього завантаження фіксу повинно початися автоматично, а вам потрібно буде дотримуватися підказок програми.

Початок сканування за допомогою Microsoft Fixit
Після того як програма виконає свою роботу, рекомендується перезавантажити систему.

Знайдені програмою проблеми
Як і будь-який витвір компанії Microsoft утиліта постійно вимагатиме оновлення.
Ми розповіли про п'ятірку найкращих програм для виправлення помилок Windows 7. Яка з них віддати перевагу – вирішувати вам. Але все ж таки ми рекомендуємо використовувати «Прискорювач комп'ютера» як найбільш оптимальний варіант. Програма давно зарекомендувала себе стабільністю роботи. Завантажте та оптимізуйте комп'ютер прямо зараз!
Please enable JavaScript to view theБудь-яка операційна система на базі Windows дає збої після довгого терміну роботи. Системні диски засмічуються залишковими та часовими файлами, програмами. Безлад у системі призводить до зниження загальної продуктивності. Пристрій довго завантажується, виконує операції повільно. Найбільша проблема користувачів – виникнення помилок на тлі збоїв у Windows 7. Існують внутрішні та зовнішні способи усунення помилок у системі. Внутрішні мають на увазі використання потужностей та ресурсів Windows, при зовнішніх способах застосовуються програми та утиліти.
Перевірка диска за допомогою CHKDSK
CHKDSK - службова утиліта, вбудована в операційну систему. Призначення утиліти полягає у відновленні пошкоджених секторів на жорсткому диску. Також CHKDSK виправляє помилки системних файлів. Утиліта запускається з командного рядка у Windows 7. Запустити командний рядок можна кількома способами:
- Поєднання клавіш на клавіатурі Win + R;
- Клавіша Пуск у пошуковому рядку ввести запит «cmd»;
- Клавіша Пуск, Програми, Стандартні, Командний рядок.
У чорному вікні, що відкрилося, вводиться команда: «chkdsk C: /F». Значення команди:
- Chkdsk – перевірка диска;
- З: - назва системного диска, літера може бути іншою, двокрапка обов'язково;
- /F – позначення дії, система автоматично перевірить себе наявність помилок, усуне їх.
Після введення команди слід натиснути Enter. При наступному перезавантаженні система проведе перевірку та виправлення на помилки.
Перевірка командою sfc scannow
Утиліта також запускається з командного рядка. Для запуску перевірки знадобляться права адміністратора. У командному рядку потрібно ввести "sfc/scannow". Система автоматично перевірить файли, у тому числі закриті, виправить помилки, відновить пошкоджені з кешованої копії. 
Стандартна діагностика проблем Windows
Використання командного рядка підходить сучасним користувачам. Тим, хто погано розуміється на роботі комп'ютерів, підходить віконний варіант діагностики та усунення несправностей. Додатково користувачам операційної системи Windows 7 доступні засоби пошуку рішень і скачування важливих оновлень в Центрах оновлень і підтримки.
Виправлення неполадок у Панелі керування
Це внутрішня програма Windows, яка дозволяє діагностувати систему на наявність помилок та пошуку рішень для їх усунення. Запустити її можна в такий спосіб:

Відкриється вікно зі списком усіх системних можливостей комп'ютера. Найчастіше достатньо запустити перевірку пункту «Швидкодія». Подвійним кліком за вибраним пунктом користувач запустить перевірку. Щоб система відразу усувала помилки, слід поставити галочку на "Автоматично застосовувати виправлення".
Пошук рішень у Центрі підтримки
Засіб Центр підтримки відстежує стан операційної системи, зберігає звіти про помилки та збої. За допомогою Центру можна знаходити неполадки, що відбулися, виправляти їх.

Щоб виправити помилки в системі, перейдіть до розділу «Обслуговування» Центру.

Перевірка оновлень у Центрі оновлень
Windows 7 вже вважається застарілою. Корпорація Microsoft припинила активну підтримку користувачів на цій версії операційної системи, проте оновлення виходять, як і раніше. Їх встановлення необов'язково, але система виправляє помилки, відновлює пошкоджені файли в процесі завантаження чергових оновлень.
На нещодавно встановленій Windows оновлення шукаються та завантажуються автоматично. Якщо цю опцію вимкнено, користувач може запустити процес вручну:
- Натиснути кнопку Пуск;
- Увійти до розділів Панель керування, Система та безпека;
- Вибрати пункт Windows Update;
- У лівій частині вікна натисніть на пункт «Пошук оновлень»;
- Дочекайтеся завершення процедури.

Система запропонує встановити знайдені поновлення. Рекомендується погодитись.
Програми для виправлення помилок
Для операційних систем Windows розроблено багато програм, здатних покращити продуктивність, виправити помилки, видалити реєстрові помилки. Такі утиліти трохи важать, не забирають ресурсів комп'ютера.
Advanced System Care
Утиліта приводить комп'ютер до ладу комплексно. Advanced System Care розповсюджується безкоштовно, завантажити можна на сайті розробника.
Важливо!При встановленні слід уважно читати запропоновану інформацію, прибирати галочки з пунктів встановлення додаткового рекламного ПЗ.
Після встановлення та запуску Advanced System Care, перед користувачем з'явиться вікно із простим інтерфейсом. Пропонується 2 режими роботи з утилітою, спрощений та експертний. У будь-якому режимі достатньо натиснути велику кнопку «Пуск». Утиліта самостійно перевірить систему на: 
- Віруси;
- Помилкові записи у реєстрі;
- Тимчасові, залишкові, небажані файли;
- Проблеми у роботі мережі;
- Помилкові ярлики;
- Можливі небезпеки для конфіденційності.
За командою користувача всі загрози або частина їх буде видалено.
Ccleaner
Одна з найкращих програм для очищення та виправлення реєстру для операційних систем Windows. Ccleaner розповсюджується безкоштовно. Як і в попередньому випадку, рекомендується уважно читати інформацію в вікнах встановлення. Завантажити Ccleaner можна на офіційному сайті розробника.
Після запуску програми перед користувачем 2 меню. У лівій частині основні функції, у правій – запуск конкретних операцій. Робота з Ccleaner проходить у 3 етапи: 
- Вкладка "Сервіс". Тут є список всіх встановлених програм на ПК. Їх можна деінсталювати. Є також вкладки автозавантаження, пошуку файлів, що дублюються, аналіз системних дисків.
- Вкладка "Реєстр". Рекомендується переходити до неї після видалення програм. Ccleaner знайде всі помилкові записи у системі, запропонує виправити чи видалити їх.
- Вкладка «Очищення». Утиліта виявляє тимчасові файли системи та браузерів, видаляє їх. Ця процедура дозволяє очистити місце на системному диску.
Вищеперелічені дії дозволять суттєво покращити продуктивність ПК. Рекомендується регулярно проводити аналіз та чистку утилітою Ccleaner.
Windows 7 Manager
Утиліта Windows 7 Manager дозволяє проводити повноцінне обслуговування операційної системи. Завантажити ПЗ можна.
Windows 7 Manager працює за аналогією з Ccleaner, але дає користувачеві доступ до розширеного функціонала з оптимізації, очищення, роботи з мережею та захисту ПК.

Щоб знайти та виправити помилки у Windows 7, слід послідовно вибрати пункти у лівому меню, провести аналіз та очищення системи.
Microsoft Fix It
ПЗ створено спеціально для роботи з Windows. Скачується та встановлюється утиліта Microsoft Fix It безкоштовно. У вікні утиліти користувачеві пропонується список засобів системи, для кожного з яких можна запустити перевірку на помилки з подальшим виправленням.

Fix It розроблена компанією Microsoft і є одним із офіційних засобів для усунення несправностей.
AVG PC Tune Up
Програму створено розробниками відомого антивірусу AVG. Скачування та використання програми безкоштовне. Автори AVG PC Tune Up обіцяють, що комп'ютери після використання утиліти працюють швидше і довше не ламаються.

Для використання можливостей AVG PC Tune Up, достатньо встановити її та поетапно запускати перевірку, усунення помилок.
Kaspersky Cleaner
Безкоштовна утиліта від компанії, що пропонує антивірусне програмне забезпечення. Kaspersky Cleaner дуже простий у використанні. Завантажити його можна.

Після запуску користувачеві пропонується натиснути лише 1 кнопку для пошуку та усунення внутрішніх проблем операційної системи.
Список системних помилок під час синього екрану
Більшість користувачів починають турбуватися про стан системи тільки при регулярній появі синього екрана смерті. Нижче запропоновано список найпоширеніших.
| Номер помилки | Що значить |
| 0x00000001 | Помилки у файловій системі, драйверах. Нестача місця на жорсткому диску/в оперативній пам'яті |
| 0x0000000A | Невірна адреса драйвера пристрою |
| 0x0000001E | Проблема з драйвером або функцією ОС |
| 0x00000020 | Один із лічильників APC вимкнено/пошкоджено |
| 0x00000023 | Збій у розділі жорсткого диска (FAT) |
| 0x00000024 | Збій жорсткого диска (NTFS) |
| 0x0000002A | Вимкнення IPR у процесі виконання команди драйвером |
| 0x0000002B | Драйвер ядра використовує занадто багато місця у стеку |
| 0x0000002E | Збій у галузі оперативної пам'яті |
| 0x00000031 | Помилка ініціалізації системи (рання стадія) |
| 0x00000032 | Помилка ініціалізації системи (пізня стадія) |
| 0x00000035 | Немає вільного місця у стеку ОС для взаємодії драйверів |
| 0x00000036 | Спроба видалення компонента, який був у роботі |
| 0x0000003E | Процеси системи не відповідають один одному за рівнем/симетрією |
Перелічені помилки вирішуються запуском перевірки та виправлення, відкатом системи або переустановкою Windows.
Скидання налаштувань у BIOS
Цей спосіб підходить у випадках, коли користувач встановив некоректні налаштування на комп'ютері, але не знає, у чому полягає помилка. Вхід у BIOS на різних пристроях проводиться у момент увімкнення. Для запуску меню BIOS потрібно утримувати одну з гарячих кнопок (уточнити можна на веб-сайті виробника). Найчастіше це кнопки F8, F10, Del.
На старих типах BIOS скидання до параметрів за промовчанням проводилося на головній сторінці. "Пункт Load Fail-Safe Defaults".

На нових ПК і ноутбуках ця функція знаходиться у правій вкладці Exit, зазвичай називається Load Setup Defaults.
Використання безпечного режиму роботи
У деяких випадках система пошкоджена настільки, що не запускається у звичайному віконному форматі. Запустити перевірку та усунення помилок можна у безпечному режимі через командний рядок (див. вище).
На більшості пристроїв безпечний режим запускається при частому натисканні кнопки F8 під час увімкнення. З'явиться меню завантаження, де слід вибрати варіант. Покажчик переміщається кнопками "вгору" і "вниз", вибір робиться клавішею Enter.

Відновлення системи
Якщо виправлення помилок не спричиняє очікуваного результату, слід спробувати відновити систему до більш працездатного стану. Найпростіший алгоритм:

Комп'ютер перезавантажиться, функціонуватиме правильно.
Відновлення в середовищі Windows RE
Цей метод підходить у випадках, коли не допомагає взагалі нічого. Відновлення в середовищі Windows RE проводиться не з операційної системи, а з-під BIOS. Алгоритм дій:
- Вставити диск або завантажувальну флешку із записаною Windows 7;
- Увімкнути пристрій, увійти до BIOS;
- У розділі Advanced Features вибрати запуск ПК із диска або USB пристрою;
- Перезавантажити;
- У меню, що відкрилося при завантаженні, вибрати один з варіантів відновлення, що підходить користувачеві.

Рекомендовано вибирати «Відновлення запуску» для усунення несправностей, відновлення пошкоджених файлів. "Відновлення системи" проводить комплексне усунення несправностей. Також у середовищі Windows RE доступний командний рядок, через який можна запустити внутрішні утиліти для перевірки та усунення несправностей.
Поскаржитись на контент
Порушення авторських прав Спам Некоректний контент Зламані посилання
Помилки в системі можливі двох видів: апаратного та програмного характеру.
Апаратні збої виявляються в наступному:
- зависання та гальмування комп'ютера,
- несподівані перезавантаження,
- повне та відео або некоректне відтворення,
- нестабільна робота апаратних компонентів,
- перегрівання основних частин (наприклад: процесора або жорсткого диска).
Програмні збої та додатків виявляються в наступному:
- виникнення та неможливість звичайного завантаження операційної системи (ОС) – Скрин.1,

- довге відкриття системних та прикладних додатків із «зависанням» процесів,
- повідомлення про помилки системи та додатків, реєстру, відсутність прикладних бібліотек – Скрин.2, 3, 4,
- спливаючі діалогові вікна про несправності апаратних компонентів та помилки драйверів,
- неможливість читання або запису інформації на знімних носіях,
- зникнення написи Пуск, мовної панелі,
- порушення відображення панелі завдань,
- неможливість завантаження консольних програм (наприклад: диспетчера завдань),
- зміна відображення значків та ярликів,



Причини неполадок Windows:
- віруси та шкідливе ПЗ;
- неправильне налаштування системи;
- некоректні інсталяція та деінсталяція додатків;
- встановлення софту, завантажених із сумнівних джерел;
- несумісність додатково встановлених утиліт із роботою ОС;
- відсутність апаратних ресурсів для роботи ОС та кількох додатків одночасно (наприклад: якщо не вистачає обсягу оперативної пам'яті);
- помилки у реєстрі;
- велика кількість програм, розміщених в Автозавантаження (див. );
- неправильно встановлені драйвера або їх відсутність;
- залишки деінстальованих програм, тимчасових файлів, не дійсних ярликів, що засмічують пам'ять.
Розробники компанії Microsoft передбачили виникнення збоїв у роботі Windows та включили в пакети ОС службові утиліти для діагностики та усунення помилок.
Перевірка жорсткого диска та виправлення неполадок за допомогою chkdsk
Службова утиліта chkdskзапускається з командного рядка Windows. Вона призначена для відновлення пошкоджених секторів жорсткого диска та виправлення помилок файлової системи.
Для того, щоб скористатися chkdsk, необхідно запустити консоль командного рядка з правами адміністратора.
Командну консоль можна викликати одним із наступних способів:
Завантаживши командну консоль, у рядку набрати таке:
chkdsk літера_диска: параметри_перевірки, де:
літера диска – це ім'я диска з двокрапкою (С:).
параметри:
- /F - перевірка з автоматичним виправленням помилок;
- /V – перевірка з видачею інформації про шляхи та імена файлів на диску;
- /R – виявлення пошкоджених секторів та їх відновлення;
- /X – із спільним використанням параметра /F перед перевіркою вимикається том.
На Скрін. 5 наведено приклад використання консольної утиліти chkdsk з параметрами /F та /R на диску С: (виявлені неполадки виправляються автоматично).
Як видно на скрін.5, виконання команди неможливо поки що логічний диск С: використовується системою і виконати перевірку пропонується при перезавантаженні (набрати Y (Так) або N (Ні)).

Якщо набрати команду chkdsk без аргументів(параметрів), утиліта виконається в режимі читання та покаже всю інформацію про перевірені дані, виявлені помилки та пошкоджені сектори (Скрин.6).

Перевірка логічних дисків через провідник
Для перевірки та виправлення помилок на логічних дисках, можна використовувати оснастку Управління комп'ютером (розділ Управління дисками) і виконати інструкції, відповідно до наведених нижче скрін 7 – 10.
Для запуску оснастки в Windows, версії 7, вибрати Управління комп'ютером, як показано на скрін.7.
Для запуску оснастки в Windows, версій 8 і 10, натиснути поєднання + X і вибрати Керування дисками, як показано на Скрин. 8.
На Скринах 9,10 показано вибір дій для перевірки логічного диска С:/ на наявність помилок у консолі «Керування комп'ютером» для Windows7.
Для Windows 8 і 10 виконання перевірки відбувається аналогічно з невеликими відмінностями в консольному оформленні та виведенні повідомлень.





Виправлення неполадок у роботі Windows за допомогою панелі керування
Автоматично провести діагностику та усунути поширені помилки допоможе таке оснащення «Панелі Управління» (далі ПУ), як «Усунення несправностей».
За допомогою вбудованих утиліт оснащення можливе підвищення продуктивності та , а також виправлення наступних збоїв:
- мережевих підключень та роботи браузерів;
- відтворення звуку;
- підключеного та внутрішнього обладнання;
- живлення;
- у забезпеченні захисту від шкідливих додатків та ін.



Додаткові програми для виправлення помилок Windows
Для автоматичного виправлення поширених помилок Windows розробники програм пропонують користувачам комплексні програмні рішення очищення, оптимізації та підвищення продуктивності персональних комп'ютерів.
FixWin 10
Програма розповсюджується безкоштовно, не вимагає установки на жорсткий диск і запускається через файл, що виконується (FixWin 10.exe). Інтерфейс англійської мови.
FixWin10 розроблена для 10 версії ОС Microsoft, проте утиліта підходить і для інших версій Windows (7 і 8, а для 10-ї виправлення винесені в окремий розділ).
FixWin допомагає виправити основні проблеми:
- у роботі Магазину Windows,
- під час відкриття меню «Пуск» та документів Office,
- з панеллю «Параметри»,
- при завантаженні оновлень у Центрі Windows та ін.
Усі виправлення згруповані в основні розділи:
- File Explorer (провідник);
- Internet and Connectivity (Інтернет та з'єднання);
- Windows10 (для нової версії);
- SystemTools (системні утиліти);
- Troubleshooters (для окремих пристроїв та ПЗ);
- AdditionalFixes (додаткові інструменти).
- При запуску користувачеві пропонується (скрин.14):
- перевірити системні дані,
- перереєструвати програми магазину Windows10,
- створити точку відновлення (див. ),
- відновити пошкоджені компоненти операційної системи за допомогою DISM (.exe).
Кожне виправлення можна запустити не лише в автоматичному режимі, а й уручну.
Для цього:
- натиснути на знак питання поруч із FIX,
- отримати опис дій та команд для ручного виправлення (Скрин.15).


Anvisoft PC PLUS
Anvisoft PC-PLUS – безкоштовна програма з англомовним інтерфейсом. Завантажити її можна з офіційного сайту на цю адресу.
Функціональні можливості Anvisoft PC-PLUS дозволяють виправити таке:
- помилки додатків та прикладних бібліотек (*.dll);
- системні помилки;
- збої мережевих підключень;
- проблеми у популярних іграх;
- некоректне відображення значків та ярликів на робочому столі.
Робота з Anvisoft PC-PLUS (Скрин.16-18):
- Запустити виконуваний файл (PCPlus.exe);
- У головному меню вибрати розділ з описом проблеми (скрин.16), а саме:
- помилкові ярлики,
- збій підключення до Інтернету,
- системні та програмні помилки,
- перевірка проблем запуску ігрових програм;
- Знайти конкретну помилку у правій частині інтерфейсу наступного вікна (Скрин.17);
- Натиснути кнопку Fix now, враховуючи, що деякі виправлення потребують підключення до Інтернету;
- Дочекатися автоматичного виправлення помилок (скрин.18).



NetAdapter Repair All In
Це безкоштовна програма з англомовним інтерфейсом, яка не потребує встановлення на жорсткий диск.
NetAdapter Repair All InOne призначена для усунення несправностей, пов'язаних із роботою мережі.
Програма дозволяє переглянути всі налаштування мережі і просканувати доступність IP і DNS (ping).
Можливості виправлення та налаштування:
- служб DHCP;
- файлу HOSTS;
- протоколу TCP/IP;
- мережевих служб Windows;
- мережевих адаптерів;
- адрес DNS;
- таблиць маршрутизації;
- протоколу NetBIOS;
- криптографії та приватності в мережі (скидання параметрів Internet Security) та ін.
Утиліта запускається із правами адміністратора – Скрин.19.
Помилки не виправляються автоматично. Досвідченим користувачам самим пропонується вибрати, що потрібно зробити.
Якщо натиснути кнопку Advanced Repair, то налаштування:
- WinSock/TCP/IP,
- Проксі,
- брандмауера Windows

Антивірусна утиліта AVZ
Найчастіше причинами помилок у Windows є віруси. Тому для виправлення збоїв, в першу чергу, необхідно проводити сканування носіїв інформації щодо пошуку та видалення шкідливого ПЗ.
AVZ – антивірусне програмне забезпечення для виявлення та видалення:
- Spy Ware та Ad Ware модулів;
- Руткітів і шкідливих програм, що маскуються;
- Троянських програм (Trojan);
- модулів Back/Door та клавіатурних шпигунів (для віддаленого керування комп'ютером);
- Мережеві та поштові черви.
AVZ не проводить лікування заражених програм.
Утиліту можна завантажити із сайту розробника Z-Oleg.Com.
Мова інтерфейсу – російська та англійська.
Запуск AVZ здійснюється без попередньої установки на комп'ютер (скрин.20).

Крім аналізу даних, щодо виявлення шкідливого ПЗ, антивірус має оснащення, що дозволяє відновити деякі системні налаштування, пошкоджені шкідливими програмами.
Щоб відкрити мікропрограми відновлення, в меню вибрати розділ Файл/Відновлення системи (Скрин.21) і у вікні відзначити «галочкою» необхідні операції для виправлення системних налаштувань – Скрин.22.


Часті питання щодо неполадок у роботі Windows
Що потрібно робити для запобігання збоям у Windows?
- Вчасно завантажувати оновлення безпеки;
- Проводити очищення реєстру;
- Вчасно оновлювати антивірусні програми та сканувати комп'ютер;
- Очищати систему від непотрібних файлів (сміття);
- Дефрагментувати HDD після очищення;
- Перевіряти диски описаними у статті способами;
- Проводити резервування даних;
- Вимикати комп'ютер, закривши роботу всіх програм (див. ).
Як усунути STOP помилки у Windows?
STOP-помилки можуть виникати у разі аварійного завершення роботи або перезавантаження ОС.
Якщо Windows запустилася після перезавантаження:
- спробувати повернути систему до попереднього стану за допомогою «Відновлення системи»;
- встановити останні оновлення;
- використовувати центр підтримки Microsoft;
- знайти відповідні драйвера на веб-сайтах виробників;
- використовувати безпечний режим усунення проблем;
- перевірити наявність збоїв на жорсткому диску та помилок пам'яті.
Якщо система не запустилася:
- спробувати завантажитись у безпечному режимі;
- використовувати засоби відновлення під час завантаження для коригування файлів запуску;
- скасувати останні зміни за допомогою компонента «Відновлення»;
- відновити дані з архіву образу;
- в крайньому випадку, .
Програма для виправлення помилок windows 7. Якщо це те, що ви шукали, то ви потрапили за адресою.
Щоб подолати помилки системи, часто доводиться вдаватися до допомоги сторонніх програм. З можливостями п'яти найпопулярніших із них знайомитимемося сьогодні.
Microsoft Fix it
А головний їхній недолік у тому, що вони часто виявляються неефективними.
NetAdapter Repair All In One

Розрахована на досвідченого користувача, який розуміє сутність та призначення елементів мережевої підсистеми: файлу Hosts, протоколу TCP/IP, служб DNS, DCHP, NetBIOS та іншого.
NetAdapter Repair All In One автоматично не усуває помилки. Вона пропонує користувачеві самостійно вирішити та вказати, що виправити.
Крім того, до складу утиліти входять засоби діагностики та перегляду мережевих налаштувань.
Перегляд доступний усім, а функції виправлення – лише адміністратору комп'ютера.
Використання утиліти новачками дуже ускладнює англомовний інтерфейс, але для тих, кому вона адресована, це не складе проблеми.
NetAdapter Repair дозволяє виправити:
- налаштування DHCP;
- адреси DNS (замінити на публічні від Google);
- таблицю маршрутизації;
- роботу протоколу NetBIOS;
- налаштування криптографії та приватності в мережі;
- налаштування мережевих служб Windows.
Утиліта NetAdapter Repair All In One зручна і корисна тим, хто розуміє сенс розв'язуваних нею завдань, а таких серед звичайних користувачів ПК не надто багато.
Kerish Doctor

Anvisoft PC PLUS

Anvisoft PC PLUS - ще один засіб виправлення всіляких помилок системи та програм, але цього разу безкоштовний.
У списку можливостей Anvisoft PC PLUS:
- вирішення проблем із значками та ярликами на робочому столі;
- усунення збоїв мережевих підключень;
- усунення помилок програмного забезпечення, у тому числі відсутності необхідних бібліотек (DLL);
- виправлення системних помилок; інформування користувача про неполадки;
- вирішення часто зустрічаються проблем у популярних іграх, наприклад, FIFA World та Angry Birds;
- очищення кешу браузера;
- цілодобова технічна підтримка (на жаль, лише англомовна).
Програма не має російськомовної локалізації, але, як запевняють розробники, користуватися нею зможе і новачок.
Втім, розвиненим користувачам, а особливо любителям ігор, вона також буде корисна.
Registry Repair

Registry Repair від Glarysofte – проста в керуванні програма для виправлення помилок реєстру Windows 7, 8 та XP.
Вона перевіряє системний реєстр на помилки, наявність неправильних шляхів, не до кінця приділених записів та автоматично виправляє це.
Registry Repair, на відміну аналогів, вміє розпізнавати до 18 типів помилок у реєстрі. Продумана технологія сканування дбайливо витрачає системні ресурси та не уповільнює роботу ПК.
Можливості Registry Repair:
- сканування всього реєстру або лише вибраних областей (меню «Пуск», системних служб, шрифтів, шляхів програм, автозапуску, асоціацій файлів, розширень, списків історії, звуків та подій, довідки та ресурсів, елементів користувача та іншого);
- пошук та видалення записів, зроблених adware та spyware (рекламними та шпигунськими програмами);
- глибоке сканування системного розділу, розділу всіх користувачів та лише поточного облікового запису;
- створення списку виключень з перевірки;
- скасування змін, зроблених програмою (створення резервних копій реєстру перед виправленням);
- збереження історії змін із функцією перегляду.
Registry Repair підтримує безліч мов, у тому числі російську, поширюється за безкоштовною ліцензією та орієнтований на простого користувача.
Розробник гарантує, що програма не припуститься випадкових помилок, які можуть порушити завантаження та працездатність Windows.
Що вибирати?
Яка з програм для виправлення помилок Windows 7, 8 та XP – найкраща? Найбільший набор функцій має Kerish Doctor - єдине платне рішення в сьогоднішньому огляді.
Найпрофесійнішою є утиліта NetAdapter Repair, яка, на жаль, не для всіх. Registry Repair працює тільки з реєстром, а Anvisoft PC PLUS робить потроху.
Утиліти Microsoft Fix it – «найрідніші» для Windows – близькі та безпечні.
Словом, кожна з програм по-своєму сама. А яка краще – нехай кожен користувач визначить для себе особисто.
Програма для виправлення помилок у Windows 7
5 кращих безкоштовних програм для виправлення помилок Windows 7