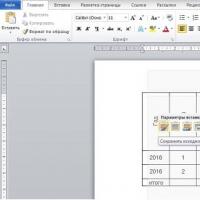Як у ворді вставити готову таблицю ексель.
При необхідності впровадження табличного блоку Word, його краще сформувати в Excel і перенести в текстовий файл. Способів зробити це два – проста вставка та імпорт даних із встановленням зв'язків. Однак варто врахувати, щоб вставити таблицю у ворд з екселю, потрібно уважно прочитати порядок дій.
Копіювання та вставити
При невеликому розмірі таблиці з остаточним варіантом її вмісту найбільш оптимальний спосіб переміщення шляхом копіювання та простої вставки. Алгоритм дій наступний:
– за допомогою варіанта «Використовувати стилі кінцевого форматування» – вміст вставленого діапазону автоматично буде оформлено в єдиному стилі з текстовим блоком, значення комірок можна змінювати;
– вибравши параметр «Малюнок» – збережеться вихідне оформлення, але втрачається можливість внесення коригувань до області осередків.
Імпорт таблиці
При необхідності перенесення табличних даних з можливістю внесення змін у початковому файлі та оновленням значень у Word використовують інший спосіб:- Екселе виділяє потрібний діапазон і копіюється.
- У Ворді вставляється скопійований об'єкт:
– «Зв'язати та використовувати кінцеві стилі» – стиль оформлення таблиці адаптується під останній абзац документа, при внесенні змін у вихіднику значення Word також змінюються;
Завдання перенесення таблиціз Excel у Word виникає у разі, якщо складається великий за обсягом текстовий документ, що містить таблиці, які потребують обчислень. Прикладом можуть бути курсові, дипломні роботи, тексти дисертацій. Усім, хто зіткнувся з такою проблемою, адресовано цю статтю.
Можна виділити кілька підзадач:
- перенести таблицю зі втратою формул і, відповідно, можливості перерахунку при зміні даних, але з можливістю зміни шрифту, меж та інших параметрів форматування;
- перенести таблицю як графічний об'єкт (малюнок);
- перенести таблицю, залишивши зв'язок із програмою, де її було створено, і, відповідно, можливість зміни результатів обчислень;
- перенести лише текст із осередків.
У першому випадку ваші дії такі:
- виділітьвихідну таблицюв Excel;
- скопіюйтеїї будь-яким прийнятним для вас способом;
- у вікні Wordвкажіть місце нового розташування таблиці, викличте команду Вставка(кнопка на вкладці Головнаабо команда в контекстному меню) і виберіть перший або другий варіант у Параметри вставки(Результати обох варіантів видно на малюнку). Якщо ви використовуєте для вставки гарячі клавіші ( CTRL+ V), то буде зроблено вставку з першим варіантом параметрів вставки, а біля вставленої таблиці з'являється кнопка вибору параметрів.

У другому випадку при вставці виберіть передостанній варіант Параметри вставки.

Після цього ви можете робити з таблицею все, що можна робити з малюнком (обертати, змінювати розміри тощо).

У третьому випадку при вставці виберіть варіанти, позначені ¥ (їх два, різниця тільки в оформленні вставлених таблиць).

Оцінити гідність таких способів вставки можна, якщо змінити дані у вихідній таблиці, потім інший, пов'язаної, у контекстному меню вибрати Оновити зв'язок.

При цьому автоматично значення клітинок таблиці зміняться відповідно до поточних значень у файлі Excel.
У четвертому випадку виберіть останній варіант Параметрів вставки. Результатом буде структурований текст без таблиці.

Крім розглянутих, існують ще кілька варіантів Спеціальної вставкитаблиць, створених у Excel. У рамках цієї статті розглянемо один із них. Якщо у вікні вибору спеціальної вставки зупинитись на першій команді ( АркушExcel) з параметром ВставитиУ користувача буде можливість при подвійному клацанні по таблиці переходити в режим редагування значень (у вихідній таблиці Excel нічого не змінюється).

Причому редагувати можна навіть дані персональні чи приховані. Ця можливість з'являється під час використання Інспектори документів, який запускається командою Пошук проблемна вкладці Файл. Такі дані можуть існувати у вашій таблиці незалежно від того, чи робили ви самі дії щодо їх створення (наприклад, відомості про авторство, шляхи до принтера та деякі інші). Доступ до Інспектору документівє у версіях програм Microsoft Office після 2013 року.

Вивчивши способи перенесення таблиць із Excel у Word, ви зможете не лише раціонально організувати свою роботу, а й убезпечити свої дані.
Хто хоч одного разу складав фінансову звітність за вимогами IFRS, знає, як багато часу займає копіювання таблиць з Excel у Word та їхнє подальше форматування. Давайте заощадимо собі гору часу. Тепер вам треба буде лише одного разу вставити потрібні вам таблиці – оновлюватимуться при зміні вони будуть автоматично.
Отже, ми підготували таблиці, які підуть у документ Microsoft Excel. Скажімо, це звіт про прибутки та збитки. Скажімо, такий.
Як ви бачите - самий що не є Excel'євський. У нього є купа переваг. Насамперед, з ним зручно працювати, він може містити необхідні обчислення, формули, зручно відстежувати, звідки беруться дані (якісний audit trail) і т.п. .Проблема в тому, що він не в вордівському файлі.
Є кілька способів вставити його в Microsoft Word:
(1) вставити його картинкою (переваги - неможливо змінити, зберігається точне форматування; недоліки - знову-таки, неможливо змінити, багато важить, якщо вставити 30-40 таких таблиць, можуть бути проблеми з відправкою електронною поштою, особливо з корпоративної скриньки) , і
(2) вставити його текстом (переваги та недоліки - з точністю до навпаки).
Обидва способи мають суттєву проблему. При зміні вихідних таблиць, їх треба вставляти заново. При підготовці звітності, про яку я писав на початку, не виключено оновлення таблиць із завидною регулярністю, скажімо 5-10 разів за підготовку. Щоб уникнути марнування часу на оновлення таблиць, я пропоную вставляти пов'язані таблиці.
Як вставити пов'язану таблицю з Excel у Word
(1) Виділіть таблицю Excel, яку хочете вставити в документ Word, та натисніть копіювати,
(2) перейдіть у Word, поставте курсор на місце, куди хочете вставити таблицю та натисніть Зв'язати та зберегти вихідне форматування.

Якщо ви користуєтеся більш ранньою версією офісу (скриншот зроблений з Microsoft Office 2010), натисніть Спеціальна вставка...І виберіть у вікні опцію Зв'язатизамість Вставити, яка стоїть за замовчуванням.

Результат має такий вигляд.

Ви, напевно, помітили, що зв'язати можна в різних форматах. У кожного з них є свої переваги та недоліки. Вибирайте, виходячи з ваших особистих уподобань. Головне, що вставлена таблиця оновлюватиметься разом із оновленням таблиць в Excel (при запуску Word проситиме оновити зовнішні дані - сміливо тисніть Оновити). Тепер ви не забудете оновити одну таблицю із 40, вставлених у документ!
Якщо ви хочете навчитися застосовувати Excel у щоденній роботі та економити при цьому купу часу, зверніть увагу на ці книги: Microsoft Excel 2010 на прикладах та Microsoft Excel 2010. Біблія користувача .
Останні новини
Просунутий Excel: Чому я перестав користуватися функцією V…
Я вже писав про те, що функція VLOOKUP (ВПР), напевно, найкорисніша функція після простих арифметичних операцій.
Як Excel перераховує книгу і чому треба уникати волатіл...
Якщо ви часто працюєте з великими файлами, які виробляють велику кількість обчислень, що залежать один від одного, про…
Як швидко побудувати графік Waterfall (водоспад)
В Excel немає стандартних діаграм типу Waterfall. Тому для створення діаграм цього типу зазвичай використовують гіс...
Вікно контрольного значення для відстеження результатів
Часто буває, що ми працюємо з великими таблицями, які розраховують зрештою 1-2 показники, але залежать від …
Bullet chart для порівняння запланованих показників і фактично…
Часто виникає необхідність порівняти основні фінансово-економічні показники з запланованими, наприклад, для цілей…
Тацуо Хоріучі - 73-річний художник, який малює в Excel
"Я ніколи не користувався Excel на роботі, але я бачив, як інші люди роблять у ньому досить гарні діаграми та графік…"
Як звести число в ступінь і отримати корінь
Чи знаєте ви, що для того, що для зведення в ступінь числа в Excel є спеціальний символ (на шістці в англійську мову).
Вставити таблицю Excel у слово. Ви створили звіт у таблиці Excel, а вашому начальнику не сподобалося, і він наказує терміново перенести його в Word. Ви пробуєте, і так, і так, але чомусь таблиця якщо і переноситися, то всі дані кудись зміщуються, або зовсім незрозуміло що. Нерви вже на останній межі, а таблиця як на зло не виходить. А раптом йому потім ще закортить, якісь цифри змінити? Що тоді? Знову починати все спочатку? Колись я теж зіткнулася з такою проблемою і не знала, як вийти з цієї ситуації. Ось після цього я і почала вивчати Microsoft Office. Тепер, звісно, це для мене не проблема. Читайте цю статтю, і у вас їх теж не буде. До того ж усі зміни, які ви будете в подальшому проводити в Excel, автоматично змінюватимуться і в Word.
Спосіб для офісного пакету 2010
Вибираємо таблицю в Excel, яку нам необхідно перенести до документа Word. Для прикладу я візьму ось таку просту табличку.
Виділяємо її за допомогою мишки, і у стрічці – Файл-вибираємо значок –Копіювати- . Можна просто натиснути клавіші одночасно Ctrl+Cна клавіатурі.

Можна клацнути правою кнопкою миші по виділеній таблиці і в меню вибрати –Копіювати- .

Тепер переходимо до документа Word. Встановлюємо курсор туди, де буде розміщена наша таблиця, та вибираємо у стрічці – Файл-значок – Вставити-. А в —Параметрах вставки- оберемо значок —Зв'язати та використовувати кінцеві стилі- .

І тут у документі у нас з'явилася наша таблиця з Excel.

Якщо вам не потрібна рамка таблиці, тоді вибирайте іконку — Зв'язати та зберегти вихідне форматування- .
ДляWord 2007
Також виділяємо і копіюємо таблицю в Excel. Переходимо до документа Word. Вибираємо на стрічці —Головна – Вставити – Спеціальна вставка- .

У вікні, що відкрилося —Спеціальна вставка- , встановлюємо перемикач на пункт – Зв'язати-, а в вікні Як:-вибираємо пункт – Аркуш MicrosoftExcel (об'єкт) -, і тиснемо кнопку - ОК -.

У Word 2003ми заходимо у меню – Виправлення-і вибираємо – Вставити- .
Результат буде той самий. Тепер, я сподіваюся, вас не лякатимуть такі маніпуляції.
Відеоролик Вставити таблицю excel у слово:
Працювати з числовими даними, робити розрахунки, складати таблиці зручніше в Excel. Власне, сама програма – це таблиця. Word для такої роботи не зовсім пристосований.
Але іноді доводиться переносити таблиці з Excel до Word. Або перетворювати готову таблицю. "Перебивати" дані з одного формату в інший непродуктивно, довго. Має бути інший спосіб.
Як перенести таблицю з Excel до Word?
Перший метод.
Результат нашої роботи:

Цей спосіб має деякі недоліки:
- таблиця вставляється як графічний об'єкт, тобто її редагувати неможливо.
- межі широкоформатних таблиць можуть виходити межі листа.
Другий спосіб.
- Виділяємо таблицю у MS Excel. Копіюємо її в буфер обміну.
- Відкриваємо MS Word. Натискаємо "Вставити". Або поєднання клавіш Shift+Ins. Результат:

Ми можемо редагувати дані, змінювати межі таблиці, шрифт значень, форматувати.
Істотний недолік такого варіанта вставки – таблиці з великим обсягом даних виходять за межі аркуша.
Третій спосіб.

Вставлена таблиця є графічним об'єктом. Відредагувати значення в осередках не можна.
Щоб вставити діапазон даних без кордонів, слід заздалегідь прибрати межі таблиці.
В Excel:

Або комбінація клавіш CTRL+SHIFT+(мінус).
У Word:

Щоб маніпулювати з межами, таблицю слід вставити за другим методом.
Як перетворити таблицю з Word на Excel?
Зробимо зворотне перенесення.
Вайант 1.

У нас «чистенька» таблиця. Тому вставилася вона рівно та акуратно. Якщо дані вносилися коряво, багато зайвих символів (недрукованих), межі рядків і стовпців можуть зміститися. З подібної ситуації 2 виходи:
- Чистимо таблицю вручну. Якщо багато символів, що повторюються, можна використовувати параметри автозаміни.
- Зберігаємо таблицю як текст (у форматі txt). У цьому випадку заберуться всі зайві символи. А в Excel вставити дані із txt.
Вайант 2.

Можна редагувати дані, малювати межі тощо. Такий спосіб вставки прибирає зайві символи, попереджає зміщення осередків.