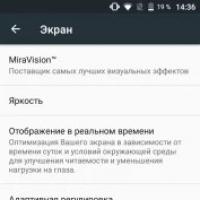Walang tunog sa computer. Bakit walang tunog sa computer: posibleng mga dahilan at solusyon sa problema
Ang artikulong ito ay partikular na isinulat upang matulungan ang mga user na malutas ang anumang mga problemang nauugnay sa tunog. Pagkatapos ng lahat, kung walang tunog sa computer, maaaring mayroong maraming mga pagpipilian para sa problema, at ang paghahanap sa buong network para sa iyong partikular na kaso ay napakatagal at hindi maginhawa. Bilang karagdagan, ang Internet ay puno ng mga artikulo na hindi napapanahon sa kanilang nilalaman, na tumatalakay sa mga paraan upang ayusin ang mga ito sa mga operating system na Windows XP, Vista, o sa pinakamahusay na Windows 7. Ngayon sasabihin ko sa iyo kung ano ang gagawin kung ang tunog ay hindi gumana sa Windows 10. Mayroong ilang mga dahilan kung bakit walang tunog sa system, at titingnan namin silang lahat.
7 posibleng dahilan kung bakit walang tunog sa computer
Ang pinakakaraniwang kaso, na kadalasang nalutas sa kalahating minuto. Hindi lihim na para gumana ang device, kailangan itong konektado nang tama. Kung hindi gumagana ang mga speaker o headphone, tingnan kung saan ipinasok ang wire na responsable para sa tunog. Karaniwan, ang yunit ng system ay may dalawa o tatlong mga output na responsable para sa tunog. Tinatawag silang linear at ganito ang hitsura:
Ang output na kailangan namin ay berde. Bilang isang patakaran, ang isa ay inilalagay sa harap ng yunit ng system, partikular para sa pagkonekta ng mga headphone, at ang isa ay nasa likod. Kung makakita ka ng ilang audio output sa likod na panel ng system unit, subukang suriin ang lahat ng ito. Ang isa sa kanila ay konektado sa motherboard, at ang isa ay kabilang sa sound card. Ipasok ang mga headphone sa lahat ng mga output nang paisa-isa at makinig para sa tunog.
Mula sa mga speaker mayroong isang cable, sa dulo kung saan mayroong isang plug, kadalasang naka-frame na may berdeng plastik o goma. Ito ang kailangang ipasok sa linear na output, na minarkahan din ng berde. At oo, tingnan kung nakasaksak ang mga speaker at kung naka-on ang power indicator sa mga ito. Minsan ang isang bagay na kasing liit ng mga naka-unplug na speaker ay maaaring mag-isip sa mga tao na ang kanilang computer ay hindi na naaayos na sira.
Payo: "Palaging maingat na basahin ang mga tagubilin para sa kagamitan, makakatulong ito upang maiwasan ang maraming problema."
Dahilan #2: Naka-off lang ang tunog
Ang isang karaniwang sitwasyon ay kapag hindi mo sinasadyang na-off ang tunog sa iyong computer habang gumagawa ng ilang trabaho. Upang i-on ito, kailangan mong gumamit sa kontrol ng volume na matatagpuan sa kanang sulok sa ibaba ng monitor, na isang iginuhit na loudspeaker. kanin. 0. Kailangan mong i-click ito gamit ang mouse. Kung makakita ka ng ganitong larawan,
pagkatapos ay ginamit ang MUTE key (kumpletong instant shutdown).
O may nakikita ka bang ganito:
dito ang tunog ay nabawasan sa isang minimum at hindi rin gumagana. Gamit ang mouse, i-on ang tunog at itakda ito sa nais na antas. Kung maayos ang kontrol ng volume, maaaring may mali sa mga setting ng speaker. I-click ang Start button sa ibabang kaliwang sulok, pagkatapos ay hanapin ang Mga Setting.
Narito ang lahat ng mga setting ng aming computer, kabilang ang tunog. I-type ang "Tunog" sa field ng text at makikita mo ang kumpletong mga setting ng tunog ng iyong computer sa drop-down na listahan. Pindutin ang enter.
Hanapin ang "Pamahalaan ang mga audio device" sa listahan at mag-left-click.
Magbubukas ang isang window na may mga setting ng audio device.
Tiyaking nasa listahan ang iyong device at may berdeng check mark. Nangangahulugan ito na ito ay tumatakbo at gumagana nang maayos. Susunod, pumunta sa mga katangian nito.
Tingnang mabuti ang lahat ng kontrol ng volume. Dapat silang itakda sa maximum at dapat walang mga krus kahit saan, tulad ng sa larawan.
Payo: "Kung hindi mo alam kung ano ang mangyayari kapag nag-click ka sa isang icon, mas mabuting huwag kang mag-click."
Dahilan #3: Nasira ang sound card
Ito ay isang mas kumplikadong kaso, ngunit medyo malulutas din. Una, kailangan mong matukoy na ito ay ang sound card na nasira. Bukod dito, ngayon ay isinasaalang-alang namin ang pisikal na pinsala, hindi software. Ibig sabihin, na-burn out o nabigo ang card.
Buksan ang unit ng system at biswal na tukuyin kung saan matatagpuan ang sound card. Karaniwan itong ipinapasok patungo sa ilalim ng motherboard at sinigurado ng isang trangka. Sa likod ay may linya itong output kung saan nakakonekta ang mga speaker. Maingat na alisin ang card at linisin ito mula sa alikabok kung kinakailangan. Maingat na tingnan kung mayroong anumang namamagang bahagi o nakikitang pinsala sa ibabaw.
Subukang maglagay ng ibang sound card (maaari kang humiram ng isa mula sa isang kaibigan) o ikonekta ang sound cable sa line-out port ng motherboard.
Kung lalabas ang tunog, kakailanganin mong bumili ng bagong card para palitan ang nasunog, o gamitin ang built-in na sound card. Tandaan na kung minsan ang isang simpleng paglilinis ay maaaring maibalik ang aparato.
Payo: "Palaging panatilihing malinis ang loob ng unit ng system at gagana ito nang mas mabilis."
Dahilan No. 4: hindi naka-install ang mga driver (nasira)
Upang gumana ang anumang aparato sa computer, kailangan nito ng isang espesyal na programa. Ito ay tinatawag na "driver". Maging ito ay isang mouse, keyboard, o anumang bagay, lahat sila ay kailangang may tamang mga driver o hindi sila gagana. Tingnan natin kung mayroon kang tamang driver na naka-install sa iyong sound card. Pumunta sa Mga Setting, pagkatapos ay i-type ang Device Manager sa search bar.
Pindutin mo. Interesado kami sa item na "Sound, gaming at video device". Naglalaman ito ng lahat ng naka-install sa iyong system.
Tulad ng nakikita mo, sa tapat ng dalawang aparato ay may isang itim na arrow sa isang bilog. Nangangahulugan ito na kasalukuyang hindi ginagamit ang device. At kung ang isang dilaw na tatsulok o ang mga salitang "Hindi kilalang aparato" ay ipinapakita doon, pagkatapos ay kailangan mong i-install ang driver.
Mag-right-click dito at i-click ang Properties. Magbubukas ang isang window na may mga katangian ng device. Dito maaari mong i-update, alisin o i-roll back ang driver.
Una, i-click ang "Paganahin", i-on nito ang device kung ito ay kasalukuyang hindi pinagana.
Kung walang driver (ang dilaw na tatsulok ay naiilawan sa "device manager"), i-click ang "I-update". Awtomatikong mag-a-update ang driver; kailangan mo lamang piliin kung saan hahanapin ang driver, sa iyong computer o sa Internet.
Ibinabalik ng "Roll back driver" ang nakaraang bersyon kung may anumang mga problema na lumitaw sa panahon ng pag-install.
Ang "Tanggalin" ay ang huling paraan. Ang aparato ay ganap na tinanggal mula sa system. Pagkatapos ay kailangan mong i-restart ang computer at, marahil, sa oras na ito ay tama na makita ng system ang sound card at awtomatikong mai-install ang kinakailangang driver. Sa kasong ito, dapat kang konektado sa Internet, dahil ginagamit ng Windows 10 ang database ng driver nito, na nagda-download ng mga ito mula sa network. Pagkatapos ay kailangan mong suriin ang tunog, malamang na gagana ang lahat.
Payo: “Kung may kasamang disc ang iyong sound card, i-install ang lahat ng kailangan mo para sa device mula rito. Ito ang pinakamahusay na paraan para gumana nang tama ang device."
Dahilan No. 5: Ang serbisyo ng Windows Audio ay hindi pinagana sa computer
Lahat ng nangyayari sa iyong computer ay kinokontrol ng mga serbisyo ng Windows. Minsan, dahil sa ilang mga problema sa software, ang mga serbisyong ito ay nagsisimulang gumana nang hindi tama, na humahantong sa mga pagkakamali, at sa aming kaso, sa katotohanan na walang tunog.
Upang tingnan kung tumatakbo ang serbisyong kailangan namin, pumunta sa Mga Setting, i-type ang Mga Serbisyo sa text box, at pagkatapos ay i-click ang Tingnan ang Mga Serbisyong Lokal.
Sa window na bubukas, hanapin ang kinakailangang serbisyo ng "Windows Audio".
Ang salitang "Tumatakbo" ay dapat na nasa tabi nito, kung hindi, ang serbisyo ay hindi pinagana. Gamit ang kanang pindutan ng mouse, tawagan ang menu ng konteksto at piliin ang sub-item na "Run" sa loob nito.
Payo: "Huwag pakialaman ang mga setting ng system, maaari itong humantong sa hindi na mapananauli na mga kahihinatnan."
Dahilan No. 6: isang computer virus ang dapat sisihin o ang mga programa ay magkasalungat
Kung ang tunog ay biglang nawala kapag wala kang ginagawa, o pagkatapos i-restart ang computer, kung gayon ay may mataas na posibilidad ng impeksyon sa isang virus. Karamihan sa mga ito ay hindi nakakaapekto sa mga audio device, ngunit ang ilan ay gumagawa ng mga problema na ganap na humaharang sa tunog mula sa system. Maraming mga antivirus program ang hindi palaging nakakahanap ng mga naturang virus, at kung gagawin nila, inaalis nila ang mga ito upang hindi pa rin lumitaw ang tunog.
Upang malutas ang kasong ito, inirerekomenda kong i-install mo ang EMSISOFT Anti-Malware program. Bilang, sa katunayan, isang utility, hindi ito sumasalungat sa anumang antivirus at agad na nag-aalis ng mga nakakahamak na bagay. Maaari mong i-download ito mula sa aming website bilang karagdagan, mayroong isang libreng 30-araw na bersyon ng produkto. Pagkatapos ng pag-install, i-click ang "scan para sa mga banta" at mahahanap ng programa ang lahat ng mga virus sa system at ibalik ang pag-andar nito.
Kung nawala ang tunog pagkatapos mag-install ng isang partikular na program, i-uninstall lang ito at i-reboot ang system. Kadalasan ito ay dapat makatulong.
Dahilan #7: Hindi naka-install ang mga audio codec
Nangyayari rin na ang mga tunog ng system ay nilalaro, ngunit kapag nagpe-play ng musika at mga pelikula, mayroong kumpletong katahimikan sa mga speaker. Paano, sa kasong ito, maaari mong ibalik ang tunog sa iyong PC at ayusin ang problema? Dahil mayroong isang malaking iba't ibang mga format ng tunog, mayroong isang espesyal na bagay upang lahat sila ay gumana at tumakbo sa isang computer. Ito ay tinatawag na "codec". Halimbawa:
- WMA at iba pa.
Ang bawat isa sa kanila ay kinakailangan upang ilunsad at gumana nang tama ang isa sa mga format ng audio.
Upang hindi dumaan at mai-install ang lahat ng ito, may mga espesyal na pagtitipon na kinabibilangan ng karamihan sa mga kilalang codec. Tinatawag ang pinakasikat na pagpupulong at binubuo ito ng isang malaking archive ng mga sound codec na nagbibigay-daan sa iyo upang i-play ang anumang kilalang mga format ng audio.
Pagkatapos ng pag-install, ang lahat ay awtomatikong mag-on at ang mga problema na walang tunog ay garantisadong itatama.
Tip: “Palaging panatilihing napapanahon ang iyong database ng codec.”
Iyon lang. Umaasa ako na ang artikulo ay kapaki-pakinabang sa iyo at ang tanong kung paano ikonekta ang tunog sa isang computer ay hindi na isang problema para sa iyo.
Kamusta kayong lahat! Makabagong gumagamit ng computer (maliban kung siyempre ikaw ay isang manggagawa sa opisina) Mahirap isipin kung walang musika. Ang kakulangan ng tunog sa computer ay medyo malungkot, dahil kahit ako ay nagsusulat ng tala na ito na may mahinahong track sa background (kung hindi, ang mga post sa blog ay magiging mapurol at hindi kawili-wili). Kaya, gusto kong sabihin sa iyo ang tungkol sa aking karanasan at sagutin ang tanong - bakit walang tunog sa computer?
Sa paglipat sa Windows 10 at pagdating ng HDMI (kung saan napupunta ang video at audio sa iisang cable at may audio chip ang iyong video card) Mayroong higit pang mga problema... ito ay totoo lalo na kung ang iyong computer ay hindi ang pinakabago, kahit na ito ay ganap na nakayanan ang mga nakatalagang gawain sa Windows 7.
Ang unang bagay na dapat gawin kung walang tunog sa computer ay suriin ang mga cable at siguraduhin na ang mga speaker (o mga headphone) kasama. Kadalasan, ang isang banal na muling pagkonekta ng mga nagsasalita ay nakakatulong - kung nasubukan mo na ang lahat ng ito at ang problema sa tunog ay hindi nalutas, pagkatapos ay maaari mong simulan ang pagbabasa ng tala.
Suriin ang driver at ang iyong sound card
Kung ikinonekta mo ang mga speaker sa computer, ngunit walang tunog... pagkatapos ay kailangan mong pumunta sa device manager at tingnan kung maayos ang lahat sa hardware at kung mayroon kaming mga sound driver na naka-install. Ang pagpasok sa Device Manager ay hindi mahirap - buksan ang Start menu, i-type ang "Device Manager" at pindutin ang Enter sa iyong keyboard.

Magbubukas ang Device Manager. Palawakin ang tab na "Mga Tunog, Laro at Video na Device." Hanapin sa listahan (kung marami) iyong audio device at i-double click ito - magbubukas ang mga katangian nito. Suriin ang mensahe ng system, dapat na mai-install ang driver at dapat gumana nang maayos ang device.

Subukang i-update ang driver - ginagawa ito sa tab na "Driver". Kadalasan, nakakatulong ang simpleng muling pag-install ng device... para magawa ito, i-right-click ang iyong audio device at i-click ang alisin (ngunit huwag tanggalin ang driver mismo - tatanungin ka ng system tungkol dito). Pagkatapos nito, i-click ang button na "I-update ang configuration ng hardware" sa itaas. Muli nitong i-install ang kasalukuyang driver ng device.

Huwag magtaka kung nakita mo ang iyong sarili na may maraming mga audio device - ito ay normal. Halos lahat ng modernong computer o laptop ay may HDMI video output na maaaring magpadala ng audio at video sa isang cable
Pagpili ng tamang default na audio device
Buksan ang "Control Panel" at buksan ang kategoryang "Hardware and Sound". Piliin ang Tunog. (bakit hindi mo ma-click ang icon sa tabi ng orasan? - Simple lang, sa Windows 10 Spring Creator Updates medyo nagbago ang interface at ilalarawan ko ito sa ibaba)

Dito kami ay interesado sa tab na "Playback" at ang listahan ng mga device. Tingnan natin ang isang halimbawa - Mayroon akong laptop na nakakonekta sa isang panlabas na monitor sa pamamagitan ng HDMI. Ang monitor ay may sarili nitong mga built-in na speaker... kaya kailangan mo lang sabihin sa Windows kung aling device ang gagamitin para sa audio playback.
Sa halimbawa sa ibaba, tulad ng ipinahiwatig ng berdeng bandila, nakikita namin na ang tunog ay nilalaro sa pamamagitan ng monitor (ang mga speaker lang sa monitor ang naka-down sa zero! Kaya lang walang tunog sa computer). Kailangan mo lang pumili ng mga karaniwang speaker at mawawala ang mga problema sa tunog

Posible na pagkatapos pumili ng ibang default na audio device, kakailanganin mong i-restart ang mga program, o mas mabuti pa, i-restart ang iyong computer para magkabisa ang mga bagong setting.
Nagpapatuloy ang Windows 10 v1803 para magmura Ang disenyo ng Windows 10 ay may bagong istilo at ang bagong bersyon ay apektado ng mga pagbabagong ito sa mga parameter ng tunog. Sa pangkalahatan, walang kumplikado - i-right-click sa icon na "Mga Tagapagsalita" sa tabi ng orasan at piliin ang "Buksan ang mga pagpipilian sa tunog"

Ang lahat ay magkatulad dito, pumili lamang kami ng isang output (pag-playback) na aparato mula sa listahan at tamasahin ang tunog sa computer.

Magiging aktibo ang ilang audio device kung ikokonekta mo ang TV sa isang laptop o computer sa pamamagitan ng HDMI... marahil ay gumagamit ka ng mga Bluetooth speaker at marami pa...
Huwag paganahin ang mga pagpapahusay ng tunog
Sa Control Panel (sa parehong lugar kung saan mo pinili ang mga default na audio device sa tab na “Playback”) Mag-right-click sa "Default Playback Device" at buksan ang "Properties" nito. Sa tab na Mga Pagpapahusay, piliin ang "I-disable ang lahat ng mga pagpapahusay ng audio" at tingnan kung gumagana ang tunog.

Kung nakatulong ang mga manipulasyong ito, magandang balita iyon, i-off ang mga sound effect para sa lahat ng iyong mga audio device.
Suriin ang iyong mga koneksyon sa speaker o headphone
Halos lahat ng mga modernong computer ay nilagyan ng hindi bababa sa tatlong konektor, na kinakailangang kasama ang:
- Jack ng mikropono
- Pag-input ng linya
- Output ng linya
(Ang mga pagbubukod ay mga laptop; medyo madalas na pinagsama ang mga ito at mayroon lamang isang dual-use connector - mikropono at line output). Tiyaking nakakonekta ang iyong mga speaker sa line out (kadalasan ito ay kulay berde).
Marahil ang payo ay kaya-kaya, ngunit maaari mong subukang kumonekta sa lahat ng mga konektor upang matukoy nang random ang kailangan mo

Nais kong iguhit ang iyong pansin sa katotohanan na kapag ikinonekta mo ang mga headphone sa front panel ng unit ng system, ang mga speaker ay patayin - huwag kalimutan ang nuance na ito.
Mga hindi pagkakaunawaan sa tunog o pag-unawa sa HDMI
Ang problemang ito ay malamang na nararapat sa isang hiwalay na tala, ngunit susubukan kong sabihin ito sa konteksto ng aming problema. Kung ikinonekta mo ang iyong TV sa pamamagitan ng HDMI at nahaharap na walang tunog dito, kailangan mong magsaliksik nang mas malalim sa kasaysayan.
Kung ang iyong computer at TV ay ganap na bago, malamang na ang iyong default na aparato sa pag-playback ay mali ang napiling mababasa mo sa itaas kung paano ito baguhin.
Kung ang iyong computer ay hindi na bata, kung gayon ito ay lubos na posible na kahit na mayroong isang HDMI connector sa iyong video card, hindi ito makapagpadala ng tunog sa pamamagitan ng cable na ito. Sa kasong ito, baguhin ang video card o ikonekta ang tunog sa TV gamit ang isang hiwalay na cable (kung maaari).
Sa Control Panel, buksan ang mga katangian ng iyong default na playback device at pumunta sa tab na Advanced. Sa seksyong Default na Format, suriin ang bawat magagamit na isa nang sunod-sunod.

Kung makakatulong ito, i-save ang mga setting at tamasahin ang tunog sa iyong computer. Gayunpaman, tulad ng ipinakita ng kasanayan, ang pamamaraang ito ay nakakatulong nang napakabihirang.
Kung ikaw ay desperado na at sinubukan ang lahat ng posibleng mga pagpipilian, pagkatapos ay simula sa Windows 8 mayroong isang pagkakataon na awtomatikong subukang ayusin ang problema nang walang tunog sa computer. Mag-click sa icon ng speaker sa taskbar at piliin ang "I-troubleshoot ang mga problema sa tunog"

Susunod, kailangan mong piliin ang iyong device sa pag-playback at sundin ang mga senyas... kung titingnan mong mabuti ang mga punto, makikita mo na ang system mismo ay sumusubok sa lahat ng mga pamamaraan na inilarawan sa itaas at, kung maaari, pinagsasama ang mga ito. Nakakagulat, madalas na nakakatulong ang pamamaraang ito, lalo na sa mga kaso kung saan napili mo ang maling aparato para sa output ng tunog sa system.
Mga resulta
Mga kaibigan, sa gabay na ito ay inilarawan ko ang mga pinakakaraniwang problema na walang tunog sa isang computer. Sa katunayan, marami pang mga dahilan kung bakit walang tunog sa isang computer o laptop, ngunit mas mahusay na isaalang-alang ang mga ito nang pribado. Kung ang mga pamamaraan na ito ay hindi nakatulong sa iyo sa anumang paraan, mangyaring ilarawan ang iyong problema sa mas maraming detalye hangga't maaari sa mga komento - Talagang sasagutin ko at susubukan kong tulungan ka.
Madalas nangyayari ang mga sitwasyon kung saan nawawala ang tunog sa isang computer. Bilang isang patakaran, nangyayari ito nang hindi inaasahan, sa umaga ay binuksan nila ang computer at iyon nga, at bilang tugon ay natahimik, ang tunog ay hindi gumana.
Kailangan mong maunawaan na walang nangyayari para sa wala, nalalapat din ito sa tunog sa computer.
Mga simpleng dahilan
Malamang, nagkaroon ng pagkabigo sa software, halimbawa, ang mga driver ay nag-crash, ang mga setting ng tunog ay naitakda nang hindi tama, o isang problema sa hardware ang lumitaw - ang sound card o mga speaker ay nabigo.
Ngunit mayroon ding mga simpleng sitwasyon na maaaring magpangiti sa isang bihasang gumagamit ng PC.
Halimbawa, tinanggal nila ang mga speaker o nakalimutang pindutin ang power button para sa huli.
At may mga sitwasyon kapag ang tunog ay nabawasan sa isang minimum, o ang mga headphone ay ipinasok sa sound jack. Sa kasong ito, ang huli ay kailangan lamang na idiskonekta sa pamamagitan ng pag-alis ng plug mula sa socket sa mga speaker o sound card.
Ito ay mula sa mga kadahilanang ito na kailangan mong simulan ang paghahanap para sa problema, dahil kailangan mong palaging pumunta mula sa simple hanggang sa kumplikado.
Ngunit bago hanapin ang problema, subukang i-restart muli ang computer;
Kung ang mga dahilan sa itaas para sa kakulangan ng tunog ay hindi natukoy, pagkatapos ay bigyang pansin ang icon ng tunog sa tray sa kanang ibaba. Sa prinsipyo, magagawa mo ito kaagad.

Kung mayroong isang pulang naka-cross out na bilog sa tabi ng icon, tulad ng ipinapakita sa itaas, pagkatapos ay ang tunog ay na-deactivate at kailangan mong i-on ito at itakda ang nais na volume.


Subukang ikonekta ang mga speaker sa isa pang device. Maaaring ito ay isang iPhone o isang mobile phone, ang pangunahing bagay ay ang connector ay magkasya, ngunit bilang isang panuntunan, ngayon ay walang mga problema dito.
Kung normal na nakikipag-ugnayan ang mga speaker sa isa pang device, pagkatapos ay magpapatuloy kami sa susunod na yugto ng paghahanap para sa problema - software.
Ang pagpunta sa Device Manager sa Windows 7 ay madali. Magagawa ito sa pamamagitan ng control panel o sa pamamagitan ng pag-right click sa icon na "Computer" sa desktop at pagpunta sa seksyong "Properties".

Doon, hanapin ang menu na "Device Manager" at pumunta sa seksyong ito.
Dapat ipakita ang lahat ng device nang walang tandang pananong, lalo na bigyang-pansin ang linyang "Mga sound, video at gaming device".
Kung ang isang tandang pananong ay ipinapakita doon o ang seksyong ito ay wala doon, pagkatapos ay kailangan mong mag-install ng mga driver.

Magagawa ito gamit ang disk na kasama ng computer, kung saan dapat naka-imbak ang mga driver para sa lahat ng PC device.
Kung wala ang disk na ito, pagkatapos ay gamit ang mga programang CPU-Z, AIDA64 o HWiNFO3264, na madaling mahanap sa Internet, alamin ang modelo ng iyong motherboard o sound card.
Kung isinama ang sound card, malalaman natin ang uri at tatak ng motherboard.
Kung hindi ito isinama, malalaman natin ang parehong bagay, ngunit para lamang sa sound card.
Maaari kang kumuha ng mas simpleng ruta: i-download ang pinakabagong pagpupulong ng driver mula sa website na http://drp.su at i-burn ito sa isang DVD.

Panatilihin ang disc na ito sa kamay sa lahat ng oras. Pagkatapos ilunsad ang software package, awtomatikong mai-scan ang buong computer.
Sa hinaharap, ipo-prompt kang mag-install ng hindi nahanap na mga driver ng device o mag-update ng mga mas lumang bersyon. Pagkatapos i-restart ang computer, dapat lumitaw ang tunog.
System Restore
Ngayon, ang pagbawi ng system ay hindi nakakagulat sa sinuman.
Maaaring mawala ang tunog ng computer pagkatapos mag-install ng mga program o driver na nagsimulang sumalungat sa mga nahinto na.
Isipin muli kung ano ang iyong na-install sa mga susunod na araw. Subukang tanggalin ang software na ito.
Kung hindi ito makakatulong, pumunta sa naaangkop na seksyon sa pamamagitan ng control panel at ibalik ang system sa nakaraan sa pamamagitan ng napiling restore point.
Ang data ay hindi mawawala, ngunit para sa mga kadahilanang pangseguridad, dapat pa rin itong alisin mula sa desktop patungo sa isang non-system drive (D, E, atbp.).
Kailangan mong pumili ng recovery point kung saan sigurado kang may tunog sa computer.
Ngunit may mga sitwasyon kapag ang isang punto ng pagbawi ay hindi pa nagagawa o ang function na ito ay hindi pinagana sa C drive.
Upang malutas ang aming problema, maaari mong gamitin ang built-in na utility na sfc.exe.
Mag-log in gamit ang mga karapatan ng administrator. I-click ang Start - Run, ipasok ang cmd.exe sa linya at i-click ang OK, ilulunsad ang Windows Command Prompt.

Mga device na may kapansanan
May mga sitwasyon kung kailan, kapag kumokonekta sa iba pang mga device na gumagawa ng tunog o nag-e-edit nito, ang mga sound driver para sa kanila ay na-install sa computer.
Matapos i-off ang device na ito, kapag hindi na ito kailangan, nawala ang tunog, dahil sa default dapat itong nanggaling dito. Ngunit ito ay naka-disable na? Paano makaalis sa sitwasyong ito.
Kailangan nating lumipat sa pagtatrabaho gamit ang built-in na sound card.
Pumunta sa control panel - tunog.

Nakita namin na hindi nakakonekta ang device. Kapag sinubukan kong i-on ito, walang nangyayari.
Ngayon mag-right-click sa walang laman na lugar at lilitaw ang isang window na tulad nito.

I-on ang "ipakita ang mga naka-disable na device."
Tulad ng nakikita mo, lumitaw ang "Mga Speaker/Headphone".

Ang natitira na lang ay i-on ang mga ito.

Dapat lumitaw ang tunog ng computer.
Upang suriin ito, pumunta sa seksyong i-configure.

At pagkatapos ay "Suriin".

Ang tunog ay dapat na malinaw nang walang panghihimasok.
Medyo iba ang sitwasyon dito. Kung nakikita ng system ang mga speaker, dapat lumabas ang mga ito sa pamilyar na window ng Sounds.
Kung oo, i-activate ang mga ito at pumunta sa seksyong "Properties".

Sa ibaba, tingnan ang linyang "Paggamit ng mga device". Dapat itong magsabi ng "on".

Bigyang-pansin ang linyang "controller". Ang aparato ay dapat makita; kung wala doon, kung gayon ang driver ay nawawala. Isinulat namin sa itaas kung paano i-install ito.

Sa seksyong "karagdagang", maaari mong suriin ang kondisyon at kalidad ng tunog sa pamamagitan ng pag-click sa pindutang "suriin".

Paghahanap ng problema sa mga serbisyo ng system
Ang serbisyo ng Windows Audio ay responsable para sa pagganap ng audio. Kung ito ay naka-off para sa anumang kadahilanan, walang tunog sa computer.
Para sa mga lokal na serbisyo ng iyong computer, services.msc, ipasok ang Start menu search bar tulad ng ipinapakita sa ibaba.

Pumunta sa control panel ng mga serbisyo at hanapin ang linyang "Windows Audio" doon.

Ang katayuan ng serbisyo ay dapat na "Tumatakbo". Kung ito ay hindi pinagana o nakatakda sa "manual", pagkatapos ay i-double click ang mga setting at itakda ang uri ng startup sa "Awtomatiko".

May posibilidad ding masira ang sound card. Samakatuwid, kung ang mga pamamaraan na inilarawan sa itaas ay hindi gumana at wala pa ring tunog, pagkatapos ay subukang palitan ang naka-install na sound card ng isa pa.
Itanong mo ito sa iyong mga kakilala o kaibigan. O alisin ito sa pangalawang computer kung mayroon ka.
Ngunit tandaan na maaaring kailanganin mong i-install muli ang mga driver, ngunit alam mo na kung paano ito gawin.
Bilang isang patakaran, sa modernong mga PC ang sound card ay isinama na sa motherboard.
Ngunit maraming mga may-ari ng computer ang hindi nasisiyahan sa mga katangian nito at bumili ng mas advanced na mga aparato na ipinasok sa isang hiwalay na puwang ng PC o konektado sa pamamagitan ng USB port.



Ngunit kailangan mong maunawaan na upang hindi mawalan ng tunog at upang masulit ang binili na aparato, kailangan mong pumunta sa BIOS at huwag paganahin ang default na paggamit ng pinagsamang sound card doon.
Sa isa pang kaso, pagkatapos ikonekta ang mga speaker sa isang bago, mas modernong aparato, walang magiging tunog.
Maaaring muling italaga ng sound manager ang mga connector ng sound card para sa ilang partikular na device.
Halimbawa, bilang default ang berdeng connector ay para sa pagkonekta ng mga headphone at speaker.
Ang pula ay para sa mikropono.

Ang lahat ng ito ay nakasulat sa pagpapatala. Ngunit bilang resulta ng anumang pagmamanipula sa huli, maaaring mabago ang mga setting.
Upang ibalik ang lahat sa orihinal nitong estado, kailangan mong dumaan sa control panel sa "Realtek HD Manager" at muling italaga ang mga konektor doon.


Ngunit sa kasamaang-palad, ang sound manager ay hindi ibinigay sa lahat ng mga computer ay depende sa uri ng mga konektadong speaker at sound card.
Sa kasong ito, kailangan mong pumunta sa registry at manu-manong i-edit ang lahat o ibalik ang registry mula sa isang backup.
Ang folder kung saan matatagpuan ang kasalukuyang, gumaganang mga registry file ay narito.

Sa config folder, bigyang pansin ang mga file sam, default, software, seguridad at system.
Ang mga backup ng mga file na ito, na ginagawa tuwing 10 araw, ay matatagpuan sa folder ng RegBack.

Kung wala sa mga pamamaraan sa itaas ang nakatulong sa pagpapanumbalik ng tunog sa iyong computer, maaari mong subukang palitan ang mga umiiral nang registry file ng mga bago mula sa backup.
Hindi ito magagawa kapag tumatakbo ang Windows. Kailangan mong mag-boot mula sa isa pang OS, halimbawa, isang Live CD, na gumagana lamang sa pamamagitan ng RAM ng computer.

Kapag na-load na, pumunta sa seksyon ng config at idagdag ang ".old" na extension sa sam, default, software, seguridad at mga file ng system.
Ngayon kopyahin ang mga file ng parehong pangalan mula sa RegBack folder sa config folder.
I-reboot ang iyong computer gamit ang OS na naka-install na. Kung ang problema ay nasa registry, dapat lumitaw ang tunog.
May mga modelo ng mga motherboard na may mga espesyal na jumper kung saan na-redirect ang audio signal.

Tandaan kung nahawakan mo sila kamakailan at kung gayon, ibalik ang mga ito sa kanilang orihinal na posisyon.
Ang bawat motherboard ay may kasamang dokumentasyon, tingnan ang seksyong Audio, makikita mo ang kinakailangang impormasyon doon.

Walang mga codec para sa audio/video
May mga sitwasyon kapag may pangkalahatang tunog ng system, ngunit kapag nanonood ng pelikula gamit ang isang video player, nawawala ito.
Hindi na kailangang mag-panic, subukang buksan ang video file na ito sa ibang player, dahil maaaring ito ang problema.
O ang iyong computer ay walang mga kinakailangang codec para i-decode ang ganitong uri ng video file. Pagkatapos ng lahat, ang video ay may iba't ibang mga format.
Tulad ng para sa mga codec, may mga handa na solusyon na madaling i-download mula sa Internet, halimbawa, K-Lite Codec Packs na may built-in na Media Player.
Sa panahon ng pag-install ng package na ito, piliin ang "Maraming Stuf", at pagkatapos ang lahat ay intuitive.

Front Panel
Sa ilang mga computer, ang mga speaker ay konektado sa pamamagitan ng AC'97 (luma) o HD Definition (modernong) front panel.

Suriin kung nakakonekta ang mga ito sa motherboard at kung anong uri ng panel ang nakatakda bilang default sa BIOS, kadalasang AC'97.

Kailangan mong subukang lumipat at makita ang resulta.
Muling pag-install ng system
Ang muling pag-install ng system ay isang huling hakbang na dapat gawin. Ito ay hindi para sa wala na isulat namin ang tungkol dito sa dulo ng artikulo.
Kung magpasya kang gawin ang matinding hakbang na ito, pagkatapos ay kapag nag-install ng mga bagong driver sa iyong computer, magsimula sa mga tunog.
Bilang isang patakaran, ang mga driver ay naka-install muna sa motherboard, at kung ang sound card ay isinama, pagkatapos ay dapat lumitaw ang tunog.
Kung hindi, kailangan mong mag-install ng karagdagang driver package para sa tunog, na dapat isama sa package.
Pagkatapos ay naka-install ang iba pang mga driver at pagkatapos ng bawat yugto ng kanilang pag-install ang tunog ay nasuri.
Sa ganitong paraan malalaman natin kung saang device nangyayari ang salungatan.
Kung may nangyaring salungatan, kailangan mong palitan ang mga lumang bersyon ng mga driver ng mga bago, at hanapin din ang mga bersyong iyon na gagana nang matatag sa iyong operating system.
Gayundin, huwag kalimutan kung ano ang kailangan mong i-install para gumana ang computer.
Isa-isahin natin
Kaya, tiningnan namin ang mga pangunahing dahilan para sa pagkawala ng tunog sa isang computer at mga paraan upang malutas ang mga ito.
Siyempre, maaaring may iba pang mas kumplikadong mga sitwasyon, halimbawa, mga problema sa system board at iba pa. Sa kasong ito, mas mahusay na makipag-ugnay sa mga espesyalista.
Ngunit umaasa kami na hindi ito darating at, salamat sa aming payo, magagawa mong ibalik ang tunog sa iyong computer nang mag-isa.
Isang araw, kapag sinusubukang manood ng pelikula o makinig ng musika, maaaring makatagpo tayo ng problema ng walang tunog sa computer. Sa kasong ito, kailangan mong matukoy kung bakit walang tunog sa computer upang maalis ang problemang ito.
Maaaring walang tunog dahil sa hardware o software na dahilan. Ang problema ay maaaring nasa mga sira na bahagi gaya ng mga speaker, audio card, o sa mga setting ng operating system o mga setting ng ilang partikular na programa. Maaaring mangyari ang pagkawala ng tunog sa anumang operating system ng computer.
Mga yugto ng paglutas ng problema
- Kung walang tunog pagkatapos i-on ang computer, maaari itong magpahiwatig ng malfunction ng operating system. I-restart ang iyong computer, ia-update nito ang operating system at ibabalik ang tunog.
- Kung ang tunog ay hindi naibalik pagkatapos ng pag-reboot, kailangan mong suriin ang audio system na nakakonekta sa computer. Suriin kung nakakonekta ang audio system sa power supply, gayundin nang direkta sa computer. Suriin upang makita kung ang plug ay ipinasok sa tamang connector. Ang sound card ay may hiwalay na output para sa isang mikropono at para sa mga speaker (o mga headphone). Karaniwang kulay pink ang output ng mikropono at berde ang output ng speaker. Kung ihalo mo ang mga ito, walang tunog.
- Kung mayroon kang karagdagang computer o laptop, maaari mong subukang ikonekta ang isang audio system dito at suriin ito para sa tamang operasyon. Ang parehong ay maaaring gawin sa pamamagitan ng pagkonekta ng isang ordinaryong mp3 o CD player sa mga speaker.
- Sa mga computer na matagal nang ginagamit, maaaring masira ang mga connector na ito. Samakatuwid, dapat silang ayusin nang kaunti, ang mga wire ng audio system ay dapat na alisin at muling ipasok.
- Pagkatapos ay kailangan mong suriin kung ang audio system mismo ay naka-on. Mayroong power button sa audio system body na dapat i-on. Kapag naka-on, iilaw ang LED sa audio system. Pagkatapos nito, dapat mong suriin ang pag-andar ng volume knob.
- Kung pagkatapos suriin ang audio system ang tunog ay hindi lilitaw, kailangan mong mag-click sa icon ng speaker sa desktop. Kung ito ay naka-cross out, nangangahulugan ito na ang tunog ay naka-mute. Kakailanganin mong mag-click sa icon at ayusin ang volume.
- Kung naririnig ang tunog sa ibang computer, nangangahulugan ito na ang computer na sinusuri ay maaaring may mga problema sa audio card, o sa mismong sound source program, o iba pang mga problema.
- Ang computer ay kailangang ma-scan para sa mga hindi kilalang device. Upang gawin ito, kakailanganin mong mag-click sa icon na "My Computer", pagkatapos ay "Properties", ang seksyong "Hardware", "Device Manager", at piliin ang tab na "Sound, video at gaming device" mula sa listahan. Maaaring lumitaw ang isang tandang padamdam sa mga audio device. Ito ay maaaring magpahiwatig na ang aparato ay hindi nakikilala at may problema sa driver. Maaaring nag-crash ang mga driver, na kung minsan ay nangyayari pagkatapos ng pag-reboot. Upang ayusin ang problemang ito, muling na-install ang mga driver na nauugnay sa audio card na ito.
- Kung ok ang mga driver, nangangahulugan ito na may problema sa sound card. Upang suriin, inirerekumenda na subukan ito sa ibang computer. Kung ito ay nasira, pagkatapos ay kailangan mong bumili ng bagong sound card. Kung mayroon kang audio card na gumana sa simula, maaari mong subukang i-install ito sa isang computer na walang tunog. Kung ang mga speaker ay gumagawa ng tunog, maaaring nangangahulugan ito na ang problema ay nasa sirang audio card na kailangang baguhin at i-install sa computer.
- Sa Windows XP, Windows 7 at Windows 8, maaari kang magsagawa ng system restore. Ginagawa ito upang ibalik ang mga file ng system at mga parameter sa kanilang orihinal na estado. Maaari mong ibalik ang nakaraang restore point sa ganitong paraan: pumunta sa "Start", pagkatapos ay pumunta sa "All Programs", seksyon "Accessories", seksyon "System Tools" at i-click ang "System Restore".
- Ang problema sa pagkawala ng tunog ay maaari ding mangyari dahil sa isang salungatan sa software. Halimbawa, maaaring mawala ang tunog dahil sa ilang bagong program na naka-install sa computer. Upang gawin ito, suriin ang mga setting ng programa ay maaaring na-mute doon sa una. O maaaring kailangan mo ng espesyal na software add-on mula sa Internet. Kung hindi, inirerekumenda na alisin ito.
Kung makarinig ka ng mahinang tunog, kaluskos, paghingal, o pagkagambala sa sound signal mula sa computer, ito ay nagpapahiwatig ng pagkasira ng hardware o sound card.
Umuwi ka, i-on ang iyong computer o laptop, at habang naglo-load ito, gumawa ka ng mga plano: ngayon ay bubuksan ko ang musika, mag-surf sa Internet nang kalahating oras, at pagkatapos ay manood ng bagong pelikula. Inilunsad mo ang media player gamit ang iyong mga paboritong track at... natuklasan mong walang tunog sa computer.
Ano ba naman? Kahapon lahat ay maayos, lahat ay gumana! Tila walang na-install at walang "chemically modified", ngunit wala pa ring tunog sa mga speaker (o headphone).
Sa kasamaang palad, ito ay madalas na nangyayari. Sa anumang mga computer at laptop. At sa anumang mga operating system - Windows 7, 8, 8.1, 10 o XP. Walang sinuman ang immune mula dito.
Gayunpaman, hindi mo kailangang hanapin nang walang taros ang sanhi ng problema. Pagkatapos ng lahat, nasa ibaba ang mga pinakakaraniwang problema na maaaring maging sanhi ng pagkawala ng tunog sa isang PC. At 10 paraan upang malutas ang mga ito.
Suriin ang iyong mga speaker
Kung ang tunog sa iyong computer ay hindi gumagana, pagkatapos ay una sa lahat kailangan mong suriin ang mga speaker. Maaaring mali ang pagkakakonekta mo sa kanila. Mayroong 6 na output sa likod ng PC. Kailangan mo ng berde (ito ang inilaan para sa mga speaker/headphone) at pink (kung mayroong mikropono).
Maaaring pinaghalo mo ang mga output.
Ang front panel ng system unit ay maaari ding may headphone at microphone jacks. At sa ilang mga kaso hindi sila naka-code ng kulay. Samakatuwid, subukang ikonekta ang mga konektor sa ibang pagkakasunud-sunod.
Mayroon ding mga kaso kung saan ang mga input ay napupunta. Sa sitwasyong ito, kailangan nilang itama, i.e. idiskonekta at kumonekta muli. Makakatulong ito. Kasabay nito, magandang ideya na linisin ang iyong PC mula sa alikabok.
Suriin din kung naka-on ang mga speaker. Ang isang maliit na LED ay nagpapahiwatig na sila ay gumagana.

Suriin ang iyong mga setting ng audio
Ang susunod na gagawin ay suriin ang iyong mga setting ng tunog. Maaaring hindi ito pinagana o ibinaba sa minimum.
Tingnan natin ang setup gamit ang Windows 7 bilang isang halimbawa (sa Windows 8 at 10 ito ay ginagawa sa katulad na paraan):
1. I-click ang Start – Control Panel – Hardware and Sound. 
2. Piliin ang item na "Tunog". 
3. Lahat ng mga audio device ay ipinapakita dito. Pumili ng isang partikular na device at i-click ang "Properties". 
4. Sa bagong window kailangan mong tumingin sa 2 bagay: 
- Natukoy ba ang device? Kung hindi, kailangan mong mag-install ng mga driver
- pinagana ba ito – kung hindi, paganahin ito (piliin ang naaangkop na item).
5. Sa parehong window, pumunta sa isa pang tab - "Mga Antas". Tingnan ang sukat ng volume - inirerekumenda na itakda ito sa 90-100% (hindi bababa sa ilang sandali hanggang lumitaw ang tunog, at pagkatapos ay ayusin ito upang umangkop sa iyo). 
6. Susunod sa parehong window, pumunta sa susunod na tab - "Advanced". Kapag pinindot mo ang button na "Suriin", magpe-play ang musika nang humigit-kumulang 5 segundo.  Kung wala kang marinig, pagkatapos ay i-save ang mga setting at pumunta sa hakbang 7.
Kung wala kang marinig, pagkatapos ay i-save ang mga setting at pumunta sa hakbang 7.
7. Pumunta muli sa “Hardware and Sounds” at piliin ang “Volume Settings”. 
Dito makikita mo kung ang tunog ay nakababa sa minimum. 
8. Maaari mo ring suriin ang iyong mga setting ng audio. Mag-click sa icon ng speaker sa kanang sulok sa ibaba (kung saan ipinapakita ang oras) at suriin ang antas ng volume.

Walang sound driver
Ang susunod na hakbang ay suriin ang sound driver sa iyong PC. Kadalasan ang mga problema ay lumitaw nang eksakto dahil dito. Oo, at maaaring natuklasan mo na ang malfunction na ito sa ika-2 punto (kapag tiningnan mo kung ang audio device ay nakita sa Windows).
Upang suriin ang presensya ng driver, kailangan mong bumalik sa "Hardware at Tunog" at piliin ang "Device Manager".

Sa isang bagong window, buksan ang item na "Mga Sound Device". Kung ang sound card ay konektado nang tama, ito ay nasa listahan.

Kung ito ay ipinapakita, ngunit ang isang dilaw o pulang palatandaan ay naiilawan sa tabi nito, nangangahulugan ito na ang driver ay alinman sa hindi gumagana nang tama o hindi naka-install sa lahat. Mayroong dalawang mga paraan upang i-install ang driver:
- mula sa disk na kasama ng PC (kailangan mo ang disk para sa motherboard);
- mula sa Internet (kung walang disk o mayroon kang laptop).
Kung hindi mo alam kung anong sound card ang mayroon ka, maaari mong gamitin ang AIDA64 program - ipapakita nito hindi lamang ang modelo nito, ngunit sasabihin din sa iyo ang address kung saan i-download ang driver.
Kung mayroong isang sound card, ngunit hindi ito nakikita ng Windows para sa hindi kilalang mga kadahilanan, kung gayon mahirap sabihin kung ano ang problema. Maaaring hindi maganda ang pagkakakonekta ng device. O ganap na may sira. Maaaring may kaugnayan din ito sa hardware ng PC.
Walang mga codec sa video/audio
Kung may tunog kapag naglo-load ng Windows, ngunit walang tunog kapag binuksan mo ang anumang video file, ang dahilan ay nasa video player, codec o file (maaaring masira ito).
Sa unang kaso, maaari kang mag-install ng isa pang video player. Halimbawa, isa sa mga sikat ngayon ay ang KMPlayer. At mayroon na itong mga built-in na codec para sa paglalaro ng mga video file.
Kung ang problema ay sa mga codec, kailangan mong alisin ang mga ito at mag-install ng mga bago. Inirerekomenda na gumamit ng isang hanay ng mga codec na tinatawag na K-Lite Codec Pack. Mayroon itong lahat ng kinakailangang codec at kahit isang built-in na video player na nagbubukas ng halos anumang file.
Maling setting ng BIOS
Ang ganitong uri ng problema ay napakabihirang, dahil kadalasan ang sound card ay palaging naka-on. Ngunit kung gusto mong i-overclock ang iyong computer o baguhin ang mga setting sa BIOS para sa iba pang mga kadahilanan, dapat mong suriin ang mga ito. At ibalik ang tunog sa computer (kung kinakailangan).
Upang gawin ito, kailangan mong hanapin ang linya na naglalaman ng salitang "Integrated".


Kung maayos ang lahat, pagkatapos ay lumabas sa BIOS (kung binago mo ang mga setting, huwag kalimutang i-save ang mga ito).
Virus software at mga virus
Ang isa pang dahilan ay virus software at mga virus. Sa ngayon ay napakarami sa kanila na mahirap sabihin kung ano ang "mga sorpresa" na maaari nilang ipakita.
Ang pinakamagandang opsyon ay ang i-scan ang iyong computer o laptop gamit ang anumang antivirus (huwag kalimutang i-update ang database bago gawin ito). Maaaring ito ay Kaspersky, Dr. Web, atbp. Halimbawa, ang DrWeb CureIt ay itinuturing na isang magandang opsyon (hindi na kailangang i-install ito).
Pagpapanumbalik ng tunog sa isang computer
Kung wala pa ring tunog sa iyong PC o laptop, narito ang ilan pang tip:
- Kung kahapon lang ay maayos ang lahat, at ngayon nawala ang tunog, marahil ay may mga bagong driver o ilang mga programa na na-install na naging sanhi ng problemang ito. Sa ganitong mga kaso, maaari mong subukan.
- Kung may iba pang mga speaker, ikonekta ang mga ito sa PC at muling i-install ang mga driver (tandaang tanggalin ang mga luma).
- Kung nabigo ang lahat, maaari kang pumunta sa lahat (huwag kalimutang i-save ang lahat ng mahahalagang file bago gawin ito, dahil tatanggalin ang mga ito). Pagkatapos ng pag-install, agad na i-install ang mga sound driver. Kung lumilitaw ang tunog, pagkatapos ay panoorin kung anong software ang iyong ini-install.
- Ang isa pang pagpipilian ay ang pagkonekta ng mga headphone sa halip na mga speaker. O vice versa.
- At ang huling opsyon ay makipag-ugnayan sa isang service center para sa tulong.
Gayunpaman, dapat makatulong ang isa sa mga pamamaraang ito. Samakatuwid, kung nawalan ka ng tunog, subukan ang iba't ibang mga pagpipilian - posible na malutas mo ang problemang ito sa iyong sarili. Sa 95% ng mga kaso, ang problemang ito ay nalutas sa sarili nitong.