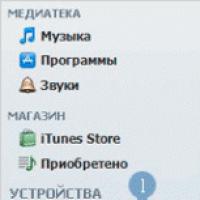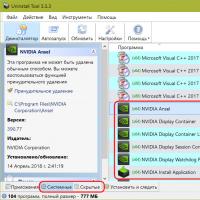Paano ganap na alisin ang mga driver ng NVIDIA, AMD at Intel video card. Paano tanggalin ang mga naka-install na driver sa Windows sa iba't ibang paraan
Sa isang kapaligiran sa Windows, kadalasan ay hindi na kailangan para sa gayong pamamaraan tulad ng pag-alis ng mga driver. Sa karamihan ng mga kaso, ang system ay nakakasama sa mga driver ng mga mapapalitang peripheral. Oo, at kapag binabago ang panloob na hardware ng computer, ang mga pinakabagong bersyon Windows 8.1 At 10
, bilang panuntunan, nagsisimula silang mahinahon, nang hindi umaalis BSOD ano ang mangyayari sa Windows 7 (at mga mas lumang bersyon)
kapag pinapalitan ang isang processor o motherboard. Karaniwang nire-reset ng mga bagong bersyon ng system ang koneksyon sa hardware mismo at awtomatikong i-install ang lahat ng kailangan nila.
Gayunpaman, ang mga kaso ng mga salungatan sa pagmamaneho ay nangyayari, at kung minsan ay maaaring may tanong na alisin ang mga ito sa pamamagitan ng aming interbensyon ng user. Ang isa pang dahilan para sa pamamaraang ito ay eksperimental mga layunin. Kaya, paano alisin ang mga driver mula sa isang kapaligiran ng Windows?
1. Pag-alis ng mga application ng driver
Ang mga driver ay mga file ng serbisyo ng mga format ".sys" , ".dll" , ".vxd" , ".drv", na nakaimbak sa mga espesyal na direktoryo ng Windows. Karamihan sa kanila ay naka-install gamit ang mga file ".inf" at walang sariling interface para sa kontrol ng user. Ngunit may mga third-party na driver na kasama ng kanilang mga proprietary application. Ang mga ito ay umiiral para sa video, audio card, printer at iba pang peripheral. At sila ay naka-install sa system tulad ng mga third-party na programa. Hindi laging posible na mapupuksa ang mga naturang driver sa pamamagitan ng regular na pag-uninstall ng kanilang mga nakatagong bahagi ay maaaring manatili sa system. At sa pinakamaganda, ito ay tumatagal ng espasyo sa disk bilang isang patay na timbang, sa pinakamasama - salungatan sa mga bagong driver . Sa kasong ito, makakatulong ang mga espesyal na programa sa paglilinis.
Isa sa mga pinakamahusay na advanced na uninstaller program ay . Una, makakatulong ito upang tama na i-uninstall ang mga application ng driver mismo, i.e. alisin ang mga ito sa pamamagitan ng pag-clear ng anumang mga nalalabi sa registry at sa disk.
Pangalawa, ipinapakita ng programa hindi lamang ang pangunahing direktoryo na may software ng third-party, mayroon din itong dalawang magkahiwalay na direktoryo na may mga nakatago at mga bahagi ng system. Ang mga natitirang bahagi ng mga driver ng third-party ay maaaring nagtatago doon, at alam kung paano pilit na tanggalin ang mga ito.

Ang isang programa ay partikular na idinisenyo para sa wastong pag-alis ng mga driver ng video. Ito ay makitid na profile, inilaan lamang para sa paglilinis ng Windows mula sa mga driver ng video card Nvidia , AMD At Intel kasama ang lahat ng kanilang branded na application na naka-install. Inirerekomenda para sa paggamit bago palitan ang video card, upang sa susunod na simulan mo ang Windows maaari kang mag-install ng bagong driver ng video nang walang anumang mga problema. Sa window nito sa kanan kailangan mong piliin ang nais na tatak ng video card - Nvidia , AMD At Intel. At sa kaliwa ay ipahiwatig ang nais na aksyon - alisin ang driver ng video, at pagkatapos ay wala kang gagawin, o i-reboot ang system, o i-off ito.

2. Pag-alis ng mga regular na driver
Ang mga problema sa hardware at peripheral kung minsan ay maaaring sanhi ng impormasyon tungkol sa mga lumang device ng ganitong uri na naiwan sa system. Maaaring wala na ang mga naturang device, ngunit iniimbak ng Windows ang kanilang mga driver. Dagdag pa, kumukuha din sila ng espasyo sa disk. Paano tanggalin ang mga driver para sa luma, wala nang umiiral na hardware at peripheral?
Para sa external na konektadong kagamitan, maaari mong subukang gamitin ang device manager. Kailangan itong i-configure upang ipakita ang mga nakatagong device.

At tanggalin ang mga hindi na ginagamit. Mamarkahan sila ng mga kupas na icon.

Tulad ng para sa panloob na pagpuno ng computer, ang lahat ay hindi gaanong simple. Upang itama ang sitwasyon ng salungatan, maaari mong i-unlink ang mga component driver gamit ang isang karaniwang utility na idinisenyo para sa pag-deploy ng Windows sa corporate at OEM -mga aparato.

Ibinabalik nito ang system sa estado ng unang paglunsad, at ang buong hardware ng computer ay tinukoy sa isang bagong paraan.

Ngunit mas mainam, siyempre, na gamitin ang utility na ito bago palitan ang mahahalagang bahagi.
Ang mga driver mismo (kanilang mga file ng serbisyo) ni sa una o sa pangalawang kaso ay hindi sila nawawala kahit saan. Ito ba ang mga file sa pag-install? ".inf" Ang ilan sa mga ito ay maaaring tanggalin upang i-clear ang espasyo sa disk SA . Ginagawa ito gamit ang karaniwang tool sa paglilinis ng disk o mga espesyal na programa ng third-party.
3. Pag-alis ng mga driver mula sa direktoryo ng Windows system
Ang ganap na pag-alis ng mga regular na driver mula sa kapaligiran ng Windows - kasama ang pagkasira ng kanilang mga file ng serbisyo at mga file ng pag-install - ay maaari lamang gawin sa isang barbaric na paraan sa pamamagitan ng pakikialam sa direktoryo ng Windows system. Maipapayo na isagawa ang mga naturang kaganapan kung wala nang iba pang natitira. At pagkatapos, kasama ang obligadong paglikha ng isang backup ng mga driver, pati na rin ang isang backup ng buong system, kung ang mga nilalaman nito ay may halaga. O kapag pinag-uusapan natin ang tungkol sa mga pang-eksperimentong layunin gamit ang virtual na Windows, mga system sa iba pang mga disk, atbp. Hindi inirerekomenda na gawin ang mga sumusunod na hakbang nang walang wastong pagsasanay sa mga pangunahing computer.
Pumunta kami sa device manager. I-double-click upang buksan ang mga katangian ng device kung saan aalisin natin ang driver. Pumunta sa tab, i-click.

Dito sa isang bagong window makikita natin ang landas sa file ng serbisyo ng driver. Para sa ilang device, maaaring mayroong ilang ganoong file. Naaalala namin ang lahat ng ito, ang kanilang lokasyon sa direktoryo ng system, o mas mabuti pa, isulat ang lahat ng ito o kumuha ng screenshot.

Susunod, isara ang window at bumalik sa mga katangian ng device. Ngayon buksan ang susunod na tab. Sa drop-down na listahan, ipahiwatig at itala ang halaga nito sa isang lugar. Ito ang file ng pag-install ".inf" mga driver.

Ngayon ay pinapatay namin ang device sa manager.

Pumunta kami sa direktoryo ng system ng Windows, kung saan naka-imbak ang file ng serbisyo nito ".sys" , ".dll" o iba. At tinanggal namin ito.

Kung mayroong maraming mga file ng serbisyo, pagkatapos ay kinakailangan na tanggalin ang lahat ng mga ito sa ganitong paraan. Bumalik kami sa manager at nakita namin na ang device ay ipinapakita na may tandang padamdam. At nangangahulugan ito na ang driver para dito ay hindi naka-install sa system. Subukan nating i-update ito.

Sa aming kaso, ang eksperimento ay isinagawa gamit ang isang network card, kaya walang punto sa paghahanap sa Internet. Kaagad na pumili ng lokal na paghahanap para sa mga driver.

Mag-click sa pagpili mula sa listahan ng mga available na driver.


Naging posible ang pagpapanumbalik ng driver dahil tinanggal namin ang mga file ng serbisyo nito sa direktoryo ng system, ngunit hindi pa namin nahawakan ang file ng pag-install ".inf". Upang gawing imposibleng i-install ang driver sa hinaharap, sinusunod namin ang landas:
C:\Windows\INF
At tanggalin ang naunang naitala na file sa folder na ito ".inf" .

Ngunit ang system ay hindi nais na tanggalin ito, ito ay humingi ng pag-access na may mga karapatan TrustInstaller . At, nang matanggap ang gayong mga karapatan, lalabas siya ng isang bagong dahilan para sa pagtanggi. Bukod dito, hindi nais ng system na tanggalin hindi lamang ang file ".inf", ngunit pati na rin ang mga file ng serbisyo ng ilang mga driver. Sa kaso sa itaas, ang pagtanggal ng file ".sys" naganap dahil sa pagpili ng isang device na hindi itinuturing ng system na mahalaga – network card. Hindi ka nito papayagan na tanggalin ang mga driver para sa mahahalagang bahagi. Sa ganitong mga kaso, kailangan mong mag-boot mula sa alinman Mabuhay -disk na may kasamang file manager. At tanggalin ang lahat ng mga file ng serbisyo na naitala sa loob ng system at, kung kinakailangan, ang file ng pag-install ".inf" .
Matapos tanggalin ang file ng pag-install ".inf" ang isang system na walang Internet o ang tulong ng software ng third-party ay hindi makakapag-install ng driver ng device.

Mula sa installer na na-download mula sa opisyal na website;
Maghanap sa Internet o sa Update Center;

Resort sa tulong ng espesyal na third-party na software;
I-extract mula sa mga naunang ginawang backup.

Halos bawat user ay nagkokonekta ng telepono, tablet, reader, flash drive at external HDD sa isang computer. Kapag nagtatrabaho sa mga device na ito, ini-install ng Windows ang kanilang mga driver. Sa pagtatapos ng paggamit, hindi sila tinanggal mula sa computer (iyon ay, unti-unti silang naipon) at, tulad ng mga pansamantalang file, ang mga hindi kinakailangang mga entry sa registry ay nakakalat sa system.
Bilang karagdagan dito, kung ang mga device ay hindi naka-disconnect mula sa USB port nang hindi tama (na-pull out sila nang walang pag-shutdown ng software gamit ang function na "Eject"), kung gayon ang mga naka-install na driver ay hindi lamang nananatili sa system, ngunit patuloy na gumagana. Dahil dito, madalas silang nagiging sanhi ng isang salungatan sa software kapag kumokonekta sa isa pang USB device (ang system ay "hindi nakikita" ang aparato, nagbibigay ng mga error, nag-freeze).
Tutulungan ka ng artikulong ito na maiwasan ang lahat ng mga problemang ito: sasabihin nito sa iyo kung paano ganap na alisin ang driver ng isang hindi nagamit na USB drive o gadget mula sa operating system, at kung paano awtomatikong i-uninstall ang lahat ng mga driver ng USB.
Pag-alis gamit ang karaniwang paraan
Paglilinis ng ibabaw
1. Buksan ang Start menu.
2. Mag-right-click sa panel na "Computer" na lalabas. Mula sa listahan ng mga command, piliin ang "Properties".
3. Sa kaliwang column, i-click ang “Device Manager”.

4. Sa window ng manager, sa pahalang na menu, buksan ang seksyong "Tingnan" at i-click ang "Ipakita ang mga nakatagong device".

5. Buksan ang direktoryo ng “USB Controllers”.
6. Alisin ang isang luma o hindi nagamit na driver: i-right-click ang pangalan nito → i-click ang “Delete”.

Malalim na paglilinis
1. Pindutin nang matagal ang Win key at pindutin ang Pause/Break key. O buksan ang: Start → right-click Computer → Properties.
2. Sa window na bubukas, sa kaliwang panel, i-click ang "Mga advanced na setting ng system".
3. Sa Advanced na tab, i-click ang Environment Variables button.

4. Sa itaas na bloke, i-click ang “Gumawa”.

5. Sa window ng New User Variable:
- sa linya ng "Variable name", ipasok ang - devmgr_show_nonpresent_devices;
- sa "Variable value" - 1.
6. I-click ang OK sa panel ng Variable at sa window ng Environment Variables.
7. Bumalik sa window ng system properties (Win+Break) at i-click ang “Device Manager”.
8. Sa manager, buksan ang: View → Show hidden...
9. I-click ang button na “I-update ang configuration...” (ang huli sa panel).

10. Ang mga icon ng hindi nagamit na mga driver sa manager ay kulay abo (iyon ay, maaari mong alisin ang driver na ito). Buksan ang mga sumusunod na direktoryo nang paisa-isa at alisin ang mga hindi kinakailangang elemento (i-right click sa pangalan → Tanggalin):
Mga driver ng device na hindi plug at play

Payo!


Sa direktoryong ito maaari mo ring tanggalin ang mga lumang driver na naka-install ng mga program na na-uninstall na mula sa Windows (halimbawa, ang Comodo firewall package).
Ang seksyon ng device na ito ay nagpapakita ng mga naka-install na driver para sa mga flash drive, reader, at hard drive. Isinasaad ng mga transparent na icon ng bagay na hindi ito ginagamit (hindi konektado). Nangangahulugan ito na maaari mong ligtas na mapupuksa ang mga ito.
11. Kapag kumpleto na ang paglilinis, i-restart ang iyong PC.
Awtomatikong pag-alis sa pamamagitan ng USBDeview utility
1. Kopyahin ang link na ito sa address bar ng iyong browser - http://www.nirsoft.net/utils/usb_devices_view.html#DownloadLinks (opisyal na website ng utility). At pagkatapos ay pindutin ang "ENTER".

- 2. Sa pahinang bubukas:
- kung mayroon kang 32-bit system, i-click ang unang link na "I-download ang USBDeview";
kung 64-x, ang pangalawa - "... para sa mga x64 system".

3. I-unpack ang na-download na archive: i-right-click ito → piliin ang “I-extract lahat...” → sa window na “I-unpack...” i-click ang “I-extract”.
4. Buksan ang naka-unzip na folder. Patakbuhin ang USBDeview executable file na may mga karapatan ng administrator.

5. Ang window ng utility ay nagpapakita ng isang listahan ng lahat ng mga driver na naka-install sa system. Ang mga elementong may kapansanan ay minarkahan ng pulang "chips".

Upang alisin ang isang driver mula sa Windows, piliin ito gamit ang isang pag-click ng mouse, at pagkatapos ay i-click ang icon na "Trash" sa panel ng USBDeview. O i-right-click ito at piliin ang "I-uninstall ang Mga Napiling Device" mula sa menu ng konteksto.
Tandaan.
Bilang karagdagan sa pag-andar ng pag-alis, pinapayagan ng USBDeview ang user na huwag paganahin/paganahin ang driver at tingnan ang mga katangian nito.
Tinatanggal ang lahat ng driver ng USB device
Maaaring isagawa ang pandaigdigang paglilinis ng driver gamit ang DriveCleanup utility (link sa pag-download - http://uwe-sieber.de/files/drivecleanup.zip).
1. I-unpack ang archive na na-download sa iyong computer.

2. Kung mayroon kang 32-bit na Windows, buksan ang folder na "Win32" kung mayroon kang 64-bit, buksan ang folder na "x64".
3. Patakbuhin ang "DriveCleanup" file bilang administrator.
Sa sandaling inilunsad, ang utility ay awtomatikong magsasagawa ng paglilinis. Kapag kumpleto na ang pamamaraan (kapag lumabas ang mensaheng "Press any key" sa console window), pindutin ang anumang key.
Good luck sa pag-set up ng system!
Ito ay lumitaw mula sa sistema medyo bihira. Halimbawa, maaaring lumitaw ang ganoong pangangailangan kapag pinapalitan ang mga bahagi o nag-i-install ng bagong bersyon ng mga driver mula sa simula. Sa materyal na ito titingnan natin ang ilang mga paraan upang alisin ang mga lumang driver.
Pagkatapos nito, magbubukas sa harap mo ang isang listahan ng mga naka-install na programa. Ang ilang mga driver ay maaari ding lumitaw sa listahang ito. Halimbawa, dito mahahanap mo ang AMD. Upang maalis ang isang nahanap na driver, piliin ito sa listahan at mag-click sa pindutang "Baguhin" (sa ilang mga kaso ang pindutang ito ay maaaring tawaging "Tanggalin").

Pagkatapos nito, ilulunsad ang installer, kung saan maaari mong alisin ang lumang driver mula sa system.
Pakitandaan na ang pamamaraang ito ay hindi gumagana para sa lahat ng mga driver. Samakatuwid, kung ang driver na kailangan mo ay wala sa listahan ng mga naka-install na programa, dapat kang gumamit ng isa pang paraan ng pag-uninstall.
Paraan numero 2. Pag-alis ng mga lumang driver sa pamamagitan ng Device Manager.
Ang pangalawang paraan upang alisin ang mga driver ay sa pamamagitan ng Device Manager. Upang gawin ito, kailangan mong hanapin doon ang device na gusto mong tanggalin ang driver at buksan ang mga katangian nito.

Pagkatapos nito, magbubukas sa harap mo ang isang window na may mga katangian ng device na ito.

Dito kailangan mong pumunta sa tab na "Mga Driver" at mag-click sa pindutang "Tanggalin".

Paraan numero 3. Pag-alis ng mga lumang driver gamit ang Driver Sweeper program.
Kung ang mga nakaraang paraan ng pag-alis ng mga driver ay hindi angkop sa iyo, maaari mong gamitin ang programa ng Driver Sweeper. Pinapayagan ka ng program na ito na ganap mong alisin ang mga driver mula sa system. Inaalis nito hindi lamang ang mga driver mismo, kundi pati na rin ang lahat ng mga bakas ng kanilang operasyon. Mga key in , pansamantalang file, atbp.
Matapos simulan ang programa, mas mahusay na agad na i-on ang wikang Ruso. Upang gawin ito, mag-click sa "Wika", piliin ang "Russian" at mag-click sa pindutang "Ilapat".

Pagkatapos nito, pumunta sa seksyong "Pagsusuri at Paglilinis". Magpapakita ito ng listahan ng mga driver na nakita ng Driver Sweeper. Upang alisin ang isang driver, dapat mong suriin ang kahon sa tabi nito at mag-click sa pindutan ng "Paglilinis".

Maaari mo ring piliin ang driver at mag-click sa pindutang "Pag-aralan". Sa kasong ito, ang programa ay magpapakita ng isang listahan ng mga file na nauugnay sa napiling driver.

Mula sa listahang ito maaari mong piliin kung aling mga file ang gusto mong tanggalin at alin ang hindi. Pagkatapos ay mag-click sa pindutan ng "Cleanup" upang tanggalin ang mga napiling file.
Ito ay nangyayari na huminto ka sa paggamit ng device. Ngunit dapat mong tandaan na ang isang tiyak na bilang ng mga file na kumokontrol dito ay nananatili sa system. Ito ay bahagi ng programa ng pagmamaneho. Ang tanong ay lumitaw: tama ba ang driver?
Ang pinakamadaling paraan ay ang paggamit ng karaniwang tool para sa lahat ng mga operating system ng Windows - "Device Manager". I-left-click lang ang device na gusto mong alisin sa system, i-right click, piliin ang menu, at pumunta sa “Properties”. Pumunta sa tab na "Driver" at piliin ang button na "Tanggalin". Pagkatapos nito, alisin ang device. Ito ang sagot sa tanong kung paano maayos na alisin ang isang driver, ngunit mayroon ding mga mas advanced at maginhawang pamamaraan.
Ngayon i-off ang PC kung kinakailangan upang alisin ang device. Ngunit, tulad ng nabanggit na, ito ay hindi lahat ng umiiral na mga pagpipilian para sa paglutas ng problema, dahil pagkatapos ng pamamaraang ito ang ilang mga file ay nananatili pa rin sa system, na maaaring humantong sa mga problema sa hinaharap. Samakatuwid, upang linisin ang sistema ng mga hindi kinakailangang driver, ipinapayong gumamit ng mga dalubhasang programa, lalo na para sa mga taong ang linya ng trabaho ay nauugnay sa - mga inhinyero ng serbisyo at mga tagapangasiwa ng system, pati na rin ang mga espesyalista sa teknikal na suporta.
Ito ay bahagyang magpapabilis sa pagganap ng system kung saan ginagamit ang naturang software. Pinag-uusapan natin ang tungkol sa isang awtomatikong mode, kaya kung paano ganap na alisin ang isang driver ay isang bagay sa pagpapatakbo ng algorithm ng programa, at hindi na ito mag-aalala sa iyo. Dapat tandaan na hindi dapat umasa ng mga himala. Ang ganitong mga programa ay kapareho ng benepisyo na maaaring makuha sa pamamagitan ng paggamit ng mga ito ay kinakalkula sa pinakamahusay na + 1-5% sa pagiging produktibo. Ngunit gayon pa man, maraming mga tao na interesado sa pag-tune ng system tulad ng mga "whistles", na nagbibigay ng ilusyon ng mahusay na mga benepisyo.
In fairness, dapat nating idagdag na marami sa mga program na ito ay may mas kapaki-pakinabang na mga function kaysa sa mga mula sa system. Ngunit babalik tayo sa isyung ito mamaya sa artikulo. Sa ngayon, ililista namin ang pinakakaraniwang bayad na mga programa - Driver Cleaner, Driver Sweeper, Drivertool. Dapat tandaan na mayroong mga libreng solusyon (bagaman ang mga nasa itaas ay mayroon ding sapat na pag-andar sa bersyon ng shareware). Kabilang sa mga tinatanggap na opsyon sa freeware program ang DriverPack Solution, Drivers Installer Assistant, Drivers Pack Unpacker & Installer, Guru3D Driver Sweeper.
Tingnan natin ang pag-andar ng programa ng DriverPack Solution, ang code na kung saan ay ipinamamahagi sa ilalim ng lisensya ng Opensource, na nagbibigay para sa paglalathala ng source code at pagbabago nito, pati na rin ang paggamit. Ang mga developer ng pinaka-kapaki-pakinabang na programang ito ay hindi tumigil sa paglutas ng problema kung paano alisin ang driver. Ang software na ito ay nagpapahintulot sa iyo na hindi lamang mag-alis ng mga hindi kinakailangang driver mula sa system sa Windows XP/Vista/Seven, ngunit din upang mahanap at mai-install ang mga ito, pati na rin magsagawa ng pag-update sa pamamagitan ng pag-download nito mula sa Internet, kaya lubos na pinapadali ang mahirap na trabaho ng installer. .
Tandaan na mayroong dalawang bersyon ng software na ito: Buo at Lite. Ang una ay nakikilala sa laki ng distribution kit, na sumasakop sa 3 gigabytes. Isang napaka-kapaki-pakinabang na bagay, dahil nilulutas nito ang mga problema sa pagtukoy at pag-install ng mga driver sa isang mabilis na pagkilos. Ipasok lamang ang disk, at lahat ng iba ay awtomatikong gagawin. Ang mga driver ay kukunin mula sa isang malawak na database ng mga pakete at agad na mai-install. Tandaan natin ang isang malaking bilang ng mga vendor ng laptop kung saan ang mga driver ay partikular na katugma - Lenovo, Toshiba, Dell, Acer, Sony, HP, eMachines at iba pa. Kung nais mo, maaari kang gumawa ng mga pagbabago sa database at mag-alis ng driver na hindi kailangan sa iyong opinyon, kaya binabago ang malaking sukat ng distribution kit.
Ngunit bakit ito gagawin kung may pangangailangan na patuloy na magkaroon ng isang unibersal na koleksyon ng mga driver? Isulat lamang ang DriverPack Solution sa isang panlabas na USB hard drive at dalhin ito sa iyo. At ngayon wala kaming problema kung paano alisin ang driver o i-install ang pinakabagong update. Dapat tandaan na mayroong Lite na bersyon. Kung talagang sigurado ka sa hinaharap na pagkakaroon ng isang mataas na kalidad na channel sa Internet sa lahat ng mga makina kung saan ka mag-i-install ng mga driver, pagkatapos ay kunin ang bersyon na ito. Ang lahat ng kinakailangang driver ay mada-download pagkatapos matukoy ang hardware, at pagkatapos ay awtomatikong maa-update.
Inilagay namin ang mga ito doon. Alamin natin dito paano tanggalin ang driver. Kaya, ang isang driver ay isang intermediary program sa pagitan ng hardware at ng operating system, na tumutulong sa huli na gamitin nang tama ang lahat ng mga function ng device. Ang driver mismo para sa mga operating system ng Windows ay binubuo ng dalawang bahagi: ang inf file, at ang system files dll, sys at iba pa. Ang INF file ay isang uri ng text at naglalaman ng mga tagubilin sa kung anong mga file ang dapat gamitin at kung paano.
Ang buong system na ito ay gumagana nang matatag hanggang sa lumitaw ang mga sitwasyon sa muling pag-install ng driver. Karaniwan itong nangyayari kapag nag-a-update ng driver o nag-i-install ng iba pang hardware. Halimbawa, ang mga video card. Sa mga sitwasyong ito, dapat mo munang alisin nang buo ang lumang driver at mag-install ng iba o mas bagong bersyon. Ang mga program tulad ng CCleaner at mga katulad nito ay hindi makakatulong sa amin, dahil wala silang mga kinakailangang function. Sa artikulong ito sasabihin namin sa iyo kung paano mag-alis ng driver gamit ang isang utility na espesyal na idinisenyo para dito - Driver Sweeper. Ang utility ay hindi na sinusuportahan ng tagagawa, ngunit nananatili pa rin ang pinakamahusay sa negosyo nito. Isasaalang-alang din namin ang kahalili nito, na nangangako na hindi gaanong epektibong programa - Driver Fusion
Tulad ng nabanggit na, hindi sinusuportahan ng tagagawa ang utility na ito at hindi mo ito mai-download mula sa opisyal na website. Ang installer ay tumitimbang ng 5.2 MB. Iminumungkahi kong i-download ito nang mabilis mula sa link sa ibaba.
- DriverSweeper_3.2.0.exe - .
I-download at i-install ang program. Ang pag-install ay simple. Kailangan mo lamang tumanggi na i-install ang Instagrille sa window sa ibaba at i-click Susunod >
Ang programa ay na-install. Ngayon ay kailangan mong gumamit ng mga karaniwang tool sa Windows upang alisin ang software, tulad ng driver para sa isang video card. (Maaari mong basahin kung paano pumili ng isang graphics adapter.) Ginagawa ito sa seksyong "I-uninstall ang Mga Programa" ng Control Panel.
Matapos alisin ang mga driver, nagpatuloy kami sa paglilinis.
Sa mode na ito, ang mga programa mula sa folder at maraming mga driver ay hindi na-load, samakatuwid, ang posibilidad ng ganap na pag-alis ng mga driver ay nadagdagan. Upang mag-boot sa safe mode, pagkatapos pindutin ang power button sa computer, dapat mong pindutin ang key F8. Lilitaw ang isang window na may seleksyon ng mga opsyon sa pag-download. Dapat mong piliin ang pinakamataas na safe mode at pindutin ang Enter.
Ilunsad ang programa sa pagtanggal ng driver na Driver Sweeper.
Ang default na programa ay nasa English. Lumipat tayo sa Russian. Upang gawin ito sa larangan Mga pagpipilian pumili ng isang seksyon Wika. Susunod sa kanan, piliin ang kinakailangang wika mula sa drop-down na listahan. Upang baguhin ang mga setting, i-click ang button sa ibaba Mag-apply

Pagkatapos, sa kaliwa piliin Pagsusuri at paglilinis. Sa kanan, piliin ang mga checkbox para sa mga driver na kailangang alisin, at i-click ang button sa kanang ibaba Pagsusuri. Sa aking kaso, aalisin ko ang mga lumang driver ng AMD video card

Hahanapin ng programa ang natitirang impormasyon at ipapakita ito sa amin. Kinakailangan nating pindutin ang isang pindutan Paglilinis

Maglalabas ng babala ang Driver Sweeper. I-click OK

Kailangan mong maghintay ng kaunti. Pagkatapos ay i-prompt ka ng program na i-restart ang iyong computer. I-click ang OK at i-reboot.
Kinukumpleto nito ang pamamaraan ng pag-alis ng driver.