Pagkonekta ng dalawang computer sa isang lokal na network gamit ang isang LAN cable. Paano mag-set up ng lokal na network sa pagitan ng dalawang computer Pagkonekta ng dalawang PC sa pamamagitan ng lokal na network
Dalawang computer ay maaaring konektado sa alinman sa pamamagitan ng isang virtual network o pisikal na gamit ang isang fiber optic cable.
Maaaring kailanganin ito para sa iba't ibang layunin at lalo na sikat sa mga organisasyon para sa pagbuo ng pinagsamang network ng trabaho.
Sa materyal na ito sasagutin namin ang tanong - kung paano ikonekta ang dalawang computer gamit, pati na rin kung ano ang kinakailangan para dito at kung anong mga pagbabago sa software ang kailangang gawin sa lahat ng mga computer sa network.
Saklaw ng aplikasyon
Sa anong mga kaso maaaring kinakailangan upang ikonekta ang dalawang aparato na may mga cable?
Maaaring may ilang dahilan para dito:
- Ito ay kinakailangan upang lumikha ng isang maginhawang nakabahaging network para sa pagbabahagi ng file sa organisasyon;
- Sa bahay, ang isang maliit na lokal na data center ay nakaayos (ang gumagamit ay gumagana nang sabay-sabay sa dalawang PC at ang komunikasyon sa pagitan ng mga ito ay kinakailangan para sa kaginhawahan).
- Maraming mga gumagamit ang may higit sa isang computer sa bahay, ngunit hindi lahat ng mga ito ay konektado sa isang lokal na nakabahaging network, marahil dahil hindi lahat ng mga gumagamit ay alam kung anong mga benepisyo ang ibinibigay ng naturang network. At mayroong mga sumusunod na pakinabang:
- Posibilidad na ibahagi ang wired na Internet;
- Paglalaro ng mga online na laro, pati na rin ang mga laro sa computer na maaaring idisenyo para sa higit sa isang manlalaro;
- Mabilis na pagpapalitan ng anumang mga file, hindi kasama ang yugto ng paglilipat ng mga ito sa isang memory card;
- Maaari mong ayusin ang shared disk space para sa dalawang computer, pagkatapos ay magagamit mo ang mga mapagkukunan ng isang computer habang nagtatrabaho sa isa pa;
- Posibilidad ng pakikipagtulungan sa mga programa;
- Posibilidad na nakakonekta sa pangalawang computer mula sa una;
- Posibilidad ng magkasanib na pag-edit ng mga dokumento, atbp.
Ang pagkonekta ng mga device sa isang network ay hindi masyadong mahirap. Sa teknikal na paraan, hindi ito nagpapakita ng anumang mga paghihirap.
Gayunpaman, kakailanganin mong magsagawa ng ilang manipulasyon gamit ang mga mapagkukunan ng system ng iyong device.
Ano ang kinakailangan upang kumonekta?
Upang maikonekta ang dalawang device sa isang karaniwang lokal na network, dapat mong suriin kung natutugunan ng iyong mga PC ang ilang partikular na kinakailangan.
Ang isang pangunahing mahalagang kinakailangan ay ang pagkakaroon ng isang network card sa parehong mga PC na konektado.
Ang mga moderno at karamihan sa mga lumang laptop at desktop computer ay nilagyan nito - kung matagumpay na na-access ng iyong device ang network at nakakonekta sa Wi-Fi, kung gayon ang naturang kagamitan ay naka-install dito.
Posibleng suriin ang presensya o kawalan ng kinakailangang card sa ibang mga paraan.
Ang pinakatumpak at pinakasimpleng paraan ay ang paglunsad ng isang dalubhasang utility na nagpapakita ng presensya at mga katangian ng mga bahagi ng PC.
Ito rin ay nagkakahalaga ng pagtingin sa bilang ng mga port sa kagamitan - kapag naroroon, kung gayon ang kinakailangang card ay tiyak na magagamit, dahil ito ay isang port para sa pagkonekta ng isang network cable sa card.
Bilang karagdagan sa mga aktwal na device na nakakonekta, kakailanganin mo ng network cable, na tinatawag ding twisted pair. Ang pinakasimpleng, pinaka-katanggap-tanggap at kumportableng haba ay gagawin.
Kung ang mga computer ay malayo, ang cable ay kailangang ilagay sa isang pader, atbp. Ang ganitong uri ay maaaring hindi angkop, ngunit sa karaniwang kaso ito ay pinakamainam.
Mahalaga! Kung ang twisted pair ay kailangang hilahin sa dingding, kailangan muna itong maingat na crimped.

Koneksyon
Upang ikonekta ang dalawang magkahiwalay na device sa isang karaniwang network, sundin ang mga tagubilin sa ibaba:
- I-off ang parehong mga aparato;
- Ikonekta ang twisted pair– ikonekta lamang ang isang PC gamit ito sa pamamagitan ng pagpasok ng twisted pair plugs sa mga port ng iba't ibang computer;

- Sa ilang mga kaso, mayroong ilaw na tagapagpahiwatig ng kulay sa itaas ng kaukulang port sa PC na nagpapahiwatig kung mayroong koneksyon sa network o kung ang isang cable ay konektado - kapag umilaw ang indicator, nangangahulugan ito na naikonekta mo nang tama ang lahat;

- Ngayon ay kinakailangan na magsagawa ng pag-debug ng software ng mga bahagi ng aparato upang paganahin ang mga ito na gumana nang magkasama sa network;
- Hanapin ang seksyong My Computer (o Ang PC na ito sa mga mas bagong bersyon ng operating system);
- Sa window na ito, mag-right-click sa anumang libreng espasyo, at sa maliit na menu na bubukas, hanapin ang item na Properties at pumunta dito;
- Magbubukas ang isang maliit na bintana, na maglilista ng lahat ng katangian at feature ng iyong computer o laptop;
- Dito kailangan mong tingnan ang pangalan ng iyong device at ang pagtatalaga ng workgroup nito − napakahalaga na ang mga pagtatalaga ng mga pangkat na ito ay magkatulad sa parehong mga laptop nakakonekta sa network, ngunit dapat na iba ang mga pangalan ng device;
- Upang i-configure at baguhin ang mga pagbabasa na ito, mag-click sa pindutan Baguhin ang mga setting at magtakda ng mga pangalan na nakakatugon sa mga kundisyon;
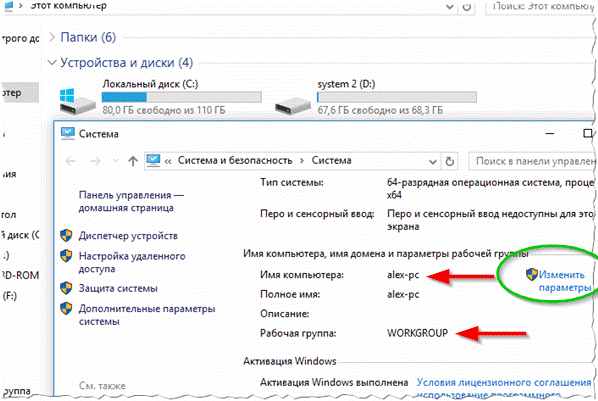
- I-save ang mga pagbabago;
- Kailangan i-restart ang parehong nakakonektang device kapag nakumpleto mo ang pamamaraan;
- Susunod, kailangan mong i-debug din ang adapter ng network para gumana nang magkasama ang mga device, gawin ito sa pamamagitan ng pagsunod sa landas ng Windows - Control Panel- Network at Internet - ;
- Sa kaliwang bahagi ng window na bubukas, hanapin ang linya Baguhin ang mga setting ng adapter- pindutin mo;
- Tingnan ang pangunahing PC adapter na nakalarawan sa listahang ito - kung ito ay konektado sa pangalawang PC sa isang gumaganang paraan, pagkatapos ay walang mga krus sa itaas nito o katulad na katibayan na ito ay hindi gumagana;
- Halos palaging, sa lahat ng mga adapter, kailangan mo ang tinatawag na ;
- I-double-click ito gamit ang mouse;
- Magbubukas ang isang drop-down na menu, kung saan kailangan mong pumunta sa seksyong Properties;
- Magbubukas ang isang window na may malaking bahagi ng field;
- Mag-scroll pababa hanggang sa makita mo ang IP bersyon 4 na bahagi;

- I-double click ang bahaging ito;
- Ulitin ang lahat ng mga hakbang sa parehong konektadong mga aparato - sa yugtong ito dapat mong buksan ang mga protocol sa parehong mga computer o laptop;
- Sa bahagi ng unang device na iugnay ipasok ang IP address sa patlang - 192.168.0.1;
- Sa linyang Subnet mask sa parehong PC isulat ang 255.255.255.0;
- Sa pangalawang device na ikokonekta, ipahiwatig kung hindi man sa linya - 192.168.0.2;
- Sa linya ng Subnet mask, ipasok din ang iba pang mga halaga - 255.255.255.0;
- Pumunta sa field ng Default Gateway at mag-type doon 192.168.0.1 (Ang mga parameter na ito ay kailangang itakda lamang sa pangalawang aparato na ikokonekta, sa una - iwanan ang mga ito kung ano sila);
- Sa linya Ginustong DNS Server ipasok ang parameter 192.168.0.1 (din lamang sa pangalawang aparato, sa unang PC ay nananatili silang hindi nagbabago);

- Pagkatapos nito, i-click ang OK upang i-save ang mga bagong setting, gawin ito sa dalawang PC.
Suriin ang kawastuhan ng koneksyon.
Upang gawin ito, buksan ang Explorer at sa kaliwang bahagi ng window, na may tray ng mga folder at partisyon, hanapin ang linyang Network.
Mag-click dito at, kapag nakakonekta nang tama ang lahat, makikita mo ang isang icon, isang graphical na representasyon ng kasalukuyang network.
Sa yugtong ito ng trabaho sa koneksyon, hindi maaaring ibahagi ng mga device ang Internet, huwag gamitin ang pinagsamang espasyo sa disk, at hindi maaaring maglipat ng mga file nang hindi gumagamit ng pansamantalang media. Sa yugtong ito, walang gaanong pagkakaiba kung ang mga computer ay konektado o hindi.
Pagbabahagi ng file
Ang pangunahing function na ginagamit ng maraming kalahok sa isang computer network ay ang paglilipat ng file.
Ngunit ang function na ito ay dapat na i-configure nang hiwalay.
Ngunit ang mga user ay makakapagbahagi ng karaniwang pinagsamang puwang sa disk ng dalawang hard drive ng magkaibang PC at magkasamang mag-edit ng mga folder at dokumento.
Upang ibahagi ang mga file system ng parehong device mula sa bawat isa sa kanila, gawin ang mga sumusunod na manipulasyon:
- Pumunta sa Control Panel;
- Pumunta sa Network at Internet;
- Pumili Network at Sharing Center;
- Hanapin ang menu sa kaliwa sa window na bubukas, at sa loob nito ang link Baguhin ang mga advanced na opsyon sa pagbabahagi, at i-click ito;

- Ilang mga opsyon para sa mga user account at profile ay magbubukas.– bisita, pribado, ibinahagi, atbp. – sa lahat ng ito kailangan mong i-set up ang pagbabahagi ng network ng mga file, folder at device, i-set up ang pagtuklas sa network at alisin ang proteksyon ng password:
- Lagyan ng tsek ang checkbox sa tabi ng item payagan ang Windows pamahalaan ang mga koneksyon sa homegroup;
- Ilapat ang mga setting na ipinapakita sa larawan para sa bawat uri ng profile sa bawat isa sa dalawang PC;
- Kung kinakailangan, posible, sa kabaligtaran, upang limitahan ang kakayahang magtrabaho sa network para sa ilang uri ng profile, halimbawa, para sa mga bisita;

- Ngayon ay kailangan mong bigyan ang bawat computer ng access sa mga disk at folder ng pangalawa;
- Pumunta sa My Computer o This Computer, piliin ang drive na gusto mong pagbahagian ng access at i-right-click ito;
- Gamit ang drop-down na menu, pumunta sa Mga katangian ng disk na ito;
- Magbubukas ang isang maliit na window, sa tuktok kung saan makikita mo ang dalawang tab - lumipat sa tab na Access;
- May lalabas na item sa gitnang bahagi ng window Advanced na setup- pindutin mo;

- Sa window na bubukas, hanapin ang linya Ibahagi ang folder na ito, sa tabi ng linya, sa kaliwa, mayroong isang checkbox kung saan kailangan mong suriin ang kahon upang paganahin ang function na ito;
- Ngayon sa kaliwang bahagi ng screen sa ibaba ng window, hanapin ang link na Mga Pahintulot at i-click ito;
- Sa pinalawak na listahan, piliin ang lahat ng mga kakayahan na kailangan mong ibigay sa mga kalahok ng lokal na koneksyon kapag humahawak ng mga materyales sa folder na ito (sa disk);
- Ilapat ang lahat ng mga pagbabago at pagsubok– sa kasong ito, ang hard drive ng unang device ay makikita sa pangalawang konektadong computer;
- Posible na ngayong ilipat at kopyahin ang mga file, at mangyayari ito sa normal na bilis;

- Ulitin ang proseso ng pag-set up ng access sa pangalawang kalahok sa network, at suriin din iyon kung ang mga file nito ay naging nakikita sa unang PC.
Gamit ang mga tamang setting, lahat ng device sa kasalukuyang network ay epektibong nakakakuha ng isang shared file space at ganap na access sa memory ng isa't isa.
Paano ibahagi ang Internet?
Ang paggawa ng mga naturang pagbabago ay kinakailangan sa isang sitwasyon kung saan ang isa sa mga home device ay konektado sa global network sa pamamagitan ng cable, gamit ang isang modem, at ang pangalawa ay hindi nakakonekta.
Pagkatapos ay kailangan mong gawin ang mga sumusunod na setting. upang ang pangalawang network device, nang hindi direktang konektado, ay makakatanggap ng Internet mula sa una.
Ito ay hindi isang napaka-kaugnay na paksa, dahil karamihan sa mga modernong gumagamit ay na-install ito sa bahay, kung saan ginagamit nila ang Internet para sa lahat ng mga aparato, gayunpaman, ang mga tagubilin ay maaaring maging kapaki-pakinabang sa isang tao.
Upang i-configure ang kakayahang gumamit ng Internet mula sa isang modem para sa lahat ng kalahok sa home network, gawin ang mga sumusunod na manipulasyon:
- Pumunta sa My Computer o This Computer;
- Mag-right-click nang isang beses sa libreng espasyo sa napiling window;
- Mag-click sa item Control Panel;
- Ngayon sundin ang landas ng Windows - Control Panel- Network at Internet - Network at Sharing Center - Tingnan ang mga koneksyon sa network;
- Hanapin ang pagtatalaga ng kasalukuyang pangunahing koneksyon, iyon ay, ang isa kung saan direktang na-access mo ang Internet;
- Mag-right-click dito, at kapag nagbukas ang isang maliit na menu, mag-click sa item na Properties;
- Sa tuktok ng maliit na window na bubukas, baguhin ang tab sa Access, tulad ng sa mga nakaraang tagubilin;
- Sa tuktok ng window makikita mo ang inskripsyon Payagan ang ibang mga gumagamit ng network na gamitin ang koneksyon sa Internet na ito;

- Upang kumpirmahin ang pahintulot na ito, lagyan ng check ang checkbox sa kaliwa ng inskripsyon;
- Kumpirmahin at i-save ang lahat ng kinakailangang pagbabago;
Pagkatapos nito, i-restart ang parehong device.
Ang mga setting na ito ay kailangang gawin lamang sa device na orihinal na nakakonekta sa Internet.
Sa pangalawang aparato ay hindi mo dapat hawakan ang anumang bagay - Maaari mong simulan ang paggamit ng Internet kaagad.
Katangi-tangi
Kung mayroon kang koneksyon sa Internet sa pamamagitan ng cable, mayroong isang hindi maginhawang detalye.
Bilang default, ang anumang device ay mayroon lamang isang network card na may kaukulang connector.
Kung mayroon kang isang wired na koneksyon sa Internet, ang isang modem ay konektado sa connector na ito, iyon ay, ang connector ay inookupahan, at, samakatuwid, sa katunayan, hindi mo magagawang ikonekta ang dalawang PC gamit ang isang twisted pair cable, dahil doon ay simpleng walang libreng port para dito sa isang device na nakakonekta sa Internet.
Kaya, kapag may wired na koneksyon sa Internet, dapat na nakakonekta ang isa pang network card sa device.
Lilitaw ang isang port kung saan maaari mong ikonekta ang cable. Maaari ka ring gumamit ng Ethernet-USB adapter, na ginagawang network ang USB port.
Mac OS X
Ang mga tagubiling tinalakay sa itaas ay naaangkop lamang sa .
Ngunit ang mga Apple device ay kumonekta sa network sa katulad na paraan.
Upang gawin ito, sundin ang mga tagubilin:
- Ikonekta ang mga computer gamit ang isang cable gamit ang mga port ng network card, tulad ng inilarawan sa mga tagubilin sa Windows;
- Kung ang iyong laptop ay walang network port, kung gayon gumamit ng partikular na Ethernet-USB adapter;
- Sa mga pangunahing konektadong device, palawakin ang menu ng Apple - kaliwang pag-click sa icon ng logo sa kaliwang sulok sa itaas;

<Рис. 17 Соединение с сервером>
- Hanapin ang View item at i-double click gamit ang kaliwang button sa pangalan ng device na ipinapakita sa seksyon;

- Hihilingin sa iyo ng system na kumpirmahin ang networking sa pamamagitan ng pagpasok ng password ng administrator sa pangalawang device - kasama gawin ito at maitatag ang koneksyon sa pagitan ng mga device.

Tulad ng nakikita mo mula sa itaas, ang mga device na may ganitong operating system ay mas madaling i-configure, dahil hindi mo na kailangang gawin nang manu-mano - Ang lahat ng mga setting ay awtomatikong isinasagawa ng programa.
Paano ikonekta ang ilang mga computer sa isa't isa at sa Internet, na namamahagi ng parehong bilis sa Internet? Sa pamamagitan ng gayong mga koneksyon, hindi mo lamang magagamit ang mga file na matatagpuan sa isa pang PC, ang Internet, kundi pati na rin ang mga printer na nakakonekta sa anumang link ng network na ito. Subukan nating isaalang-alang ang lahat ng mga opsyon para sa pag-set up ng isang lokal na network, mula sa pinakasimple hanggang sa kumplikado.
Hatiin natin ang pagkakasunod-sunod ng mga aksyon sa dalawang yugto.
Una, suriin natin at itapon ang opsyon kapag kailangan mo lang hatiin ang Internet.
Pagkonekta ng 2 o higit pang mga computer sa Internet sa isang apartment nang hindi gumagawa ng lokal na network
Mayroong ilang mga paraan upang malutas ang isyung ito:
- Pag-install ng router (router)- nagbibigay-daan sa bawat computer na magkaroon ng access sa Internet nang hindi ikinokonekta ang pangalawa sa network. Dahil ang IP address (mga detalye ng pagkakakilanlan ng isang computer sa network) ay direktang itinalaga sa router, magkakaroon ka ng isang taripa para sa pagkakaloob ng mga serbisyo sa Internet, at ang Internet ay maaaring gamitin ng dalawang computer nang sabay-sabay.
- Teknolohiya ng Wi-fi- koneksyon sa wireless network. Posible kapag gumagamit ng isang espesyal na hanay ng kagamitan at pagsasaayos nito.
1st stage. Pagse-set up ng isang lokal na network
Paano ikonekta ang dalawang computer sa isang network (Network Bridge)
Ang isa sa mga computer ay kumokonekta sa Internet, ang pangalawang computer ay kumokonekta sa una. Ang pangunahing kawalan sa kasong ito ay upang ang pangalawang computer ay kumonekta sa network, ang unang computer ay dapat ding nasa network. At gayundin, kung ang iyong koneksyon sa Internet ay sa pamamagitan ng isang network card, kailangan mo ng karagdagang network card upang ikonekta ang pangalawang computer sa una, dahil ang built-in na network card ay inookupahan na (natatanggap nito ang Internet).
Upang ikonekta ang dalawang computer sa isa't isa at sa Internet sa pamamagitan ng Network Bridge, kakailanganin mo:
1. Espesyal na cable (twisted pair) at posibleng karagdagang network card.
Maaaring makuha ang mga twisted pair cable sa mga radio market o sa mga espesyal na tindahan. Ito ay ginawa nang nakapag-iisa, gamit ang isang espesyal na tool na tinatawag na "crimp" at batay sa kinakailangang haba ng cable mismo. Ang pinout ay matatagpuan sa Internet. O maaari mong hilingin na i-crimp ang "vita" nang direkta sa merkado ng radyo (sabihin sa nagbebenta na kailangan mong i-crimp ito para sa uri ng koneksyon "sa pamamagitan ng mga network card" o "comp-to-comp", mayroon ding "comp -switch") o bumili ng yari na cable (kung magagamit), ngunit maaaring maikli ito. Walang factory-assembled cable na tulad nito, mayroon lamang isang "comp switch" na ibinebenta, maaari mo itong bilhin, ngunit pagkatapos ay ang isang dulo ay naputol at crimped.
Ang twisted pair ay isang 8-core cable (hal. UTP-5) na may RJ-45 connectors. Ang mga dulo ng mga cable ay espesyal na crimped. tool (espesyal na pliers) sa mga konektor alinsunod sa mga kulay ng mga dulo. Ang pagkakasunud-sunod ng pag-crimping ng cable ng network ay ang mga sumusunod: BO-O-BZ-S-BS-Z-BK-K sa magkabilang dulo upang kumonekta sa hub. Upang ikonekta ang isang computer sa isang computer, ang isa sa mga gilid ay dapat magkaroon ng: BZ-Z-BO-S-BS-O-BK-K, kung saan O-orange, Z-green, S-blue, K-brown, BO- white-orange, atbp. atbp. (huwag maglagay ng masyadong maraming detalye, ngunit ibigay ang cable sa mga taong may kaalaman para sa crimping).

Twisted pair ($2-2.5 - 3 m)

Crimping tool
Kaya, gamit ang isang "twisted pair" ikinonekta namin ang mga computer card-to-card (computer-to-computer na uri ng koneksyon)!

Network card ($3-6)
2. Pagkatapos ikonekta ang 2 computer sa pamamagitan ng cable, kailangan mong i-configure ang mga ito sa programmatically.
Kinakailangan na ang mga computer ay nasa parehong workgroup, sa parehong hanay ng address at may iba't ibang mga pangalan ng network. Ang mga setting para sa mga parameter na ito ay ipinapakita sa graphic diagram:

Sa kasong ito, ipinapayong manu-manong itakda ang mga IP address at subnet mask (awtomatikong nabuo ang subnet mask kapag tinukoy ang IP address). Maaaring mapili ang mga IP address sa hanay na 192.168.0.xxx. Sa kasong ito, sa lahat ng mga computer sa lokal na network, ang IP address ay dapat magsimula sa "192.168.0.xxx", at ang huling tatlong digit (xxx) ay dapat na naiiba (kung hindi, magkakaroon ng salungatan, dahil ito ay katumbas ng dalawang magkaibang bahay na may parehong address), at nasa hanay na 0 - 255. Ang setting ng IP address ay ipinapakita sa graphic diagram:

2.2. I-setup gamit ang wizard
Upang gawin ito, pumunta sa "Control Panel" -> "Network Setup Wizard" at sundin ang mga tagubilin ng wizard.
Maaari mo ring pagsamahin ang manu-manong network setup at setup gamit ang isang wizard, halimbawa, pagkatapos i-set up ang network gamit ang wizard, tukuyin ang IP address.
Pagkatapos ng lahat ng ito, maaari kang magbigay ng access (share) sa ilang mga folder sa mga katangian ng folder, sa tab na "Access". Makakakita ka ng mga nakabahaging folder sa pamamagitan ng pagpunta sa “My Computer” at pagpili sa “Network Neighborhood” sa “Listahan ng Mga Karaniwang Gawain”. O, sa pamamagitan ng Total Commander, pumunta sa “Network and Plugins” (disk button sa dulong kanan) -> “Buong Network” -> “Microsoft Windows Network”.
3. Pag-set up ng printer.
3.1. Magbahagi ng printer sa isang lokal na network
Upang gawin ito, pumunta sa Start - Control Panel - Printers and Faxes. Hanapin ang printer na nakakonekta sa PC na ito, i-right-click ito at piliin ang "Pagbabahagi..." sa menu ng konteksto. Pagkatapos nito, awtomatikong makikita ang printer na ito sa ibang mga PC na konektado sa lokal na network na ito.
3.2. Paggamit ng nakabahaging printer sa iyong lokal na network
Sa ibang mga PC, pumunta sa Start - Control Panel - Printers and Faxes. Mag-click sa "Mag-install ng printer", at pagkatapos ay sundin ang mga tagubilin ng wizard sa pag-install ng printer.

I. Piliin ang "Network printer o printer na konektado sa isa pang computer"
Lumipat tayo sa susunod na yugto.
II. Naglagay kami ng pagpipilian sa "Mag-browse ng mga printer"
Sinusuri namin ang mga printer sa lokal na network.

III. Kung plano mong gamitin ang printer na ito nang madalas o palagi, itakda ito sa "Gamitin ang printer na ito bilang default?" - "Oo".
Kinukumpleto nito ang pag-setup.
Ikinonekta namin ang 3 PC sa pamamagitan ng mga network card gamit ang uri ng Network Bridge
Hindi kinakailangan na magkaroon ng isang router o lumipat upang kumonekta sa 3 mga PC sapat na upang bumili ng isa pang network card.
Ang pagpipiliang ito ay mas mura kaysa sa isang switch, dahil... Ang switch ay 3 beses na mas mahal kaysa sa network card. Upang ikonekta ang 3 mga computer, kailangan mong pumili ng isa sa mga ito at gawin itong master, ang iba pang dalawang alipin. Kailangan mong mag-install ng 2 network card sa host computer. Pagkatapos ay ikonekta ito sa 2 iba pang twisted pair na mga cable at lumikha ng Network Bridge. Pagkatapos ay ibahagi ang Internet at mga lokal na folder, habang ang computer ng alipin ay dapat na patuloy na naka-on at nakakonekta sa Internet.
Ikinonekta namin ang 3 o higit pang mga computer (hanggang 20 PC) sa pamamagitan ng external hub (switch o network hub)
Paano ikonekta ang 3 o higit pang mga computer sa isa't isa at sa Internet, sa kondisyon na kailangan mong ipamahagi ang parehong bilis sa bawat isa?

Ang pinakasimpleng solusyon ay ang pagbili ng switch (Hab), na may 5 o higit pang port, N cable (isinasaalang-alang ang distansya ng bawat isa mula sa inaasahang lokasyon ng switch sa bawat computer) na may computer-switch crimp (ito ay naisagawa na. tinalakay sa itaas), kung saan ang N ay ang numero ng mga computer. Pagkatapos bilhin ang kailangan mo, kailangan mong ikonekta ang mga computer sa switch. Pagkatapos nito, i-configure namin ang mga computer sa parehong paraan tulad ng sa isang koneksyon sa pagitan ng dalawang computer.
Ikinonekta namin ang 3 o higit pang mga computer (hanggang 6 na PC) sa pamamagitan ng internal hub (Hub)
Gumagawa kami ng lokal na network gamit ang panloob na 5-port na 100 Mbit hub
Ang pagpipiliang ito ay perpekto para sa pag-aayos ng isang network para sa bahay at maliit na opisina (hanggang sa 6 na mga computer), gamit ang isang hub (o, gaya ng sinasabi nila, hub), halimbawa, Genius GF4050C. Ang bentahe ng PCI hub na ito ay naka-install ito sa loob ng computer tulad ng isang regular na expansion card. At sa napakaliit na pera ($45) makakakuha ka ng 100 Megabit high-speed network sa iyong opisina. Ngunit dapat mong isaalang-alang na kapag pinatay mo ang server (ang PC kung saan naka-install ang hub), hindi gagana ang network. Gayunpaman, ang hub ay hindi nangangailangan ng dagdag na saksakan ng kuryente at hindi kumukuha ng espasyo sa desk.

Panloob na hub
Ikinonekta namin ang 5-20 o higit pang mga PC sa pamamagitan ng Central PC Server
Gumagawa kami ng network na may central server computer na nagsisilbing switch.
Ang pagpipiliang ito ay idinisenyo para sa malalaking opisina at mga organisasyong pang-korporasyon. Mahigit sa 20 mga PC ang maaaring konektado sa isa't isa. Ang central server computer na may ilang server OS na naka-install dito, halimbawa, FreeBSD + switch, ay nagsisilbing hub.
Matapos lumampas sa 20 ang bilang ng mga computer sa lokal na lugar, kailangan mong iwanan ang switch (hub) at mag-install ng central server, dahil Sa napakaraming PC, ang paglipat ng data ay magpapabagal sa computer. Nangyayari ito dahil sa sobrang pagkarga sa processor kapag nagpapadala/ tumatanggap ng data, dahil maraming pagproseso ang kailangang gawin, halimbawa, kapag nag-download ng pelikula (ginagastos ang mga mapagkukunan sa paggawa ng mga packet kung saan binabasa ang data, at pag-parse ng mga packet kung saan natanggap ang data). Ang lahat ng ito ay humahantong sa isang pagbagal sa pagganap ng parehong mga computer: ang isa na nagbabasa at, higit sa lahat, ang isa kung saan ang data ay binabasa. Kung ito ay nagkakahalaga ng sentral. server, kung gayon siya ang nakikibahagi sa bagay na ito, at hindi ang mga computer ng kliyente. Iyon ang dahilan kung bakit nag-install sila ng isang sentral na server. Kinukuha ng switch ang ilan sa pagpoproseso, ngunit hindi ito sapat kung mayroong malaking bilang ng mga PC na nakakonekta sa network.
Ngunit ito ay mas mahusay, siyempre, na gumamit ng isang server na may mas kaunting mga computer, at hindi magkakaroon ng pagbagal, ngunit sa kasong ito, kailangan mong gumastos ng labis na pera sa isang server, i.e. sa ibang PC. Bilang karagdagan, ang server ay dapat na mapanatili ng isang tao, kung kaya't mayroong isang posisyon bilang "System Administrator". Sa pangkalahatan, kung wala kang pera para sa karagdagang computer, maaari kang kumonekta ng hanggang 20 computer sa pamamagitan ng switch.
Kung mayroon kang dalawang computer, malamang na gusto mong ikonekta ang mga ito nang magkasama sa pamamagitan ng isang network cable at sa gayon ay lumikha ng isang maliit na network na maaaring magamit upang maglipat ng data sa pagitan ng mga computer o maglaro ng mga online na laro nang magkasama. Sa artikulong ito maaari mong basahin ang mga tagubilin na makakatulong sa iyong ipatupad ang ideyang ito.
Hakbang #1: Maghanda upang ikonekta ang iyong computer sa iyong computer.
Upang ikonekta ang dalawang computer sa isa't isa, kailangan mo ng crimped network cable. Kung wala kang ganoong network cable, kailangan mong gumawa ng isa o bumili ng isang handa na. Kung bibili ka ng isang handa, siguraduhin na ito ay crimped tulad ng isang crossover.
Upang matiyak na ang cable ay maayos na naka-crimped, bigyang-pansin ang mga konduktor sa mga konektor sa magkabilang dulo ng cable. Ang orange at berdeng pares ng mga conductor ay dapat na uri ng halo-halong sa isa't isa (tingnan ang larawan sa ibaba).
Kung ikaw mismo ang mag-crimp ng network cable, kakailanganin mo rin ang RJ-45 connectors at isang crimping tool (crimper). Maaari kang magbasa nang higit pa tungkol sa kung paano na-crimped ang isang network cable sa artikulong ito.
Hakbang Blg. 2. Ikonekta ang dalawang computer sa isa't isa sa pamamagitan ng isang network cable.
Ito ang pinakamadaling yugto. Kailangan mong isaksak ang bawat dulo ng iyong network cable sa mga puwang ng network card sa parehong mga computer. Kaagad pagkatapos ikonekta ang cable sa dalawang computer, ang LED sa loob ng mga konektor ay dapat na umilaw, na nagpapahiwatig na ang mga network card ay nagsimulang makipagpalitan ng data.

Kung walang liwanag na indikasyon pagkatapos ikonekta ang cable, nangangahulugan ito na ang mga network card ay hindi nakikita ang isa't isa. Malamang, naka-off ang isa sa iyong mga network card o may sira na network cable. Dapat itama ang isyung ito bago magpatuloy sa susunod na hakbang.
Hakbang Blg. 3. Pag-setup ng network.
Matapos ikonekta ang dalawang computer sa pamamagitan ng isang network cable, maaari kang magsimulang mag-set up ng network sa pagitan nila. Upang gawin ito, buksan ang "Control Panel" sa isa sa mga computer at pumunta sa seksyong "Network at Internet - Network at Sharing Center". Sa window na ito, mag-click sa link na "Baguhin ang mga setting ng adaptor".

Pagkatapos nito, magbubukas ang window ng "Mga Koneksyon sa Network". Lahat ng network card sa iyong device ay ipinapakita dito. Hanapin ang network card kung saan mo ikinonekta ang network cable at buksan ang mga katangian nito.

Pagkatapos nito, piliin ang item na "IP version 4" gamit ang mouse at mag-click sa pindutan ng "Properties".

Pagkatapos nito, magbubukas ang isang window na may mga katangian ng IP protocol. Dito kailangan mong piliin ang "Gamitin ang sumusunod na IP address" at ilagay ang IP address 192.168.1.1 at subnet mask 255.255.255.0. Ang natitirang mga patlang ay hindi kailangang punan.

Pagkatapos nito, isara ang lahat ng bukas na window sa pamamagitan ng pag-click sa pindutang "Ok" upang i-save ang mga pagbabago at magpatuloy sa pangalawang computer. Upang ikonekta ang dalawang computer nang magkasama sa isang network, ang lahat ng mga pamamaraan sa itaas ay dapat na ulitin sa pangalawang computer. Ang tanging pagbubukod ay ang IP address. Upang gumana ang network, dapat na iba ang mga IP address. kaya lang, sa pangalawang computer kailangan mong tukuyin ang IP address 192.168.1.2.

At tulad ng unang pagkakataon, isara ang lahat ng mga bintana sa pangalawang computer sa pamamagitan ng pag-click sa pindutang "Ok".
Hakbang Blg. 4. Suriin ang koneksyon sa pagitan ng dalawang computer.
Kapag naitakda na ang mga IP address, maaari mong subukan ang koneksyon sa pagitan ng dalawang computer. Upang gawin ito, sa isa sa mga computer, pindutin ang kumbinasyon ng Windows + R key at sa window na bubukas, ipasok ang command na " CMD».

Bubuksan nito ang Windows Command Prompt. Ngayon ipasok ang utos " PING IP", kung saan sa halip na "IP" ay palitan ang IP address ng pangalawang computer. Halimbawa, kung ang command prompt ay tumatakbo sa isang computer na may IP address na 192.168.1.2, kailangan mong ipasok ang command na " PING 192.168.1.1».

Kung tama ang pagkakakonekta ng mga computer, dapat mong matanggap muli ang lahat ng 4 na packet na ipinadala. Kung ang mga packet ay nawala, pagkatapos ay isang error ang ginawa sa isang lugar at ang network ay hindi gumagana.
Minsan may kailangan ikonekta ang dalawang computer sa isang network, ngunit ang kagamitan sa network ay hindi palaging magagamit. Ano ang gagawin kung wala kang switch, router o modem? Mayroon lamang isang paraan out - upang ikonekta ang dalawang computer na may isang cable. Ngayon ay titingnan natin ang dalawang sitwasyon: kapag ang dalawang computer ay may tig-isang network card at kapag ang isa sa kanila ay may dalawang network card na naka-install.
Sa unang kaso, posible na i-configure lamang ang isang network sa pagitan ng dalawang computer. Sa pangalawang kaso, ang network at ang Internet ay gagana sa dalawang PC. Alamin natin kung ano ang kailangan para maging “magkaibigan” ang dalawang computer:
1. Sa totoo lang, dalawang gumaganang computer na may mga network card,
2. Cable para sa direktang koneksyon ng mga computer,
3. Makinis na mga kamay (2 pcs).
Ang cable ay maaaring mabili na handa sa anumang tindahan ng computer, kailangan mo lamang linawin na ito ay kinakailangan para sa koneksyon na "Computer" - "Computer" (cross cable). Kung gusto mo, maaari mong i-crimp ang cable sa iyong sarili. Inilarawan ko na nang detalyado kung paano i-crimp ang isang crossover cable sa artikulo. Sa madaling salita, ganito ang hitsura ng crimping diagram:

Narito ang isang halimbawa ng natapos na cable:

Kapag handa na ang lahat ng sangkap, maaari kang magpatuloy sa iyong plano.
Ikinonekta namin ang dalawang computer na may tig-isang network card
Kapag bumibili ng isang computer o system unit, sa karamihan ng mga kaso makikita mo lamang ang isang network card (ito ay nakapaloob sa motherboard). Sa kasong ito, isaalang-alang ang dalawang magkatulad na computer na ang bawat isa ay may isang network card lamang. Sa ibaba makikita mo ang diagram ng koneksyon:

Kapag nakakonekta ang cable sa dalawang PC, ise-set up namin ang network. Mag-right-click sa icon ng Network sa Taskbar at piliin ang "Network and Sharing Center."


Magbubukas ang isang window kung saan makikita ang lahat ng mga adapter ng network (mayroon akong dalawa sa kanila: ang isa ay pisikal, ang pangalawa ay virtual mula sa VirtualBox). I-double click ang kaliwang pindutan ng mouse sa pisikal na adaptor (Local Area Connection).

Magbubukas ang Network Properties window, kung saan kailangan nating piliin ang “Internet Protocol version 4 TCP/IPv4” sa pamamagitan ng pag-double click sa LMB,

Pagkatapos nito, sa window ng mga katangian ng protocol ng TCP/IPv4 ipinapahiwatig namin ang mga parameter ng aming network. Ipasok ang data tulad ng ipinapakita sa screen sa ibaba,

Tandaan na ang Default Gateway ay dapat na walang laman, pati na rin ang Preferred at Alternate DNS server. Matapos maipasok ang data, i-click ang OK at OK muli.
Ginagawa namin ang parehong mga setting sa pangalawang computer, maliban sa IP address. Dapat itong magmukhang 192.168.0.2,

Matapos ang lahat ng inilarawang manipulasyon sa itaas, gagana ang dalawang computer sa parehong network. Upang suriin ang pag-andar, ipi-ping namin ang isa at ang pangalawang PC. Upang gawin ito, buksan ang command line sa unang computer (Win + R at ipasok ang command na "cmd") at ipasok:
ping 192.168.0.2
Ang packet exchange ay dapat na matagumpay, tulad ng sa screenshot:

Ngayon gawin ang parehong mga hakbang sa pangalawang computer, pagpasok ng ping 192.168.0.1
sa command line. Kung nakatanggap ka ng isang ulat tungkol sa matagumpay na pagpapalitan ng mga packet, pagkatapos ay binabati kita - ang network sa pagitan ng dalawang computer ay na-configure. Kung hindi gumagana ang ping, malamang na nagkamali ka sa isang lugar. Suriin muli ang lahat nang mas maingat. Sa pamamagitan ng paraan, ang pag-access sa computer ay maaaring ma-block ng Windows Firewall o antivirus, kaya kung hindi mo mai-set up ang network, subukang huwag paganahin ang dalawang utility na ito.
Ikinonekta namin ang dalawang computer, ang isa ay may dalawang network adapter
Isaalang-alang natin ngayon ang kaso kapag kailangan mong ikonekta ang dalawang PC na may kakayahang ma-access ang pandaigdigang network (Internet). Tulad ng sinabi ko sa itaas, posible ang pagpipiliang ito kung ang dalawang network card ay naka-install sa isa sa mga computer (ikinonekta namin ang pangalawang computer sa isa na may cable, at ang Internet cable sa pangalawa).Marami sa aking mga kaibigan at kakilala ang humihiling sa akin na tulungan silang ikonekta ang Internet sa 2 computer. Walang kumplikado tungkol dito; kahit na ang isang 5 taong gulang na bata ay maaaring makayanan ang gawaing ito. Ngayon gusto kong sabihin sa iyo kung paano ikonekta ang Internet sa 2 computer.
Ang pag-aayos ng pamamahagi ng Internet sa iyong network ay hindi isang mahirap na bagay sa unang tingin, ngunit ang tanong na ito ay nagtutulak sa marami sa pagkahilo sa sandaling ang sitwasyon ay dumating sa katuparan. Sa totoo lang, simple lang ang lahat at ikalulugod kong tulungan ka, kaya magsimula na tayo.
Sa artikulong ito, isasaalang-alang namin ang opsyon sa pagsasaayos para sa dalawang computer: ang una (na may Windows XP) server, ang pangalawa (na may Windows 7) na kliyente. Siyempre, ang ibig kong sabihin ay mayroon na tayong Internet na na-configure sa unang computer at kailangan nating ibahagi (multiply) ang Internet na ito sa pangalawang PC.
Kakailanganin namin: aktwal na dalawang computer, isa sa mga ito ay may 2 network card, ang kinakailangang bilang ng mga network cable (UTP 5 cat), isang 8p8c type plug (na kung saan ay mali rin na tinatawag na RJ-45), isang crimping tool (kung wala ka Kung wala ito, maaari kang magtanong sa isang kaibigang signalman o administrator, na malamang na mayroong isa sa kanyang arsenal).
Una sa lahat, sinusukat namin ang kinakailangang haba ng cable at pinutol ito, mag-ingat lamang upang hindi muling sukatin o gawing muli ito sa ibang pagkakataon. Kailangan nating i-crimp ang nagresultang seksyon ng cable sa magkabilang panig. Marami akong masusulat tungkol sa kung paano mayroong uri ng crimp 568A, 568B, crossover, atbp., ngunit isinasaalang-alang namin ang katotohanan na sa mga bersyon ng Windows na isinasaalang-alang, awtomatikong pinipili ng network card kung paano gumana at ginagawa ang lahat para sa iyo. , hindi namin sisilipin ang mga pisikal na detalye. Kaya, ang isang karaniwang kategorya 5 twisted pair cable ay crimped tulad ng sumusunod:

Mahigpit na sinusunod ang pagkakasunud-sunod ng mga twisted pair na mga wire, ipasok ang mga ito sa plug (ang mga metal na contact ay dapat nasa itaas, ibig sabihin, tingnan kami kapag ipinasok namin ang mga wire sa plug) at i-crimp ang plug gamit ang naaangkop na tool. Ginagawa namin ang operasyong ito sa magkabilang panig ng piraso ng cable na pinutol namin. Kung hindi ka nasisiyahan sa opsyon ng paghahanda sa sarili, ang isang yari na cable ay maaaring mabili sa anumang tindahan ng computer sa iyong lungsod.
Setup ng koneksyon
Pagkatapos idagdag ang pangalawang network card, lilitaw ang isa pang icon ng koneksyon sa kaukulang window (Start - Control Panel - Network Connections):

- Mag-right-click sa shortcut ng koneksyon at piliin ang "Properties" 2. Alisan ng tsek ang lahat ng mga kahon maliban sa "TCP/IP Internet Protocol" 3. Sa tab na "Advanced", lagyan ng check ang kahon 4. "Pahintulutan ang ibang mga gumagamit ng network na gamitin ang Internet ng computer na ito koneksyon” 5. Piliin ang “Lokal na network” sa koneksyon

Dito natin tatapusin ang pag-set up ng Internet at magpatuloy sa pag-set up ng lokal na network mismo at pag-set up ng pangalawang computer para sa pag-access sa Internet. Para sa kaginhawahan, ang koneksyon na ito ay maaaring palitan ng pangalan sa anumang paraan, halimbawa "Internet".
Pagse-set up ng isang lokal na network
Sa unang computer, na gumaganap bilang isang server, tulad ng nabanggit sa itaas, mayroong dalawang network card: sa una na-configure namin ang pamamahagi ng Internet sa network, sa pangalawa ay na-configure namin ang lokal na network mismo. Isaksak namin ang cable na inihanda namin nang maaga sa pangalawang network card ng server computer at sa network card ng client computer. Simulan natin ang pag-set up ng server:

Nagtatalaga kami sa server ng isang IP address (192.168.0.1) at isang subnet mask (255.255.255.0), tulad ng ipinapakita sa figure. Ito ay isang simpleng halimbawa, ngunit isang magagawa, kung gusto mong magtalaga ng ibang IP, mangyaring gawin ito sa paraang mas maginhawa at mas madali para sa iyo. I-click ang button at kumpleto na ang setup ng server.
Magpatuloy tayo sa pag-set up ng kliyente, i.e. pangalawang PC (tulad ng nakasaad sa itaas, ang aming kliyente ay magiging isang computer na may Windows 7). Pumunta sa “Start” - “Control Panel” – “Network and Sharing Center” – “Local Area Connection” – “Properties” – “Internet Protocol Version 4 (TCP/IPv4)”
Isinasagawa namin ang mga operasyon sa pag-setup tulad ng sa server, ngunit tumukoy ng ibang IP address (192.168.0.2) at ang parehong subnet mask (255.255.255.0), ang IP address ng pangunahing gateway (ito ang aming server computer) at ang ginustong Magiging pareho ang DNS server:

Susunod, kailangan mong tukuyin ang isang workgroup upang makita ng mga computer ang isa't isa sa lokal na network na aming ginawa. Bilang default, kapag nag-i-install ng system, ang workgroup sa iyong computer ay itinalaga ang pangalang WORKGROUP (tiyak na nakita ng lahat kung sino ang nag-install ng Windows mismo, ngunit hindi nag-isip tungkol dito). Ngunit sa artikulong ito, isasaalang-alang pa rin namin ang opsyon na ang aming grupong nagtatrabaho ay magkakaroon ng ibang natatanging pangalan, eksakto sa gusto mo. Sa server (Windows XP) ito ay ginagawa tulad ng sumusunod: sa menu ng konteksto ng "My Computer", piliin ang tab na "Properties", "Computer name" - "Change" at italaga ang aming workgroup ng isang pangalan na maginhawa para sa iyo:

Naaalala namin ang pangalang itinalaga namin at magpatuloy sa pag-set up ng computer ng kliyente (na may Windows 7 operating system). I-click ang "Start" - i-right-click ang icon na "Computer" - piliin ang menu item na "Properties". Sa bagong bukas na window, sa listahan sa kaliwa, piliin ang "Mga advanced na setting ng system" - piliin ang tab na "Pangalan ng computer" - "Baguhin" at ipahiwatig ang pangalan ng aming workgroup:

Kinukumpleto nito ang pag-setup. Ngayon ay mayroon na tayong lokal na network ng dalawang computer at ang Internet ay ipinamamahagi sa pamamagitan nito. Para sa mga lalo na mausisa, maaari mong suriin ang pagkakaroon ng isang koneksyon gamit ang ping command line utility, upang magsalita, "ping" ang aming network. Ginagawa ito nang napakasimple sa parehong Windows XP at Windows 7, kailangan mo munang tawagan ang command line: "Start" - "Run" at ipasok ang cmd. Pagkatapos ay ipasok ang ping command sa text console window na lilitaw at tiyaking mayroong koneksyon. Maaari kang mag-ping sa isa't isa (sa pamamagitan ng pagtukoy ng IP address), pati na rin ang iba't ibang mga address sa Internet (sa pamamagitan ng pagtukoy ng IP address o simbolikong pangalan ng DNS). Paano ito gagawin ay ipinaliwanag sa halimbawa sa ibaba:


Iyon lang, handa na ang isang gumaganang network ng dalawang computer.
Sa artikulong ito natutunan mo kung paano ikonekta ang Internet sa 2 computer. Sana ay kumbinsido ka na walang mahirap tungkol dito.
Paano ibahagi ang Internet gamit ang usergade program


