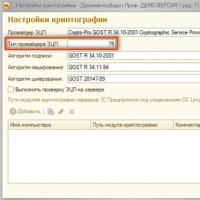การติดตั้ง Windows ผ่าน UEFI BIOS การสร้างแฟลชไดรฟ์ UEFI USB ที่สามารถบู๊ตได้ด้วยการติดตั้ง Windows Windows 7 และการเปิดใช้งาน uefi
แทนที่จะเป็น BIOS ที่หลายคนคุ้นเคยในขณะนี้ มาเธอร์บอร์ดใหม่สำหรับคอมพิวเตอร์เดสก์ท็อปและแล็ปท็อปได้รับการติดตั้ง UEFI ที่ทันสมัยมากขึ้น การติดตั้ง Windows 7 บนฮาร์ดแวร์ดังกล่าวอยู่ระหว่างการเปลี่ยนแปลงหลายประการ น่าเสียดายที่ซอฟต์แวร์จากโรงงานนี้มีการใช้งานค่อนข้างช้าและในปัจจุบันยังไม่พร้อมที่จะแทนที่ BIOS บนบอร์ดส่วนใหญ่ซึ่งนำมาซึ่งความเข้ากันไม่ได้และปัญหาหลายประการกับการโหลดในโหมดใหม่ บ่อยครั้งที่คำถามเกิดขึ้นจากผู้ที่ต้องการติดตั้ง Windows 7 แทนที่จะเป็นระบบเวอร์ชันที่แปดที่มาพร้อมกับแล็ปท็อปที่เพิ่งซื้อมาใหม่
มันคุ้มค่าที่จะเปลี่ยนมาใช้ UEFI หรือไม่?
สาเหตุหลักในการเปลี่ยนจาก BIOS เป็น UEFI คือการขาดฟังก์ชันการทำงานซึ่งไม่เพียงพอสำหรับคอมพิวเตอร์ทำงานระดับมืออาชีพที่มีเอกสารจำนวนมากและต้องการประสิทธิภาพสูงสุดของส่วนประกอบทั้งหมดอีกต่อไป เป็นที่น่าสังเกตว่าเมื่อโหลดไดรฟ์ในโหมด UEFI BIOS การติดตั้ง Windows 7 ตามค่าเริ่มต้นจะไม่สามารถทำได้บนพาร์ติชัน MBR เก่า แต่มีสองทางเลือกในการแก้ปัญหา
ประการแรกคือการคัดลอกข้อมูลสำคัญทั้งหมดไปยังไดรฟ์ภายในภายนอกหรือเสริม อย่างที่สองนั้นใช้แรงงานมากกว่าและจะต้องแปลงพาร์ติชันโดยใช้แฟลชไดรฟ์ที่สามารถบู๊ตได้หรือดิสก์ที่มียูทิลิตี้เช่น Paragon แต่จะช่วยให้คุณสามารถบันทึกข้อมูลที่มีอยู่ทั้งหมดได้ ยกเว้นดิสก์ในเครื่องที่มีระบบเอง เพื่อที่จะได้ข้อสรุปเกี่ยวกับความเหมาะสมในการติดตั้งระบบภายใต้ UEFI บนพีซีของคุณคุณต้องเข้าใจว่าซอฟต์แวร์ที่ติดตั้งล่วงหน้าประเภทใหม่มีข้อดีอย่างไรเมื่อเปรียบเทียบกับซอฟต์แวร์รุ่นก่อนหน้า
BIOS เก่าแต่มีประสิทธิภาพ
คุณสามารถเริ่มต้นการพิจารณาด้วยระบบอินพุต-เอาท์พุตพื้นฐาน - BIOS เนื่องจากนี่จะเป็นลำดับตรรกะเกี่ยวกับเวลาในการเผยแพร่ ฟังก์ชั่นที่รับผิดชอบโดยทั่วไปจะชัดเจนจากชื่อ ซอฟต์แวร์พื้นฐานไม่ปรากฏขึ้นในชั่วข้ามคืน เมื่อส่วนประกอบของคอมพิวเตอร์พัฒนาขึ้น BIOS เองก็ก้าวหน้าตามไปด้วย ซึ่งผู้คนในปัจจุบันสามารถใช้ฟังก์ชันการทำงานที่หลากหลายได้ แน่นอนว่าซอฟต์แวร์หลักเพียงอย่างเดียวไม่สามารถตอบสนองความต้องการด้านฮาร์ดแวร์ได้ทั้งหมด ด้วยเหตุนี้ โปรแกรมและไดรเวอร์จึงได้รับการพัฒนาแบบคู่ขนาน โดยกำหนดค่าโดยตรงในระบบปฏิบัติการเอง อย่างไรก็ตาม BIOS มีหน้าที่รับผิดชอบการดำเนินการต่างๆ เช่น การระบุฮาร์ดแวร์เบื้องต้น และการกำหนดอุปกรณ์ที่จะบูต เห็นได้ชัดว่า UEFI มีฟังก์ชันการทำงานที่คล้ายกันการติดตั้ง Windows 7 และการทำงานที่ถูกต้องซึ่งจำเป็นต้องใช้ตัวเลือกที่อธิบายไว้ข้างต้น
UEFI มัลติฟังก์ชั่น
UEFI คืออะไร? หากเราถอดรหัสตัวย่อและแปลเป็นภาษารัสเซีย นวัตกรรมนี้เรียกว่า Extensible Embedded Software Interface การพัฒนาระบบเริ่มต้นโดย Intel เมื่อปี 2544 และมีความเชี่ยวชาญสูงในด้านอุปกรณ์เซิร์ฟเวอร์ UEFI ถูกสร้างขึ้นเนื่องจากโปรเซสเซอร์ Itanium ที่มีเฟิร์มแวร์เก่าใช้งานไม่ได้เนื่องจากเคอร์เนลของคอมพิวเตอร์เซิร์ฟเวอร์ต้องการฟังก์ชันการทำงานที่ขยายออกไปอย่างมาก ผู้ใช้ทั่วไปเห็นผลิตภัณฑ์ใหม่เฉพาะในปี 2549 บนคอมพิวเตอร์ที่พัฒนาโดย Apple ต่อมานวัตกรรมเริ่มปรากฏในผลิตภัณฑ์ของบริษัทอื่น โดยระบุด้วยคำแรก Unifed ในตัวย่อ ในหมู่พวกเขามีทั้ง Microsoft ซึ่งสนับสนุน UEFI ซึ่ง บริษัท ได้รับการปรับให้เหมาะสมสำหรับการติดตั้ง Windows 7 และผู้พัฒนาซอฟต์แวร์และฮาร์ดแวร์อื่น ๆ
ข้อดีของ UEFI เมื่อติดตั้งระบบจาก Microsoft
ด้วยนวัตกรรมใหม่นี้ ทำให้ตอนนี้สามารถติดตั้ง Windows 7 บนฮาร์ดไดรฟ์ขนาดใหญ่ได้แล้ว GPT UEFI BIOS รองรับโดยค่าเริ่มต้น และระบบจะอยู่ใต้ตารางพาร์ติชันดังกล่าว ควรชี้แจงให้ชัดเจนว่าคำว่า "ขนาดใหญ่" หมายถึงไดรฟ์ที่มีความจุมากกว่า 2Tb ระบบเก่ารองรับเฉพาะฮาร์ดไดรฟ์ที่มีพื้นที่ไม่เกินเครื่องหมายนี้ สิ่งนี้อธิบายได้จากข้อเท็จจริงที่ว่า BIOS ใช้การแบ่งพาร์ติชัน MBR เพื่อทำงานกับไดรฟ์ซึ่งมีขนาดของแต่ละบันทึก 32 บิต จากการคำนวณ จะได้ตัวเลข 4 พันล้านเซกเตอร์ ซึ่งเท่ากับ 2Tb พอดี ถึงตอนนี้ ปริมาณดังกล่าวอาจดูมากเกินไปสำหรับบางคน แต่นักออกแบบ 3D จำนวนมาก ไม่ต้องพูดถึงพนักงานที่ใช้อุปกรณ์เซิร์ฟเวอร์ ต้องการความจุดังกล่าวมานานแล้ว ด้วย UEFI BIOS ทำให้สามารถติดตั้ง Windows 7, 8 และ 10 บนฮาร์ดไดรฟ์ที่มีความจุสูงถึง 8 พันล้าน TB
เข้ากันได้กับอุปกรณ์ต่างๆ
มาเธอร์บอร์ดสมัยใหม่มีซอฟต์แวร์ที่รองรับทั้งฮาร์ดแวร์เก่าที่มี MBR และฮาร์ดแวร์ใหม่ที่มีการแบ่งพาร์ติชัน GPT ตอนนี้ผู้ใช้สามารถเลือกตัวเลือกที่เหมาะสมที่สุดสำหรับคอมพิวเตอร์ของเขาได้ สิ่งนี้เกิดขึ้นได้ด้วยการรองรับ UEFI dualbios การติดตั้ง Windows 7, 8 และ 10 บนอุปกรณ์ดังกล่าวจะมีให้เลือกสองโหมดพร้อมกัน โดยผู้ใช้จะเลือกโหมดใดโหมดหนึ่งได้โดยตรงเมื่อทำการบูทจากไดรฟ์

อินเตอร์เฟซภาพ
นักพัฒนาบางคนไม่เพียงแต่แนะนำการเปลี่ยนแปลงโค้ดเท่านั้น แต่ยังออกแบบอินเทอร์เฟซใหม่ทั้งหมดอีกด้วย ทำให้ผู้ใช้โต้ตอบได้เร็วขึ้น ข้อดีอีกประการหนึ่งคือความสามารถในการควบคุมองค์ประกอบ UEFI โดยใช้เมาส์คอมพิวเตอร์ ทำให้การติดตั้ง Windows 7 สะดวกและง่ายยิ่งขึ้น คุณจะต้องทำความคุ้นเคยกับสไตล์ภาพใหม่เพียงครั้งเดียวและความปรารถนาที่จะกลับไปใช้คอมพิวเตอร์ที่ใช้ BIOS จะหายไปโดยสิ้นเชิง นอกจากนี้ ในอนาคต นักพัฒนาสัญญาว่าจะสร้างยูทิลิตี้เพิ่มเติมสำหรับ UEFI แม้กระทั่งถึงจุดที่แอพพลิเคชั่นจะออกให้บริการที่ให้การเข้าถึงอินเทอร์เน็ตโดยที่งานนี้เสร็จสมบูรณ์บางส่วนแล้ว เนื่องจากซอฟต์แวร์ที่ติดตั้งไว้ล่วงหน้าได้รับการอัพเดตผ่านเครือข่าย มาตรการ.
การป้องกันเพิ่มเติมสำหรับ Windows
จุดสำคัญอีกประการหนึ่งคือสิ่งที่เรียกว่าการติดตั้ง Windows 7 อย่างปลอดภัย GPT UEFI เป็นมาตรฐานใหม่ที่จะปรับปรุงการป้องกันระบบปฏิบัติการ Microsoft ยูทิลิตี้นี้สามารถลดโอกาสการสูญหายและการรั่วไหลของข้อมูลได้อย่างมาก ตัวเลือกนี้เปิดใช้งานตามค่าเริ่มต้นในซอฟต์แวร์ แต่สามารถปิดการใช้งานได้อย่างง่ายดายในการตั้งค่าหากผู้ใช้ต้องการ
ความเร็วและการวางแนว UEFI
ด้วยพื้นฐานที่ออกแบบใหม่ UEFI จึงสามารถเร่งความเร็วเวลาบูต Windows ได้อย่างมาก การนำทางอินเทอร์เฟซใหม่กลายเป็นเรื่องง่ายขึ้นมากด้วยเนื้อหาที่สดใสและเข้าใจง่าย แต่ละหมวดหมู่จะมีไอคอนคล้ายกับที่พบในระบบปฏิบัติการ นอกจากนี้ยังมีส่วนสาธารณูปโภคที่ยังไม่ได้ใช้จนถึงขณะนี้ มีแอปพลิเคชั่นที่ให้คุณดูคุณสมบัติเพิ่มเติมของคอมพิวเตอร์ของคุณ เช่น ฮาร์ดแวร์ที่ติดตั้ง อุณหภูมิขององค์ประกอบ และอื่นๆ อีกมากมาย แน่นอนว่าชุดยูทิลิตี้เฉพาะนั้นขึ้นอยู่กับผู้ผลิตและประเภทของมาเธอร์บอร์ด
การเปลี่ยนจาก MBR เป็น GPT
เมื่อเปลี่ยนจากระบบที่ติดตั้งภายใต้ BIOS เป็นการแบ่งพาร์ติชันดิสก์ MBR คุณควรคิดถึงการบันทึกข้อมูลสำคัญทันที หากไม่จำเป็น คุณสามารถดำเนินการติดตั้งได้โดยตรง แต่ในกรณีที่คอมพิวเตอร์มีข้อมูลที่มีค่าต่อผู้ใช้ จำเป็นต้องเก็บถาวรหรือแบ่งพาร์ติชันดิสก์ใหม่โดยใช้ซอฟต์แวร์พิเศษ

การเตรียม USB ด้วย Windows 7 สำหรับการติดตั้งบน UEFI
เมื่อศึกษาพื้นฐานการทำงานกับซอฟต์แวร์ใหม่แล้วและตัดสินใจว่าควรใช้งานซอฟต์แวร์ดังกล่าวกับอุปกรณ์ปัจจุบันหรือไม่ คุณต้องเริ่มเตรียมตัวสำหรับกระบวนการนี้ การติดตั้ง Windows 7 ผ่าน UEFI จะต้องใช้ทักษะบางอย่างในการเขียนการกระจายระบบเอง ผู้ใช้ที่คุ้นเคยกับการใช้แฟลชไดรฟ์จะต้องติดตั้ง Microsoft windows เวอร์ชันล่าสุดและหนึ่งในโปรแกรมสำหรับเบิร์นการแจกจ่ายไปยัง USB ตัวอย่างเช่น จะมีการนำเสนอโปรแกรมหนึ่งชื่อ Rufus
หลังจากดาวน์โหลดแอปพลิเคชั่นเวอร์ชันล่าสุด คุณจะต้องเลือกแฟลชไดรฟ์ที่มีความจุขั้นต่ำ 4Gb คุณต้องเรียกใช้ Rufus ในฐานะผู้ดูแลระบบด้วยการยืนยันสิทธิ์การเข้าถึง "UAC" ไปที่ส่วน "อุปกรณ์" คุณจะต้องคลิกที่แฟลชไดรฟ์ของคุณเพื่อเขียนชุดการแจกจ่ายในภายหลัง หากคุณต้องการติดตั้งระบบด้วยการแบ่งพาร์ติชันดิสก์ MBR หรือ GPT คุณต้องทำเครื่องหมายในช่องที่เหมาะสม ขอแนะนำให้ออกจากระบบไฟล์เริ่มต้น FAT32 ในขั้นตอนต่อไป คุณจะต้องเลือกอิมเมจ ISO ของระบบที่เคยดาวน์โหลดหรือซื้อในรูปแบบกล่องแล้วคลิกปุ่ม "เริ่ม" หลังจากกระบวนการเสร็จสิ้น แฟลชไดรฟ์ USB ที่สามารถบู๊ตได้สำหรับ UEFI จะพร้อมใช้งานโดยสมบูรณ์
การบูตจากไดรฟ์ในโหมด UEFI บนฮาร์ดแวร์ต่างๆ
แน่นอนก่อนอื่นคุณต้องบูตอย่างถูกต้องเนื่องจากการติดตั้ง UEFI ของ Windows 7 จำเป็นอย่างเคร่งครัด Gigabyte พัฒนาเมนบอร์ดที่มี Dual UEFI BIOS บนอุปกรณ์ดังกล่าวก่อนเริ่มกระบวนการคุณจะต้องไปที่การตั้งค่าโดยใช้ปุ่ม F9 และเลือกโหมดการทำงานที่เหมาะสม ขั้นตอนที่คล้ายกันนี้สามารถทำได้บนเมนบอร์ดส่วนใหญ่จากผู้ผลิตรายอื่น

มักใช้การบูตอย่างรวดเร็วในโหมด UEFI ในการดำเนินการนี้คุณจะต้องเรียกเมนูอุปกรณ์บู๊ตและเลือกแฟลชไดรฟ์ที่มีแท็กของโหมดที่ต้องการกำหนด (Lagacy ไม่มี)
หากผู้ใช้ไม่ได้ใช้ BIOS ใหม่ คอมพิวเตอร์เดสก์ท็อปจะสามารถปิดการใช้งานได้อย่างสมบูรณ์ เป็นที่น่าสังเกตว่าไม่สามารถปิดการใช้งาน Lagacy Boot ในการตั้งค่าได้แม้ว่าจะมีการผลิต UEFI ก็ตาม Acer เป็นหนึ่งในนักพัฒนาที่ได้ลบความสามารถในการปิดการใช้งานโหมดใด ๆ บนแล็ปท็อปโดยสิ้นเชิงส่งผลให้จำเป็นต้องใช้เท่านั้น บูตอย่างรวดเร็วเพื่อเลือก

เป็นเรื่องที่น่าสนใจมากที่ในตอนแรกเครื่องมือรักษาความปลอดภัยในตัวใหม่และมาร์กอัป GPT บางส่วนเมื่อติดตั้งในโหมดที่อธิบายไว้ข้างต้นจะบล็อกแคร็กละเมิดลิขสิทธิ์สำหรับระบบปฏิบัติการ Microsoft อย่างไรก็ตาม แฮกเกอร์สามารถทำการแก้ไขตัวกระตุ้น Windows 7 ของตนได้อย่างรวดเร็ว ซึ่งเป็นโหมด UEFI ที่ถูกนำมาพิจารณาโดยสมบูรณ์แล้ว

หลังจากโหลดด้วยวิธีที่ผู้ใช้ต้องการแล้ว ขั้นตอนเพิ่มเติมในการติดตั้งระบบจะไม่เปลี่ยนแปลง

สิ่งเดียวที่ควรสังเกตคือเมื่อทำการแบ่งพาร์ติชันดิสก์ windows จะสร้างพาร์ติชันเพิ่มเติมจำนวนที่ใหญ่ขึ้นเล็กน้อย
ความคืบหน้าไม่หยุดนิ่ง "เคล็ดลับ" ใหม่ ๆ ปรากฏขึ้นเพื่อทำให้ชีวิตง่ายขึ้นสำหรับผู้ใช้และบางครั้งก็ทำให้พวกเขาปวดหัว การเกิดขึ้นของดิสก์ UEFI และ GPT กลายเป็นหนึ่งในปัญหาที่ทำให้ชีวิตของผู้ที่ต้องการติดตั้งอย่างอิสระซับซ้อน ระบบปฏิบัติการบนคอมพิวเตอร์ของพวกเขา มาดูกัน ในบทความนี้ เราจะดูการติดตั้งระบบ "ใหม่ทั้งหมด" จากใต้ BIOS\UEFI
1.
คุณต้องค้นหาให้แน่ชัดว่าคอมพิวเตอร์/แล็ปท็อปของคุณมีอินเทอร์เฟซการบูตประเภทใด, BIOS มาตรฐาน หรือ UEFI ใหม่
สามารถดูได้โดยการอ่านข้อมูลจำเพาะของเมนบอร์ดของคอมพิวเตอร์หรือแล็ปท็อปของคุณ UEFI ยังมีรูปลักษณ์ที่แตกต่างจากขั้นสูงกว่าด้วยกราฟิกที่มีสีสันและองค์ประกอบกราฟิกที่ครบครัน การตั้งค่าขั้นสูง ความสามารถในการทำงานด้วยเมาส์ (ไม่เสมอไป) เป็นต้น
2.
คุณต้องค้นหาให้แน่ชัดว่าดิสก์ระบบของคุณมีโครงสร้าง (สไตล์) ใด MBR (Master Boot Record) หรือ GPT (GUID Partition Table) การดำเนินการเพิ่มเติมทั้งหมดจะขึ้นอยู่กับสิ่งนี้ ความล้มเหลวในการชี้แจงประเด็นเหล่านี้ทำให้การติดตั้งระบบไม่สำเร็จและเสียเวลา
หากต้องการทราบว่าไดรฟ์ใดอยู่ในคอมพิวเตอร์ของคุณ ให้คลิกขวาที่ไอคอน "คอมพิวเตอร์" และเลือก "จัดการ" ในหน้าต่างที่เปิดขึ้นให้เลือกแท็บ "การจัดการดิสก์" คลิกขวาที่ดิสก์ (ไม่ใช่พาร์ติชัน) แล้วเลือก "คุณสมบัติ" แล้วไปที่แท็บ "ไดรฟ์ข้อมูล" ภาพหน้าจอด้านล่างแสดงความแตกต่างระหว่างดิสก์ที่มีโครงสร้างต่างกัน ทั้งหมดนี้เป็นไปได้หากระบบของคุณทำงานได้ดี หากไม่มีระบบหรือเสียหาย ให้ใช้โปรแกรมบู๊ตเช่น Acronis หรือที่คล้ายกัน โครงสร้างของดิสก์ไม่ได้ขึ้นอยู่กับดิสก์, SSD (อิเล็กทรอนิกส์) หรือ HDD (กลไก)




หลังจากค้นหา BIOS ที่คุณมีและโครงสร้างของฮาร์ดไดรฟ์แล้ว งานในการเริ่มติดตั้งระบบปฏิบัติการจะแบ่งออกเป็น 3 วิธีการติดตั้งที่แตกต่างกัน:
- การติดตั้งจาก BIOS แบบคลาสสิกบนดิสก์มาตรฐานที่มีโครงสร้าง MBR
- การติดตั้งอินเทอร์เฟซ UEFI (EFI) บนดิสก์ที่มีโครงสร้าง MBR
- การติดตั้งจาก UEFI บนดิสก์ที่มีโครงสร้าง GPT
โน๊ตสำคัญ. มีความเข้าใจผิดว่าในการบูตจากสื่อที่ใช้บู๊ตได้ จาก DVD/CD ที่เบิร์นแล้ว หรือจากแฟลชไดรฟ์ที่สามารถบู๊ตได้ คุณจะต้องเข้าไปที่ BIOS\uefi และเปลี่ยนการตั้งค่าในรายการลำดับความสำคัญในการบู๊ต และใส่สื่อของเราไว้ก่อน สถานที่. นี่ไม่เพียงแต่ยากเท่านั้น แต่ยังเป็นอันตรายอีกด้วย การใช้ปุ่มลัดเพื่อเรียก BootMenu ง่ายกว่าและถูกต้องมากกว่าพร้อมรายการสื่อที่ใช้บู๊ตได้เมื่อคุณบูตคอมพิวเตอร์และเลือกสื่อที่คุณต้องการ คอมพิวเตอร์/แล็ปท็อปทุกเครื่องมีกุญแจเช่นนี้ รายการคีย์ดังกล่าวได้รับด้านล่างในข้อความ แต่ในรายการลำดับความสำคัญในการตั้งค่าการบูตของ BIOS หรือ UEFI ฮาร์ดไดรฟ์ระบบควรเป็นอันดับแรกซึ่งจะช่วยลดเวลาการบูตระบบและไม่เสียเวลาในการค้นหาบันทึกการบูตจากสื่อที่เราไม่ต้องการ
ตามกฎแล้ววิธีการติดตั้งนี้ไม่ก่อให้เกิดปัญหาใหญ่แก่ผู้ใช้
เราเบิร์นอิมเมจ ISO การติดตั้งของระบบปฏิบัติการลงในดีวีดีโดยใช้โปรแกรมใดๆ สำหรับการทำงานกับแผ่น DVD/CD ฉันขอแนะนำ DVD+RW สำหรับการบันทึกเนื่องจากเป็นวิธีที่สะดวกที่สุดและสามารถเขียนใหม่ได้ในภายหลังหากตรวจพบข้อผิดพลาดในการบันทึกหรือเมื่อมีการออกเวอร์ชันใหม่ของระบบ ข้อกำหนดเบื้องต้นคือการเปิดใช้งานฟังก์ชันตรวจสอบดิสก์หลังการบันทึก แม้ว่าดีวีดีจะค่อยๆ ถูกแทนที่ด้วยสื่อบันทึกข้อมูลอื่นๆ แต่การติดตั้งระบบด้วย DVD ยังคงเป็นวิธีการติดตั้งที่ถูกต้องและเป็นพื้นฐานที่สุด
อีกวิธีหนึ่งคือการติดตั้งระบบจากแฟลชไดรฟ์ที่สร้างขึ้น สำหรับการติดตั้ง "จากใต้ BIOS" โปรแกรมใด ๆ ที่ใช้งานได้กับแฟลชไดรฟ์ก็เหมาะสม ตัวอย่างเช่น เครื่องมือ Windows7 USB DVD หรือ Rufus หรือโปรแกรมที่คล้ายกัน ดูตัวอย่างการสร้างแฟลชไดรฟ์โดยใช้ Rufus ด้านล่าง
ดังนั้นเราจึงสร้างสื่อที่สามารถบู๊ตได้ ติดตั้งสื่อในไดรฟ์หรือเสียบแฟลชไดรฟ์เข้ากับพอร์ต USB และรีบูตคอมพิวเตอร์ ตอนนี้เราต้องบูตจากมัน วิธีที่ง่ายที่สุดคือการเรียก BootMenu เช่น เมนูสำหรับเลือกสื่อสำหรับบูตโดยใช้ปุ่มลัด ซึ่งอาจเป็น Esc, F2, F8, F10 หรือ F12 (มีปุ่มที่แตกต่างกันในคอมพิวเตอร์แล็ปท็อปที่แตกต่างกัน)


ในรายการ BootMenu ให้เลือกสื่อที่สามารถบู๊ตได้ที่คุณต้องการติดตั้งระบบปฏิบัติการและดำเนินการติดตั้งโดยตรง ตามกฎแล้วเมื่อเริ่มต้นการบูตจากสื่อข้อความ "กดปุ่มใดก็ได้เพื่อบูตจากซีดี" จะปรากฏขึ้น (กดปุ่มใดก็ได้) หรือเมนูพรีบูตบางประเภทปรากฏขึ้นโดยที่เราเลือกการติดตั้งระบบ
คุณสามารถไปเส้นทางที่ซับซ้อนกว่านี้ได้ เราเข้าไปใน BIOS อีกครั้งโดยใช้ปุ่มลัด (รหัสรายการ BIOS แตกต่างจากรหัสรายการเมนูบูต) ไปที่ส่วนการเลือกลำดับความสำคัญของสื่อสำหรับบูต (บูต) และติดตั้งสื่อของเราตั้งแต่แรก เราบันทึก รีบูทคอมพิวเตอร์ และควรบู๊ตจากดีวีดีหรือแฟลชไดรฟ์ของเรา โปรดทราบว่าเมื่อติดตั้งจากสื่อบางชนิด กระบวนการอาจวนซ้ำ เช่น ทุกครั้งที่คุณรีบูต เราจะกลับไปที่การติดตั้งระบบ เพื่อแก้ไขปัญหานี้ หลังจากการรีบูตคอมพิวเตอร์ครั้งแรกในระหว่างกระบวนการติดตั้งระบบปฏิบัติการ คุณจะต้องตั้งค่าลำดับความสำคัญของฮาร์ดไดรฟ์อีกครั้ง
หากไม่พบสื่อของคุณในรายการตัวเลือกสื่อที่สามารถบู๊ตได้หรือไม่สามารถบู๊ตได้ ให้ลองรีสตาร์ทคอมพิวเตอร์อีกครั้ง หากไม่มีสิ่งใดเกิดขึ้นหลังจากนี้ เป็นไปได้มากว่าดีวีดีไม่ได้รับการบันทึกอย่างถูกต้อง มีข้อผิดพลาด หรือไดรฟ์ไม่สามารถอ่านได้ หากสิ่งเดียวกันนี้เกิดขึ้นกับแฟลชไดรฟ์ คุณต้องรู้ว่าไม่ใช่ทุกแฟลชไดรฟ์ที่เหมาะกับวัตถุประสงค์ดังกล่าว นอกจากนี้คอมพิวเตอร์บางเครื่องก็มีการป้องกันการบูทจาก USB หรือสร้างแฟลชไดรฟ์ไม่ถูกต้อง พอร์ต USB อาจทำงานไม่ถูกต้อง โดยเฉพาะ usb3 ลองเปลี่ยนจากพอร์ต (ตัวเชื่อมต่อ) เป็นพอร์ตที่มีอินเทอร์เฟซ usb2
หลังจากการบูทจากสื่อการติดตั้งที่สามารถบู๊ตได้กระบวนการติดตั้งระบบปฏิบัติการโดยตรงจะเริ่มขึ้น แต่การเปลี่ยนแปลงบนฮาร์ดไดรฟ์ของคุณจะไม่เกิดขึ้นจนกว่าคุณจะเลือกลบจัดรูปแบบ ฯลฯ การปรับแต่งในหน้าต่างเพื่อเลือกตำแหน่งที่จะติดตั้งระบบปฏิบัติการ

ปัจจุบัน กลุ่มคอมพิวเตอร์และแล็ปท็อปมีรุ่นที่มี UEFI เวอร์ชันต่างกัน อินเทอร์เฟซเวอร์ชันเก่านี้มีลักษณะไม่แตกต่างจาก BIOS แบบคลาสสิกมากนัก แต่มีส่วนและรายการที่มีการตั้งค่า (uefi) พารามิเตอร์และชื่ออาจแตกต่างกันในรุ่นต่างๆ แต่สาระสำคัญยังคงเหมือนเดิม ตามค่าเริ่มต้น ตัวเลือก uefi เหล่านี้จะเปิดใช้งาน และในการติดตั้งระบบบนดิสก์ MBR เราจำเป็นต้องปิดใช้งานตัวเลือกเหล่านี้ การกำหนดจะแตกต่างกันในคอมพิวเตอร์แต่ละเครื่อง โดยทั่วไปคือ “Secure Boot” หรือ “UEFI Boot”, “Legacy (CSM) Boot”, “Launch CSM” หรือ “CMS Boot”, “UEFI และ Legacy OS”, “CMS OS” . มีงานเดียวเท่านั้น: Secure Boot, UEFI Boot ต้องปิดใช้งาน (ปิดใช้งาน) และต้องเปิดใช้งาน Legacy Boot (เปิดใช้งาน) หลังจากดำเนินการปรับแต่งเหล่านี้การติดตั้งระบบก็ไม่แตกต่างจากการติดตั้งใน BIOS ปกติมากนัก คุณยังสามารถเข้าไปใน BIOS\UEFI และตั้งค่าสื่อที่สามารถบู๊ตได้ของคุณเป็นลำดับความสำคัญ แต่จะเป็นการดีกว่าถ้าจะเรียกรายการสื่อที่สามารถบู๊ตได้โดยใช้ปุ่มลัด (ดูรายการปุ่ม) และเลือกรายการที่คุณต้องการ โปรดให้ความสนใจเป็นพิเศษกับรายการสื่อ ตามกฎแล้ว สื่อเดียวกันจะอยู่ที่นั่น แต่มีป้ายกำกับที่แตกต่างกัน โดยมีและไม่มีป้ายกำกับ uefi ตัวอย่างเช่น DVD xxxx - UEFI และ DVD xxxx, Flash xxxx - UEFI และ Flash xxxx คุณต้องเลือกบรรทัดที่ไม่มี uefi


เมื่อติดตั้งระบบภายใต้ uefi สมัยใหม่ที่มีอินเทอร์เฟซแบบกราฟิกเต็มรูปแบบ กระบวนการเลือกสื่อจะลดลง รองรับการติดตั้งทั้งดิสก์ gpt และ mbr ใช้ปุ่มลัดเพื่อเรียกรายการสื่อที่สามารถบู๊ตได้ (BootMenu) และเลือกรายการที่คุณต้องการ แต่ (โปรดทราบ!) อย่าทำผิดพลาดกับตัวเลือกของคุณ เลือกอันที่ไม่มีแท็ก UEFI ตามที่ระบุไว้ข้างต้น สามารถทำได้โดยการเข้าสู่ระบบ UEFI โดยตรงและไม่ต้องเปลี่ยนลำดับความสำคัญในการบูต ดังนั้น UEFI สมัยใหม่จึงเริ่มทำงานกับสื่อที่สามารถบู๊ตได้ในขั้นตอนการเชื่อมต่อและปรับให้เหมาะกับสื่อนั้นในโหมดปกติหรือโหมด uefi หากไม่มีแท็ก uefi บนสื่อสำหรับบู๊ต มันจะบู๊ตในโหมด "BIOS" มาตรฐาน


วิธีนี้ (ใช้งานได้เมื่อติดตั้ง Windows 7, 8, 8.1, 10)
– เมื่อติดตั้ง Windows ขณะอยู่ในขั้นตอน (ในหน้าต่าง) ของการเลือกพาร์ติชัน ให้กดคีย์ผสม Shift + F10 พรอมต์คำสั่งจะเปิดขึ้น
ไกลออกไป:
ป้อนคำสั่ง diskpart เพื่อเรียกใช้ยูทิลิตี้ไฟล์ diskpart
ป้อนคำสั่ง list disk เพื่อแสดงรายการฟิสิคัลดิสก์ที่เชื่อมต่อกับคอมพิวเตอร์ของคุณ
ป้อนคำสั่ง select disk N โดยที่ N คือหมายเลขดิสก์ที่คุณต้องการแปลง
ป้อนคำสั่ง clean เพื่อล้างดิสก์
ความสนใจ! พาร์ติชั่นฮาร์ดไดรฟ์ทั้งหมดจะถูกลบ!
ป้อนคำสั่งแปลง mbr เพื่อแปลงดิสก์เป็น MBR
หรือคำสั่งแปลง gpt เพื่อแปลงดิสก์เป็น GPT
ใช้คำสั่ง Exit เพื่อออกจาก diskpart
ใช้คำสั่ง Exit เพื่อปิดหน้าต่างพร้อมรับคำสั่ง
ดำเนินการติดตั้ง Windows ต่อไป ในการสร้างส่วนใหม่คุณต้องคลิกที่ปุ่ม
“กำหนดค่าดิสก์” ในหน้าต่างสำหรับเลือกพาร์ติชันสำหรับติดตั้งระบบปฏิบัติการ
หากคุณยังคงไม่ต้องการแปลงดิสก์ด้วยเหตุผลบางประการ เราจะเบิร์นดีวีดีการติดตั้งของระบบจากอิมเมจหรือแอสเซมบลี 64 บิตดั้งเดิมที่รองรับวิธีการติดตั้งนี้ หรือเราสร้างแฟลชไดรฟ์ด้วยโปรแกรมพิเศษสำหรับการทำงานกับแฟลชไดรฟ์ที่สามารถบู๊ตได้ พารามิเตอร์โปรแกรมจะต้องตั้งค่าเป็นโหมด "ดิสก์ UEFI และ GPT" ภาพหน้าจอแสดงตัวอย่างวิธีดำเนินการในโปรแกรม Rufus
การโหลดจากสื่อที่สร้างขึ้นนั้นเสร็จสิ้นในลักษณะเดียวกับที่อธิบายไว้ในส่วนก่อนหน้า (2) แต่ตรงกันข้ามทุกประการ ใน UEFI เก่า คุณต้องเปิดใช้งานฟังก์ชัน "Secure Boot" หรือ "UEFI Boot" ทั้งหมด และเมื่อเลือกสื่อสำหรับบูตจาก BootMenu ให้เลือกบรรทัดที่มีป้ายกำกับ UEFI ต้องทำสิ่งเดียวกันหากคุณต้องการเปลี่ยนลำดับความสำคัญในการบูตใน UEFI ในส่วนที่เหมาะสม หากสื่อของคุณ (แฟลช dvd/usb) ไม่มีป้าย UEFI ในรายการ BootMenu แสดงว่าไม่รองรับฟังก์ชันนี้ และคุณจะไม่สามารถติดตั้งระบบจากสื่อดังกล่าวลงในดิสก์ GPT ได้
นอกจากนี้งานยังแบ่งออกเป็นการติดตั้งระบบปฏิบัติการบน " ทำความสะอาด"และต่อไป "เรียบง่าย"การติดตั้งจากระบบที่ติดตั้งไว้แล้ว
อะไรคือความแตกต่างระหว่างการ "ล้างข้อมูล" และการติดตั้งแบบง่ายจาก Windows...
ทำความสะอาดการติดตั้ง Windows ใหม่- นี่เป็นการเปิดใช้งานดิสก์ซีดี/ดีวีดีการติดตั้งที่ใส่ไว้แล้วหรือแฟลชไดรฟ์ที่มี Windows OS ด้วยตนเองในระหว่างการเริ่มต้นคอมพิวเตอร์ โดยกดปุ่มใด ๆ บนแป้นพิมพ์หลังจากข้อความ Press any key ปรากฏบนหน้าจอ ในการดำเนินการนี้ ในระบบอินพุต/เอาท์พุต (BIOS) จะแสดงให้พีซีซึ่งเป็นที่ตั้งของระบบปฏิบัติการ บนฮาร์ดไดรฟ์หรือซีดี/ดีวีดี มีการเปลี่ยนแปลงเพื่อให้คุณไม่สามารถใช้ระบบปฏิบัติการเก่าในการเริ่มต้นได้ การติดตั้งและสุดท้ายคือลบพาร์ติชั่นเก่าออกทั้งหมด สร้างพาร์ติชั่นใหม่ และฟอร์แมตพาร์ติชั่นใหม่แต่ละพาร์ติชั่นของฮาร์ดไดรฟ์ วิธีนี้จะช่วยคุณติดตั้ง Windows จากระบบปฏิบัติการใด ๆ (Linux, Unix, DOS, Windows XP) และรับประกันการทำงานของพีซีที่เชื่อถือได้ ข้อเสียของวิธีนี้คือหลังการติดตั้ง คุณจะต้องติดตั้งไดรเวอร์ โปรแกรม ฯลฯ ทั้งหมดอีกครั้ง และก่อนการติดตั้ง ให้ถ่ายโอนและบันทึกข้อมูลที่จำเป็นลงในพาร์ติชันหรือดิสก์หรือสื่ออื่นที่ไม่ใช่ระบบ วิธีการนี้ยังต้องการความสนใจเพิ่มขึ้นเมื่อสร้างและลบพาร์ติชันบนดิสก์ เพื่อหลีกเลี่ยงการลบข้อมูลผู้ใช้ที่จำเป็น อย่างไรก็ตาม นี่เป็นวิธีที่ดีที่สุดในการติดตั้งระบบปฏิบัติการ
การติดตั้งใหม่ "ง่าย"- นี่คือการเปิดตัวแผ่น CD/DVD พร้อม Windows พร้อมระบบปฏิบัติการที่โหลดไว้แล้ว การติดตั้งดังกล่าวไม่สะอาดเนื่องจากระบบปฏิบัติการเวอร์ชันเก่าซึ่งมักติดไวรัสควบคุมการเปิดตัวการติดตั้ง Windows เวอร์ชันใหม่และไม่สามารถลบตัวเองออกได้ ไวรัสยังคงอยู่และมีการติดตั้งเวอร์ชันใหม่บนเวอร์ชันเก่า แน่นอนว่านี่เป็นวิธีการติดตั้งที่สะดวกและง่ายที่สุด แต่ก็เป็นวิธีที่ไม่น่าเชื่อถือที่สุดเช่นกันเนื่องจากข้อผิดพลาดและไวรัสของระบบเก่าสามารถถ่ายโอนไปยังระบบใหม่ได้อย่างง่ายดายและผลลัพธ์จะเป็นหายนะ นอกจากนี้ Windows OS บางรุ่นไม่รองรับวิธีนี้ ตามกฎแล้ว ผู้สร้างระบบขอแนะนำอย่างยิ่งว่าอย่าติดตั้งระบบด้วยวิธีนี้เพื่อหลีกเลี่ยงการติดตั้งที่ไม่ถูกต้อง
บทความนี้ดูที่ "ทำความสะอาด"การติดตั้งระบบ “จากใต้ BIOS\UEFI”
______________________________>>> มีการเผยแพร่และอัปเดตล่าสุดอยู่เสมอสำหรับการกำหนดค่ามาตรฐานทั้งหมด
____________________________>>>การกำหนดค่าสำหรับผู้ใช้ 1C ยูเครน
การกำหนดค่า "การบัญชีสำหรับยูเครน" 1.2การกำหนดค่า "การบัญชีสำหรับยูเครนขั้นพื้นฐาน" 1.2
การกำหนดค่า "การจัดการองค์กรการผลิตสำหรับยูเครน" 1.3
การกำหนดค่า "การจัดการองค์กรการค้าสำหรับยูเครน" 1.2
การกำหนดค่า "การจัดการการค้าสำหรับยูเครน" 2.3
การกำหนดค่า "การจัดการการค้าสำหรับยูเครน" 3.1
คอมพิวเตอร์สมัยใหม่มาด้วย UEFIบนกระดาน. UEFI เป็นส่วนต่อประสานระหว่างระบบปฏิบัติการและเฟิร์มแวร์ ออกแบบมาเพื่อแทนที่ BIOS อย่างไรก็ตาม Apple ใช้เทคโนโลยีนี้มาเป็นเวลานานแล้ว แต่นี่ไม่สำคัญเท่าไหร่สิ่งสำคัญคือจะติดตั้ง W7 ได้อย่างไร?
ไปตามลำดับกันเลย
สมมติว่าคุณมี Windows 8 (ใช้งานได้หรือไม่) และคุณต้องการเปลี่ยนเป็น วินโดว 7.
ดังนั้น.
ขั้นแรก คุณต้องปิดการใช้งาน Secure Boot นี่คือคุณสมบัติ UEFI- ป้องกันการโหลดไฟล์ปฏิบัติการหรือไดรเวอร์หากไม่ได้ลงนามโดยคีย์ใดคีย์หนึ่งที่ติดตั้งไว้ล่วงหน้า
หากต้องการปิดใช้งาน ให้เข้าสู่ระบบ UEFI เมื่อคุณเปิดเดสก์ท็อปหรือแล็ปท็อป ให้กดปุ่ม "F2" หรือ "Delete" ในแท็บ "Boot" ให้เปลี่ยนค่า "Secure Boot" เป็น "Disabled" รายการเพิ่มเติม "การเลือกโหมดระบบปฏิบัติการ" จะปรากฏขึ้น เลือก "UEFI และ Legacy OS" ตอนนี้บันทึกการตั้งค่าโดยใช้ปุ่ม "F10" จากนั้นเลือก "ใช่" แล้วกด "Enter" คอมพิวเตอร์จะเริ่มรีสตาร์ท
ไปที่ UEFI อีกครั้ง ในแท็บเดียวกันไปที่พารามิเตอร์ "Boot Device Priority" และในขั้นตอนที่ 1 เลือกอุปกรณ์ที่คุณจะติดตั้ง Windows กด "F10" อีกครั้ง จากนั้นกด "ใช่"
เพียงเท่านี้คอมพิวเตอร์ก็พร้อมที่จะติดตั้ง Windows 7 แล้ว
หากเมื่อติดตั้งบนฮาร์ดไดรฟ์ใหม่ Windows บ่นเกี่ยวกับสไตล์พาร์ติชัน GPT ดังนั้น (หลังจากการเปลี่ยนแปลงใน UEFI):
เราใส่ดิสก์การติดตั้งหรือแฟลชไดรฟ์แล้วบูตเข้าสู่โปรแกรมติดตั้ง Windows 7 หลังจากนั้นไม่นาน
คลิกติดตั้ง เรายอมรับข้อตกลงใบอนุญาต เลือกการติดตั้งแบบเต็ม

เรียกบรรทัดคำสั่งโดยใช้ชุดค่าผสม "Shift + F10" บนบรรทัดคำสั่ง ให้ป้อนคำสั่งตามลำดับ:
ดิสก์พาร์ท
เซลดิส 0
ทำความสะอาด
แปลง GPT
ออก
ออก
คลิก "อัปเดต"
ตอนนี้ปุ่มติดตั้งต่อไปจะเปิดใช้งาน
คลิก "ถัดไป"

หากไม่มีระบบปฏิบัติการ แล็ปท็อปจะไม่สามารถทำงานได้ ดังนั้นจึงติดตั้งทันทีหลังจากซื้ออุปกรณ์ ขณะนี้บางรุ่นจำหน่ายโดยติดตั้ง Windows ไว้แล้ว แต่หากคุณมีแล็ปท็อปที่สะอาด การดำเนินการทั้งหมดจะต้องดำเนินการด้วยตนเอง ไม่มีอะไรซับซ้อนเกี่ยวกับเรื่องนี้ คุณเพียงแค่ต้องทำตามคำแนะนำด้านล่าง
UEFI แทนที่ BIOS และตอนนี้แล็ปท็อปหลายเครื่องใช้อินเทอร์เฟซนี้ เมื่อใช้ UEFI คุณจะจัดการฟังก์ชันฮาร์ดแวร์และบูตระบบปฏิบัติการ กระบวนการติดตั้งระบบปฏิบัติการบนแล็ปท็อปที่มีอินเทอร์เฟซนี้แตกต่างออกไปเล็กน้อย มาดูรายละเอียดแต่ละขั้นตอนกัน
ขั้นตอนที่ 1: การตั้งค่า UEFI
ดิสก์ไดรฟ์เริ่มมีน้อยลงในแล็ปท็อปรุ่นใหม่และมีการติดตั้งระบบปฏิบัติการโดยใช้แฟลชไดรฟ์ หากคุณกำลังจะติดตั้ง Windows 7 จากดิสก์ คุณไม่จำเป็นต้องกำหนดค่า UEFI เพียงใส่แผ่นดีวีดีลงในไดรฟ์แล้วเปิดอุปกรณ์ หลังจากนั้นคุณสามารถไปยังขั้นตอนที่สองได้ทันที ผู้ใช้ที่ใช้แฟลชไดรฟ์ USB ที่สามารถบู๊ตได้จะต้องทำตามขั้นตอนง่ายๆ ไม่กี่ขั้นตอน:
- เมื่อคุณเปิดอุปกรณ์ คุณจะถูกนำไปที่อินเทอร์เฟซทันที ในนั้นคุณต้องไปที่ส่วนนี้ "นอกจากนี้"โดยการคลิกที่ปุ่มที่เกี่ยวข้องบนแป้นพิมพ์หรือเลือกด้วยเมาส์
- ในหน้าต่างเดียวกัน ไปที่ด้านล่างสุดแล้วไปที่ส่วนนั้น “ซีเอสเอ็ม”.
- จะมีพารามิเตอร์อยู่ที่นี่ "เปิดตัว CSM"จำเป็นต้องโอนให้รัฐ "เปิดใช้งาน".
- ตอนนี้การตั้งค่าเพิ่มเติมจะปรากฏขึ้นในตำแหน่งที่คุณสนใจ "ตัวเลือกอุปกรณ์บู๊ต"- เปิดเมนูป๊อปอัปที่อยู่ตรงข้ามบรรทัดนี้แล้วเลือก "UEFI เท่านั้น".
- ส่วนหนึ่งได้ปรากฏที่นี่ ไปที่มัน.
- ขัดต่อ "ประเภทระบบปฏิบัติการ"โปรดระบุ "โหมด Windows UEFI"- จากนั้นกลับสู่เมนูก่อนหน้า
- ยังอยู่ในแท็บ ให้ไปที่ด้านล่างสุดของหน้าต่างแล้วค้นหาส่วนดังกล่าว "ลำดับความสำคัญในการบูต"- ตรงข้ามที่นี่ "ตัวเลือกการบูต #1» ระบุแฟลชไดรฟ์ของคุณ หากคุณจำชื่อไม่ได้ ให้ใส่ใจกับปริมาณของมัน มันจะระบุไว้ในบรรทัดนี้
- คลิก F10เพื่อบันทึกการตั้งค่า ขั้นตอนการแก้ไขอินเทอร์เฟซ UEFI เสร็จสิ้น ดำเนินการต่อไปยังขั้นตอนถัดไป










ขั้นตอนที่ 2: ติดตั้ง Windows
ตอนนี้ใส่แฟลชไดรฟ์ USB ที่สามารถบู๊ตได้ลงในช่องหรือ DVD ลงในไดรฟ์แล้วเริ่มแล็ปท็อป ดิสก์จะถูกเลือกตามลำดับความสำคัญโดยอัตโนมัติ แต่ด้วยการตั้งค่าที่ทำไว้ก่อนหน้านี้ ตอนนี้แฟลชไดรฟ์ USB จะเริ่มทำงานก่อน กระบวนการติดตั้งไม่ซับซ้อน และกำหนดให้ผู้ใช้ดำเนินการเพียงไม่กี่ขั้นตอนง่ายๆ:

การติดตั้งระบบปฏิบัติการจะเริ่มต้นขึ้น มันจะคงอยู่ชั่วระยะเวลาหนึ่ง และความคืบหน้าทั้งหมดจะปรากฏบนหน้าจอ โปรดทราบว่าแล็ปท็อปจะรีสตาร์ทหลายครั้ง หลังจากนั้นกระบวนการจะดำเนินต่อไปโดยอัตโนมัติ ในตอนท้าย เดสก์ท็อปจะได้รับการกำหนดค่า และ Windows 7 จะเริ่มทำงาน สิ่งที่คุณต้องทำคือติดตั้งโปรแกรมและไดรเวอร์ที่จำเป็นที่สุด
ขั้นตอนที่ 3: การติดตั้งไดรเวอร์และซอฟต์แวร์ที่จำเป็น
แม้ว่าจะติดตั้งระบบปฏิบัติการแล้ว แต่แล็ปท็อปยังไม่สามารถทำงานได้เต็มที่ อุปกรณ์ไม่มีไดรเวอร์และต้องใช้หลายโปรแกรมเพื่อความสะดวกในการใช้งาน ลองดูทุกอย่างตามลำดับ:

ขณะนี้แล็ปท็อปมีระบบปฏิบัติการ Windows 7 และโปรแกรมสำคัญที่จำเป็นทั้งหมดแล้ว คุณก็สามารถเริ่มใช้งานได้อย่างสะดวกสบายอย่างปลอดภัย หลังจากการติดตั้งเสร็จสมบูรณ์ เพียงกลับไปที่ UEFI และเปลี่ยนลำดับความสำคัญในการบูตเป็นฮาร์ดไดรฟ์หรือปล่อยทุกอย่างไว้เหมือนเดิม แต่ให้เสียบแฟลชไดรฟ์ USB หลังจากที่ระบบปฏิบัติการเริ่มทำงานแล้วเท่านั้น เพื่อให้การเริ่มต้นระบบเกิดขึ้นอย่างถูกต้อง
สถานการณ์เป็นเช่นนั้นการติดตั้ง Windows ซึ่งเป็นขั้นตอนที่เคยเป็นไปได้สำหรับผู้ใช้ที่มีประสบการณ์ตอนนี้ค่อนข้างง่ายและเข้าใจได้สำหรับผู้ใช้คอมพิวเตอร์ทั่วไปที่ต้องเผชิญกับงานนี้เป็นครั้งแรก ยิ่งไปกว่านั้น การทำงานให้เสร็จสิ้นจะง่ายยิ่งขึ้นหากคุณมี BIOS เวอร์ชันล่าสุดและสะดวกที่สุดในคอมพิวเตอร์ของคุณ - UEFI
UEFI เป็น BIOS เวอร์ชันล่าสุดซึ่งในที่สุดมีลักษณะเฉพาะคืออินเทอร์เฟซที่สะดวกและใช้งานง่ายรวมถึงการรองรับไม่เพียง แต่คีย์บอร์ดเท่านั้น แต่ยังรวมถึงเมาส์คอมพิวเตอร์เป็นอุปกรณ์ชี้ตำแหน่งด้วย ตามกฎแล้ว คอมพิวเตอร์เครื่องใหม่จำนวนมากจะได้รับ BIOS เวอร์ชันที่คล้ายกัน ซึ่งหมายความว่ามีผู้ใช้จำนวนมากขึ้นเรื่อยๆ ที่พบกับ UEFI เป็นครั้งแรก
ก่อนหน้านี้เราได้พูดคุยกันอย่างละเอียดในเว็บไซต์ของเราแล้ว ที่นี่ลำดับการกระทำทั้งหมดจะดำเนินการในลักษณะเดียวกันทุกประการ: การเตรียมสื่อด้วยการแจกจ่าย Windows การเข้าสู่ BIOS และติดตั้งอุปกรณ์เป็นบูตโหลดเดอร์หลักจากนั้นดำเนินการตามขั้นตอนการติดตั้ง Windows โดยตรง
วิธีติดตั้ง Windows โดยใช้ UEFI BIOS
ขั้นตอนที่หนึ่ง: การเตรียมสื่อที่สามารถบู๊ตได้
ก่อนอื่น การติดตั้ง Windows บนคอมพิวเตอร์เริ่มต้นด้วยการเตรียมสื่อที่สามารถบู๊ตได้ หากคุณมีดิสก์ Windows ให้ข้ามขั้นตอนนี้ทันทีและไปยังขั้นตอนถัดไป แต่ถ้าคุณยังไม่มี Windows คุณจะต้องสร้างแฟลชไดรฟ์หรือดิสก์ USB ที่สามารถบู๊ตได้
ก่อนหน้านี้เว็บไซต์ของเราได้อธิบายรายละเอียดเพิ่มเติมเกี่ยวกับวิธีสร้างแฟลชไดรฟ์ที่สามารถบู๊ตได้ดังนั้นหากคุณสนใจปัญหานี้ให้ศึกษาบทความอย่างละเอียดที่ลิงค์ด้านล่าง
ขั้นตอนที่ 2: เข้าสู่ UEFI BIOS และตั้งค่าโปรแกรมโหลดบูตหลัก
เชื่อมต่อดิสก์หรือแฟลชไดรฟ์ USB ที่สามารถบู๊ตได้ด้วย Windows เข้ากับคอมพิวเตอร์ของคุณ ขั้นตอนต่อไปของคุณคือการเข้าสู่ BIOS ในการดำเนินการนี้คอมพิวเตอร์จะรีบูทและเกือบจะในทันทีที่คอมพิวเตอร์เริ่มเปิดเครื่องจะมีการกดคีย์ที่รับผิดชอบในการเข้า BIOS หลายครั้งติดต่อกัน - ตามกฎแล้วนี่คือ F2หรือ เดล- เราได้อธิบายรายละเอียดเพิ่มเติมเกี่ยวกับคีย์ที่เป็นไปได้แล้วบนเว็บไซต์ของเรา
เมื่ออยู่ในอินเทอร์เฟซ UEFI ในพื้นที่ด้านบนของหน้าต่าง ให้ไปที่แท็บ "บูต" (กำลังโหลด). อุปกรณ์บู๊ตเริ่มต้นจะแสดงที่นี่ เลือกรายการ "ตัวเลือกการบูต # 1" และในหน้าต่างขนาดเล็กที่เปิดขึ้น ให้เลือกซีดีรอม (หากคุณใช้ดิสก์การแจกจ่าย Windows) หรือชื่อของแฟลชไดรฟ์ที่สามารถบู๊ตได้

บันทึกการเปลี่ยนแปลงโดยการกด F10 จากนั้นออกจาก BIOS โดยคลิกที่ปุ่ม Esc .
ขั้นตอนที่สาม: การติดตั้ง Windows
คอมพิวเตอร์จะเริ่มรีสตาร์ท สิ่งที่คุณต้องทำคือรอให้ Windows Installer ปรากฏบนหน้าจอ เราจะไม่อธิบายการดำเนินการเพิ่มเติมในบทความนี้ เนื่องจากเราได้จัดทำบทความโดยละเอียดเกี่ยวกับปัญหานี้บนเว็บไซต์แล้ว
อย่างที่คุณเห็นขั้นตอนการติดตั้ง Windows ผ่าน UEFI BIOS นั้นง่ายและตรงไปตรงมาอย่างยิ่งดังนั้นด้วยการทำตามคำแนะนำอย่างระมัดระวังแม้แต่ผู้ใช้ที่ไม่มีประสบการณ์ก็สามารถรับมือกับงานนี้ได้