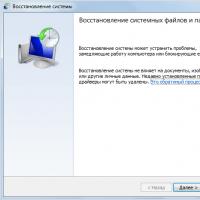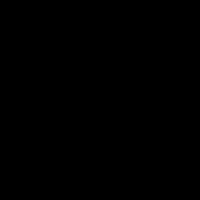Закрой последние 3 вкладки. Восстановление закрытой вкладки браузера
«, тема сегодняшней статьи — как быстро открыть последнюю закрытую вкладку браузера, я думаю, это все активные пользователи интернета этим вопросом задавались и не раз.
Каждому знакома ситуация когда при просмотре информации в браузере неожиданно самостоятельно или при неаккуратном движении закрываются все или одна из вкладок. Иногда бывает так, что закрытая вами вкладка вам снова понадобилась. Вполне реально быстро восстановить данную информацию не вбивая снова запрос в поисковую систему. Итак, разберемся, как восстановить все только что закрытые вкладки в следующих браузерах.
Существует сразу несколько способов возвращения потерянных вкладок в этом браузере. Каждый из них работает в определенном случае.
- Комбинация клавиш.
- Установка расширения в хроме.
- Активизация пункта в настройках.
Самый легкий способ вернуть вкладку в Гугл Хроме это нажать клавиши Ctrl+Shift+T . Так нельзя восстановить сразу несколько вкладок, можно вернуть только одну. Есть еще одно ограничение, о котором нужно помнить. Это работает, только если браузер не прерывал работу после закрытия вкладки, например, если браузер завис, или вы отключили его (неважно каким способом). В таком случае вернуть информацию можно только через историю.
Google Chrome предусмотрено специальное расширение. Оно позволяет решить нашу проблему. Разработчики дали ему название Session Buddy . Это восстановитель вкладок. Программа является наиболее популярной и действенной, она разрабатывалась для сохранения последних шагов в браузере.
В данном браузере уже предусмотрена такая функция как восстановление утерянной информации посредством функции «история». Однако это не единственный метод, к тому же времени он занимает больше всего
В настройках Хрома предусмотрен пункт, включив который последние вкладки сохраняются автоматически при его закрытии. Как его найти.

Теперь каждый раз, запуская браузер, у вас откроются те вкладки, с которыми вы работали в предыдущий раз.
Mozilla Firefox
Здесь все просто. Есть три способа, которые помогут вернуть утерянную информацию.
- Комбинация клавиш.
- Активация пункта в главном меню.
- Через журнал посещений.
Нажатие правильной комбинации клавиш является самым простым методом. Аналогично первому браузеру — клавишами Ctlr+Shift+T . Но, как и в предыдущем случае, этот способ эффективен, когда «обозреватель» не был закрыт.
На Макбуках волшебной комбинацией будет — Cmd+Shift+T .
Активация пункта в данном меню так же эффективна и распространена среди пользователей этого браузера.

Появятся последние сайты, которые вы закрыли случайно или же специально. В любом случае, при хорошей операционной памяти и быстром интернете можно открыть сразу все вкладки.
Способ восстановления через журнал посещений будет наиболее эффективен, когда необходимо на одном сайте найти конкретную информацию. Чтобы активировать журнал нажмите сочетание клавиш Ctrl+H . Вверху в строку спишите название или адрес нужного сайта (можно не полный, по памяти).
В Мозилле есть возможность скачивания специальных дополнений, которые смогут автоматически восстанавливать утерянную информацию. В этом случае специалисты рекомендуют Undo Closed Tabs Button
Разработчики постоянно работают над улучшением функциональности программы. В последний раз они создали отдельную кнопку, которая способна быстро открывать утерянную информацию.  Пользоваться ею очень удобно. При необходимости для постоянного доступа ее можно перетащить в любое свободное место браузера.
Пользоваться ею очень удобно. При необходимости для постоянного доступа ее можно перетащить в любое свободное место браузера.
По умолчанию, после того как вы установили расширение, этой кнопки нет. Чтобы это исправить кликните правой кнопкой мыши на ту часть панели, на которой нет других ярлыков. Нажмите на пункт «Настроить» и на иконку «Отменить закрытие вкладок». Иконку можно свободно перетаскивать в удобное место панели.

Яндекс Браузер
По своем функционалу мало чем отличается от своего собрата Google Chrome, поэтому и для открытия недавно потерявшихся вкладок нужно воспользоваться сочетанием клавиш Ctrl+Shift+T .
Для владельцев же браузера в системе iOS схожая комбинация клавиш — Cmd+Shift+T
.
Opera
В этом случае есть только два вида восстановления. В Опере лучше всего поможет сочетание клавиш Ctrl+Shift+T . Или можно нажать на иконку «закрытые вкладки». Справа выпадет меню со страницами, из которых выберите нужную вам.
Во всех трех общий принцип восстановления вкладок. Это очень удобно, ти позволяет сориентироваться в любой ситуации.
Вы можете настроить свой веб-браузер так, чтобы при каждом новом открытии программы, открывались все последние вкладки и окна, или чтобы каждый раз открывалось только одно, пустое окно.
Если вы настроили Chrome так, чтобы он каждый раз начинал новые сеансы, а не восстанавливал их, вы не сможете продолжить работу на том месте, где вы остановились. Если вы случайно закрыли окно с необходимыми вкладками, их можно восстановить. Существует несколько способов восстановления закрытых вкладок:
- Обычное восстановление.
- Восстановление последних сеансов на постоянной основе.
- Восстановление с помощью расширений для режима Инкогнито.
Видео — восстанавливаем закрытую вкладку
Шаг 1. Запустите браузер Хром.
Шаг 2. Откройте историю посещений, как ее найти смотрите на скриншоте ниже, или нажмите Ctrl+H.

Шаг 3. Выберите необходимую вкладку в истории посещений и восстановите ее.

Этот несложный способ сохранения просмотренных страниц в будущем может сэкономить много времени.
Видео — Как восстановить вкладки в Google Chrome
Наверняка каждый пользователь ПК сталкивался с ситуацией, когда в браузере открыта целая куча вкладок, большинство из которых вам уже не нужны. Чтобы почистить рабочее пространство вы решили закрыть все вкладки, которые вам больше не понадобятся. Но как открыть закрытую вкладку, которая вам нужна?
Большинство браузеров имеют функцию, которая позволяет вернуть недавно закрытые вкладки. Для этого нужно использовать горячую комбинацию.
Чтобы открыть недавно закрытую интернет-страницу, нажмите комбинацию «Ctrl» + «Shift» + «T». После этого страница, которую вы закрыли, возобновится. Данная комбинация работает на большинстве браузеров. Сочетание этих клавиш поддерживает Mozila Firefox, Google Chrome, Internet Explorer и прочие программы для интернет-серфинга. Исключением из общепринятого правила является браузер Safari, который разработан компанией Apple. Чтобы открыть закрытую веб-страницу в Сафари, используйте более компактную комбинацию «Ctrl» + «Z».
Используя горячую комбинацию, можно открыть больше одной вкладки. При повторном нажатии сочетания клавиш восстановится другая страница, которая ранее была закрыта. Это будет продолжаться до тех пор, пока перечень отключенных вкладок в истории браузера не иссякнет.
Открыть веб-вкладку через выпадающий список
Если не удалось восстановить закрытую страницу через комбинацию кнопок, необходимо воспользоваться специальным выпадающим списком.
Наведите на область, где располагаются вкладки, курсором мышки. После этого кликните ПКМ. Откроется выпадающий список, содержащий в себе пункт «Открыть закрытую вкладку». Жмем на эту надпись. Вуаля – интернет-страница, которая ранее была закрыта, возобновилась.
Вернуть веб-вкладку через историю браузера
Довольно часто возникает потребность просмотреть старые веб-вкладки. К примеру, вы нашли интересную страницу и спустя пару дней решили ее посетить, но забыли адрес интернет-ресурса. Как вернуть давно закрытую вкладку? Необходимо воспользоваться историей поисковика.
Для этой цели можно использовать горячую комбинацию «Ctrl» + «H». Она поддерживается всеми современными браузерами. Если же вы не хотите или не можете применять сочетания клавиш, то надо войти в историю, используя интерфейс поисковика. Но процесс посещения истории на разных поисковиках будет отличаться. Рассмотрим же, как это делается в самых популярных браузерах.
Internet Explorer
Чтобы открыть историю посещенных интернет-страниц в Internet Explorer, сделайте следующее:
1. Нажмите на кнопку в форме звездочки. Эта клавиша расположена в правом верхнем углу экрана.
2. После этого откроется выпадающее меню, которое содержит в себе 3 пункта. Нас интересует крайний. Жмем на надпись «Журнал».
3. Откроется перечень посещенных веб-страниц, который отсортирован по временным промежуткам. Чтобы найти закрытую ранее интернет-страницу, просто кликните на нужный период времени. Откроется выпадающий список, в котором содержатся посещенные ранее веб-страницы.
Microsoft Edge
Чтобы получить доступ к посещенным ранее интернет-страницам в Microsoft Edge:
1. Нажмите на кнопку, которая открывает так называемый «Центр». Клавиша выглядит как три параллельных линии разной длины. Располагается эта кнопка в правом верхнем углу поисковика.
2. Откроется небольшое меню, содержащее в себе несколько пунктов. Чтобы просмотреть закрытые интернет-страницы, нужно перейти в «Журнал». Для этого кликаем на кнопку, которая выглядит как настенные часы.
3. Появится перечень интернет-ресурсов, которые вы посещали. Чтобы возобновить вкладку, просто нажмите на нужный веб-сайт.
Google Chrome
Открыть историю в Google Chrome можно, проведя следующие манипуляции с поисковой программой:
1. Откройте меню «Настройка и управления Google Chrome». Для этого кликните на кнопку, которая выглядит как три жирных, вертикальных точки.
2. Появиться выпадающий список. В нем надо навести на пункт «История». Появится еще один список, где также необходимо кликнуть на пункт под названием «История».
3. После этого вас перенесет на новую веб-страницу. Там содержатся все интернет-ресурсы, которые вы когда-либо посещали. Чтобы возобновить ранее закрытую веб-страницу, кликните на соответствующий пункт списка.
Opera
Если вам надо открыть историю в поисковике Опера:
1. Чтобы перейти в перечень закрытых веб-страниц, необходимо нажать на соответствующую кнопку. Она расположена в управляющем меню (левый край страницы). Кнопка выглядит как настенные часы.
2. После нажатия этой клавиши произойдет переход на новую страницу. На ней располагается перечень веб-вкладок, которые ранее были закрыты.
3. Чтобы возобновить нужную интернет-страницу, просто кликните на соответствующую запись в списке закрытых сайтов.
Mozilla Firefox
1. Нажмите на кнопку, которая отвечает за управляющее меню поисковика. Клавиша расположена в правом верхнем углу веб-страницы. Она выглядит как три жирных, одинаковых полосы, которые расположены параллельно относительно друг друга.
2. Откроется выпадающий виджет. В нем надо нажать на пункт «История». Появится небольшой список, содержащий в себе недавно закрытые интернет-страницы. Если нужного вам сайта там не оказалось, то перейдите в полную версию истории, нажав соответствующую гиперссылку.
3. В списке посещенных веб-ресурсов отыщите вкладку, которую вы хотите возобновить, и кликните на нее.
Яндекс Браузер
Как восстановить закрытую вкладку в браузере Yandex:
1. Откройте «Настройки Яндекс.Браузера». Для этого кликните на кнопку, которая выглядит как три параллельные линии. Она расположена в правом верхнем углу поисковика (заметить ее довольно трудно, из-за того, что она сливается со страницей).
2. Откроется выпадающий список. В нем необходимо кликнуть на пункт «История». Появится еще один список. В нем отображены интернет-вкладки, которые были закрыты недавно. В случае если нужного сайта вы не нашли, откройте полный перечень посещенных веб-страниц. Для этого кликните на пункт «История».
3. Произойдет переход на новую страницу, в которой записаны все ранее посещенные интернет-ресурсы. Чтобы возобновить веб-страницу, просто нажмите на нужный вам сайт.
Вконтакте
Сегодня активные пользователи открывают в браузере 10-20 вкладок одновременно. Часто возникает ситуация когда, закрывая лишние вкладки, пользователь случайно закрыл нужную страницу или вообще браузер. Как в таком случае можно открыть закрытую вкладку Яндекс?
Как открыть последнюю закрытую вкладку - сочетание горячих клавиш
Для выполнения самых распространенных операций в Windows предусмотрены комбинации горячих клавиш. В частности, чтобы восстановить закрытую вкладку, следует воспользоваться комбинацией клавиш Ctrl+Shift+T .
Если пользователь закрыл несколько страниц и не может вспомнить какая именно нужна в данный момент, то следует нажимать указанную комбинацию клавиш несколько раз. Страницы начнут открываться одна за другой в порядке просмотра. То есть последняя просмотренная страница отобразится на экране первой.
Восстановить закрытую вкладку можно через верхнюю панель браузера. Достаточно щелкнуть на панели вкладок по пустому месту и выбрать из выпадающего меню .
Как посмотреть недавно закрытые страницы в Yandex браузере
Если пользователь примерно помнит, какие страницы его интересовали, то можно не восстанавливать все подряд, а открыть меню браузера. Для этого нужно щелкнуть на кнопку «Настройки» в виде трех горизонтальных полос, которая расположена в правом верхнем углу, и выбрать пункт . В появившемся меню следует выбрать пункт «Недавно закрытые вкладки» . В выпадающем меню отражается всего 8 ссылок . Пользователю остается выбрать нужную и щелкнуть по ней.
Вернуть закрытую вкладку через просмотр истории посещений
Если в браузере постоянно открыто множество страниц, то для того, чтобы открыть закрытую вкладку, можно воспользоваться «Историей» браузера. Отличие данного метода от предыдущего заключается в том, что в «Истории» хранятся страницы, закрытые несколько часов, дней и даже недель назад.

Необходимо щелкнуть по кнопке «Настройки» , перейти в пункт, затем в выпадающем списке опять выбрать пункт . На новой странице в виде списка со ссылками будут представлены все просмотренные ранее страницы. Для отражения этого же списка можно воспользоваться комбинацией клавиш Ctrl+H .

Список отсортирован по времени и дате посещения. Чтобы открыть закрытую вкладку Яндекс, достаточно отыскать ее в списке, кликнуть правой кнопкой меню и из выпадающего списка выбрать способ отображения: в новой вкладке или в новом окне. Таким образом можно восстанавливать все ранее просмотренные страницы.
Очищение истории
Информация хранится до момента очищения истории посещений. Потребность в этом может возникнуть, если пользователь не хочет, чтобы никто не знал, какие страницы он посещает в интернете. Чтобы воспользоваться данной функцией следует в меню браузера выбрать пункт , затем в верхней панели выбрать «Настройки» . На экране вновь отобразится история посещения сайтов в хронологической последовательности. Чтобы удалить несколько источников, следует отыскать их в списке и нажать на кнопку «Удалить» . Чтобы удалить весь список, необходимо вверху страницы нажать на кнопку «Очистить» . В следующем окне отобразятся параметры очистки. Нужно активировать «историю просмотров» и «историю загрузок» за «все время» и подтвердить операцию.
Открыть закрытую вкладку Яндекс стрелкой «Назад»
В Яндексе, как и любом другом браузере, имеются кнопки отмены и возврата предыдущего действия. Они имеют вид двух разнонаправленных стрелок и расположены в верхнем левом углу страницы. С их помощью можно восстановить закрытую вкладку.Допустим пользователь нашел интересующую страницу в поисковике. Во время прочтения текста случайно или специально кликнул по ссылке в тексте и перешел на другую страницу в одной и той же вкладке. В новом окне полезной информации не оказалось. Пользователю нужно вернуться на предыдущую страницу. Специально для этой цели в браузере Яндекс предусмотрена кнопка «Назад» в виде стрелки в верхнем левом углу страницы. В выпадающем списке отразится 12 последних просмотренных страниц . Достаточно найти нужную и кликнуть по ссылке.
Стоит отметить, что вернуться на предыдущую (исходную) страницу получится только в том случае, если пользователь действовал в рамках одной вкладке. Если пользователь скопировал ссылку с первоисточника, затем вбил ее в новой вкладке и случайно закрыл интересующую страницу, то по нажатию на кнопку «Назад» браузер будет перенаправлен на домашнюю страницу.
Как восстановить закрытые вкладки Яндекс после перезагрузки компьютера
Чтобы не заниматься восстановление закрытых вкладок, можно в браузере сохранять все интересующие сайты. Для этого следует в настройках браузера (кнопка с тремя полосками) выбрать пункт «Настройки» . В списке параметров найти пункт «При запуске открывать» и установить маркер в поле «Ранее открытые вкладки» . Теперь закрытие браузера не грозит потерей информации. При следующем открытии в окне отобразятся все ранее открытые вкладки.Альтернативный способ - закрепление вкладок . Достаточно кликнуть правой кнопкой мыши на интересующем окне и выбрать одноименный пункт. Прикрепленные иконки смещаются влево и автоматически восстанавливаются после каждого открытия браузера.
Их можно перемещать на панели меню. Прикрепленные страницы отражаются не в полном размере. Их вкладка сужается до размера логотипа страницы. Это делается для удобства работы пользователя. Чтобы удалить их с панели быстрого доступа, достаточно в этом же меню выбрать пункт «Открепить вкладку» .
Синхронизация данных
Сегодня имеется возможность заниматься серфингом в интернете с любого устройства, будь то смартфон или планшет. В таких случаях синхронизация данных дает возможность просматривать историю со всех устройств. Ее суть заключается в том, что пользователь на каждом устройстве активирует свою учетную запись, путем открытия своего электронного почтового ящика. После этого включается режим автоматической синхронизации.Если пользователь заходил на страницу со смартфона , а затем хочет просмотреть ее через экран ПК , то достаточно в настройках браузера выбрать пункт , а затем «На других устройствах» . На экране отобразится список всех просмотренных страниц со всех синхронизированных устройств.Почему не удалось восстановить вкладку
Не всегда удается восстановить закрытую страницу. Рассмотрим исключительные случаи.Режим «Инкогнито»
При активации данного режима браузер Яндекс не сохраняет пароли, посещаемые сайты и вбиваемые запросы. Соответственно, восстановить закрытую вкладку не получится.Для активации опции нужно в меню настроек браузера выбрать «Дополнительно» , а затем «Новое окно Инкогнито» . Или нажать комбинацию клавиш «Ctrl+Shift+N» .Другие причины
Если закрытую вкладку не удалось восстановить ни один из описанных способов, значит история посещения сайтов была стерта. В таком случае ничего предпринять не получится.
Знаниями как открыть закрытую вкладку сочетание клавиш обладают не все. Нередко бывает, что случайно мы закрываем страницу в процессе работы.
Такое бывает особенно, если мы открываем сразу очень много страниц, поленившись закрыть их. Возникает вопрос - как же быть в таком случае? Конечно же, нужно восстанавливать закрытые страницы, если они нам нужны.
Мы расскажем несколько способов, которыми можно спасти положение. Для начала нужно определить какая у вас операционная система, в в которой вы работаете.
Затем, с помощью простых и понятных способов, вы научитесь открывать закрытые вкладки на автомате. Освоить их с легкостью сможет даже неопытный пользователь ПК.
Горячие клавиши для Mac ОС и Windows ОС
Если вы используете операционную систему Mac, тогда вам нужно использовать для Google Chrome, Opera, Mozilla Firefox и Яндекс Браузер сочетание клавиш Shift+Cmd+T. Для браузера Safari используется комбинация Cmd+Z.
Самая распространенная операционная система в наше время Windows. Если вы используете на её базе браузер Opera, Google Chrome или Mozilla Firefox, тогда самый просто способ восстановить закрытую вкладку нажать одновременно клавиши Shift+Ctrl+T.
Важно: Если вы работали в режиме «инкогнито», то восстановить ссылки, к сожалению, не удастся, так как они не были отслежены браузером.
Рис.1 – Кнопки Shift+Cmd+T на клавиатуре
Совет: не перепутайте раскладку, нужно нажимать латинские буквы.
Этот способ работает также и для Internet Explorer и Яндекс Браузер. Если же вы используете Safari, то этот способ вам не поможет, но есть другой, нужно использовать сочетание клавиш Ctrl+Z соответственно.
Это еще не все способы, которые могут помочь вам спасти ситацию. Другой вариант открытия недавно закрытой страницы, это кликнув правой кнопкой мышки по области размещения вкладок и выбрав пункт «Открыть закрытую вкладку». Это один из самых удобных способов, ибо не нужно запоминать еще комбинацию клавиш
Можно зайти в настройки и выбрать там пункт «Недавно закрытые сайты»
Открытие истории
Когда нужно восстановить не одну вкладку, а несколько или вы хотите открыть сайт, который посещали несколько дней, а то и недель назад, вам нужно открыть историю браузера (в некоторых браузерах она называется «Журнал»). Сделать это можно с помощью горячих клавиш «Ctrl» + «H» или «Ctrl» + «Shift» + «H». Также можно это сделать, используя меню настроек. Кнопка доступа к настройкам, практически во всех браузерах, находиться в правом верхнем углу, под кнопкой закрытия окна.
При использовании Internet Explorer необходимо нажать на кнопку с изображением звездочки с плюсом. После этого появится окошечко с тремя закладками, затем выбрать надпись «Журнал». Далее выбираем интересующий нас интервал времени и ищем нужную вкладку или же несколько вкладок. Нажимаем на название сайта или материала, страница автоматически открывается.
Google Chrome открывает свою историю посещений на отдельной новой странице, что очень удобно. Для этого нужно нажать значок «настройки» и выбрать в выпавшем окошке пункт «история». На открывшейся вкладке будут размещены в хронологическом порядке все открываемые вами сайты с учетом времени и даты. Также вверху станицы есть строка поиска по истории, что существенно упростит вам работу, но это поможет только если вы помните название закрытой вкладки.
Рис. 2 – История по посещенным страницам
Для открытия истории в Opera необходимо нажать на значок «Opera», после этого появится меню. Из появившегося списка выбрать пункт «История». Дальше все делается по аналогии с другими браузерами. Здесь также имеется окошечко поиска по истории.
Рис. 3 – Поиск по истории в Opera
Домашняя страница Firefox сама предлагает восстановить закрытые страницы. В правом нижнем углу установлена кнопка «Восстановить предыдущую сессию», вам нужно лишь нажать на нее. Если Firefox не является у вас домашней страницей, тогда можно зайти в меню «Журнал» и выбрать пункт «Восстановить предыдущую сессию».
В Яндекс Браузер присутствует элемент интерфейса позволяющий вывести список страниц, которые во время текущей сессии были закрыты. Для этого чтобы открыть его, нужно действовать, как описано в данной пошаговой инструкции:
- Открыть панель управления функциями веб-браузера, используя кнопку, которая находится с лева от кнопок «Свернуть» и «Закрыть».
- В появившемся меню находим раздел «История».
- В разделе «Недавно закрытые» видим список всех страниц, которые были закрыты в процессе работы.
Если вы не закрывали вкладку, а случайно или намерено открыли на ней другую страницу, достаточно нажать кнопку «Назад», это стрелочка направленная влево, располагается она слева от адресной строки практически во всех браузерах.
Рис. 4 – История в Google Chrome
Специальные расширения
Для пользователей, у которых подобные проблемы возникают регулярно, были разработаны специальные расширения. Помогающие восстанавливать закрытые вкладки и окна. Это такие программы как:
- Session Manager для Firefox.
- Session Buddy для Google Chrome.
- TabHamster для Opera.
Все их можно найти в свободном доступе, приложения бесплатные.
Открытие последней сессии
Если у вас закрылась не только одна вкладка, а весь браузер, а вы хотите восстановить все ваши вкладки, что были открыты, это можно сделать очень просто. Если сбой произошел из-за перебоев в работе компьютера или самого браузера, то есть ситуация была аварийной, при следующем открытии браузер сам вам предложит восстановить последнюю сессию. Если же по каким-то причинам этого не произошло, достаточно открыть историю, как это сделать, уже рассказывалось выше, и выбрать пункт Восстановить последнюю сессию.
Другие горячие клавиши
При работе с вкладками вам может также пригодится знание и других клавиш быстрого набора. При помощи которых можно быстро сделать некоторые операции с окнами и вкладками. Для использования функций быстрых клавиш, нужно нажать на Ctrl и на соответствующую кнопку (или кнопки), а именно:
- Для открытия нового окна - N.
- Для открытия нового окна в режиме невидимки - Shift + N.
- Для открытия новой вкладки - T.
- Для открытия файла в браузере - O.
- Для закрытия используемой вкладки - W.
- Для закрытия используемого окна - Shift + W.
- Для восстановления только что закрытой вкладки - Shift + T.
- Для перехода на соседнюю вкладку в окне - Tab.
- Для перехода на предыдущую вкладку в окне - Shift + Tab.
- Открыть ссылку в новой вкладке и перейти на нее - Shift + нажать на ссылку«.
Как открыть восстановить закрытую вкладку Google Chrome, Opera, Mozilla Firefox
На самом деле все просто, необходимо нажать поочередно несколько клавиш на клавиатуре. Подробнее в видео.