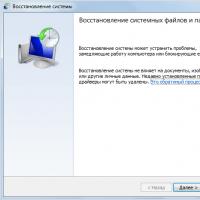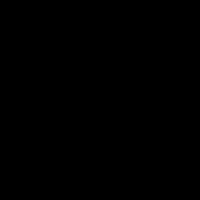Как добавить характеристики номенклатуры в 1с 8.3. Ведение учета номенклатуры по характеристикам
Отправить эту статью на мою почту
В данной статье мы разберемся, что же такое характеристика номенклатуры в 1С 8.3, какие настройки требуется сделать в системе для их использования, и на примере продукции ЖБИ введем их список.
В 1С 8.3. для учета свойств товаров (такие, как цвет, размер, материал и т.д.) предназначен справочник Характеристика номенклатуры. Его использование позволяет оптимизировать справочник номенклатуры, сократив в нем количество наименований путем выделения дополнительных сведений о товаре в отдельный перечень, формировать отчеты по сводным данным, упростить подбор позиций товаров в документы.
Характеристика номенклатуры может быть представлена в системе просто как название, либо состоять из перечня реквизитов, набор которых его и составляет.
Список характеристик может относиться как к отдельной позиции номенклатуры, так и быть единым для всей номенклатуры одного вида, и даже может применяться для номенклатуры нескольких видов.
К примеру, для Номенклатуры Телефон задаются характеристики Марка и Модель (Samsung Galaxy S7, Lenovo К6 Note, Asus Zenfone 4).
Для Вида номенклатуры Обувь с номенклатурой Кроссовки, Сапоги, Туфли, характеристиками в свою очередь будут являться Размер и Цвет, которые назначаются для всего вида.
Страна производитель может быть единой для нескольких видов.
Обратите внимание, одни и те же свойства можно в системе включать в состав наименования номенклатуры и характеристик по-разному, при этом использовать характеристики или нет и какие свойства вынести в характеристики, с какой привязкой вести учет решать вам.
Доступность ведения характеристик номенклатуры в 1С 8.3 включается соответствующей константой в разделе НСИ и администрирование → Номенклатура → Разрезы учета.
Далее будем вводить данные с учетом рассматриваемого примера. Предприятие ООО «ЖБИ-1» занимается покупкой и продажей железобетонных изделий – бордюры, блоки, плиты и т.д. Остановимся на блоках, они бывают перегородочные, фундаментные и стеновые, различаются следующими показателями:
Конструкция: пустотелый, полнотелый
Состав: керамзитоблоки, пескоцементные, бетонные
Размеры: длина, ширина, высота
Мы это реализуем следующим образом:
ЖБИ это группа, к которой будут относиться перечисленные изделия (бордюры, блоки, плиты).
Блок – это Вид номенклатуры
Блок перегородочные, Блок фундаментный и Блок стеновой, это позиции справочника Номенклатура
Остальные параметры отнесем к характеристикам номенклатуры 1С УТ
Настройка начинается с карточки Вида номенклатуры (раздел НСИ и администрирование → Классификаторы номенклатуры), в которой надо указать вариант использования характеристик номенклатуры 1С УТ. Всего их три:
1. Общие для этого вида номенклатуры, тогда из карточки будет доступна ссылка ко всем характеристикам, относящимся к этому виду.
2. Общие с другими видами номенклатуры, тогда необходимо выбрать вид номенклатуры с такими же характеристиками и список характеристик, который использовался для этого вида, будет применяться и к новому виду.
3. Индивидуальные для номенклатуры, тогда перечень характеристик для каждой позиции номенклатуры будет свой, и задаваться он будет непосредственно их карточки номенклатуры.
Для нашего примера подходит первый вариант, т.к. приведенные выше характеристики номенклатуры 1С УТ относятся именно к конкретному виду номенклатуры Блок.
После того, как вариант выбран, переходим к вводу реквизитов для характеристики номенклатуры 1С УТ. Напоминаю, использование реквизитов не является обязательным, но важно понимать, что заполнение наименования по реквизитам позволит избежать ошибок, дублирования и в дальнейшем ускоряет ввод новых значений, таким образом, проще на начальном уровне потратить дополнительное время на настройки системы тем самым упростив последующую постоянную работу.
Добавляются реквизиты в разделе Доп. реквизиты по команде Добавить. Доступно три варианта выбора реквизитов:
1. Новый, еще нигде не используемый
2. Из другого набора. При этом откроется окно, где можно выбрать уже введенные реквизиты из других наборов и использовать их. Здесь так же предусмотрено несколько вариантов создания:
Скопировать сам реквизит и все его значения, это ускорит процесс внесения информации, но последующие изменения для одинаковых реквизитов и их значений будут вноситься независимо друг от друга
Сделать копию по образцу - тогда реквизиты для каждого вида номенклатуры будут свои, а список значений для них общим.
Сделать общим и добавить в набор, в этом случае и сам реквизит и все его значения могут использоваться для разных видов номенклатур
3. Общий реквизит для всех характеристик.
В текущем примере используем первый вариант, т.к. предполагается первоначальная настройка характеристик номенклатуры в системе 1С УТ.
Теперь определимся с перечнем реквизитов, он у нас будет выглядеть следующим образом:
Конструкция
Введем первый реквизит Конструкция. Здесь важно выбрать правильный тип значений. В зависимости от него при создании характеристики, значение будет либо выбираться из справочника (Валюта, Контрагент, Подразделение, Номенклатура, Договор и т.д.), либо вноситься руками (Булево, Дата, Строка, Число), либо выбираться из заранее введенного перечня (Дополнительное значение, Дополнительное значение (иерархия)).
Для нашего Блока нужно ввести следующие сведения

Далее переходим к заполнению шаблона наименования. Это позволит создавать названия характеристики номенклатуры в 1С 8.3 согласно перечню реквизитов. Его создание выполняется в разделе Шаблоны наименований с помощью формы Редактора формул из элементов доступных в панели Операторы и функции.
Наименование товара должно выглядеть следующим образом «Блок перегородочный пустотелый керамзитный 400*90*188 мм», т.к. Блок перегородочный это название номенклатуры, то остальная часть должна быть в наименовании характеристики. Формула будет выглядеть следующим образом:

Шаблон наименование для печати не будет отличаться от рабочего наименования, соответственно для него формулу прописывать не обязательно, при вводе характеристики значение просто будет копироваться
Теперь приступаем к вводу самих характеристика номенклатуры в 1С 8.3, доступны они в карточке Вида номенклатуры по ссылке Список или в карточке Номенклатуры по команде Перейти

При заполнении полей характеристики номенклатуры в 1С 8.3 в соответствии с ранее выбранным типом данных необходимо выбрать значения из списка/справочника или внести руками, при записи наименование будет автоматически заполнено по ранее введенному шаблону.

Итак, мы ознакомились с настройками для ведения характеристик номенклатуры и внесли их в базу 1СТеперь во всех документах, при выборе номенклатуры обязательным будет выбор соответствующей характеристики.
В какой бы сфере деятельности вы ни работали, вам в любой момент может потребоваться умение писать характеристику. Для этого не обязательно быть профессиональным психологом, но наблюдательность и беспристрастность необходимы. Хорошая характеристика всегда опирается на факты, имеет логичную структуру и составляется с учетом целей запроса. Рассмотрим, как написать характеристику правильно.
Характеристика, как любой официальный документ, имеет четкую структуру. Хотя единых требований, продиктованных законодательством, к оформлению нет, есть обязательный перечень пунктов, которые необходимо указать в документе. Так, любой официальный отчет содержит в себе шапку, основную часть, дату и подпись. Шапка характеристики содержит название, исходящий номер, дату составления. Здесь указываются данные о составителе: название предприятия или иного учреждения, выдающего характеристику органа, юридический адрес, контактные данные.





У нас на сайте вы можете скачать.
Что такое характеристика номенклатуры? Этим свойством может быть цвет, размер или какое-то другое дополнение. Рассмотрим заполнение характеристик номенклатурной позиции в программе 1С: Управление торговлей 11.3. Изначально необходимо проверить активность данной настройки. Переходи на вкладку меню «НСИ и администрирование», раздел «Настройка параметров системы» и выбираем «Номенклатура»:
Раскрываем пункт «Разрезы учета» и проверяем наличие галочки возле параметра «Характеристики номенклатуры»:
Пункт отметили галочкой. Теперь возвращаемся обратно на вкладку «НСИ и администрирование» и выбираем «Общие настройки»:
Здесь раскрываем пункт «Дополнительные реквизиты и сведения» и проверяем, стоит ли галочка возле «Реквизиты и сведения с общим списком значений»:
Проверили, отметили. Теперь переходим на вкладку меню «НСИ и администрирование», раздел «НСИ» и открываем справочник «Номенклатура». Предположим, планируем продавать предметы одежды. Создаем новую группу «Одежда». И в ней подгруппу, например, «Обувь детская».
Сразу обратим внимание, что на ранее созданную и имеющуюся номенклатуру не велся учет по характеристикам. Сейчас этот параметр необходим для более точного определения. Для начала нужно видоизменить отображения номенклатурного справочника.
Находим справа значок шестеренки и выбираем «Навигация по видам и свойствам»:
Вместо пункта «Иерархия номенклатуры» вверху появляется настройка «Виды и свойства»:
Нажимаем настройку «Свойства». Ниже в поле «Вид» выбираем «Показать все»:
Открывается окно «Виды номенклатуры». Отмечаем «Товар» и нажатием правой кнопки мыши выбираем пункт «Изменить»:
Переходим в настройку группы «Товар». Здесь нужно активировать пункт «Характеристики». Для этого нажимаем клавишу «Еще» и выбираем «Разрешить редактирование реквизитов». После чего откроется окошко «Разблокирование реквизитов», где нужно проставить галочки по всем параметрам и нажать клавишу «Разрешить».
Теперь ставим галочку возле пункта «Характеристики» и в поле выбираем параметр «Индивидуальные для номенклатуры»:
Обязательно нажимаем «Записать». Переходим в раздел слева «Дополнительные реквизиты». Над полем справа «Реквизиты характеристик» нажимаем клавишу «Добавить» и выбираем пункт «Новый для вида»:
Попадаем в настройку «Дополнительный реквизит». Необходимо указать название реквизита, например, «Цвет» и записать. После этого изменится название настройки:
Переходим на вкладку «Значение» и через клавишу «Создать» добавляем характеристики цвета – белый, зеленый и другие по необходимости. Далее жмем «Записать и закрыть» и видим, что в поле справа «Реквизиты характеристик» появился созданный параметр:
Аналогичным образом через клавишу «Добавить» создаем, например, параметр «Размер». Так как обувь будет детская, то добавляем соответствующий размерный ряд – 29,30, 32 и другие:
Теперь в реквизитах характеристик имеется два параметра:
Если данный товар характеризуется еще какими-то параметрами, можно их добавить тоже. Для дальнейшего правильного оформления (например, отображение в печатной форме) переходим на вкладку слева «Шаблоны наименования». Здесь нужен пункт «Рабочее наименование»:
Доступные реквизиты - здесь нужно выбрать вид реквизита. При этом, порядок отображения определяется последовательностью выбора;
Операторы и функции – здесь интересует пункт «Разделители». То есть, каким образом будут разделены, выбранные в предыдущем окне реквизиты;
В поле внизу будет отображаться то, что выбираем в предыдущих полях.
Разберем подробнее. Допустим, нужно, чтобы после наименования товара сначала стоял цвет, а потом уже размер. Для этого находим в левом поле реквизит «Цвет», жмем два раза, и в нижнем поле появляется данная надпись. Теперь нужно выбрать, каким образом реквизиты будут отделяться друг от друга. В правом поле находим «Разделители», разворачиваем и выбираем из списка то, что подходит: запятая, косая черта или тире и т.д. Выбираем двойным нажатием. Параметр появляется в нижнем поле. Потом аналогично нажимаем два раза на реквизит «Размер» в левом поле. Внизу отображается формула:
Если данного поля нет, то нужно нажать на клавишу справа «Показать все». Нажимаем «Записать и закрыть».
Обратите внимание, что в списке номенклатуры слева от только что созданной позиции появился маленький черный треугольник. Это означает, что ведется учет по характеристикам.
Теперь давайте сделаем закупку данного товара. Переходим на вкладку меню «Закупки», «Заказы поставщикам». Оформляем заказ обычным способом и переходим к подбору товара. Находим в номенклатуре «Мокасины детские» и открываем. Попадаем в раздел характеристик товара, который еще не заполнен. Далее нажимаем клавишу «Создать характеристику»:
Откроется окно «Помощник регистрации новой характеристики». Предположим, необходимо закупить «Мокасины детские» 20 штук белого цвета 32 размера и 15 штук зеленого цвета 29 размера.
Поле номенклатура уже отражает наименование. Заполняем по порядку следующие поля:
Цвет – выбираем из реквизитов;
Размер – также выбираем из реквизитов;
Рабочее наименование – заполняется нажатием клавиши в конце поля «Заполнить по шаблону»;
Наименование для печати – аналогично, нажатием клавиши «Заполнить по шаблону».
Указываем эти данные, нажимаем «ОК», и товар переносится в нижнее поле. Аналогично заполняем характеристики и на последующий товар. Затем все переносим в заказ:
Проводим, формируем оплату, приходуем и устанавливаем цены стандартным способом. Можно проверить поступление через «Ведомость по товарам на складах»:
Товар готов к продаже. Можно сформировать реализацию без заказа клиента прямо из журнала «Документы продажи». Все заполнения происходят обычным способом.
Обратим внимание на подбор товара. В справочнике номенклатуры на товар «Мокасины детские» отражается общее количество без разделения по цвету и размеры.
А при нажатии можно просмотреть количество, стоимость и наличие на складе по выбранным характеристикам.
Под номенклатурой в 1С 8.3 подразумеваются материалы, полуфабрикаты, оборудование, услуги, возвратная тара, спецодежда и пр. Все эти данные хранятся в справочнике «Номенклатура». Попасть в него можно из раздела «Справочники», подраздел «Товары и услуги», пункт «Номенклатура»
Перед вами откроется список позиций справочника, имеющий многоуровневую иерархическую структуру.

В этой статье мы пошагово рассмотрим всю инструкцию по начальному заполнению номенклатуры в 1С 8.3 на примере
Для удобства использования этого справочника в 1С Бухгалтерия используются группы (папки). В них объединяется номенклатура, имеющая общие признаки. В каждой группе в свою очередь доступно создание подгрупп (по аналогии с файловой системой на компьютере). Количество уровней иерархии задается программистом, но изначально ограничений не предусмотрено.
Создадим новую группу. В форме списка справочника «Номенклатура» нажмите на кнопку «Создать группу».

Укажите наименование создаваемой группы. Так же можно заполнить ее вид, но не обязательно.

Как видно на рисунке ниже, созданная нами группа поместилась в «Материалы». Если ее необходимо переместить в иную группу или в корень, откройте контекстное меню и выберите пункт «Переместить в группу». Откроется окно, где будет необходимо указать новое место расположения.

Создание новой номенклатурной позиции
Перейдем к добавлению самой номенклатуры. Для этого в форме списка справочника нажмите на кнопку «Создать». Перед вами откроется карточка новой номенклатуры.

Заполните поле «Наименование». Значение в поле «Полное наименование» подставится автоматически. Обратите внимание, что полное наименование выводится в отчеты, печатные формы документов, ценники и т. п. Поле «Наименование» служит для удобного поиска номенклатуры в программе.
При необходимости заполните остальные реквизиты:
- Поля «Вид номенклатуры» и «Входит в группу» заполняются автоматически из данных той группы, в которой создается новая номенклатурная позиция. При необходимости их можно изменить.
- Значение в поле «Единица» является единицей хранения остатков данной номенклатуры.
- Налоговая ставка, указанная в реквизите «% НДС» при необходимости может быть изменена уже при формировании документов.
- «Цена продажи» по умолчанию указывается в документах продажи. Данную настройку можно изменить, нажав на гиперссылку «?» рядом с данным полем.
- В разделе «Производство» можно указать статью затрат данной номенклатурной позиции, и ее спецификацию (для готовой продукции), проще говоря состав.
- В зависимости от особенностей номенклатуры, заполняются остальные разделы, такие как «Алкогольная продукция» и «Импортный товар».
После того, как вы заполнили карточку создаваемой номенклатуры, ее нужно записать.
Что такое вид номенклатуры в 1С 8.3 и как их настроить
Для того чтобы настроить виды номенклатуры, нажмите на соответствующую гиперссылку в форме списка справочника «Номенклатура».

Виды номенклатуры необходимы для разделения номенклатурных позиций. Каждому виду можно задать свой . Очень важно не допускать наличие дублей в данном справочнике, что может привести к неправильной работе счетов учета номенклатуры.
При установке типовой конфигурации от поставщика, данный справочник будет уже заполнен основными видами номенклатуры. Если вид номенклатуры является услугой, не забывайте проставлять соответствующий флаг при его создании.

Счета учета номенклатуры в 1С 8.3
Для формирования бухгалтерских проводок необходимо настроить счета учета. Сделать это можно из формы списка справочника «Номенклатура», перейдя по гиперссылке «Счета учета номенклатуры».

В стандартной конфигурации 1С Бухгалтерия 3.0 данный регистр уже заполнен. Но при необходимости его можно скорректировать вручную.
Счета учета можно настроить:
- по конкретной номенклатурной позиции;
- по номенклатурной группе;
- по виду номенклатуры;
- по складу;
- по типу склада;
- по организации;
- по всей номенклатуре, указав в качестве значения, пустую ссылку.

Если для конкретной номенклатуры и для ее были настроены разные счета учета, то счет будет браться из номенклатуры. В таких случаях укрупненные счета имеют меньший приоритет.
Установка цен номенклатуры
У одной номенклатуры может быть несколько цен. Они различаются типами, например, оптовая цена, розничная цена и т. п.
Зайдите в карточку элемента справочника «Номенклатура» и перейдите по гиперссылке «Цены».

Перед вами откроется список, в котором можно для конкретного типа на определенную дату. Достаточно указать цену в соответствующей колонке, после чего нажать на кнопку «Записать цены». Документ установки цен номенклатуры будет создан автоматически, и ссылку на него вы увидите в данном списке.

Смотрите также видео про номенклатуру:
Захочет описать тот или иной материал, мы должны предоставить ему некоторый механизм, позволяющий создавать любые характеристики и, что самое важное, указывать, какой тип значения должен быть у этих характеристик. Тогда при задании значений определенной характеристики материала пользователь сможет выбирать значения строго в соответствии с указанным типом.
Такую возможность описания характеристик как раз и обеспечивает объект конфигурации План видов характеристик , с которым мы сейчас и познакомимся.
Создание новых объектов конфигурации
1. Создадим объект конфигурации Справочник с именем ВариантыНоменклатуры и укажем, что он будет подчинен справочнику .

2. Создадим еще один объект конфигурации Справочник с именем .
3. После этого создадим объект конфигурации План видов характеристик с именем СвойстваНоменклатуры . Тип значения характеристик установим следующим:
- Число , длина 15, точночность 3;
- Строка , длина 25;
- Дата ;
- Булев о;
- СправочникСсылка.ДополнительныеСвойстваНоменклатуры .

4. Справочнику ДополнительныеСвойстваНоменклатуры укажем владельца → план видов характеристик СвойстваНоменклатуры .
5. На закладке Формы установим для него редактирование в списке.
6. После этого определим, что дополнительные значения характеристик плана видов характеристик будут располагаться в справочнике ДополнительныеСвойстваНоменк-латуры .

7. На закладке Формы укажем, что этот план видов характеристик будет редактироваться в списке.
8. В заключение создадим объект конфигурации Регистр сведений с именем ЗначенияСвойствНоменклатуры .
9. Изменения регистра:
- НаборСвойств , ведущее, тип ;
- ВидСвойства , тип ПланВидовХарактеристикСсылка.СвойстваНоменклатуры .
10. Ресурс регистра:
- Значение , тип Характеристика.СвойстваНоменклатуры .
Обратите внимание, что мы имеем возможность определить тип значения ресурса регистра как Характеристика.<имя> . По сути, это определение представляет собой составной тип данных, как он задан в типе значения соответствующего плана видов характеристик. То есть ресурс регистра может иметь значение любого типа из тех, которые описаны в типе значения плана видов характеристик.
Доработка справочника Номенклатура
1. Прежде всего, в справочнике нам нужно обеспечить возможность редактирования варианта материала. Для этого укажем, что справочник будет редактироваться теперь обоими способами (на закладке Форма ) → в списке и в диалоге.
2. Создадим основную форму элемента при помощи конструктора.


3. Немного раздвинем форму по ширине и по высоте и добавим в нее панель: Форма в†’ Вставить элемент управления в†’ Панель (из верхнего меню) или с помощью иконки нижнего меню Панель . С помощью курсора, превращающегося в «крест», растягиваем панель, получая при этом следующую картинку и одновременно окошко с вопросом:

Если вопрос не появился сразу, то он появится после того, как мы слегка изменим положение любой из границ панели.
4. На этот вопрос ответим утвердительно, и все элементы управления переместятся в добавленную панель:

5. Теперь мы скорректируем размеры панели и добавим в нее новую страницу. Добавление страницы → контекстное меню правой кнопки мыши на поле формы → Добавить страницу .

6. Зададим имя и заголовок новой страницы → Свойства , а первую страницу переименуем в Основные и зададим ей такой же заголовок. Имена и заголовки задаются в палитре свойств панели в группе свойств Текущая страница :


7. После этого выделим все элементы управления, расположенные в панели, и выполним команду Форма в†’ Центрирование в†’ Центрировать по вертикали .
8. Теперь перейдем на страницу Свойства и добавим надпись НадписьВариантыНоменклатуры с заголовком Варианты номенклатуры: . Укажем для нее начертание шрифта Жирный .

9. Под этой надписью расположим табличное поле с командной панелью. Полю присвоим имя Варианты и тип СправочникСписок.ВариантыНоменклатуры .
10. Из табличного поля удалим колонку Код .
11. Для этого табличного поля Варианты установим свойство Связь по владельцу → СправочникОбъект.Ссылка.

Установка этого свойства обеспечивает нам следующее: для источника данных этого поля → реквизита формы Варианты , имеющего тип Справочник Список.ВариантыНоменклатуры , - значение отбора по владельцу всегда будет равно ссылке на редактируемый элемент справочника . Иными словами, список справочника, содержащийся в реквизите формы НаборСвойств , всегда будет содержать только элементы, подчиненные редактируемому элементу справочника . А значит, и табличное поле Варианты , для которого этот реквизит является источником данных, будет отображать только элементы, подчиненные редактируемому элементу справочника .
12. Ниже поместим аналогичным образом еще одну надпись → НадписьЗначенияСвойств с заголовком Значения свойств: и начертанием шрифта Жирный .
13. Под ней расположим табличное поле с командной панелью. Полю присвоим имя Свойства и тип .

14. Для колонки Набор свойств снимем флаг Видимость , а для поля ввода в колонке Значение установим связь по типу ЭлементыФормы.Свойства.ТекущиеДанные. ВидСвойства .

Связь по типу будет обеспечивать нам ограничение типа значений, вводимых в это поле ввода, только типом характеристики, выбранной в поле Вид свойства . Однако этим мы никак не можем повлиять на само значение, хранимое в этом поле. Если не предпринять никаких дополнительных действий, то при введении в поле Значение какого-либо значения поменять его вид характеристики не удастся.
При выборе другого вида характеристики будет возникать несоответствие между типом хранимого значения и типом, которым ограничен ввод в элементе управления. В этом случае, естественно, система будет предлагать вводить тот тип, который имеет хранимое значение.
Чтобы избежать такой ситуации, необходимо при смене значения в поле Вид свойства привести значение поля Значение к типу характеристики, выбранной в поле Вид свойства .
15. Поэтому для поля ввода в колонке Вид свойства создадим обработчик события ПриИзменении :

16. Теперь нам нужно сделать так, чтобы в табличном поле Свойства отображались записи регистра сведений , относящиеся только к выбранному в верхнем табличном поле элементу справочника ВариантыНоменклатуры .
Поэтому для табличного поля Варианты создадим обработчик события При АктивизацииСтроки :
17. Кроме этого, чтобы не отображать весь регистр при открытии формы , создадим обработчик события формы ПриОткрытии , содержащий следующий текст:
Доработка справочника ВариантыНоменклатуры
Теперь нам следует доработать справочник ВариантыНоменклатуры таким образом, чтобы пользователь имел возможность создавать новые свойства материалов не только при редактировании самого материала, но и в процессе ввода документов , когда в табличную часть подбирается набор свойств.
1. Поэтому для справочника ВариантыНоменклатуры укажем, что он будет редактироваться обоими способами (как в списке, так и в диалоге).
2. Создадим с помощью конструктора основную форму элемента .
3. В форме нам нужно будет расположить табличное поле , которое должно отображать существующие записи в регистре сведений о значениях свойств для этого элемента справочника.
В основной форме элемента поместим табличное поле с именем Свойства , типом РегистрСведенийСписок.ЗначенияСвойствНоменклатуры и командной панелью.
4. Для колонки Набор свойств снимем флаг видимости.

5. Затем для поля ввода, расположенного в колонке Значение , зададим связь по типу ЭлементыФормы.Свойства.ТекущиеДанные.ВидСвойства .
6. Для поля ввода, расположенного в колонке Вид свойства , создадим обработчик события ПриИзменении :

Теперь необходимо сделать так, чтобы при открытии формы устанавливался нужный нам отбор. Также нужно предусмотреть, чтобы при добавлении нового элемента справочника отбор устанавливался и после записи элемента. Для этого мы воспользуемся возможностью назначения обработчика события изменения данных , который будет отслеживать изменения ссылки на редактируемый элемент справочника.
7. Прежде всего, создадим обработчик события ПриИзмененииСсылки , в котором установим требуемый нам отбор:
8. Затем в тело модуля формы добавим вызов этого обработчика:
9. И в заключение нужно предусмотреть возможность того, что пользователь может начать задавать новые значения свойств, не записав еще сам элемент справочника НаборыСвойств . Поэтому создадим обработчик события табличного поля ПередНачаломДобавления :
Доработка регистра ОстаткиМатериалов
Чтобы обеспечить учет материалов по значениям характеристик, необходимо изменить структуру регистра накопления ОстаткиМатериалов и добавить в него новое измерение НаборСвойств с типом СправочникСсылка.ВариантыНоменклатуры .

Доработка документа ПриходнаяНакладная
Последнее, что нам осталось, - доработать документ ПриходнаяНакладная . Для того чтобы при приходовании товаров пользователь мог указывать набор свойств для каждого приходуемого материала.
1. Добавим в табличную часть документа новый реквизит НаборСвойств с типом СправочникСсылка.ВариантыНоменклатуры :

2. Расположим этот реквизит в табличном поле формы документа (правая кнопка мыши → Размещение данных ):


3. Для поля ввода, расположенного в колонке НаборСвойств , снова воспользуемся свойством Связь по владельцу → ЭлементыФормы.Материалы.ТекущиеДанные.Ма-
териал . Теперь при выборе в этом поле ввода будет всегда открываться список элементов справочника ВариантыНоменклатуры , подчиненных материалу, выбранному в колонке Материал .
4. В заключение откроем процедуру обработки проведения в модуле документа и добавим к формируемым движениям присвоение значения измерению НаборСвойств :

Теперь запустим 1С:Предприятие в режиме отладки и создадим несколько наборов свойств для наших материалов.
Создание наборов свойств
1. Откроем элемент справочника Номенклатура → Кабель электрический .
2. Перейдем на закладку Свойства и создадим набор свойств этого элемента под названием Белый .

3. Затем создадим набор свойств для элемента справочника Номенклатура → Шланг резиновый . Этот набор свойств будет называться Польша и состоять из следующих характеристик:
- Цвет → Чепный;
- Производитель → Fagumit.
4. Теперь откроем документ Приходная накладная №–2 и укажем, что был закуплен белый электрический кабель в количестве 2 шт., и польский резиновый шланг.
5. Затем скопируем первую строчку документа и укажем, что был закуплен еще и черный электрический кабель в количестве 3 шт. В процессе ввода нам придется создать еще один набор свойств для электрического кабеля → Черный , у которого:
- Цвет → Черный;
- Сечение → 2,5.

6. Проведем документ и посмотрим на движения документа по регистру ОстаткиМатериалов :

7. Кроме этого посмотрим на записи, которые содержатся в регистре сведений ЗначенияСвойствНоменклатуры :

Отчет ОстаткиМатериаловПоСвойствам
Для полного завершения картины мы создадим отчет, который будет показывать нам наличие материалов с теми или иными свойствами.
При создании этого отчета мы используем те возможности, которые предоставляет нам система компоновки данных для работы с характеристиками.
1. Создадим новый объект конфигурации Отчет с именем ОстаткиМатериаловПоСвойствам.
2. Откройте конструктор схемы компоновки данных, добавьте новый Набор данных → запрос и займемся конструированием запроса.
3. Выберем виртуальную таблицу регистра накопления ОстаткиМатериалов.ОстаткиИОбо роты .
4. Из виртуальной таблицы регистра накопления ОстаткиМатериалов.ОстаткиИОбороты выберем следующие поля:
- Материал;
- НаборСвойств;
- КоличествоНачальныйОстаток;
- КоличествоПриход;
- КоличествоРасход;
- КоличествоКонечныйОстаток.

5. После этого на закладке Объединения/Псевдонимы зададим псевдонимы числовых полей без слова Количество :

6. Приступим к описанию характеристик. Для этого перейдем на закладку Характеристики .
Нажмем на кнопку Добавить и приступим к описанию полей.
7. Первое поле, которое требуется описать, - Тип значения . Здесь следует указать тип того поля, к которому будут относиться наши характеристики. В нашем случае таким полем является поле НаборСвойств регистра ОстаткиМатериалов . Поэтому в качестве типа значения мы выберем СправочникСсылка.ВариантыНоменклатуры .

8. Следующим шагом будет описание того, откуда система компоновки данных должна получать список характеристик. Для этого следует указать источник списка характеристик и описать назначение конкретных полей этого источника.
В качестве источника система компоновки данных может использовать либо имеющуюся таблицу исходных данных, либо результат некоторого запроса к таблицам. В нашем случае все довольно просто: список всех характеристик хранится в плане видов характеристик СвойстваНоменклатуры . Поэтому в качестве источника мы укажем Таблица , а в поле Список характеристик выберем ПланВидовХарактеристик. СвойстваНоменклатуры .

9. Далее следует описать назначение полей источника, «поставляющего» список характеристик. В поле Идентификатор выберем Ссылка , в поле Имя → Наименование , а в поле Тип → ТипЗначения .

10. Перейдем к описанию источника значений характеристик. В нашем случае источником значений характеристик является регистр сведений ЗначенияСвойствНоменклатуры , поэтому в поле Источник мы выбираем Таблица , а в поле Значение характеристик → РегистрСведений.ЗначенияСвойствНоменклатуры .
11. Далее опишем назначение полей регистра. В поле Объект выберем измерение НаборСвойств , в поле Идентификатор → ВидСвойства , а в поле Значение → ресурс регистра Значение :

12. На этом создание запроса закончено. Нажмем ОК и посмотрим на текст запроса, сформированный для схемы компоновки данных:

13. В данном запросе примечательной является секция, начинающаяся с ключевого слова ХАРАКТЕРИСТИКИ. Она как раз и описывает для системы компоновки данных те характеристики, которые будут использованы в данном отчете.
Текст этой секции заключен в фигурные скобки . Это означает, что он не является частью запроса, а представляет собой инструкцию для системы компоновки данных.
14. Приступим к редактированию схемы компоновки данных. Прежде всего, на закладке Ресурсы выберем все доступные ресурсы:

15. Перейдем на закладку Настройки . Создадим структуру отчета → добавим группировку Детальные записи .
16. Затем на закладке Выбранные поля выберем те поля, которые будут выводиться в отчет:
- Материал;
- НаборСвойств;
- НачальныйОстаток;
- Приход;
- Расход;
- КонечныйОстаток.

17. В заключение перейдем на закладку Другие настройки и зададим заголовок отчета → .
18. На этом создание отчета закончено. Запустим 1С:Предприятие в режиме отладки и посмотрим, какие результаты можно получить с помощью нашего отчета. Откроем отчет Остатки материалов по свойствам .
19. Сначала посмотрим, какие у нас есть материалы с сечением 2,5 мм2. Для этого нажмем Настройки , перейдем на закладку Отбор и раскроем ветку Набор свойств .

Обратите внимание, что к полям, существующим у справочника ВариантыНоменк-латуры , система компоновки данных добавила все характеристики, которые определены нами для различных наборов свойств в базе данных: Производитель, Цвет и Сечение. Таким образом, отбор в отчете по значениям каких-либо характеристик является достаточно простым и интуитивно понятным.
20. Чтобы узнать, какие у нас есть материалы с сечением 2,5 мм2, достаточно выбрать поле Сечение, мм2 и задать для него условие равенства 2,5.
21. По окончании выполнения отчета мы получим следующий результат:

22. Затем посмотрим, какие у нас есть материалы черного цвета:

23. И в заключение, чтобы убедиться в правильности работы отчета, посмотрим, сколько у нас электрических кабелей черного цвета:


Таким образом, вы убедились в том, что при использовании данной логической схемы мы имеем теперь возможность вести учет материалов в произвольном количестве разрезов свойств и их значений.
Следует заметить, что пример, рассмотренный нами, не является законченным решением для данной конфигурации. Мы всего лишь продемонстрировали возможность ведения такого учета. Для того, чтобы наша конфигурация могла полностью использовать свойства материалов, необходимо внести соответствующие изменения в остальные регистры, документы и некоторые отчеты.
Нас находят: план видов характеристик , получение данных из плана вида характеристик , 1С Как скопировать набор значений характеристик и затем изменить, найти значение планы видов характеристик, 1с 8 3 изменить тип значения характеристик, планы видов характеристик 1с, 1с 8 использование пдана видов юарактеристик, gkfy dbljd }