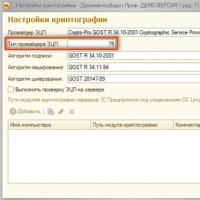Installera Windows via UEFI BIOS. Skapa en startbar UEFI USB-flashenhet med Windows Windows 7-installation och aktivering av uefi
Istället för BIOS som är bekant för många för tillfället, utrustas nya moderkort för stationära datorer och bärbara datorer allt mer med modern UEFI. Att installera Windows 7 på sådan hårdvara genomgår ett antal förändringar. Denna fabriksmjukvara implementeras tyvärr ganska långsamt och är för närvarande inte redo att ersätta BIOS på de allra flesta kort, vilket medför ett antal inkompatibiliteter och problem med laddning i det nya läget. Oftast uppstår frågor från personer som vill installera Windows 7 istället för den åttonde versionen av systemet som kommer med en nyinköpt bärbar dator.
Är det värt att byta till UEFI?
Den främsta anledningen till att byta från BIOS till UEFI var bristen på funktionalitet, vilket inte längre räcker till för professionella arbetsdatorer som innehåller omfattande dokument och kräver maximal prestanda för alla komponenter. Det är värt att notera att när du laddar enheten i UEFI BIOS-läge, kommer installation av Windows 7 som standard inte att vara möjlig på gamla MBR-partitioner. Men det finns två alternativ för att lösa problemet.
Den första är att kopiera all viktig data till en extern eller valfri intern enhet. Den andra är mer arbetskrävande och kommer att kräva att konvertera partitioner med startbara flashenheter eller diskar med verktyg som Paragon, men låter dig spara all befintlig data, med undantag för den lokala disken med själva systemet. För att dra en slutsats om lämpligheten av att installera ett system under UEFI på din PC, måste du förstå vilka fördelar den nya typen av förinstallerad programvara har jämfört med den tidigare.
Gammal men effektiv BIOS
Du kan börja din övervägande med Basic Input-Output System - BIOS, eftersom detta kommer att vara en logisk sekvens angående releasetiden. De funktioner som den ansvarar för framgår i allmänhet av namnet. Grundläggande programvara dök inte upp över en natt. När datorkomponenter utvecklades, utvecklades själva BIOS i enlighet därmed, tack vare vilket människor idag kan använda dess breda funktionalitet. Naturligtvis kunde kärnmjukvaran ensam inte tillgodose alla hårdvarubehov. Av denna anledning utvecklades program och drivrutiner parallellt, konfigurerade direkt i själva operativsystemet. BIOS är dock ansvarig för sådana operationer som initial hårdvaruidentifiering och bestämning av enheten från vilken den ska startas. Det är mycket uppenbart att UEFI har liknande funktionalitet, installation av Windows 7 och dess korrekta funktion som nödvändigtvis kräver de alternativ som beskrivs ovan.
Multifunktionell UEFI
Vad är UEFI? Om vi dechiffrerar förkortningen och översätter den till ryska kallas innovationen Extensible Embedded Software Interface. Utvecklingen av systemet startades av Intel redan 2001 och var mycket specialiserat på serverutrustning. UEFI skapades på grund av inoperabiliteten hos Itanium-processorer med gammal firmware, eftersom kärnan på serverdatorn behövde avsevärt utökad funktionalitet. Vanliga användare såg den nya produkten först 2006 ombord på datorer som utvecklats av Apple. Senare började innovationen dyka upp i produkter från andra företag, vilket indikeras av det första ordet Unifed i förkortningen. Bland dem finns både Microsoft, med sitt bidrag till UEFI, under vilket installationen av Windows 7 optimerades av företaget, och andra mjukvaru- och hårdvaruutvecklare.
Fördelar med UEFI vid installation av system från Microsoft
Tack vare innovationerna är det nu möjligt att installera Windows 7 på stora hårddiskar som stöder GPT UEFI BIOS som standard, och systemet kommer att placeras under en sådan partitionstabell. Det är värt att förtydliga att orden "enorm storlek" betyder enheter med en kapacitet på mer än 2Tb. Det gamla systemet stödde bara hårddiskar vars utrymme inte översteg detta märke. Detta förklaras av det faktum att BIOS använde MBR-partitioneringen för att arbeta med enheten, som innehöll storleken på varje post på 32 bitar. Från beräkningarna härleds en siffra på 4 miljarder sektorer, vilket är exakt 2Tb. Redan nu kan en sådan volym tyckas överdriven för vissa, men många 3D-designers, för att inte tala om anställda som använder serverutrustning, har länge behövt sådan kapacitet. Tack vare UEFI BIOS kan installation av Windows 7, 8 och 10 nu göras på hårddiskar med en skyhög kapacitet på upp till 8 miljarder TB.
Kompatibel med olika utrustningar
Moderna moderkort är utrustade med mjukvara som stöder både gammal hårdvara med MBR och ny hårdvara med GPT-partitionering. Nu kan användaren välja det alternativ som är mest lämpligt för sin dator. Detta är möjligt tack vare stödet för UEFI dualbios. Installation av Windows 7, 8 och 10 på sådan utrustning kommer att vara tillgänglig i två lägen samtidigt, valet av det ena görs av användaren direkt vid uppstart från enheten.

Visuellt gränssnitt
Vissa utvecklare införde inte bara ändringar i koden, utan gjorde också om gränssnittet helt, vilket möjliggjorde snabbare användarinteraktion. En annan fördel var också möjligheten att styra UEFI-element med en datormus. Detta gör installationen av Windows 7 ännu bekvämare och enklare. Du behöver bara vänja dig vid den nya visuella stilen en gång, och önskan att återgå till datorer som kör BIOS försvinner helt. Också i framtiden lovar utvecklare att skapa ytterligare verktyg för UEFI, till och med att applikationer kommer att släppas som ger tillgång till Internet utan att delvis denna uppgift redan har slutförts, eftersom den förinstallerade programvaran uppdateras via nätverket protokoll.
Ytterligare skydd för Windows
En annan viktig punkt är den så kallade säkra installationen av Windows 7. GPT UEFI är en ny standard som ska förbättra skyddet på Microsofts operativsystem. Verktyget kan avsevärt minska risken för informationsförlust och läckage. Detta alternativ är aktiverat som standard i programvaran, men kan enkelt avaktiveras i inställningarna om användaren önskar.
UEFI hastighet och orientering
Tack vare den omdesignade basen kan UEFI avsevärt snabba upp Windows-starttiderna. Det har blivit mycket lättare att navigera i det nya gränssnittet tack vare ljust och visuellt förståeligt innehåll. Varje kategori har en ikon som liknar de som finns i själva operativsystemet. Det fanns också en bruksdel som inte använts förrän nu. Det finns applikationer som låter dig se ytterligare egenskaper för din dator, såsom installerad hårdvara, temperatur på element och mycket mer. Naturligtvis beror den specifika uppsättningen av verktyg på tillverkaren och typen av moderkort.
Övergång från MBR till GPT
När du byter från ett system installerat under BIOS till MBR-diskpartitionering bör du omedelbart tänka på att spara viktig information. Om detta inte krävs kan du gå direkt till installationen. Men i fallet när det finns data som är värdefulla för användaren på datorn, kommer det att vara nödvändigt att arkivera det eller partitionera om disken med hjälp av specialiserad programvara.

Förbereder USB med Windows 7 för installation på UEFI
Efter att ha studerat grunderna för att arbeta med den nya programvaran och besluta om det är tillrådligt att arbeta under den på den nuvarande utrustningen, måste du börja förbereda dig för processen. Att installera Windows 7 via UEFI kräver vissa färdigheter i att skriva själva systemdistributionen. Användare som är vana vid att använda flash-enheter måste vara utrustade med den senaste versionen av Microsoft Windows och ett av programmen för att bränna distributionen till USB. Som ett exempel kommer ett sådant program som heter Rufus att presenteras.
Efter att ha laddat ner den senaste versionen av applikationen måste du välja en flashenhet med en minsta kapacitet på 4 Gb. Du måste köra Rufus som administratör med bekräftelse på "UAC" åtkomsträttigheter. Om du går till avsnittet "Enhet", måste du klicka på din flashenhet för att sedan skriva distributionssatsen till den. Om du vill installera systemet med MBR- eller GPT-diskpartitionering måste du markera lämplig ruta. Det rekommenderas att lämna standardfilsystemet FAT32. I nästa steg måste du välja ISO-bilden för systemet som tidigare laddades ner eller köptes i en boxutgåva och klicka på "Start" -knappen. När processen är klar kommer den startbara USB-flashenheten för UEFI att vara helt klar.
Startar från en enhet i UEFI-läge på olika hårdvara
Naturligtvis måste du först starta upp korrekt, eftersom detta strikt krävs av UEFI-installationen av Windows 7. Gigabyte utvecklar moderkort med Dual UEFI BIOS. På sådan utrustning, innan du startar processen, måste du gå till inställningarna med F9-tangenten och välja lämpligt driftsläge. Liknande steg kan utföras på de flesta moderkort från andra tillverkare.

Snabbstart i UEFI-läge används också ofta. För att göra detta måste du ta fram startenhetsmenyn och välja en flashenhet med taggen för det önskade läget tilldelat (Lagacy har det inte).
Om användaren inte använder den nya BIOS, har den stationära datorn möjlighet att helt inaktivera den. Det är värt att notera att Lagacy Boot inte kan inaktiveras i inställningarna, även när UEFI produceras är en av utvecklarna som helt har tagit bort möjligheten att inaktivera något av lägena på sina bärbara datorer, vilket resulterar i att de endast behöver använda. snabbstart att välja.

Det är mycket intressant att till en början blockerade de nya inbyggda säkerhetsverktygen och delvis GPT-markeringen, när de installerades i det läge som beskrivs ovan, piratkopierade sprickor för Microsofts operativsystem. Ändå kunde hackarna snabbt göra korrigeringar av sin Windows 7-aktiverare, UEFI-läget i vilket redan fullt ut beaktades.

Efter att ha laddats med den metod som krävs av användaren ändras inte ytterligare steg för att installera systemet.

Det enda som är värt att notera är att vid partitionering av en disk kommer nu Windows att skapa ett något större antal ytterligare partitioner.
Framstegen står inte stilla, nya "tricks" dyker upp för att göra livet lättare för användare och ibland ge dem huvudvärk. Framväxten av UEFI- och GPT-diskar har blivit ett av problemen som har komplicerat livet för dem som vill installera självständigt. OS på deras dator. I den här artikeln kommer vi att titta på en "ren" installation av systemet "från BIOS\UEFI".
1.
Du måste ta reda på exakt vilken typ av startgränssnitt din dator/laptop har, en standard BIOS eller en ny UEFI.
Detta kan du ta reda på genom att läsa specifikationerna för moderkortet på din dator eller bärbara dator. UEFI skiljer sig även i utseende som mer avancerad, med färgglad grafik och fullfjädrade grafiska element, mer avancerade inställningar, möjlighet att arbeta med en mus (inte alltid) etc.
2.
Du måste ta reda på exakt vilken struktur (stil) din systemdisk har, MBR (Master Boot Record) eller GPT (GUID Partition Table). Alla ytterligare åtgärder kommer att bero på detta. Underlåtenhet att klargöra dessa punkter leder till misslyckad installation av systemet och tidsförlust.
För att ta reda på vilken enhet som finns på din dator, högerklicka på ikonen "Dator" och välj "Hantera". I fönstret som öppnas väljer du fliken "Diskhantering", högerklickar på disken (inte partitionen) och väljer "Egenskaper" och går till fliken "Volymer". Skärmbilderna nedan visar skillnaderna mellan diskar med olika strukturer. Allt detta är möjligt om ditt system fungerar. Om det inte finns något system eller om det är skadat, använd då startprogram som Acronis eller liknande. Skivans struktur beror inte på vilken disk, SSD (elektronisk) eller hårddisk (mekanisk).




Efter att ha tagit reda på vilken typ av BIOS du har och vad hårddiskstrukturen är, är uppgiften att börja installera operativsystemet uppdelad i 3 olika installationsmetoder:
- installation från en klassisk BIOS på en standarddisk med en MBR-struktur,
- installation av ett UEFI (EFI)-gränssnitt på en disk med en MBR-struktur,
- installation från UEFI på en disk med en GPT-struktur.
Viktig notering. Det finns en missuppfattning att för att kunna starta från startbart media, från en bränd DVD/CD eller från en skapad startbar flashenhet, måste du gå in i BIOS\uefi och ändra inställningarna i Bootprioritetslistan och sätta in vår media först plats. Detta är inte bara svårt, utan också farligt. Det är enklare och mer korrekt att använda snabbtangenten för att anropa BootMenu med en lista över tillgängliga startbara media när du startar din dator och väljer den du behöver. Varje dator/laptop har en sådan nyckel. En lista över sådana nycklar ges nedan i texten. Men i listan över prioriteringar i Boot-inställningarna för BIOS eller UEFI bör systemets hårddisk vara den första, vilket minskar systemets starttid och inte slösar tid på att söka efter startposter från media som vi inte behöver.
Som regel orsakar denna installationsmetod inga stora problem för användarna.
Vi bränner installations-ISO-avbildningen av operativsystemet till DVD med valfritt program för att arbeta med DVD/CD-skivor. Jag rekommenderar DVD+RW för inspelning som det mest bekväma och som senare kan skrivas om om inspelningsfel upptäcks på den eller när en nyare version av systemet släpps. En förutsättning är att aktivera diskkontrollfunktionen efter inspelning. Trots att DVD-skivor gradvis ersätts av andra lagringsmedier, är installation av ett system med DVD fortfarande den mest korrekta och grundläggande installationsmetoden.
En alternativ metod är att installera systemet från den skapade flashenheten. För installation "från under BIOS" är alla tillgängliga program för att arbeta med flash-enheter lämpliga. Till exempel Windows7 USB DVD-verktyg eller Rufus eller liknande program. Se ett exempel på hur du skapar en flash-enhet med Rufus nedan.
Så vi skapar startbara media, installerar media i enheten eller sätter in en flashenhet i en USB-port och startar om datorn. Nu måste vi starta från det. Det enklaste sättet är att anropa BootMenu, d.v.s. meny för att välja startmedia med en snabbtangent. Detta kan vara Esc, F2, F8, F10 eller F12 (det finns olika nycklar på olika datorer, bärbara datorer).


I BootMenu-listan väljer du den startbara media från vilken du tänker installera operativsystemet och fortsätt direkt till installationen. Som regel, i början av uppstart från media, visas meddelandet "Tryck på valfri tangent för att starta från CD" (tryck på valfri tangent) eller någon form av förstartsmeny, där vi väljer systeminstallation.
Du kan gå en mer komplicerad väg. Vi går in i BIOS igen med en snabbtangent (BIOS-nyckeln skiljer sig från startnyckeln för startmenyn), går till avsnittet för val av startmediaprioritet (Boot) och installerar vårt media i första hand. Vi sparar, startar om datorn och den ska starta från vår DVD- eller flashenhet. Tänk på att när du installerar från vissa media kan processen loopa, d.v.s. Varje gång du startar om går vi tillbaka till systeminstallationen. För att fixa detta, efter den första omstarten av datorn under OS-installationsprocessen, måste du återigen ställa in prioritet till hårddisken.
Om din media inte hittas i vallistan för startbara media eller inte startar från den, försök att starta om datorn igen. Om inget händer efter detta, är DVD:n troligen inte inspelad korrekt, med fel, eller så läser enheten inte den. Om samma sak händer med en flash-enhet, måste du veta att inte varje flash-enhet är lämplig för sådana ändamål, även vissa datorer har skydd mot uppstart från USB, eller så skapades inte flash-enheten korrekt. USB-porten kanske inte fungerar korrekt, särskilt usb3. Prova att byta från en port (kontakt) till en port med ett usb2-gränssnitt.
Efter uppstart från startbar installationsmedia börjar processen med att direktinstallera operativsystemet, men ändringar på din hårddisk sker inte förrän du väljer, raderar, formaterar etc. manipulationer i fönstret för att välja en plats för att installera operativsystemet.

För närvarande inkluderar flottan av datorer och bärbara datorer modeller med olika versioner av UEFI. Den gamla versionen av detta gränssnitt skiljer sig inte mycket till utseendet från den klassiska BIOS, men de innehåller sektioner och objekt med dess (uefi) inställningar. Parametrarna och namnen kan skilja sig åt i olika modeller, men essensen förblir densamma. Som standard är dessa uefi-alternativ aktiverade och för att installera systemet på en MBR-disk måste vi inaktivera dem. Beteckningarna kommer att vara olika på olika datorer, vanligtvis "Secure Boot" eller "UEFI Boot", "Legacy (CSM) Boot", "Launch CSM" eller "CMS Boot", "UEFI and Legacy OS", "CMS OS" . Det finns bara en uppgift: Säker start, UEFI-start måste vara inaktiverat (Inaktiverad) och Legacy Boot måste vara aktiverat (Aktiverad). Efter att ha utfört dessa manipulationer skiljer sig installationen av systemet inte mycket från att installera det under en vanlig BIOS. Du kan också gå in i BIOS\UEFI och ställa in din startbara media som en prioritet, men det är bättre att ta fram listan över tillgängliga startbara media med hjälp av en snabbtangent (se lista över nycklar) och välja den du behöver. Var särskilt uppmärksam på medialistan som regel, samma media kommer att finnas där, men med olika etiketter, med och utan uefi-etiketten. Till exempel DVD xxxx - UEFI och DVD xxxx, Flash xxxx - UEFI och Flash xxxx. Du måste välja exakt linjen utan uefi.


När du installerar ett system under modern uefi med ett fullfjädrat grafiskt gränssnitt minimeras medievalsprocessen. Den stöder installation på både gpt- och mbr-diskar. Använd en snabbtangent för att ta fram listan över startbara media (BootMenu) och välj den du behöver, men (obs!) gör inte ett misstag med ditt val. Välj den utan UEFI-taggen, som anges ovan. Detsamma kan göras genom att logga direkt in i UEFI och utan att ändra startprioriteten. Således börjar modern UEFI arbeta med startbara media redan vid anslutningsstadiet och anpassar sig efter det, i vilket läge man ska starta från det, i normalt läge eller uefi-läge. Om det inte finns någon uefi-tagg på startmediet, kommer det att starta i standardläget "BIOS".


Denna metod (fungerar när du installerar Windows 7, 8, 8.1, 10)
– När du installerar Windows trycker du på tangentkombinationen Skift + F10 när du är i läget (i fönstret) för att välja partitioner. En kommandotolk öppnas.
Ytterligare:
Ange diskpart-kommandot för att starta diskpart-filverktyget
Ange listdiskkommandot för att visa en lista över fysiska diskar som är anslutna till din dator.
Ange kommandot select disk N, där N är numret på den disk du vill konvertera.
Ange kommandot clean för att rensa ut disken.
Uppmärksamhet! Alla hårddiskpartitioner kommer att raderas!
Ange kommandot convert mbr för att konvertera disken till MBR
eller kommandot convert gpt för att konvertera disken till GPT.
Använd kommandot Exit för att avsluta diskpart
Använd kommandot Avsluta för att stänga kommandotolksfönstret.
Fortsätt med Windows-installationen. För att skapa nya sektioner måste du klicka på knappen
"Konfigurera disk" i fönstret för att välja en partition för installation av operativsystemet.
Om du fortfarande inte vill konvertera disken av någon anledning, bränner vi installations-DVD:n för systemet från den ursprungliga 64-bitarsavbildningen eller sammansättningen som stöder denna installationsmetod. Eller så skapar vi en flash-enhet med ett specialiserat program för att arbeta med startbara flash-enheter. Programparametrarna måste ställas in på läget "UEFI och GPT disk". Skärmdumpen visar ett exempel på hur man gör detta i Rufus-programmet.
Laddar från det skapade mediet görs på exakt samma sätt som beskrivits i föregående avsnitt (2), men precis tvärtom. I den gamla UEFI måste du aktivera alla funktionerna "Secure Boot" eller "UEFI Boot", och när du väljer startmedia från BootMenu, välj raden som innehåller UEFI-etiketten. Samma sak måste göras om du vill ändra startprioriteten i själva UEFI i lämpliga avsnitt. Om din media (dvd/usb flash) inte har UEFI-etiketten i BootMenu-listan betyder det att den inte stöder den här funktionen och att du inte kommer att kunna installera systemet från den till en GPT-disk.
Dessutom är uppgiften uppdelad i att installera operativsystemet på " rena" och igen "enkel" installation från ett redan installerat system.
Vad är skillnaden mellan en "ren" och en enkel installation från Windows...
Ren ominstallation av Windows- detta är att manuellt starta en redan isatt installations-CD/DVD-skiva eller flashenhet med Windows OS under datorns start, genom att trycka på valfri tangent på tangentbordet efter att meddelandet Tryck på valfri tangent visas på skärmen. För att göra detta, i input/output-systemet (BIOS), indikerar det för PC:n var operativsystemet finns, på hårddisken eller CD/DVD, görs ändringar som gör att du inte kan använda det gamla operativsystemet för att starta installationen och slutligen att helt ta bort den genom att ta bort alla gamla partitioner, skapa nya och formatera varje ny partition på hårddisken. Denna metod hjälper dig att installera Windows från vilket operativsystem som helst (Linux, Unix, DOS, Windows XP) och är en garanti för tillförlitlig PC-drift. Nackdelen med denna metod är att du efter installationen måste installera om alla drivrutiner, program etc., och före installationen överföra och spara nödvändiga data till en icke-systempartition eller disk eller annan media. Metoden kräver också ökad uppmärksamhet när man skapar och tar bort partitioner på disken, för att undvika att nödvändiga användardata tas bort. Ändå är detta den bästa metoden för att installera ett operativsystem.
"Lätt" ominstallation- detta startar en CD/DVD-skiva med Windows med operativsystemet redan laddat. En sådan installation är inte ren, eftersom den gamla versionen av operativsystemet, som vanligtvis är infekterad med virus, styr lanseringen av installationen av den nya versionen av Windows och inte kan ta bort sig själv. Virus finns kvar och den nya versionen installeras på den gamla. Detta är naturligtvis den mest bekväma och enklaste installationsmetoden, men också den mest opålitliga, eftersom fel och virus i det gamla systemet helt enkelt kan överföras till det nya och resultatet kommer att bli katastrofalt. Dessutom stöder inte alla versioner av Windows OS den här metoden. Som regel rekommenderar systembyggare starkt att inte installera systemet på detta sätt för att undvika felaktig installation.
Den här artikeln tittade på "rena" installation av systemet "från under BIOS\UEFI".
______________________________>>> DET FINNS ALLTID SENASTE UTGIFT OCH UPPDATERINGAR FÖR ALLA STANDARDKONFIGURATIONER.
____________________________>>>Konfigurationer för ukrainska 1C-användare.
Konfiguration "Redovisning för Ukraina" 1.2Konfiguration "Redovisning för Ukraina BASIC" 1.2
Konfiguration "Tillverkningsföretagsledning för Ukraina" 1.3
Konfiguration "Ledning av ett handelsföretag för Ukraina" 1.2
Konfiguration "Handelshantering för Ukraina" 2.3
Konfiguration "Handelshantering för Ukraina" 3.1
Moderna datorer medföljer UEFI ombord. UEFI är ett gränssnitt mellan operativsystemet och firmware. designad för att ersätta BIOS. Apple har förresten använt denna teknik länge. Men det här är inte så viktigt, det viktiga är hur man installerar W7?
Låt oss gå i ordning.
Låt oss säga att du har Windows 8 (fungerar eller inte) och du vill ändra det till Windows 7.
Så.
Först måste du inaktivera Secure Boot. Detta är en funktion UEFI- det förhindrar att körbara filer eller drivrutiner laddas om de inte är signerade av någon av de förinstallerade nycklarna.
För att inaktivera det, logga in på UEFI. När du slår på din stationära eller bärbara dator, tryck på "F2" eller "Delete"-tangenten. På fliken "Boot" ändrar du värdet "Secure Boot" till "Disabled". Ytterligare en post "OS Mode Selection" kommer att visas, välj "UEFI and Legacy OS" Spara nu inställningarna med "F10"-knapparna, välj sedan "Yes" och tryck på "Enter". Datorn börjar starta om.
Gå till UEFI igen. På samma flik går du till parametern "Boot Device Priority" och i steg 1 väljer du enheten från vilken du ska installera Windows. Tryck på "F10" igen och sedan på "Ja".
Det är allt, datorn är redo att installera Windows 7.
Om Windows, när du installerar på en ny hårddisk, klagar över GPT-partitionsstilen, då (efter ändringar i UEFI):
Vi sätter in installationsskivan eller flashenheten och efter ett tag startar vi in i installationsprogrammet för Windows 7.
Klicka på installera. Vi accepterar licensavtalet. Välj den fullständiga installationen.

Ring kommandoraden med kombinationen "Skift + F10". På kommandoraden anger du kommandona sekventiellt:
diskdel
sällan 0
rena
konvertera gpt
utgång
utgång
Klicka på "Uppdatera".
Nu är knappen fortsätt installation aktiv.
Klicka på "Nästa".

Utan ett operativsystem kan en bärbar dator inte fungera, så den installeras omedelbart efter att du har köpt enheten. Nu distribueras vissa modeller med Windows redan installerat, men om du har en ren bärbar dator måste alla åtgärder utföras manuellt. Det är inget komplicerat med detta, du behöver bara följa instruktionerna nedan.
UEFI ersatte BIOS, och nu använder många bärbara datorer detta gränssnitt. Med UEFI hanterar du hårdvarufunktioner och startar operativsystemet. OS-installationsprocessen på bärbara datorer med detta gränssnitt är något annorlunda. Låt oss titta på varje steg i detalj.
Steg 1: UEFI-installation
Diskenheter blir mindre och mindre vanliga i nya bärbara datorer, och operativsystemet installeras med en flash-enhet. Om du ska installera Windows 7 från en disk behöver du inte konfigurera UEFI. Sätt bara in DVD:n i enheten och slå på enheten, varefter du omedelbart kan gå vidare till det andra steget. De användare som använder ett startbart USB-minne måste följa några enkla steg:
- När du startar enheten kommer du direkt till gränssnittet. I den måste du gå till avsnittet "Dessutom" genom att klicka på motsvarande tangent på tangentbordet eller välja den med musen.
- I samma fönster, gå till botten och gå till avsnittet "CSM".
- Det kommer att finnas en parameter här "Starta CSM", är det nödvändigt att överföra det till staten "Aktiverad".
- Nu visas ytterligare inställningar där du är intresserad "Startenhetsalternativ". Öppna popup-menyn mittemot denna rad och välj "Endast UEFI".
- Ett avsnitt har dykt upp här. Gå till det.
- Mot "OS-typ" Vänligen ange "Windows UEFI-läge". Gå sedan tillbaka till föregående meny.
- Fortfarande i fliken, gå längst ner i fönstret och hitta avsnittet "Startprioritet". Mittemot här "Startalternativ #1» indikera din flashenhet. Om du inte kommer ihåg dess namn, var bara uppmärksam på dess volym, det kommer att anges på den här raden.
- Klick F10 för att spara inställningarna. Detta slutför processen med att redigera UEFI-gränssnittet. Fortsätt till nästa steg.










Steg 2: Installera Windows
Sätt nu in den startbara USB-flashenheten i kortplatsen eller DVD:n i enheten och starta den bärbara datorn. Disken väljs automatiskt först i prioritet, men tack vare de inställningar som gjorts tidigare kommer nu USB-minnet att starta först. Installationsprocessen är inte komplicerad och kräver att användaren bara utför några enkla steg:

OS-installationen börjar nu. Det kommer att pågå under en tid och alla framsteg kommer att visas på skärmen. Observera att den bärbara datorn kommer att starta om flera gånger, varefter processen kommer att fortsätta automatiskt. I slutet kommer skrivbordet att konfigureras och Windows 7 startar. Allt du behöver göra är att installera de mest nödvändiga programmen och drivrutinerna.
Steg 3: Installera drivrutiner och nödvändig programvara
Även om operativsystemet är installerat kan den bärbara datorn ännu inte fungera fullt ut. Enheterna saknar drivrutiner och kräver även flera program för enkel användning. Låt oss titta på allt i ordning:

Nu när den bärbara datorn har operativsystemet Windows 7 och alla nödvändiga viktiga program, kan du säkert börja använda den bekvämt. När installationen är klar är det bara att gå tillbaka till UEFI och ändra startprioriteten till hårddisken eller lämna allt som det är, men sätt i USB-minnet först efter att operativsystemet har startat, så att uppstarten sker korrekt.
Situationen är sådan att installationen av Windows, en procedur som tidigare var möjlig för erfarna användare, nu är ganska enkel och begriplig för vanliga datoranvändare som ställs inför denna uppgift för första gången. Dessutom blir det ännu lättare att slutföra uppgiften om du har den senaste och mest bekväma versionen av BIOS på din dator - UEFI.
UEFI är den senaste versionen av BIOS, vars egenhet slutligen är ett bekvämt och intuitivt gränssnitt, samt stöd för inte bara ett tangentbord utan också en datormus som pekdon. Som regel får många nya datorer en liknande BIOS-version, vilket gör att fler och fler användare möter UEFI för första gången.
Tidigare har vi redan diskuterat i detalj på vår hemsida. Här utförs hela sekvensen av åtgärder på exakt samma sätt: förbereda media med Windows-distributionen, gå in i BIOS och installera enheten som huvudstarthanteraren och fortsätt sedan direkt till själva Windows-installationsproceduren.
Hur man installerar Windows med UEFI BIOS
Steg ett: Förbereder startbart media
Först och främst börjar installationen av Windows på en dator med att förbereda startbara media. Om du har en Windows-disk, hoppa över det här steget omedelbart och gå vidare till nästa, men om du inte har en Windows-distribution ännu, måste du skapa en startbar USB-flashenhet eller disk.
Tidigare har vår webbplats redan beskrivit mer i detalj hur man skapar en startbar flashenhet, så om du är intresserad av det här problemet, studera artikeln noggrant på länken nedan.
Steg 2: Gå in i UEFI BIOS och ställ in huvudstarthanteraren
Anslut disken eller det startbara USB-minnet med Windows till din dator. Ditt nästa steg blir att gå in i BIOS. För att göra detta startas datorn om, och sedan nästan omedelbart när datorn börjar slås på trycks tangenten som ansvarar för att komma in i BIOS många gånger i rad - som regel är detta F2 eller Del. Vi har redan pratat om möjliga nycklar mer i detalj på vår hemsida.
Väl i UEFI-gränssnittet, i den övre delen av fönstret, gå till fliken "Känga" (Läser in). Standardstartenheterna visas här. Välj ett föremål "Startalternativ #1" och i miniatyrfönstret som öppnas väljer du CD-ROM (om du använder en Windows-distributionsskiva) eller namnet på din startbara flashenhet.

Spara ändringarna genom att trycka på F10 , och avsluta sedan BIOS genom att klicka på tangenten Esc .
Steg tre: Installera Windows
Datorn börjar starta om, så allt du behöver göra är att vänta tills Windows Installer visas på skärmen. Vi kommer inte att beskriva ytterligare åtgärder i den här artikeln, eftersom vi redan har ägnat en detaljerad artikel till det här problemet på webbplatsen.
Som du kan se är proceduren för att installera Windows via UEFI BIOS extremt enkel och okomplicerad, och därför, genom att noggrant följa instruktionerna, kan även en oerfaren användare klara uppgiften.