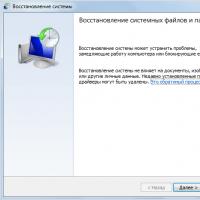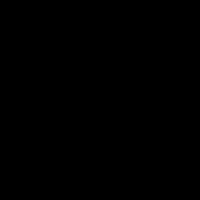Hur man lägger till objektegenskaper i 1C 8.3. Föra register över objekt efter egenskaper
Skicka den här artikeln till min e-post
I den här artikeln kommer vi att förstå vilka egenskaperna hos föremålen är i 1C 8.3, vilka inställningar som måste göras i systemet för att använda dem, och med hjälp av exemplet på produkter med konkreta produkter kommer vi att ange en lista över dem.
I 1C 8.3. För att ta hänsyn till varornas egenskaper (såsom färg, storlek, material etc.) är referensboken Egenskaper för föremål avsedd. Dess användning gör att du kan optimera produktreferensboken, minska antalet artiklar i den genom att markera ytterligare information om produkten i en separat lista, generera rapporter baserade på sammanfattningsdata och förenkla valet av produktartiklar i dokument.
En artikels egenskaper kan presenteras i systemet helt enkelt som ett namn, eller bestå av en lista med detaljer, vars uppsättning utgör den.
Listan över egenskaper kan hänvisa till en enda post i nomenklaturen, eller vara densamma för hela nomenklaturen av en typ, och kan till och med användas för nomenklatur av flera typer.
Till exempel, för telefonnomenklaturen, specificeras egenskaperna för varumärke och modell (Samsung Galaxy S7, Lenovo K6 Note, Asus Zenfone 4).
För Typ av nomenklatur Skodon med nomenklaturen Sneakers, Boots, Shoes, kommer egenskaperna i sin tur att vara Storlek och Färg, som tilldelas för hela typen.
Ursprungslandet kan vara detsamma för flera typer.
Observera att samma egenskaper kan ingå i systemet som en del av produktnamnet och egenskaperna på olika sätt, men det är upp till dig att bestämma om du vill använda egenskaperna eller inte, vilka egenskaper som ska ingå i egenskaperna, och med vilken referens att föra register.
Tillgängligheten för att bibehålla egenskaperna för en artikel i 1C 8.3 möjliggörs av motsvarande konstant i avsnittet Stamdata och administration → Nomenklatur → Redovisningssektioner.
Därefter kommer vi att mata in data med hänsyn till exemplet i fråga. Företaget ZhBI-1 LLC är engagerat i köp och försäljning av armerade betongprodukter - trottoarkanter, block, plattor etc. Låt oss fokusera på blocken, de kan vara partition, grund och vägg, de skiljer sig åt i följande indikatorer:
Konstruktion: ihålig, solid
Sammansättning: expanderade lerblock, sandcement, betong
Mått: längd, bredd, höjd
Vi implementerar detta enligt följande:
Betongprodukter är den grupp som de listade produkterna (kantstenar, block, plattor) kommer att tillhöra.
Ett block är en typ av föremål
Skiljeväggsblock, grundblock och väggblock, dessa är positioner i nomenklaturkatalogen
De återstående parametrarna kommer att tillskrivas egenskaperna hos 1C UT-nomenklaturen
Inställningen börjar med kortet Artikeltyp (avsnittet Stamdata och administration → Artikelklassificerare), där du måste ange alternativet för att använda egenskaperna för 1C UT-objektet. Det finns tre totalt:
1. Gemensamma nomenklaturer för denna typ, sedan kommer en länk till alla egenskaper relaterade till denna typ att finnas tillgänglig från kortet.
2. Gemensamt för andra typer av föremål, då måste du välja en typ av föremål med samma egenskaper och listan med egenskaper som användes för denna typ kommer att gälla för den nya typen.
3. Individuellt för nomenklaturen, då kommer listan med egenskaper för varje artikel i nomenklaturen att vara annorlunda, och den kommer att specificeras direkt från nomenklaturkortet.
För vårt exempel är det första alternativet lämpligt, eftersom Ovanstående egenskaper hos 1C UT-nomenklaturen hänvisar specifikt till en specifik typ av blocknomenklatur.
Efter att alternativet har valts fortsätter vi med att ange detaljer för egenskaperna hos 1C UT-objektet. Låt mig påminna dig om att användningen av detaljer inte är obligatorisk, men det är viktigt att förstå att om du fyller i namnet med hjälp av uppgifterna kan du undvika fel, duplicering och kommer att ytterligare påskynda inmatningen av nya värden, så det är enklare på den initiala nivån att lägga ytterligare tid på att sätta upp systemet, och därigenom förenkla det efterföljande pågående arbetet.
Detaljer läggs till i avsnittet Ytterligare. detaljer om kommandot Lägg till. Det finns tre alternativ för att välja detaljer:
1. Ny, aldrig använd någonstans ännu
2. Från en annan uppsättning. Detta öppnar ett fönster där du kan välja redan angivna detaljer från andra uppsättningar och använda dem. Det finns också flera alternativ för att skapa här:
Kopiera själva attributet och alla dess värden, detta kommer att påskynda processen att ange information, men efterföljande ändringar för samma detaljer och deras värden kommer att göras oberoende av varandra
Gör en kopia enligt provet - då kommer detaljerna för varje typ av föremål att vara olika, och värdelistan kommer att vara gemensam för dem.
Gör det allmänt och lägg till det i uppsättningen, i det här fallet kan själva attributet och alla dess värden användas för olika typer av föremål
3. Allmänna detaljer för alla egenskaper.
I det aktuella exemplet använder vi det första alternativet, eftersom Det antas att objektets egenskaper initialt kommer att konfigureras i 1C UT-systemet.
Låt oss nu bestämma listan med detaljer som kommer att se ut så här:
Design
Låt oss ange det första attributet, Construction. Det viktiga här är att välja rätt värdetyp. Beroende på det, när du skapar en egenskap, kommer värdet antingen att väljas från katalogen (valuta, motpart, division, nomenklatur, avtal, etc.), eller matas in manuellt (booleskt, datum, sträng, nummer), eller väljas från en förinställd lista (Tilläggsvärde, Tilläggsvärde (hierarki)).
För vårt block måste du ange följande information

Därefter går vi vidare till att fylla i namnmallen. Detta gör att du kan skapa namn på objektegenskaper i 1C 8.3 enligt listan med detaljer. Dess skapelse utförs i avsnittet Namnmallar med hjälp av Formelredigeraren från de element som är tillgängliga i panelen Operatörer och funktioner.
Namnet på produkten ska se ut så här: "Ihåligt expanderad leravskiljningsblock 400*90*188 mm", eftersom Septumblocket är namnet på nomenklaturen, sedan ska resten vara i egenskapernas namn. Formeln kommer att se ut så här:

Namnmallen för utskrift kommer inte att skilja sig från arbetsnamnet, det är inte nödvändigt att skriva en formel för det när du anger en egenskap, värdet kommer helt enkelt att kopieras
Låt oss nu börja ange egenskaperna för själva objekten i 1C 8.3, de är tillgängliga i kortet Objekttyp med hjälp av länken List eller i kortet Objekt med hjälp av kommandot Gå

När du fyller i objektegenskapersfälten i 1C 8.3 i enlighet med den tidigare valda datatypen, måste du välja värden från listan/katalogen eller ange dem manuellt vid inspelning, namnet kommer automatiskt att fyllas i enligt det tidigare angivna mall.

Så vi bekantade oss med inställningarna för att behålla objektets egenskaper och skrev in dem i 1C-databasen Nu i alla dokument, när du väljer ett objekt, kommer det att vara nödvändigt att välja lämplig egenskap.
Oavsett vilket verksamhetsområde du arbetar inom kan du när som helst behöva förmågan att skriva ett omdöme. För att göra detta behöver du inte vara professionell psykolog, men observation och opartiskhet är nödvändig. Ett bra omdöme är alltid sakligt, har en logisk struktur och är skräddarsytt efter syftet med begäran. Låt oss titta på hur man skriver en egenskap korrekt.
Egenskaperna, som alla officiella dokument, har en tydlig struktur. Även om det inte finns några enhetliga krav enligt lag för registrering, finns det en obligatorisk lista över artiklar som måste anges i dokumentet. Så, varje officiell rapport innehåller en rubrik, text, datum och signatur. Karakteristikrubriken innehåller namn, referensnummer och sammanställningsdatum. Här anges information om kompilatorn: namnet på företaget eller annan institution som utfärdar kroppens egenskaper, juridisk adress, kontaktinformation.





Du kan ladda ner den på vår hemsida.
Vad kännetecknar nomenklaturen? Den här egenskapen kan vara färg, storlek eller något annat tillägg. Låt oss överväga att fylla i egenskaperna för en produkt i 1C-programmet: Trade Management 11.3. Inledningsvis måste du kontrollera aktiviteten för denna inställning. Gå till menyfliken "Stamdata och administration", avsnittet "Inställning av systemparametrar" och välj "Nomenklatur":
Expandera posten "Redovisningssektioner" och kontrollera om det finns en bock bredvid parametern "Artikelegenskaper":
Objektet är bockat. Gå nu tillbaka till fliken "Masterdata och administration" och välj "Allmänna inställningar":
Här utökar vi objektet "Ytterligare detaljer och information" och kontrollerar om kryssrutan bredvid "Detaljer och information med en allmän värdelista" är markerad:
Kollade och noterade. Gå nu till menyfliken "Masterdata och administration", avsnittet "Masterdata" och öppna referensboken "Nomenklatur". Låt oss säga att vi planerar att sälja kläder. Skapa en ny grupp "Kläder". Och det finns en undergrupp i den, till exempel "Barnskor."
Låt oss omedelbart notera att egenskaperna hos den tidigare skapade och befintliga nomenklaturen inte registrerades. Nu är denna parameter nödvändig för en mer exakt bestämning. Först måste du ändra visningen av nomenklaturkatalogen.
Hitta kugghjulsikonen till höger och välj "Navigering efter vyer och egenskaper":
Istället för objektet "Artikelhierarki" visas inställningen "Typer och egenskaper" högst upp:
Klicka på inställningen "Egenskaper". Nedan i fältet "Visa" väljer du "Visa alla":
Fönstret "Artikeltyper" öppnas. Markera "Produkt" och högerklicka och välj "Ändra":
Gå till gruppinställningarna "Produkt". Här måste du aktivera objektet "Egenskaper". För att göra detta, tryck på "Mer"-knappen och välj "Tillåt redigeringsdetaljer". Därefter öppnas fönstret "Avblockering av detaljer", där du måste markera alla parametrar och trycka på knappen "Tillåt".
Markera nu rutan bredvid objektet "Egenskaper" och välj alternativet "Individuell för objekt" i fältet:
Se till att klicka på "Record". Gå till avsnittet till vänster "Ytterligare detaljer". Ovanför fältet till höger "Egenskapsdetaljer" trycker du på knappen "Lägg till" och väljer alternativet "Ny för visning":
Vi kommer till inställningen "Ytterligare detaljer". Det är nödvändigt att ange namnet på rekvisitan, till exempel "Färg" och skriva ner det. Efter detta kommer namnet på inställningen att ändras:
Gå till fliken "Värde" och använd knappen "Skapa" för att lägga till färgegenskaper - vit, grön och andra efter behov. Klicka sedan på "Spara och stäng" och se att den skapade parametern har dykt upp i fältet till höger "Egenskapsdetaljer":
På samma sätt, med hjälp av knappen "Lägg till", skapar vi till exempel parametern "Storlek". Eftersom skorna kommer att vara för barn lägger vi till lämplig storleksintervall - 29,30, 32 och andra:
Nu finns det två parametrar i egenskapernas detaljer:
Om denna produkt kännetecknas av några andra parametrar kan du lägga till dem också. För ytterligare korrekt design (exempelvis visa i tryckt form), gå till fliken till vänster "Namnmallar". Här behöver du objektet "Arbetsnamn":
Tillgänglig information - här måste du välja typ av detaljer. I detta fall bestäms visningsordningen av urvalssekvensen;
Operatörer och funktioner – här är du intresserad av objektet "Separatorer". Det vill säga hur detaljerna som valts i föregående fönster kommer att delas upp;
Fältet nedan visar vad vi väljer i de föregående fälten.
Låt oss ta en närmare titt. Låt oss säga att du behöver färgen efter produktnamnet och sedan storleken. För att göra detta, hitta attributet "Färg" i det vänstra fältet, dubbelklicka, och denna inskription visas i det nedre fältet. Nu måste du välja hur detaljerna ska separeras från varandra. I det högra fältet hittar vi "Separatorer", expandera det och välj från listan vad som passar dig: kommatecken, snedstreck eller bindestreck, etc. Välj genom att dubbelklicka. Parametern visas i det nedre fältet. Dubbelklicka sedan på samma sätt på attributet "Storlek" i det vänstra fältet. Formeln visas nedan:
Om detta fält inte finns, måste du klicka på knappen till höger "Visa alla". Klicka på "Spara och stäng".
Observera att en liten svart triangel har dykt upp i objektlistan till vänster om det nyskapade objektet. Detta innebär att register förs av egenskaper.
Låt oss nu göra ett köp av denna produkt. Gå till menyfliken "Inköp", "Beställningar till leverantörer". Vi lägger beställningen på vanligt sätt och går vidare till att välja ut varorna. Vi hittar "Mockasiner för barn" i nomenklaturen och öppnar den. Vi befinner oss i avsnittet produktegenskaper, som ännu inte har fyllts i. Tryck sedan på knappen "Skapa egenskap":
Fönstret "Registreringsassistent för nya egenskaper" öppnas. Låt oss anta att du behöver köpa "Barnmockasiner": 20 stycken vita, storlek 32 och 15 stycken gröna, storlek 29.
Nomenklaturfältet återspeglar redan namnet. Fyll i följande fält i ordning:
Färg – välj bland detaljerna;
Storlek – välj även bland detaljerna;
Arbetsnamn – fylls i genom att trycka på knappen i slutet av fältet "Fyll i mall";
Namnet för utskrift är detsamma, genom att trycka på knappen "Fyll i mall".
Vi anger dessa data, klicka på "OK" och produkten överförs till det nedre fältet. Vi fyller på samma sätt i egenskaperna för den efterföljande produkten. Sedan överför vi allt till beställningen:
Vi behandlar, behandlar betalning, anländer och sätter priser på standard sätt. Du kan kontrollera kvitton genom "Lista över varor i lager":
Produkten är redo för försäljning. Du kan generera försäljning utan försäljningsorder direkt från journalen Försäljningsdokument. Alla fyllningar sker på vanligt sätt.
Låt oss vara uppmärksamma på urvalet av varor. Nomenklaturkatalogen för produkten "Mockasiner för barn" återspeglar den totala kvantiteten utan uppdelning efter färg och storlek.
Och när du klickar kan du se kvantitet, kostnad och tillgänglighet i lager enligt de valda egenskaperna.
Nomenklatur i 1C 8.3 betyder material, halvfabrikat, utrustning, tjänster, returförpackningar, arbetskläder etc. Alla dessa uppgifter lagras i nomenklaturkatalogen. Du kan komma till det från avsnittet "Kataloger", underavsnittet "Varor och tjänster", posten "Nomenklatur"
Du kommer att se en lista över katalogpositioner som har en hierarkisk struktur på flera nivåer.

I den här artikeln kommer vi att ta en steg-för-steg titt på alla instruktioner för att initialt fylla i artiklar i 1C 8.3 med hjälp av ett exempel
För att underlätta användningen av denna uppslagsbok använder 1C Accounting grupper (mappar). De kombinerar nomenklatur som har gemensamma egenskaper. I varje grupp är det i sin tur möjligt att skapa undergrupper (liknande filsystemet på en dator). Antalet hierarkinivåer ställs in av programmeraren, men initialt finns det inga begränsningar.
Låt oss skapa en ny grupp. I listformen för katalogen "Nomenklatur", klicka på knappen "Skapa grupp".

Ange namnet på gruppen som ska skapas. Du kan också fylla i dess typ, men det är inte nödvändigt.

Som du kan se i figuren nedan placerades gruppen vi skapade i "Material". Om du behöver flytta den till en annan grupp eller till roten, öppna snabbmenyn och välj "Flytta till grupp". Ett fönster öppnas där du måste ange en ny plats.

Skapar ett nytt objekt
Låt oss gå vidare till att lägga till själva nomenklaturen. För att göra detta klickar du på knappen "Skapa" i kataloglistan. Ett kort med det nya föremålet öppnas framför dig.

Fyll i fältet "Namn". Värdet i fältet "Fullständigt namn" kommer att anges automatiskt. Observera att det fullständiga namnet visas i rapporter, tryckta dokument, prislappar, etc. Fältet "Namn" används för bekväm sökning av objekt i programmet.
Om det behövs, fyll i de återstående uppgifterna:
- Fälten "Artikeltyp" och "Ingår i grupp" fylls i automatiskt från data för gruppen där den nya artikeln skapas. De kan ändras vid behov.
- Värdet i fältet "Enhet" är lagringsenheten för denna posts saldon.
- Skattesatsen som anges i kravet "% moms" kan vid behov ändras under genereringen av dokument.
- "Försäljningspris" anges som standard på försäljningsdokumenten. Denna inställning kan ändras genom att klicka på hyperlänken "?" bredvid detta fält.
- I avsnittet "Produktion" kan du ange kostnadsposten för en given artikel och dess specifikation (för färdiga produkter), med andra ord sammansättningen.
- Beroende på specifikationerna för nomenklaturen fylls de återstående avsnitten i, såsom "Alkoholprodukter" och "Importerade varor".
När du har fyllt i kortet för objektet du skapar måste du skriva ner det.
Vad är det för typ av objekt i 1C 8.3 och hur man konfigurerar dem
För att konfigurera typerna av nomenklatur, klicka på motsvarande hyperlänk i listformen i katalogen "Nomenklatur".

Nomenklaturtyper är nödvändiga för att separera artikelposter. Varje typ kan tilldelas sin egen. Det är mycket viktigt att undvika förekomsten av dubbletter i den här katalogen, vilket kan leda till felaktig drift av postkonton.
När du installerar en standardkonfiguration från leverantören kommer denna katalog redan att vara ifylld med huvudtyperna av artiklar. Om objekttypen är en tjänst, glöm inte att sätta rätt flagga när du skapar den.

Postredovisningskonton i 1C 8.3
För att generera redovisningsposter måste du ställa in redovisningskonton. Detta kan göras från listformuläret i "Nomenklatur"-katalogen genom att klicka på hyperlänken "Artikelredovisningskonton".

I standardkonfigurationen av 1C Accounting 3.0 är detta register redan ifyllt. Men vid behov kan den justeras manuellt.
Bokföringskonton kan konfigureras:
- enligt en specifik nomenklaturpost;
- efter nomenklaturgrupp;
- efter typ av nomenklatur;
- efter lager;
- efter lagertyp;
- efter organisation;
- genom hela nomenklaturen, ange en tom länk som värdet.

Om olika redovisningskonton har konfigurerats för en specifik artikel och för den, kommer kontot att tas från artikeln. I sådana fall har koncernredovisningen lägre prioritet.
Ställa in artikelpriser
En vara kan ha flera priser. De skiljer sig åt i typer, såsom grossistpris, detaljhandelspris, etc.
Gå till katalogelementkortet "Nomenklatur" och följ hyperlänken "Priser".

En lista kommer att öppnas framför dig, där du kan för en specifik typ på ett specifikt datum. Ange helt enkelt priset i lämplig kolumn och klicka sedan på knappen "Record priser". Ett artikelprissättningsdokument skapas automatiskt och du kommer att se en länk till det i den här listan.

Se även videon om nomenklatur:
Om någon vill beskriva det här eller det materialet måste vi förse honom med någon mekanism som gör att han kan skapa vilka egenskaper som helst och, viktigast av allt, ange vilken typ av värde dessa egenskaper ska ha. Sedan, när du ställer in värden för en viss materialkaraktär, kommer användaren att kunna välja värden strikt i enlighet med den angivna typen.
Denna förmåga att beskriva egenskaper är precis vad konfigurationsobjektet tillhandahåller. Plan över egenskaper typer, som vi nu ska bekanta oss med.
Skapa nya konfigurationsobjekt
1. Skapa ett konfigurationsobjekt Katalog Med namn AlternativNomenklaturer och indikera att den kommer att vara underordnad katalogen.

2. Låt oss skapa ett annat konfigurationsobjekt Katalog Med namn.
3. Efter detta kommer vi att skapa ett konfigurationsobjekt Plan typer av egenskaper Med namn Egenskaper Nomenklatur. Typen av det karakteristiska värdet kommer att ställas in enligt följande:
- siffra, längd 15, noggrannhet 3;
- Linje, längd 25;
- datum;
- Boolean O;
- ReferenceLink.AdditionalPropertiesNomenclature.

4. Katalog Ytterligare egenskaper Nomenklatur ange ägaren → plan över typer av egenskaper Egenskaper Nomenklatur.
5. På bokmärket Blanketter låt oss ställa in den för att redigera i listan.
6. Efter detta bestämmer vi att ytterligare statistiska värden planer för typer av egenskaper kommer att finnas i katalogen Ytterligare egenskaperNomenk-latura.

7. På bokmärket Blanketter Vi indikerar att denna plan av karaktäristiska typer kommer att redigeras i listan.
8. Låt oss slutligen skapa ett konfigurationsobjekt Register över information Med namn Nomenklatur Egendomsvärden.
9. Falländringar:
- Uppsättning av egenskaper, ledande , typ ;
- ViewProperties, typ Plan över typer av egenskaper Länk.
10. Registrera resurs:
- Menande, typ Egenskaper.EgenskaperNomenklatur.
Observera att vi kan definiera typen av ett registerresursvärde som Karakteristisk.<имя> . I huvudsak representerar denna definition en sammansatt datatyp som definieras i värdetypen för motsvarande karaktäristiska typplan. Det vill säga, en registerresurs kan ha ett värde av vilken typ som helst från de som beskrivs i värdetypen för den karakteristiska typplanen.
Slutförande av referensboken för nomenklaturen
1. Först och främst måste vi i katalogen tillhandahålla möjligheten att redigera en version av materialet. För att göra detta anger vi att katalogen nu kommer att redigeras på båda sätten (på fliken Form) → i listan och i dialogrutan.
2. Låt oss skapa elementets grundform med hjälp av konstruktorn.


3. Låt oss utöka formuläret något i bredd och höjd och lägga till en panel till det: Formulär i†’ Infoga kontroll i†’ panel(från den översta menyn) eller med hjälp av den nedre menyikonen Panel. Med hjälp av markören som förvandlas till ett "kors" sträcker vi ut panelen, får följande bild och samtidigt ett fönster med en fråga:

Om frågan inte dyker upp omedelbart kommer den att visas efter att vi har ändrat positionen för någon av panelkanterna något.
4. Låt oss svara jakande på den här frågan och alla kontroller flyttas till den tillagda panelen:

5. Nu ska vi justera panelens mått och lägga till en ny sida på den. Lägga till en sida → högerklicka på snabbmenyn i formulärfältet → Lägg till sida.

6. Ställ in namn och titel på den nya sidan → Egenskaper och byt namn på den första sidan till Grundläggande och ge det samma titel. Namn och titlar ställs in i panelegenskaperspaletten i egenskapsgruppen Nuvarande sida:


7. Efter detta, välj alla kontroller som finns i panelen och utför kommandot Forma in†’ Centrering i†’ Center vertikalt.
8. Låt oss nu gå till sidan Egenskaper och lägg till en bildtext InscriptionOptionsNomenklaturer med titel Nomenklaturalternativ:. Låt oss ange typsnittsstilen för den Fet.

9. Under denna inskription kommer vi att placera ett tabellfält med en kommandopanel. Låt oss ge fältet ett namn alternativ och typ DirectoryList.OptionsNomenclature.
10. Ta bort kolumnen från tabellfältet Koda.
11. För detta tabellfält alternativ ställ in egenskapen Länk av ägare → DirectoryObject.Link.

Att ställa in den här egenskapen ger oss följande: för datakällan för detta fält → formattribut alternativ, med typ Kataloglista.AlternativNomenklatur, - värdet av val av ägare kommer alltid att vara lika med länken till det redigerade katalogelementet. Med andra ord, kataloglistan som finns i formattributet Uppsättning av egenskaper, kommer alltid endast att innehålla element som är underordnade det redigerade katalogelementet. Och det betyder tabellfältet alternativ, för vilken detta attribut är en datakälla, visar endast element som är underordnade det redigerade katalogelementet.
12. Nedan kommer vi att placera en annan inskription på samma sätt → CaptionValuesProperties med titel Fastighetsvärden: och teckensnittsstil Fet.
13. Under det kommer vi att placera ett tabellfält med en kommandopanel. Låt oss ge fältet ett namn Egenskaper och typ.

14. För kolumnen Fastighetsuppsättning låt oss ta ner flaggan Synlighet, och för inmatningsfältet i kolumnen Menande upprätta en anslutning efter typ Form Elements.Properties.CurrentData. ViewProperties.

En typrelation säkerställer att vi begränsar typen av värden som anges i detta inmatningsfält till endast den typ av egenskap som valts i fältet Fastighetstyp. Men genom att göra detta kan vi inte på något sätt påverka själva värdet som lagras i detta fält. Om du inte vidtar några ytterligare åtgärder, då när du går in i fältet Menande det kommer inte att vara möjligt att ändra typen av egenskap av något värde.
Om du väljer en annan typ av karakteristik kommer det att finnas en oöverensstämmelse mellan den typ av värde som lagras och den typ till vilken ingången i kontrollen är begränsad. I det här fallet kommer systemet naturligtvis att uppmana dig att ange typen som har det lagrade värdet.
För att undvika denna situation, när du ändrar värdet i fältet, Fastighetstyp ge fältvärde Menande till den typ av egenskap som valts i fältet Fastighetstyp.
15. Därför för inmatningsfältet i kolumnen Fastighetstyp låt oss skapa en händelsehanterare När det ändras:

16. Nu måste vi se till att i tabellfältet Egenskaper informationsregisterposter visades som endast relaterade till katalogelementet som valts i det övre tabellfältet AlternativNomenklaturer.
Därför för tabellfältet Alternativ: skapa en händelsehanterare för När en rad är aktiverad:
17. Dessutom, för att inte visa hela registret när formuläret öppnas, kommer vi att skapa en formulärhändelsehanterare Vid öppning som innehåller följande text:
Slutförande av katalogen OptionsNomenclatures
Nu måste vi slutföra katalogen AlternativNomenklaturer på ett sådant sätt att användaren har möjlighet att skapa nya egenskaper hos material, inte bara när man redigerar själva materialet, utan också i processen att mata in dokument, när en uppsättning egenskaper väljs i tabelldelen.
1. Därför, för referensen AlternativNomenklaturer Låt oss indikera att den kommer att redigeras på båda sätten (både i listan och i dialogrutan).
2. Låt oss skapa det med konstruktorn elementets grundform .
3. I formuläret måste vi placera tabellfält , som ska visa befintliga poster i egenskapsvärdeinformationsregistret för detta katalogelement.
I huvudformen av elementet kommer vi att placera ett tabellfält med namnet Egenskaper, typ Information RegisterList.Values of Nomenclature Properties och kommandopanelen.
4. För kolumnen Fastighetsuppsättning ta bort synlighetsflaggan.

5. Sedan för inmatningsfältet i kolumnen Menande, låt oss ställa in anslutningen efter typ Form Elements.Properties.CurrentData.ViewProperties.
6. För ett inmatningsfält i en kolumn Fastighetstyp, låt oss skapa en händelsehanterare När det ändras:

Nu måste vi se till att valet vi behöver är installerat när vi öppnar formuläret. Det är också nödvändigt att säkerställa att när du lägger till ett nytt katalogelement, görs valet efter att elementet har registrerats. För att göra detta använder vi tilldelningsalternativet dataändringshändelsehanterare , som spårar ändringar i länken till det redigerade katalogelementet.
7. Låt oss först och främst skapa en händelsehanterare När du ändrar länkar, där vi fastställer urvalet vi behöver:
8. Lägg sedan till ett anrop till den här hanteraren i formulärmodulens brödtext:
9. Och sammanfattningsvis är det nödvändigt att tillhandahålla möjligheten att användaren kan börja ställa in nya egenskapsvärden utan att ännu ha skrivit ner själva katalogelementet Egenskapsuppsättningar. Låt oss därför skapa en händelsehanterare för tabellfält BeforeBeginAdditions:
Slutförande av registret över återstående material
För att säkerställa att material redovisas enligt deras karakteristiska värden är det nödvändigt att ändra strukturen i ackumuleringsregistret Återstående material och lägga till en ny dimension till det Uppsättning av egenskaper med typ DirectoryLink.OptionsNomenklatur.

Slutförande av dokumentet Kvittofaktura
Det sista som återstår för oss är att slutföra dokumentet Inköpsfaktura. Så att när varor anländer kan användaren specificera en uppsättning egenskaper för varje inkommande material.
1. Lägg till ett nytt attribut i tabelldelen av dokumentet Uppsättning av egenskaper med typ DirectoryLink.OptionsNomenklatur:

2. Placera detta attribut i tabellfältet i dokumentformuläret (höger musknapp → Dataplacering):


3. För ett inmatningsfält i en kolumn Uppsättning av egenskaper, låt oss använda fastigheten igen Länk av ägare →Form Elements.Materials.CurrentData.Ma-
terial. När du nu väljer i det här inmatningsfältet kommer alltid en lista med katalogelement att öppnas AlternativNomenklaturer, underordnad det material som valts i kolumnen Material.
4. Sammanfattningsvis kommer vi att öppna proceduren för att bearbeta bokföringen i dokumentmodulen och lägga till de genererade rörelserna tilldelningen av ett värde till dimensionen Uppsättning av egenskaper:

Låt oss nu lansera 1C:Enterprise i felsökningsläge och skapa flera uppsättningar egenskaper för våra material.
Skapa egenskapsuppsättningar
1. Öppna katalogelementet Nomenklatur → Elkabel.
2. Låt oss gå till bokmärket Egenskaper och skapa en uppsättning egenskaper för detta element som kallas Vit.

3. Sedan kommer vi att skapa en uppsättning egenskaper för katalogelementet Nomenklatur → Gummislang. Denna uppsättning egenskaper kommer att kallas Polen och består av följande egenskaper:
- Färg → Kedja;
- Tillverkare → Fagumit.
4. Låt oss nu öppna dokumentet Kvittofaktura nr–2 och ange att 2 vita elkablar och en polsk gummislang köptes.
5. Kopiera sedan den första raden i dokumentet och ange att 3 svarta elkablar också köptes. Under inmatningsprocessen måste vi skapa ytterligare en uppsättning egenskaper för den elektriska kabeln → Svart, vilken:
- Färg → Svart;
- Avsnitt → 2.5.

6. Låt oss kontrollera dokumentet och titta på dokumentets rörelser i registret Återstående material:

7. Låt oss dessutom titta på de uppgifter som finns i informationsregistret Nomenklatur Egendomsvärden:

Rapport över materialrester per fastigheter
För att komplettera bilden kommer vi att skapa en rapport som visar oss tillgången på material med vissa egenskaper.
När vi skapar denna rapport använder vi de möjligheter som datasammansättningssystemet ger oss för att arbeta med egenskaper.
1. Skapa ett nytt konfigurationsobjekt Rapport med namnet Återstående material efter egenskaper.
2. Öppna schemadesignern för datasammansättning, lägg till en ny Datauppsättning → fråga och låt oss börja konstruera begäran.
3. Välj den virtuella tabellen för ackumuleringsregistret Rester av material Rester och om företaget.
4. Från den virtuella tabellen i ackumuleringsregistret Återstående material och omsättning välj följande fält:
- Material;
- PropertySet;
- QuantityInitialRemaining;
- Kvantitet Inkommande;
- Kvantitet Förbrukning;
- Kvantitet Slutligt Återstår.

5. Efter det, på fliken Fackföreningar/Alias låt oss ställa in alias för numeriska fält utan ett ord Kvantitet:

6. Låt oss börja beskriva egenskaperna. För att göra detta, gå till bokmärket Egenskaper.
Klicka på knappen Lägg till och låt oss börja beskriva fälten.
7. Det första fältet som behöver beskrivas är Värde typ. Här bör vi ange vilken typ av fält som våra egenskaper kommer att relatera till. I vårt fall är ett sådant fält fältet Uppsättning av egenskaper Registrera Återstående material. Därför kommer vi att välja som värdetyp DirectoryLink.OptionsNomenklatur.

8. Nästa steg är att beskriva var datasammansättningssystemet ska hämta listan över egenskaper. För att göra detta bör du ange källan till listan över egenskaper och beskriva syftet med specifika fält i denna källa.
Som källa kan datasammansättningssystemet använda antingen en befintlig källdatatabell eller resultatet av någon fråga i tabellerna. I vårt fall är allt ganska enkelt: listan över alla egenskaper lagras när det gäller typer av egenskaper Egenskaper Nomenklatur. Därför kommer vi att ange som en källa Tabell, och i fält Lista över egenskaper låt oss välja Plan över typer av egenskaper. Egenskaper Nomenklatur.

9. Därefter bör du beskriva syftet med fälten för källan som "tillhandahåller" listan över egenskaper. I fält Identifierare låt oss välja Länk, i fält Namn → Titel, och i fält Skriv → ValueType.

10. Låt oss gå vidare till att beskriva källan till karakteristiska värden. I vårt fall är källan till karakteristiska värden informationsregistret Nomenklatur Egendomsvärden, alltså i fält Källa vi väljer Tabell, och i fält Egenskapsvärde → Information Register.Values of Nomenclature Properties.
11. Därefter kommer vi att beskriva syftet med registerfälten. I fält Ett objekt välj en dimension Uppsättning av egenskaper, i fält Identifierare → ViewProperties, och i fält Menande→ registrera resurs Menande:

12. Detta slutför skapandet av begäran. Klicka på OK och titta på förfrågningstexten som genereras för datasammansättningsschemat:

13. Noterbart i den här frågan är avsnittet som börjar med nyckelordet KARAKTERISTIKA. Den beskriver exakt egenskaperna hos det datasammansättningssystem som kommer att användas i denna rapport.
Texten i detta avsnitt finns i tandställning . Det betyder att det inte är en del av frågan, utan snarare en instruktion till datasammansättningssystemet.
14. Låt oss börja redigera datalayoutdiagrammet. Först och främst på fliken Resurser välj alla tillgängliga resurser:

15. Låt oss gå till bokmärket inställningar. Låt oss skapa en rapportstruktur → lägg till en gruppering Detaljerade poster.
16. Sedan på bokmärket Valda fält Låt oss välja fälten som ska visas i rapporten:
- Material;
- PropertySet;
- InitialRemaining;
- Kommande;
- Konsumtion;
- Slutlig Återstående.

17. Avslutningsvis, låt oss gå till bokmärket Andra inställningar och ställ in rapporttiteln → .
18. Detta slutför skapandet av rapporten. Låt oss starta 1C:Enterprise i felsökningsläge och se vilka resultat som kan erhållas med vår rapport. Låt oss öppna rapporten Återstående material efter egenskaper.
19. Låt oss först se vilka material vi har med ett tvärsnitt på 2,5 mm2. För att göra detta, klicka inställningar, låt oss gå till bokmärket Urval och öppna tråden Fastighetsuppsättning.

Observera att de fält som finns i katalogen AlternativNomenk-latura, lade datasammansättningssystemet till alla egenskaper som vi definierade för de olika uppsättningarna av egenskaper i databasen: Tillverkare, Färg och Sektion. Således är valet i en rapport baserat på värdena för alla egenskaper ganska enkelt och intuitivt.
20. För att ta reda på vilka material vi har med ett tvärsnitt på 2,5 mm2, välj bara fältet Tvärsnitt, mm2 och ställ in likhetsvillkoret till 2,5 för det.
21. När rapporten är klar får vi följande resultat:

22. Låt oss sedan se vilka svarta material vi har:

23. Och slutligen, för att se till att rapporten fungerar korrekt, låt oss se hur många svarta elkablar vi har:


Således är du övertygad om att när vi använder detta logiska diagram har vi nu möjlighet att hålla reda på material i ett godtyckligt antal sektioner av egenskaper och deras värden.
Det bör noteras att exemplet vi övervägde inte är en komplett lösning för denna konfiguration. Vi visade precis möjligheten att föra sådana register. För att vår konfiguration fullt ut ska kunna använda materialegenskaperna är det nödvändigt att göra lämpliga ändringar i de återstående registren, dokumenten och vissa rapporter.
De hittar oss: plan av egenskaper typer, hämta data från en karakteristisk typplan.