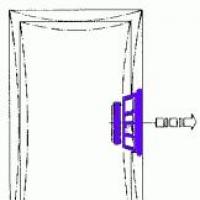Hur man skapar en e-postsignatur. Hur man ställer in en unik signatur i Yandex mail
I Outlook kan du skapa en eller flera personliga signaturer för e-postmeddelanden. Signaturen kan innehålla text, ritningar, ett elektroniskt visitkort, en logotyp eller till och med en bild av en handskriven signatur. Du kan konfigurera Outlook för att automatiskt lägga till signaturer till alla utgående meddelanden, eller så kan du skapa din egen signatur och lägga till den i meddelanden efter behov.
Skapa en signatur och konfigurera att lägga till en signatur i meddelanden i Outlook
Viktig: Om du har ett Microsoft Office 365-konto och använder Outlook och Outlook på webben eller Outlook på webben för företag måste du skapa en signatur i båda produkterna. För att skapa och använda e-postsignaturer i Outlook på webben, se Skapa och lägga till en e-postsignatur i Outlook.com eller Outlook på webben.
Om du vill se hur det går till, .
I kapitel Välja en standardsignatur konfigurera följande parametrar för signaturen:
I rullgardinsmenyn email konto välj e-postkontot som kommer att kopplas till signaturen. Du kan ställa in olika signaturer för varje e-postkonto.
Om du vill att din signatur ska läggas till i alla nya meddelanden som standard i rullgardinsmenyn nya meddelanden, välj en av signaturerna. Om du inte vill lägga till en signatur automatiskt i nya meddelanden, välj (alternativ inget). Den lägger inte till en signatur till några meddelanden, svar eller vidarebefordran.
Om du behöver en signatur i meddelanden, svara och vidarebefordra, i rullgardinsmenyn svar och vidarebefordrade meddelanden välj en av signaturerna. I annat fall accepterar du standardalternativet (nej).

Välj OK-knappen för att spara den nya signaturen och återgå till meddelandet. Outlook lägger inte till en ny signatur till meddelanden som du öppnar när du slutför steg 1, även om du väljer att signera alla nya meddelanden. Du måste lägga till en signatur manuellt i ett meddelande. Signaturen som läggs till kommer automatiskt att inkluderas i alla framtida meddelanden. Lägg till en signatur manuellt, välj från menyn meddelandesignatur och välj signaturen du just skapade.
Öppna ett nytt e-postmeddelande.
Välj ett föremål signatur> signaturer på menyn meddelande.
Beroende på storleken på Outlook-fönstret och när du skriver ett nytt e-postmeddelande eller svarar eller vidarebefordrar meddelanden meny och signaturer knappen kan vara på två olika ställen.
I kapitel välj signatur för att ändra Välj lag Skapa och i dialogrutan Ny signatur stiga på namn för underskrift.
I kapitel ändra signatur skapa din signatur. Du kan ändra teckensnitt, teckensnittsfärger och -storlekar och textjustering. Om du vill skapa en mer robust signatur med punkter, tabeller eller ramar, använd Word för att formatera texten, kopiera och klistra sedan in signaturen i rutan ändra signatur.

Anmärkningar:
Lägg till en logotyp eller bild till din signatur
Om du har en företagslogotyp eller bild för att lägga till en signatur, följ dessa steg.
Infoga en signatur manuellt
Om du inte vill att signaturen ska läggas till i alla nya meddelanden, svar och vidarebefordran kan du infoga den manuellt.
Din e-postsignatur är mer än bara ditt namn och titel. Detta är en del av din personliga bild. Bildtexten stimulerar läsarens respons, ger kontaktinformation och väcker uppmärksamhet på ett positivt och minnesvärt sätt.
I den här artikeln ska vi titta närmare på e-postsignaturer. Här är nio tips för att skapa attraktiva och informativa e-postsignaturer. Din läsare kommer att vilja svara när de ser en professionell e-postsignatur på de meddelanden du skickar.
Skicka professionella e-postmeddelanden (grafiskt)
Väsentliga delar av en bra e-postsignatur
En e-postsignatur har två syften:
- dra till sig mottagarens uppmärksamhet
- förmedla information om dig till läsaren
Här är några delar av en bra e-postsignatur:
- Namn, titel och företag. Ditt namn talar om för läsaren som skickade e-postmeddelandet. Om du representerar ett företag, vänligen ange ditt namn och befattning inom företaget.
- Kontaktinformation. Kontaktinformationen bör innehålla din företagswebbplats och minst ett telefonnummer. Du kan ange din e-postadress, även om många experter säger att detta inte är nödvändigt.
- Sociala länkar. Att inkludera kontaktinformation för sociala medier i din e-postsignatur blir allt viktigare. Välj de mest professionella sociala mediekonton du länkar till. LinkedIn är ett bra exempel. Undvik länkar till oseriösa eller olämpliga sociala konton.
- Logotyp (valfritt). Om du arbetar för ett företag eller äger ditt eget företag kan du inkludera din logotyp i din e-postsignatur.
- Foto (valfritt). Många e-postsignaturer innehåller ett foto av avsändaren. Detta kan hjälpa läsaren att koppla din bild med ditt namn.
- Responsiv design. Användningen av smartphones och andra mobila enheter har ökat. Mest troligt kommer mottagaren att öppna din e-post på en mobil enhet. Responsiv design är anpassad för dem.
- Juridiska krav. Vissa länder har specifika juridiska krav som all affärskommunikation måste följa. Kontakta din advokat för att ta reda på om landet där ditt företag finns har särskilda lagar som reglerar e-postsignaturer.
Gör inte din bildtext för lång och inkludera inte en överväldigande mängd information. Forskning har visat att mottagare tenderar att ignorera e-postsignaturer med för mycket information. Det räcker till exempel med ett eller två telefonnummer.
Var också försiktig med att lägga till onödig information, som långa citat eller kontroversiella uttalanden. De lägger ofta inte till något användbart till din emai-signatur. I värsta fall kan citatet förolämpa eller reta din läsare och kosta affärer.
Idag gör professionella e-postsignaturer ett uttalande om dig och ditt företag. De är en del av ditt varumärke, som ett visitkort eller en del av ditt brevpapper. Det är därför det är viktigt att signera korrekt.
E-postsignaturmallar kan hjälpa dig att skapa en minnesvärd och meningsfull e-postsignatur. Det här avsnittet har nio e-signaturtips med inspirerande exempel på e-signaturmallar tillgängliga på Envato Market. På så sätt kan du få en professionell e-signaturdesign som passar dig.
1. Håll det enkelt
Du har hört talesättet "less is more". När det kommer till din e-postsignatur kan detta vara sant. Om din e-postsignatur innehåller för mycket information kan mottagaren bli distraherad. Dessutom kräver vissa företag att en enda elektronisk signatur används för företags e-postmeddelanden.
Här är två exempel från som skulle vara en utmärkt standard för ett företag eller ett litet företag.
Om du använder en enkel, minimalistisk e-postsignatur, inkludera tillräckligt med information för att din läsare ska kunna kontakta dig.
2. Anslut sociala nätverk
Om du inkluderar kontaktinformation för sociala medier bör länkarna vara professionella. Om du är osäker på ett visst konto är det en bra idé att granska det och ta bort alla oprofessionella meddelanden. Du kan be en vän att kontrollera ditt sociala mediekonto för att meddela dig om eventuella inlägg som skadar din bild.
Färgglada e-signaturdesignerEn bra färgstark e-signatur kommer säkerligen att dra till sig uppmärksamhet. Färg är ett bra val för de flesta företag. Kreativa proffs undviker ljusa färger.
5. Var djärv med svart och vitt
En catchy e-postsignatur är inte lämplig för vissa branscher och varumärken. Att använda för många färger kan strida mot företagets policy. Eller kan fördömas i mer formell affärskommunikation.
Även utan massor av färger kan din e-postsignatur vara attraktiv. En svartvit signatur är lika effektiv som en färg. Nyckeln ligger i designen och användningen av typsnitt.
Leta efter en design med djärva, tydliga teckensnitt och gott om vitt utrymme för kontrast. Här är en effektiv svartvit designmall:
Svart och vit e-postsignaturSvartvita e-postsignaturer uppfattas som mer konservativa eller formella. Detta gör dem lämpliga för yrken som ekonomi eller juridik. Beroende på designen kommer en svartvit signatur att uppfattas som ganska modern.
6. Massor av alternativ
Eftersom din e-postsignatur representerar ditt varumärke är det bra att ha ett val. Det är också bra att ha alternativ om din e-postsignatur behöver ändras.
Om du till exempel byter jobb eller företag måste du ändra din e-postsignatur för att återspegla din nya position. Dessutom, om du är upptagen med att skapa varumärke eller ändra varumärket ditt företag, rekommenderas det att välja en flexibel mall som kan anpassas för att passa din specifika aktivitet.
Modern e-signaturEn modern e-signaturstil är bra för alla företag som vill skildra progressiva ambitioner. Detta fungerar lika bra för ett teknikföretag som en kreativ arbetare.
Ditt nästa steg
Nästa steg är att skapa en attraktiv och unik professionell e-postsignatur. Ett bra ställe att leta efter rätt e-signaturmallar är Envato Market, det finns dussintals design tillgängliga.
Glöm inte när du designar din professionella e-postsignatur.
Trevlig kommunikation bygger på små saker, gester av artighet och respekt, såsom hälsningar, brevets innehåll och signaturen. Om du är känslig för hur dina samtalspartners uppfattar dig i korrespondens, kommer den här artikeln att vara användbar för dig. Idag vill vi berätta för dig hur du kommer fram till en bra signatur, och naturligtvis kommer vi att visa dig dåliga exempel. Var skulle vi vara utan dem?
En signatur är inte precis en avslutning på ett brev. Det uttrycker din inställning till samtalspartnern, önskemål om arbete, snabb läsning och att lösa en viktig fråga. Därför är det du skriver i slutet av brevet nyckeln till trevlig och produktiv kommunikation i framtiden.
Alternativ till "Hälsningar"
Vissa människor har redan glömt att det finns sådana trevliga ord som "Bästa önskningar", "Allt gott", "Ta hand om dig själv", "Lycka till", "Vänliga hälsningar". Och det här är inte en komplett lista.
För att uppmärksamma samtalspartnern på innehållet i brevet och till och med skynda på det, använd artiga fraser som "Jag hoppas att problemet kommer att lösas så snart som möjligt", "Tack på förhand för ditt snabba svar," och liknande uttryck.
Grundläggande regler för att skapa en bra signatur
- Skriv inte allt på en rad. Markera en egen rad för varje typ av information. Till exempel:
Med vänliga hälsningar,
Mai.Ru Mail-teamet
- För olika formell och informell korrespondens, använd olika signaturer.
I ett informellt brev behöver du inte prenumerera alls - du är redan välkänd och du behöver inte ange en länk till din Linkedin-profil. Dessutom, om du anpassar din signatur i förväg för olika ändamål, kommer du att spara tid och ansträngning i framtiden och etablera dig som "en person som adekvat bedömer situationen." Det finns en separat trädgård i himlen för sådana människor.
- Sätt inte punkt i slutet av din signatur.
Ja, det är konstigt, vill jag uttrycka det, för det finns slutet på en mening och slutet på en bokstav. Men signaturen i affärsbrev är en oavslutad mening.
- Ange inte fler än tre kontakter.
Särskilt i affärskorrespondens. Ange ditt telefonnummer och till exempel din sociala nätverkssida. Det skulle räcka.
Ställa in en signatur i Mail.Ru Mail
- Gå till dina brevlådeinställningar.
- Välj avsnittet "Namn och signatur".
- Ange signaturtexten enligt reglerna ovan. 😉
I Mail kan du skapa flera signaturer och välja den du behöver när du skriver ett brev i webbversionen. Om du har skapat flera signaturer, markera som standard den du planerar att använda oftast. Resten kan väljas vid behov genom att klicka på knappen "Signatur" i verktygsfältet när du skriver ett brev.
Konfigurera en signatur i Mail-appen för iOS och Android
Mail.Ru Mail-program har en standardsignatur "Skickat från Mail.Ru-applikationen på iOS/Android." Vi berättar hur du ändrar och lägger till din signatur.
- Öppna inställningar (Svep höger och klicka på kugghjulsikonen);
- I avsnittet "Konton" väljer du "Signatur";
- Välj önskat konto bland de som är anslutna i applikationen och redigera signaturen.
Du kan också ändra signaturen för alla brevlådor som är anslutna i Mail.Ru Mail-applikationen: Gmail, Yandex, Yahoo eller på din personliga domän - det spelar ingen roll! Proceduren är densamma.
Och till sist några exempel på vad man inte ska göra.
Redan i början av postens tillkomst som ett medel för primär kommunikation uppstod en strikt tradition av att underteckna brev. Författarna till pappersmeddelanden ansåg att det var sin plikt att komplettera texten med det sista penndraget - från vem. Beroende på innehållet i texten och, naturligtvis, adressaten (dess mottagare), signaturer som "Med respekt...", "Din älskade...", "Jag ger dig en stor kram och kyss, din. ..”, ”Med stor respekt...” placerades längst ner i postmeddelandet. " etc.
Det är omöjligt att räkna alla alternativ, som det var, och ännu mer nu. Och detta är allt för att säga, kära läsare, att seden att skriva under ett brev även gäller i e-post. Du vet, för respektabilitets skull, intelligens, medvetenhet och helt enkelt för skönheten, så att säga, utseendet på meddelanden, lägger vissa användare signaturer online i dem.
Ignorera inte heller denna möjlighet. Tro mig, det kan vara mycket användbart för dig. Speciellt om du är i någon form av verksamhet eller bestämmer dig för att träffa någon. Dessutom, för att lära dig hur du använder det behöver du bara spendera en minut eller två. Den här artikeln diskuterar guider om hur man skapar en e-postsignatur på populära tjänster - Gmail, Yandex, Mail.ru, etc.
Notera. Om den här artikeln inte beskriver tjänsten som du vill logga på, försök hitta inställningarna för det här alternativet själv med hjälp av guiderna. I många e-postgränssnitt är inställningarna något liknande.
Gmail
1. I din postlådeprofil klickar du uppe till höger för att öppna rullgardinsmenyn under kugghjulsikonen.
2. Klicka på "Inställningar" i listan över avsnitt.
3. Scrolla ner den första fliken lite. I "Signatur"-blocket klickar du på den andra alternativknappen för att få formuläret att visas.

4. Ange en signatur i fältet under redigeringsknapppanelen.
Uppmärksamhet! Om du vill placera den före citattecken i bokstäver, klicka på rutan "Lägg till denna signatur..." under inmatningsfältet.
5. Kontrollera om inskriptionen är korrekt och om du är nöjd med formateringen av den inmatade texten. Om allt är "OK", klicka på knappen "Spara ändringar" längst ned på fliken. Nu, när du bestämmer dig för att skapa och skicka ett meddelande till någon, kommer formuläret automatiskt att innehålla signaturen du skapade. Det vill säga, du behöver inte skapa det varje gång.

Yandex
1. Klicka på kugghjulsknappen på den högra sidan av topppanelen.
2. I rullgardinsmenyn "Alla inställningar", klicka på det första objektet - "Personliga uppgifter, signatur, pass".

3. Som standard skapar tjänsten minst en signatur med hjälp av användardata (förnamn, efternamn, telefonnummer). Men du kan alltid ändra standardalternativet. För att göra detta, klicka på sidan "Lägg till..." som öppnas och skriv in texten i fältet.

4. Om du behöver redigera signaturen (till exempel måste du stava ett ord korrekt), klicka på "penna"-ikonen i dess panel och börja sedan redigera i fältet som öppnas.

5. Välj platsen för texten: klicka på knappen "...efter svaret" eller "längst ner... i brevet".
6. Om du har flera signaturer (exempel i blocken på inställningssidan), markera rutan i tillägget "Välj signatur". På så sätt kommer du att ha möjlighet att välja skapade prover under processen att skriva och formatera brevet.

7. Att infoga signaturer görs på följande sätt:

- Håll muspekaren till höger om den publicerade signaturen. När pilen visas klickar du på den.
- Välj önskat alternativ från rullgardinsmenyn.
Mail.ru
1. Klicka på din inloggning (e-postadress) i det övre högra hörnet.
2. Gå till avsnittet "Mail Settings" i panelen.

3. Klicka på undersektionen "Avsändarens namn och signatur".

4. Ange den nödvändiga informationen i fälten "Namn..." och "Signatur". Klicka på "Spara".

Om du behöver lägga till flera alternativ, klicka på "Lägg till..." och fyll även i fälten.
Uppmärksamhet! "Bockmarkeringen" i alternativet "Standard" indikerar att just denna signatur kommer att läggas till automatiskt i bokstavsfältet.
5. Klicka på knappen "Skriv ett brev" längst upp till vänster. Inlämningsformuläret med den skapade signaturen visas på displayen.

Ukr.net
1. I din profil klickar du på knappen "tre ränder" bredvid din inloggning.

2. Öppna undersektionen "Konto".
3. Ange önskad text i fältet "Signatur".

4. I tillägget "Placering" väljer du en plats: efter svaret, i slutet av brevet.

Syn
I e-postklienter är inrättandet av en signatur, precis som i onlinetjänster, en prioritet. Låt oss titta på att arbeta med det med hjälp av e-postprogrammet Outlook från Microsoft som ett exempel.