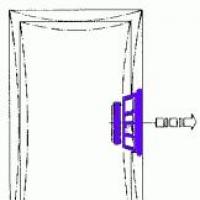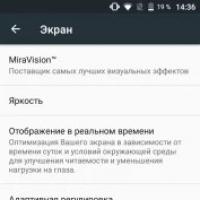Mail gmail inloggning. Registrering, inloggning, konfiguration och återställning av Gmail-lösenord
I den här handledningen visar jag dig hur du loggar in på Gmail på din dator och telefon. Vi kommer att lära oss hur man öppnar ett e-postkonto via en webbläsare, e-postprogram och applikationer, samt löser inloggningsproblem.
Din inkorg öppnas med dina e-postmeddelanden.

Via Gmail-appen

2. Välj Google.

3. I fältet "Telefon eller e-postadress". mail" ange din e-postadress.

4 . Ange ditt e-postlösenord.

Din inkorg öppnas.
Fördelar med applikationen:
- Gratis e-postklient.
- Support för tredjepartstjänster.
- Omedelbar synkronisering och mottagande av nya e-postmeddelanden.
- Låg RAM-förbrukning och användarvänligt gränssnitt.
Nackdelar med applikationen:
När du lägger till ytterligare en adress laddar programmet ner alla brev till mappen Inkorg utan att separera brevlådorna.
Hur man öppnar en ny Google-adress
Nu ska jag visa dig hur du skaffar Gmail. För att göra detta måste du registrera dig hos Google, varefter webbplatsen skapar en ny e-postadress.
På datorn
1 . Gå till google.ru. Klicka på knappen "Logga in".

2. Välj "Skapa ett konto" - "För dig själv".

3. Fyll i formuläret:
- Ange ditt för- och efternamn.
- I fältet "Användarnamn" kommer du på ett smeknamn som du kommer att få brev till.
- Skapa ett lösenord.

4 . Ange ditt telefonnummer - du behöver det för att återställa din brevlåda om du tappar bort ditt lösenord. Lägg även till en återställningsadress om du har en. Fyll i ditt födelsedatum, välj ditt kön och klicka på Nästa.

Du kommer att bli ombedd att skicka en SMS-bekräftelse. Klicka på knappen "Skicka".

Ange SMS-bekräftelsekod.

5 . Acceptera användarvillkoren genom att klicka på knappen "Jag accepterar".

Registreringen är klar.

I telefon
1 . Starta Gmail-applikationen. Välj "Lägg till e-postadress".

2. Välj Google och klicka på Skapa konto.

3. Ange ditt för- och efternamn.

4 . Ange ditt telefonnummer för att bekräfta att du inte är en robot.

Ange verifieringskoden från SMS.

5 . Fyll i ditt födelsedatum och kön.

6. Skapa ett användarnamn - detta kommer att vara din Gmail-e-postadress.

Som du kan se är användarnamnet redan tagit av någon. I det här fallet måste du komma med en annan inloggning eller välja bland de tillgängliga alternativen nedan.
7. Skapa ett lösenord.

8 . Acceptera användarvillkoren genom att klicka på knappen "Jag accepterar".

Registreringen är klar.
Vad du ska göra om du inte kan logga in
På datorn
1 . Öppna webbplatsen google.ru.
2. Klicka på posten "Mail".

3. Klicka på "Glömt din e-postadress." post?"

Ett återställningsfönster öppnas med ditt telefonnummer eller reserv-e-postadress. Låt oss överväga båda alternativen.
Återställa ditt lösenord med din telefon
Ange telefonnumret som e-postadressen är kopplad till i fältet och klicka på "Nästa".

Skriv ditt för- och efternamn.

En begäran om att skicka en SMS-bekräftelsekod öppnas. Klicka på "Skicka".

Klistra in koden mottaget i SMS och klicka på "Nästa".

Ett fönster öppnas som ber dig välja ett konto. Klicka på din adress.

Du kommer att bli ombedd att ange ett lösenord. Låt oss säga att du minns honom. Så klicka på "Glömt ditt lösenord?" på botten.

Du kommer att bli ombedd att ange det senaste lösenordet du kommer ihåg. Klicka på knappen "Annan metod".

Ett fönster kommer att visas som ber dig att skicka koden via SMS till det bifogade numret. Klicka på "Skicka".



Lösenordet har ändrats och du är inloggad på ditt konto. Klicka på "Gå till Gmail."

Återställa ditt lösenord med hjälp av en reservadress
Ange e-postadressen som din brevlåda är kopplad till.

Ange ditt för- och efternamn.

Ett fönster kommer att visas som ber dig att skicka koden till en reserv-e-postadress.

Efter sändning kommer ett meddelande som indikerar framgångsrik återställning att skickas till denna brevlåda.

För att återställa ditt lösenord, klicka på "Glömt ditt lösenord?".

Du kommer att bli ombedd att ange det senaste lösenordet du kommer ihåg. Klicka på "En annan metod".

Välj "Jag har inte tillgång till min telefon."
Gmail är e-post från Google. Idag är denna gratistjänst mest populär bland vanliga användare, affärsmän och stora företag. Gmail.com e-post kännetecknas av ett bekvämt användargränssnitt och ett överflöd av funktioner och möjligheter. Du kan komma åt Gmail från vilken enhet som helst som är ansluten till internet. Om du fortfarande använder datorversionen av e-postprogrammet är det dags att registrera ett e-postkonto och utvärdera dess fördelar.
Förutom ett bekvämt webbgränssnitt och ett antal funktioner tillåter inte Google mail att spam passerar och detta fängslar brevlådeägare. Många användare som har e-postkonton på andra tjänster ställer in korrespondensvidarebefordran eftersom de är övertygade om att Gmail.com inte kommer att släppa igenom tvivelaktiga e-postmeddelanden. En annan fördel med Googles e-posttjänst är att arbeta med korrespondens. Detta inkluderar sortering av brev på alla möjliga sätt, och märkning av dem, och import, och flyttning, och sändning, och mottagning, och offert, och olika filter och andra användbara, bekväma alternativ.
Googles e-posttjänst stöder en säker anslutning, vilket är mycket viktigt för att skydda konfidentiell information. Om någon försöker komma åt din e-post från en annan adress kommer du omedelbart att bli varnad om detta. Det är därför vi bestämde oss för att berätta i detalj allt om Gmail.com - en gratis e-posttjänst från Google.
Utländska användare ger Gmail handflatan, även om det nyligen verkade som att ingen skulle överträffa jätten Hotmail (det nya namnet för Outlook). Men inhemska användare föredrar e-posttjänsten från Mail.ru. Kanske av vana, eftersom det skapades mycket tidigare. Men på senare tid har fler och fler affärsmän flyttat till Gmail.com - det finns fler möjligheter.
Registrera och skapa en postlåda i Gmail
Så låt oss börja med att registrera dig i tjänsten och skapa en brevlåda. Innan vi gör detta, tillåt oss själva en liten utvikning. Gmail.ru-domänen tillhör inte Google, och den dök upp långt innan posten "föddes". Det är möjligt att de vid ett tillfälle försökte få tag i det, men försöket misslyckades. Nu är RU-domänen med samma namn en tjänst som vidarebefordrar e-post från SMS, Jabber, ICQ, etc.Och vi registrerar oss på . Detta är Googles e-posttjänst.

Om du inte har ett konto hos Google kommer du att bli ombedd att skapa ett och samtidigt registrera din brevlåda med denna tjänst. Ett enda konto är giltigt för alla tjänster. Klicka på lämplig länkknapp och påbörja registreringen. Du kommer att omdirigeras till en sida med webbformulär. Det är nödvändigt att fylla i varje rad, och gör det noggrant och eftertänksamt. Glöm inte att hämta en originalbrevlåda till dig själv, även om det visserligen inte är lätt på grund av posttjänstens enorma popularitet. Men om du använder din fantasi kommer du att få ett vackert namn.

Gmail tillåter punkter i e-postnamnet. Och ägare av webbresurser kan skriva namnet på sin webbplats.
Om du planerar att använda din Gmail.com-inkorg, se till att fylla i informationen i formuläret på allvar. Men glöm inte säkerheten för den konfidentiella information du anger. Googles e-posttjänst använder en krypterad anslutning och är mycket väl skyddad från obehörigt intrång, men det kommer alltid att finnas fyndiga angripare.
Om du till exempel kommer på ett svagt eller ofta upprepat lösenord kan din e-post bli hackad. Vad händer om du till exempel använder det här e-postmeddelandet för att ta ut pengar från en elektronisk plånbok? Vid hackning får angriparen en bekräftelsekod och stjäl enkelt dina pengar och överför dem till sin plånbok eller kort.
Ta därför ditt lösenordsskapande på allvar. Komponera den på ett papper genom att blanda stora och små bokstäver i det engelska alfabetet till en enda fras och lägga till olika tecken till dem. Om du inte vet hur man kommer på komplexa lösenord, använd ett speciellt verktyg. Det kommer inte bara att generera ett komplext lösenord, utan det kommer också att spara det så att du inte glömmer det. Den mest populära av dem är en gratis lösenordshanterare. Även en otränad användare kommer att ha lätt för att förstå programmet.
En annan möjlighet att skydda din brevlåda från hackning är att ange ett riktigt mejl. Ignorera inte denna punkt. Om din e-post hackas eller om du glömmer ditt lösenord, kommer ett extra e-postkonto att låta dig återfå åtkomst till ditt konto. Det finns ett annat sätt - ange din riktiga mobiltelefon, som också hjälper dig att återställa om ditt lösenord tappas bort eller hackas. Däremot måste numret du anger redan vara riktigt, eftersom utan en bekräftelsekod kommer du inte att kunna slutföra registreringen.

Men vi bestämde oss för en extra (riktig) brevlåda. Ange dess uppgifter så att om något händer kan du få en bekräftelsekod och lösa problem med att förlora ditt lösenord och återställa åtkomst om en sådan situation uppstår.

För att fortsätta registreringen, fyll i varje fält noggrant, acceptera traditionellt alla användarvillkor för tjänsten och klicka på skicka webbformulär. Du kan ladda upp fotot direkt, eller så kan du göra alla inställningar senare. Du kommer att hitta dig själv på en ny sida där du måste ange ditt e-postnamn och lösenord. Nu kan du hantera ditt e-postkonto: bekanta dig, konfigurera, skriva och ta emot korrespondens.
Logga in och lär känna Gmail-gränssnittet
Om du redan har ett registrerat konto har du e-post. Logga in på valfri sökmotortjänst. Längst upp till höger, om du är inloggad, ser du ditt namn. Klicka på den och välj din e-posttjänst.
Eller kopiera gmail.com till adressfältet och tryck på enter. Om du är auktoriserad på ditt konto behöver du inte ange några lösenord eller namn - du kommer omedelbart att hitta dig själv på huvudmejlsidan. Så vad ser vi i gränssnittet? Enkelhet, bekvämlighet och informationsinnehåll är huvudfunktionerna i Google mail. Och utvecklarna försöker att inte ändra någonting, förmodligen styrt av talesättet: det bästa är det godas fiende.

På den översta menyraden finns sektioner med "osorterade" och reklam (erbjuder en produkt eller tjänst) brev och korrespondens från sociala nätverk. Och om du klickar på "Plus", öppnas "Forum" och "Varningar".

Kunskapen om tjänsten från Google är chattar. Samtidigt kan användaren kommunicera i traditionell och videochatt. Användare har ännu inte uppskattat alla fördelarna med denna funktion, eftersom Google inte har övergett överflöd av reklambudskap. Irriterande, ständigt malplacerade och snabba popup-annonser förhindrar normal kommunikation.

Googles e-posttjänst stöder alla webbläsare, men visar e-post på olika sätt. Vid tidpunkten för nedladdningen utvärderas webbläsarens funktioner, och beroende på detta är den nödvändiga versionen aktiverad. Om du använder en modern webbläsare kommer du att kunna uppskatta skönheten i webbgränssnittet. Använder du till exempel en gammal version av Opera kommer posten att laddas i HTML. Och om du inte är nöjd med hastigheten på att ladda gränssnittselement kan du välja en lättviktsversion av e-posttjänsten.

15 GB ledigt utrymme - mycket eller lite? Förmodligen ett enormt antal för brev, men inte så mycket för fotografier och dokument lagrade i en molntjänst. Men lagringskapaciteten kan enkelt ökas, om än till en rimlig kostnad.
När du loggar in på din e-post kommer du att se ett par bokstäver. Denna informationstjänst för e-posttjänster berättar vad du får som ett resultat av att skapa en brevlåda, och annonserar även för det sociala nätverket Google Plus.
För- och nackdelar med Gmail, säkerhetsinställningar
Om du använde andra e-posttjänster innan du skapade ett konto på Gmail.com, fortsätt att göra det. Snarare skulle det enklaste sättet vara att använda den bekväma funktionen att vidarebefordra all korrespondens. Att samla brev är ett utmärkt tillfälle att inte överge andra brevlådor, men inte heller behöva logga in för att läsa ny korrespondens. Vi kommer att berätta hur du samlar alla bokstäver i en låda lite senare.Google mail kan också användas på en smartphone som stöder Android. Känner du till skönheten med att använda Gmail snarare än ett program installerat på din dator/telefon? Du kommer att glömma synkronisering mellan alla dina enheter.
Samtidigt bör man inse att e-postprogrammet fortfarande ligger steget före webbgränssnittet vad gäller kapacitet. Men Gmail.com kommer ikapp och erbjuder brevlådeägaren fler och fler möjligheter. Och nu är Jimail ett utmärkt alternativ till icke-mobil post.
När Google först lanserade sin e-posttjänst orsakade det en storm av indignation, och här är varför. När en användare loggar in i sin postlåda ser de kontextuella annonser. Och var och en av dem ekar ämnet för bokstäverna. Du beställde till exempel en jacka på en hemsida med ytterkläder, och du fick ett mejl för betalning. Och så visas reklamblock med jackor. Det är logiskt att boxens ägare är upprörd. Men inte genom att visa en annons, utan genom att matcha den med brevets sammanhang. Och posten började misstänkas för att läsa brev.
Tiden gick och de skandalösa passionerna avtog. Många ansåg att invasionen av rymden inte stod i proportion till det goda som posten erbjuder. Kort sagt, det goda uppvägde det dåliga.
Nu ska vi beröra ett viktigt ämne - hur du arbetar med din post på ett säkert sätt. Allt detta måste konfigureras, och vi kommer att göra det. Alla inställningar görs i ett separat avsnitt. Klicka på kugghjulet och gå till inställningar.

Om du vill konfigurera inloggning efter IP-adress, klicka på "Ytterligare information". Den finns längst ner i gränssnittet. Där finns all information om att logga in i din brevlåda.

Om du inte har något att frukta och du får regelbundna brev, till exempel från vänner, kanske du inte oroar dig så mycket för dataskyddet. Men om korrespondensen du får är mycket viktig (lösenord, konfidentiell information, dokument överförs i den), skydda din brevlåda så tillförlitligt som möjligt. Och det kan göras. Jimail tillhandahåller tvåstegsautentisering. Ja, det kommer att vara svårt att arbeta med en sådan e-posttjänst, men den är väldigt pålitlig. För det första, för att komma åt din e-post, måste du gå igenom auktorisering genom att ange det traditionella namnet och lösenordet, och för det andra, ange SMS-koden mottaget på din telefon. Ställ in sådan autentisering med " ".

Ignorera inte möjligheten att säkra ditt arbete med e-posttjänsten så att konfidentiell information inte blir känd för angripare.
Vi kommer att täcka tvåstegsautentisering. Här är vad som är tillgängligt för dig:

Genvägar (mappar) och deras inställningar i Google mail
Att sortera brev i posttjänsten Gmail.com, måste du använda filter och genvägar (mappar). Filter konfigureras enligt olika kriterier och låter dig automatiskt sortera korrespondens i separata mappar (etiketter). Till skillnad från traditionella mappar som finns i olika e-posttjänster, har genvägar i Gmail avancerade funktioner. Varje mapp kan anpassas för att passa dina behov. Du kan naturligtvis inte ändra uppsättningen genvägar som finns till vänster och skapade som standard.För att ta bort eller ändra dessa genvägar, gå till Inställningar genom att klicka på kugghjulet. Den andra fliken är ansvarig för att sätta upp menyn till vänster. Aktivera eller omvänt avmarkera önskad genväg, ta bort, flytta.

Och genom att använda motsvarande knapp kan du skapa en ny genväg. Du kan göra det annorlunda. När du läser ett visst e-postmeddelande klickar du på genvägen och följer instruktionerna.
Om du är förvirrad över gränssnittselementen, konfigurera det så att inte ikoner visas, utan bekanta textetiketter.

Efter konfigurationen faller allt på plats, och vi insåg att inkorgsmappen i Gmail är en genväg. Den här e-posttjänsten har ett alternativ för bilagor. En huvudgenväg kan ha flera sekundära undermappar.
Det kommer till exempel att vara väldigt bekvämt om du skapar en etikett med reklamkorrespondens och sedan lägger till flera mappar (genvägar) som anger reklamprodukter.

I menyn till vänster ser du alla dina genvägar. Och för att redigera, ändra, byta namn, ta bort dem, använd pilen till höger. Och pilen till vänster låter dig hantera investeringar. När du klickar på den expanderar de och är tillgängliga för redigering.

Om du vill redigera en genväg, klicka på högerpilen och ta fram snabbmenyn. När den öppnats kommer du att presenteras med en lista med ändringar. Välj önskat objekt och spara den redigerade genvägen.

Till exempel är det första du kan göra att ändra färgerna på etiketterna. Det är bekvämt. Du kan direkt se vilket brev du fått från vilken genväg (mapp). Men vi rekommenderar att du inte lagrar sådana e-postmeddelanden i din inkorg, utan omedelbart omdirigerar dem till lämpliga etiketter. Automatisk omdirigering är en bekväm funktion. Och allt du behöver göra är att ställa in omdirigering enligt vissa kriterier. Och låt inkorgen innehålla korrespondens som inte faller under filtren, så distribuerar du den själv när du läser den.

När du tittar på korrespondens kan du omedelbart ta bort etiketten genom att klicka på krysset.

Om du tar bort "Inkommande" korrespondens kommer den att arkiveras. Meddelanden, även raderade, går inte förlorade eftersom de sparas i etiketten "Alla e-post". Om det verkar för dig att ett sådant gränssnitt inte förenklar, utan snarare komplicerar arbetet med e-post, är detta tillfälligt. Till genvägar osv. du måste vänja dig vid det och anpassa allt efter dina behov.
Om du inte vill filtrera korrespondens automatiskt, använd den manuella metoden. Läs brevet och flytta det till en lämplig genväg eller ta bort det. Detta kan göras med hjälp av en speciell menyknapp. Denna metod är arbetskrävande och lämpar sig endast för dem som inte får många brev. Och för resten finns det automatisk omdirigering eller filtrering enligt specificerade parametrar.
Filter i Jimail och ett detaljerat exempel på deras användning
Så, hur använder man ett bra verktyg för e-posttjänst - filter? Gå till menyn genom att klicka på kugghjulet. En flik med filter öppnas om du redan har skapat dem. Du kan redigera, ta bort, ändra dem. Om det inte finns några filter, klicka på motsvarande knapp för att skapa dem.
Du kommer att omdirigeras till ett nytt fönster. Att skapa filter är inte svårt, men du måste tänka på det och uppmana logiskt tänkande för att hjälpa. En algoritm måste anges med vilken tjänsten kommer att filtrera alla bokstäver som matchar den till en mapp (genväg). Om du har ett e-postprogram installerat på din dator och du använder det aktivt är du bekant med filter.

Var inte rädd för att skapa fel filter. Om systemet inte förstår algoritmen du anger kan du ändra den tills allt går bra. Vilka filter ska man välja? Efter väns namn, organisationsnamn, brevföremål, adress, term etc.
När algoritmen har skapats måste du välja vad systemet ska göra med dessa e-postmeddelanden som faller under den. Till exempel bör den automatiskt omdirigera till en genväg som heter "Annonser" eller "Vänner" eller "Arbete". Eller kanske radera den eller skicka den till en annan adress? Om du behöver filtrera korrespondens från andra brevlådor som samlas in av systemet, gör det som på bilden:

Så vad vi ser i det här filtret vi skapade:
 Se hur enkelt det är. Kontrollera det skapade filtret. Om det finns fel i algoritmen, korrigera dem. Om allt fungerar som det ska kommer du att se hur filter från Gmail.com förenklar ditt arbete med e-post. Det viktigaste är att de organiserar korrespondens.
Se hur enkelt det är. Kontrollera det skapade filtret. Om det finns fel i algoritmen, korrigera dem. Om allt fungerar som det ska kommer du att se hur filter från Gmail.com förenklar ditt arbete med e-post. Det viktigaste är att de organiserar korrespondens.
Importera kontakter och brev till Gmail, arbeta med gamla brevlådor via Google mail
Så du registrerade dig på Gmail.com, kom på det, gillade allt och vill fortsätta arbeta med tjänsten. Men du har även andra brevlådor där kontakter, viktiga mejl, konfidentiell information etc. lagras. Hur flyttar man till Gmail och inte förlorar "på vägen" allt som har samlats över tiden? Övergången är inte svår, men det tar lång tid. För att överföra alla brev och kontakter måste du flytta i två dagar. Och även om Google kommer att ge dig ett antal alternativ. Den enda trösten är att "flytten" är automatisk. Och allt du behöver är lämpliga inställningar och lite tålamod.Var inte rädd för att flytta: du kommer inte att förlora något, men tvärtom, du kommer att vinna. Allt du använt tidigare kommer för det första att förbättras, plus ny funktionalitet kommer att läggas till. För det andra kommer du inte att förlora gamla kontakter, eftersom de inte kommer att förstå att du vägrade eller sällan besöker gamla brevlådor. All korrespondens som fortsätter att komma dit kommer att omdirigeras till den nya brevlådan. Att samla in korrespondens fungerar utmärkt och inte ett enda brev försvinner. I det här fallet kommer alla kontakter att förbli desamma.
För att konfigurera allt vi beskrev ovan, gå till " Konton och import" Klicka på lämpligt alternativ för att importera e-post och kontakter. Och klicka på länken som följande bild:

Du kan importera korrespondens och kontakter var som helst, även från de äldsta brevlådorna. Hela listan finns på denna länk, kolla in den. Importguiden börjar sitt arbete från första steget. Ange vilken e-posttjänst du vill hämta e-post från genom att ange din e-postadress. Då måste du logga in i denna brevlåda.

I det tredje steget måste du bestämma innehållet som ska importeras. Du väljer också ytterligare åtgärder: fortsätt att importera alla brev som tas emot efteråt och spara dem i en separat mapp (genväg).

När du väljer vad som passar dig klickar du på "Importera". Denna process, vi upprepar, är lång, så var inte rädd för att missa något och var inte nervös. Gå till Inställningar för att se att processen är klar.
Användbara inställningar och Gmail Lab
Så vi har tittat på alla funktioner i Gmail.com med undantag för chattfunktionen och några andra. Du kan själv prova hur chatten fungerar. Vi tycker inte att det är så svårt att lista ut. Det finns ytterligare en funktion i Gmail - smart läge. Det kan konfigureras på ett sådant sätt att systemet filtrerar all ny korrespondens i inkorgen som viktig och oviktig. Det finns också en "Teman"-flik. Tja, allt är klart här, och du kommer själv att ta reda på hur du ändrar utseendet på din e-post. Designa det så att webbgränssnittet är tilltalande för ögat.
Så, vad mer har vi kvar på fliken "Allmänt" i Inställningar:
 Det här är grundinställningarna. Det vi missat är inte så viktigt eller finns i andra e-posttjänster och behöver inte nämnas i detalj. Men det betyder inte att dessa alternativ inte är värda att överväga. Studera dem, kanske kommer de att vara användbara och relevanta för dig.
Det här är grundinställningarna. Det vi missat är inte så viktigt eller finns i andra e-posttjänster och behöver inte nämnas i detalj. Men det betyder inte att dessa alternativ inte är värda att överväga. Studera dem, kanske kommer de att vara användbara och relevanta för dig.
Så i slutskedet kommer vi att berätta om Gmail-laboratoriet.

I fem år testade utvecklarna e-posttjänsten, och det var för dessa innovationer som Laboratoriet ansvarade och fortsätter att göra.
Först dök ett visst tillägg upp i det, testades och gick sedan in i inställningarna och tog en permanent plats. Denna innovation hjälper företaget att förbättra sin e-posttjänst, och introducerar endast de innovationer som är populära och slår rot bland användarna.
Så vad är användbart i laboratoriet, och hur kan vi använda det:

Att logga in på Gmail.com e-post är mycket enkelt. Men innan du loggar in måste du ha ditt Google-konto. I den här lektionen kommer jag att visa dig hur du loggar in på din e-post korrekt och enkelt, och visar dig även hur du ställer in Gmail, hur du lägger till och redigerar kontakter, redigerar e-postinställningar osv.
Om du fortfarande inte har ett Google-konto måste du först skapa ett. För att göra detta rekommenderar vi att du går till lektionen När du har skapat ditt konto, kom tillbaka och läser resten av den här lektionen för att lära dig hur du loggar in på Gmail och konfigurerar det.
Uppdatering från 2016-02-14 Om du inte kan logga in på din e-post så skrev jag om hur du löser det här problemet.
Gmail.com e-post - logga in
Det är väldigt enkelt att logga in på Gmail. Direkt efter att du har skapat ett konto blir du automatiskt auktoriserad, det vill säga att du loggar in på det. Du måste dock alltid logga in och ut från ditt konto när du är klar. Att logga ut är särskilt viktigt om du använder en offentlig dator (till exempel på ett bibliotek eller kontor). Denna enkla åtgärd kommer att skydda dina brev från "nyfikna ögon".
Notera: Artikel uppdaterad 13 juni 2015. Det finns människor som upplever vissa svårigheter när de loggar in på e-post. Vi har inte hittat detaljerad och korrekt information om varför de inte lyckas. Vi provade även att logga in från olika datorer med olika operativsystem - det var inga problem, allt var standard. Följaktligen kom vi fram till att de som inte kan logga in gör något fel. Du kanske blandar ihop tjänsterna Gmail.ru och Gmail.com. Den första har ingenting att göra med Google, inklusive Gmail.com, det här är två olika e-posttjänster, så bli inte förvirrad. Tänk också på att Gmail.com är en Google-produkt, så det är okej om Gmail.com-sidan omdirigerar till Google-sidan. Vi märkte också några små förändringar så vi uppdaterade artikeln med alla bilder. Följ stegen nedan för att logga in på Google Mail. Det borde lösa sig utan problem. Om inte, skriv då i kommentarerna, men i detalj.
För att logga in på din e-post:

Så här loggar du ut från e-post:
- I det övre högra hörnet klickar du på ditt foto och väljer Logga ut.

E-postinställningar
Det kommer en tid när du vill anpassa utseendet eller känslan för din e-post. Du kan till exempel skapa en signatur, ändra etiketter eller ändra tema. Allt detta kan göras i Gmail Mail-inställningar.
Så här går du till inställningarna:

- Här kan du välja vilken kategori du vill ändra.

Lägger till kontakter
Gmail låter dig spara kontakter i din adressbok så att du inte behöver komma ihåg e-postadresser. Du kan också spara ytterligare information om kontakten: telefonnummer, födelsedagar och adresser.
Så här lägger du till en kontakt:
- Välj Kontakter i Gmails rullgardinsmeny.

- Kontaktsidan visas. Klicka på Ny kontakt.

- Ange personens namn och e-postadress. Du kan också ange ytterligare information om kontakten. Alla ändringar kommer att sparas automatiskt.

Så här ändrar du en kontakt:
- Klicka på Mina kontakter i den vänstra menyraden.

- Klicka på den kontakt du vill ändra.
- Nu kan du göra eventuella ändringar i kontaktinformationen.

Som standard, när du skickar ett e-postmeddelande till en ny e-postadress, lägger Gmail till den adressen till dina kontakter. Genom att gå till Kontakter kan du redigera denna information.
Importera e-post och kontakter
Du kanske redan har en lista med kontakter i en annan brevlåda, och att manuellt överföra den till en ny brevlåda kommer att ta mycket tid. Gmail låter dig importera kontakter från andra e-postkonton, och du kan till och med importera alla dina e-postmeddelanden. Du kan importera e-post och kontakter från många e-posttjänster, som Yandex, Mail.
Så här importerar du från en annan e-post:
- Klicka på kugghjulsikonen i det övre högra hörnet på sidan och välj Inställningar.
- Gå till kategorin Konton och klicka på knappen Kontrollera e-post från andra konton (med POP3). Genom att följa instruktionerna på skärmen kommer du att kunna importera din e-post.

Öppnandet av Gmail-e-post från Google uppfattades från början av många internetanvändare som ett aprilskämt. När allt kommer omkring föll lanseringsdatumet för tjänsten exakt den 1 april 2004. Rykten om uppkomsten av Googles andra seriösa projekt efter skapandet av sökmotorn skrämde internetgemenskapen bokstavligen dagen innan. Men trots de "blandade" åsikterna inledde denna händelse eran av en ny generation av onlinepost. Idag säger mer än 1 miljard människor från hela världen när de upprättar kommunikation med vänner, kamrater och affärspartners: "Skicka ett brev till min Gmail, här är adressen...".
Utvecklingen av den elektroniska tjänsten tog tre år. Paul Buckheit, författaren till projektet, började arbeta i augusti 2001 under ledning av Googles ledning. Men enligt Buchheit gjorde han den första utvecklingen av onlinepost utan systemapplikation redan 1996.
Under skapandeprocessen fick Googles e-posttjänst namnet Cariobu. Den fick sitt namn efter verktyget Buckheit skapade för att söka efter brev i sin egen post. Egentligen var den här funktionen på den tiden en proprietär funktion i Gmail (nu finns det mycket fler av dem).
De första två månaderna arbetade Paul med e-postkoden på egen hand. Och så med assistenter. År 2004 hade teamet av skapare av Googles e-posttjänst vuxit till 10 personer.
Gmail har genom sin historia genomgått olika metamorfoser – både i kod och i extern design. Nu innehar han hederstiteln som ett av de bästa mejlen i nätverket.
Från den här artikeln, kära läsare, kommer du att lära dig hur du loggar in på Google mail på en dator och mobila enheter baserade på operativsystemen Android och iOS, och hur du använder ytterligare applikationer för att övervaka brev.
Gmail på datorn
1. För att logga in på ditt konto, öppna sidan i din webbläsare - https://mail.google.com/mail/.
Notera. Om du använder Google Chrome öppnar du en ny flik och klickar på knappen "block av kvadrater". Och välj sedan Gmail från den sida vid sida som öppnas.


3. För att logga in på ditt konto, skriv in din inloggning (e-postadress) - "namn"@gmail.com. Klicka på Nästa.

Ange ditt lösenord och klicka på "Logga in".

Övervaka inkommande meddelanden
Om du använder e-post under hela arbetsdagen, aktivera skrivbordsaviseringar. Så fort ett nytt e-postmeddelande kommer till ditt konto kommer ett Gmail.com-meddelande att dyka upp på skärmen.
Denna inställning görs så här:
Notera. Först och främst måste du logga in på ditt konto (logga in).
1. I den övre panelen till höger klickar du på knappen "Kugghjul".

2. Välj Inställningar.
3. På fliken "Allmänt", i avsnittet "Skrivbordsaviseringar", klicka på alternativknappen bredvid inställningen "Aktivera aviseringar om nya e-postmeddelanden".


Arbeta i ditt konto offline
(Google Chrome-guide)
Det här alternativet är oumbärligt när du behöver läsa mottagna brev i din gmail.com-brevlåda när det inte finns någon internetanslutning. Den är konfigurerad enligt följande:
1. Du måste öppna i ditt konto: "Kugghjul"-ikonen (knappen "Meny" i det övre högra hörnet) → Inställningar.

2. Klicka på fliken "Offline" och följ länken "Starta Gmail offline".

3. På fliken som öppnas klickar du på knappen "Installera" för att ansluta tillägget för att visa e-postmeddelanden offline till webbläsaren.
4. Bekräfta kommandot i modalfönstret: välj "Installera applikation".

5. Så här visar du mottagna e-postmeddelanden utan internetanslutning:

- i panelen, klicka på "Tjänster";
- på fliken som öppnas, välj "Gmail Offline";
- Klicka på alternativet "Aktivera offline-e-post";
- för att logga in på din profil ( [e-postskyddad]) genom tillägget, klicka på "Fortsätt".


7. För att hantera korrespondens, klicka på "pil"-ikonen bredvid "kugghjulet" uppe till höger. Och klicka sedan med musen för att välja önskad funktion (skriv till exempel "Oläst").

Webbläsartillägg Checker Plus för Gmail
(för Google Chrome)
Låter dig läsa nya e-postmeddelanden från gmail.com utan att öppna profilflikar. Stöder flera kontohantering. Använder endast nödvändiga data. Skickar inte konfidentiell information till tredje part. Ger användaren möjlighet att aktivera röst- eller ljudavisering när ett nytt e-postmeddelande har mottagits.
Visar foton av kontakter (plus, du kan bifoga ditt foto till den valda kontakten). Utmärkt kontroll av meddelanden med taggar. Kan fungera i bakgrunden: även när webbläsarfönstret är stängt kommer meddelandesystemet fortfarande att fungera. Har en möjlighet att ändra sidskalan. Dessutom kan den användas som en widget för tillägget "Awesome New Tab Page".
För att ställa in ett checker-tillägg för din gmail.com-profil, gör följande:
1. Klicka på knappen "Meny" (tre streck) i webbläsarpanelen.
2. Gå till: "Inställningar" → "Tillägg".
3. Klicka på länken "Fler tillägg" längst ned i listan över anslutna tillägg.
4. I onlinebutiken, på raden "Sök...", skriv Checker Plus för Gmail.
5. Gå till applikationssidan och klicka på "Installera".

6. Efter att ha anslutit visas en kontrollikon i webbläsarens högra hörn. Klicka på det.

9. Klicka på tilläggsikonen igen och börja arbeta med e-post.

Gmail på Android-enheter
För att arbeta i ett Google-e-posttjänstkonto på mobila Android-enheter används speciella applikationer. Låt oss lära känna dem bättre.
Gmail
Tjänstens "infödda" budbärare skapades av Google Inc. Enkel, pålitlig. Meddelar dig omedelbart om skickade e-postmeddelanden. I den kan du inte bara läsa meddelanden, utan också skicka dem. Stöder offlinearbete. Utrustad med intern sökning (efter adress, ord). Sorterar e-post automatiskt efter mottagare (reklambrev, sociala nätverk). Skyddar på ett tillförlitligt sätt mot skräppostmeddelanden: filtrerade meddelanden överförs automatiskt till skräppostmappen. Kan arbeta med flera konton. Inklusive profiler för tredjepartstjänster som stöder POP/IMAP-protokollet - Mail.ru, Outlook.com, etc.
1. Gå till mobilapplikationsmarknaden för Google Play från startskärmen på din enhet.
2. I sökraden anger du frågan - Gmail.
3. Gå till meddelandesidan. Tryck på "Installera".

4. Tillåt applikationen att komma åt enhetsdata (identifikationsdata, kontakter, filer och foton): Klicka på "Acceptera" i fönstret som öppnas.

5. När nedladdningen och installationen är klar, tryck på "Öppna".
6. Kör kommandot "Gå till Gmail" i meddelandefönstret.

7. Använd den vertikala menyn och den övre knappraden för att hantera meddelanden.

Inkorg
Ett värdigt alternativ till Gmail. Även utvecklad av Google-specialister. Designad för att eliminera användarstress från ett enormt flöde av e-postmeddelanden. Håller viktiga meddelanden synliga och eliminerar informationsstök. Analyserar korrespondens med hjälp av "smarta" algoritmer. Informerar om alla viktiga händelser: utan att öppna profilen kan användaren få reda på status för paketleverans, transaktionsbekräftelse, flygförseningar.
Grupperar automatiskt bokstäver efter taggar och bibehåller därmed perfekt ordning i korrespondensen. Den har en funktion för att påminna dig och skjuta upp läsning av brev till en viss tidpunkt. Stöder omedelbar sökning efter e-postmeddelanden på begäran: mycket användbart när du behöver hämta biljettinformation eller hitta en väns e-post. 100 % integrerat med Gmail: har samma användarvänliga gränssnitt och kraftfulla spamfilter.
1. Hitta appen Inbox by Gmail i Google Play Butik.

2. Tryck på "Installera" och sedan på "Öppna".
3. Klicka på de "tre ränderna" (knappen till vänster på topppanelen) för att öppna programmets kontrollpanel (e-postkategorier, skräppostmapp, alternativ).

4. Tryck på "Inställningar" för att ändra meddelandealternativ (aviseringar, radering, genvägar, etc.).

Konfigurera Gmail i iOS (iPad, iPhone)
I iOS-operativsystemet utförs anslutning och auktorisering i Gmail-posttjänstkontot med standardmetoder:
1. Klicka på ikonen "Inställningar" på gadgetens skrivbord.

2. I panelen väljer du avsnittet "E-post, kontakter, kalendrar".

3. Tryck med fingret för att starta kommandot "Lägg till konto...".
4. Välj Gmail i listan över tjänster.


7. I panelen som öppnas kan du vid behov aktivera alternativen "Kalendrar" och "Anteckningar".

9. Gå till din startskärm. Klicka på ikonen "Mail".

10. I fönstret som öppnas trycker du på Gmail för att gå till ditt e-posttjänstkonto.

Njut av att använda Gmail!
Google Email eller Gmail är en av världens bästa e-posttjänster. En av de främsta fördelarna med denna tjänst är tillförlitlighet – den fungerar alltid och fungerar som den ska. Korrespondens är säkert krypterad, och eftersom... Denna e-posttjänst är en del av en hel rad Google-tjänster och den är amerikansk, så krypteringsalgoritmerna är amerikanska och har hög kryptografisk styrka. De där. Våra underrättelsetjänster gillar verkligen inte Gmail, eftersom... kan inte dekryptera e-postmeddelanden. Så hur gör man
Logga in på Google mail
Om du redan har ett Google-konto kan du logga in på Gmail. Ett fönster öppnas.

I lämpliga fält anger du e-postadressen du använde för att registrera ditt konto och lösenord. tryck på knappen Att komma in. Ett fönster öppnas.

Allt. Du gjorde google mail inloggning.
Men om du ännu inte har en brevlåda i den här tjänsten måste du skapa en. Google är inte bara en välkänd sökmotor, utan den ger också en massa extra funktioner, till exempel e-post, spel, dagböcker, Google+, YouTube och mycket, mycket mer. Och det är gjort på ett sådant sätt att för att kunna använda all denna hög av användbarhet måste du skapa ett konto.
Låt oss gå förbi. Registreringssidan öppnas.

Klicka på den stora blå knappen Skapa konto i det övre högra hörnet. Anmälningsformuläret öppnas.
Hur och vad ska man fylla i? Vi tittar på vad de frågar oss och gör.
- Vad är ditt namn - ange ditt för- och efternamn;
- Skapa ett användarnamn. Här skriver vi in vad vi vill, men vi skriver allt med latinska bokstäver (med andra ord engelska). Välj ett namn som är lätt att komma ihåg. Och kom ihåg att samtidigt med kontoregistrering sker postregistrering. De där. om du väljer användarnamnet Serge, kommer din e-postadress att vara [e-postskyddad].
- Skapa och bekräfta ett lösenord. Ju längre, desto bättre, och viktigast av allt i olika register (med versaler och små bokstäver). Råd: var och en av oss har ett betydelsefullt ord, det vill säga ett ord som bara är nära dig. Till exempel namnet på din favoritkatt eller smeknamnet på din bästa vän, etc. Så du kommer att ändra tangentbordslayouten till engelska och ryska bokstäver och ange detta ord. Låt mig förklara. Låt oss säga att ett betydelsefullt ord för mig är "liberist" (det är vad jag kallar min sidekick). Så i den engelska layouten blir det "Kb,thfcn". Detta kommer att vara ditt lösenord som kommer att vara lätt för mig att komma ihåg och svårt för alla möjliga mörka personligheter att gissa;
- födelsedatum och kön - allt är klart här;
- mobiltelefon - skriv din - kommer att behövas för att återställa ditt konto om något plötsligt händer och det blir omöjligt att logga in på det. Om du av någon anledning inte vill skriva ditt riktiga nummer, läs artikeln.
- reserv e-postadress - skriv den e-postadress som du redan har;
- standardhemsida - vad du vill;
- bevisa att du inte är en robot - vi skriver in det vi ser;
- Landet är enkelt här;
- Jag accepterar villkoren...-kryss i rutan;
- klicka på nästa knapp.
Efter detta har du skapat ett konto, och samtidigt en brevlåda.