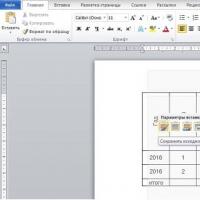Lista över de bästa programmen för att fixa fel i Windows. Windows-fel: typer av systemfel och program för att fixa dem Ladda ner ett program för att fixa Windows 7-systemfel
Uppkomsten av fel i Windows 7 blir ett oöverstigligt problem för oerfarna användare. Men absolut alla programvarufel kan enkelt korrigeras själv, utan att vända sig till specialister för hjälp. Låt oss ta en närmare titt på hur man åtgärdar fel på en Windows 7-dator.
BSoD är det vanligaste och allvarligaste felet som uppstår i Windows. Sessionen avbryts plötsligt och det blir omöjligt att återställa förlorad data. Det enda sättet att lämna dödsskärmen är att starta om datorn.
I 90 % av fallen är en blå skärm på en dator inte en engångsföreteelse. Användare kan stöta på ett fel när som helst, även om det inte finns någon belastning på RAM. Orsaker till BSoD:
NT arkitektur buggar. På grund av dem kan datorn inte klara av multitasking och, som ett resultat av samtidigt arbete med flera program, visas en blå skärm;
Felaktig körning av programmet. I vissa fall slutar kompilatorn att interagera med krypterad eller skadlig kod, vilket resulterar i ett fel;
Otillräckliga PC-resurser: inte tillräckligt med ledigt utrymme på hårddisken, inte tillräckligt med RAM, brist på drivrutiner för moderkortskomponenter.
Hur fixar man fel på en Windows 7-dator? För att eliminera BSoD själv måste du utföra en uppsättning åtgärder för att optimera driften av din dator. Rensa först din dator från oanvända program via kontrollpanelen. Efter denna åtgärd är det lämpligt att starta om din dator så att alla temporära programfiler raderas automatiskt.
Nästa steg är att rengöra hårddisken. Regelbundna förekomster av en blå skärm är direkt relaterade till bristen på utrymme på systemdisken. Rensa den från tillfälliga data och annat skräp genom fönstret "Egenskaper".

Efter borttagning av program, och speciellt spel, finns "tomma poster" kvar i datorns systemregister eller så sparas felaktiga inställningar, vilket senare kan orsaka fel när andra program körs. Det enda alternativet som hjälper dig att undvika fel relaterade till registret är att regelbundet rensa dess innehåll.

Låt oss påminna dig om att användare som inte tidigare har arbetat med registret måste först bekanta sig med dess funktionalitet. Under inga omständigheter bör du radera poster som du inte är säker på är "värdelösa". Systemverktyget Regedit är en hierarkisk databas med alla OS-inställningar och parametrar. Felaktig konfiguration av dessa data kan orsaka ett stort antal ytterligare fel.
För att arbeta med registret är det bättre att använda beprövade verktyg. Detta är mycket snabbare än den manuella rengöringsmetoden och är också mycket effektivare.
Plötslig avstängning av program
En annan kategori av fel i Windows 7 är spontan avstängning av program. Denna händelse kan påverkas av registret, systembiblioteken eller drivrutinen. Att göra följande regelbundet hjälper till att lösa problemet:
Återställning och registrering av DLL-bibliotek;
Installera och uppdatera drivrutiner för alla datorkomponenter;
Skanna din dator med ett antivirus- eller brandvägg.
Datoraccelerator - automatisk diagnostik och felkorrigering
Vet du inte hur man fixar fel på en Windows 7-dator själv? I det här fallet måste du använda verktyg från tredje part som kan eliminera alla kategorier av operativsystemfel.
Datoraccelerator är ett av de mest populära programmen för att diagnostisera alla typer av problem som kan hittas i Windows 7. Med denna programvara behöver du inte rensa minne, konfigurera start eller arbeta med registret själv. Acceleratorfunktioner.
Datorns filsystem förändras ständigt. Data skrivs och skrivs om, och inte alltid effektivt. Som ett resultat ackumulerar systemet ständigt buggar som saktar ner datorn.
Att försöka ta bort felaktigheter manuellt kan göra situationen värre. Ett program för att fixa Windows 7-fel hjälper dig att optimera dina systemdata. Vi föreslår att du bekantar dig med de mest populära lösningarna.
Nr 1. Datoraccelerator
Utvecklarna analyserade alla användares önskemål och släppte mjukvara som visade sig vara mycket bättre än vanliga Windows-verktyg. Dess unika ligger i dess intuitiva meny, vars enkelhet öppnar upp för möjligheter även för nybörjare. Datoracceleratorn fixar olika fel som tidigare krävde installation av flera program och användning av ett användarovänligt verktyg som kommandoraden.
En lista över huvudfunktioner visas överst i fönstret.
Alla funktioner i programmet har redan inställningar som gör att du kan ta bort de vanligaste felen som är möjliga i operativsystemet. Om så önskas kan du ändra optimeringsinställningarna genom att markera eller avmarkera rutorna bredvid de önskade objekten.

Detaljerade optimeringsinställningar
För att börja optimera din dator, klicka bara på "Skanna"-knappen och klicka sedan på "Fixa". Det finns ingen anledning att vara rädd för att radera onödiga filer. Vänta tills optimeringsprocessen är klar, och du kommer genast att märka att din dator går mycket snabbare.

Välj klasser av registerfel som ska åtgärdas
Datoracceleratorn är också ett program för att fixa olika dll-fel i Windows 7. Dessutom innehåller den en uppsättning andra användbara funktioner som finns på fliken "Verktyg".

Ytterligare optimeringsalternativ
Du kan ladda ner ett program för att fixa Windows 7-fel på några sekunder.
Nr 2. AVG TuneUp

Snabbt optimeringsläge
Programmet är avsett för nybörjare. Den har ett stilrent, men samtidigt tydligt gränssnitt. AVG TuneUp är också utformad för att snabba upp din dator, men till skillnad från Computer Accelerator gör den detta automatiskt. Det finns nästan inga anpassningsalternativ.

AVG TuneUp startmeny
Programmet förklarar bara i allmänna termer vad det vill göra i ett givet fall. Hon ber dig hela tiden om lov. Detta är bekvämt om du är bekväm med datorn och är redo att helt anförtro dig åt programmet. I allmänhet är bristen på inställningar för optimeringsprogram inte förvånande: det är så här utvecklarna berövar oss möjligheten att bryta vår dator.

Meny för att hantera hittade problem
AVG TuneUp kommer att kräva ständiga uppdateringar, tänka för användaren och helt enkelt presentera honom för ett fullbordat faktum: "Fixa" eller "Ignorera". Och detta är ett stort minus för ett betalt program.
Nr 3. RegOrganizer

Huvudskärmen för programmet
Utvecklarna själva hävdar att detta är det mest moderna och funktionella programmet för att fixa registerfel i Windows 7 Men inte alla användare håller med om detta.
Verktyget utför i huvudsak samma funktioner som ovanstående optimerare. Bland dem: rengöring av disken, registret, inställning av startlistan. Intrycket av programmet är dock förstört av dess design. I jakten på funktionalitet glömde utvecklarna helt bort ett bekvämt och tilltalande gränssnitt. Resultatet är detta.

Huvudfunktionerna finns till vänster i programfönstret.
Det finns möjlighet till finare inställningar, men att använda dem är ganska svårt. Om du inte är en programmerare är det bättre att hålla sig till det automatiska läget. Annars kan resultatet bli katastrofalt.
Nr 4. CCleaner
Detta är det äldsta datorrengöringsprogrammet. CCleaner kännetecknas av sin enkelhet. För att snabba upp en dator eller bärbar dator som kör Windows OS behöver du bara klicka på "Analys" och sedan på "Rengöring".

Meny för att rengöra systemet från onödiga filer
En gång förstörde verktyget många nerver för sina användare. Faktum är att det rengör din dator så djupt att du senare kanske inte kan öppna ditt favoritspel eller viktiga dokument. I strävan efter renlighet står Ccleaner inte på ceremoni och raderar allt som, enligt dess åsikt, på något sätt liknar onödiga filer. Skapa en Windows-återställningspunkt innan optimering.
Nr 5. Microsoft Fixit
Fixit är utvecklat av Microsoft och tillhandahålls användarna helt gratis. Men som alla gratisprogram har det sina olägenheter. Verktyget är inte avsett för universellt bruk. Endast individuella problem åtgärdas. Med dess hjälp kan du eliminera små fel, som problem med DVD-enheten, problem med att kopiera filer. Dessutom måste varje fix laddas ner separat.
För att åtgärda ett fel måste du länka det till ett ämne i Microsoft Solution Center och ange problemet. Efter detta bör nedladdningen av fixen starta automatiskt och du måste följa programanvisningarna.

Börja skanna med Microsoft Fixit
När programmet har slutfört sitt arbete, rekommenderas det att starta om systemet.

Problem hittade av programmet
Liksom alla skapelser från Microsoft kommer verktyget ständigt att behöva uppdateras.
Vi pratade om de fem bästa programmen för att fixa Windows 7-fel Vilket du ska välja är upp till dig. Men vi rekommenderar fortfarande att du använder "Computer Accelerator" som det bästa alternativet. Programmet har länge visat sig vara stabilt. Ladda ner och optimera din dator nu!
Vänligen aktivera JavaScript för att seAlla Windows-baserade operativsystem kraschar efter en lång tids användning. Systemdiskar blir igensatta med kvarvarande och temporära filer och program. Trassel i systemet leder till minskad total produktivitet. Enheten tar lång tid att ladda och utför operationer långsamt. Det största problemet för användare är förekomsten av fel på grund av fel i Windows 7. Det finns interna och externa sätt att lösa fel i systemet. Interna metoder involverar användning av Windows-kraft och resurser externa metoder använder program och verktyg.
Kontrollerar disken med CHKDSK
CHKDSK är ett verktyg som är inbyggt i operativsystemet. Syftet med verktyget är att återställa skadade sektorer på hårddisken. Dessutom fixar CHKDSK systemfilfel. Verktyget startas från kommandoraden i Windows 7. Du kan starta kommandoraden på flera sätt:
- Kortkommando Win+R;
- Start-tangenten, skriv in frågan "cmd" i sökfältet;
- Startknapp, Program, Tillbehör, Kommandotolk.
I det svarta fönstret som öppnas anger du kommandot: "chkdsk C: /F". Kommando betyder:
- Chkdsk – diskkontroll;
- C: - namnet på systemenheten, bokstaven kan vara annorlunda, ett kolon krävs;
- /F – beteckning av åtgärden kommer systemet automatiskt att kontrollera sig själv för fel och eliminera dem.
När du har angett kommandot, tryck på Enter-knappen. Nästa gång du startar om kommer systemet att kontrollera och korrigera fel.
Kontrollera med kommandot sfc scannow
Verktyget kan också startas från kommandoraden. För att köra skanningen behöver du administratörsrättigheter. På kommandoraden måste du ange "sfc /scannow". Systemet kommer automatiskt att kontrollera filer, inklusive stängda, korrigera fel och återställa skadade från en cachad kopia. 
Standarddiagnostik för Windows-problem
Att använda kommandoraden är lämpligt för avancerade användare. För dem som inte är väl insatta i hur datorer fungerar, är alternativet med fönster för att diagnostisera och felsöka problem lämpligt. Användare av operativsystemet Windows 7 har dessutom tillgång till verktyg för att söka efter lösningar och ladda ner viktiga uppdateringar i uppdaterings- och supportcenter.
Felsökning Kontrollpanel
Detta är ett internt Windows-program som låter dig diagnostisera systemet för fel och hitta lösningar för att eliminera dem. Du kan starta den på följande sätt:

Ett fönster öppnas med en lista över alla systemfunktioner på datorn. I de flesta fall räcker det med att kontrollera "Prestandan". Genom att dubbelklicka på det valda objektet kommer användaren att starta skanningen. För att säkerställa att systemet åtgärdar fel omedelbart bör du markera kryssrutan "Använd korrigeringar automatiskt".
Hitta lösningar i Supportcenter
Verktyget Action Center övervakar operativsystemets status och lagrar rapporter om fel och misslyckanden. Med hjälp av Center kan du hitta problem som har uppstått och rätta till dem.

För att rätta till fel i systemet, gå till avsnittet "Underhåll" i centret.

Söker efter uppdateringar i Update Center
Windows 7 anses redan vara föråldrat. Microsoft har slutat aktivt stödja användare på den här versionen av operativsystemet, men uppdateringar släpps fortfarande. Deras installation är valfri, men systemet korrigerar fel och återställer skadade filer under processen att ladda ner nästa uppdatering.
På nyinstallerat Windows söks och hämtas uppdateringar automatiskt. Om det här alternativet är inaktiverat kan användaren starta processen manuellt:
- Klicka på Start-knappen;
- Gå in i Kontrollpanelen, System och Säkerhet.
- Välj Windows Update;
- På vänster sida av fönstret klickar du på "Sök efter uppdateringar";
- Vänta tills proceduren är klar.

Systemet kommer att erbjuda att installera de hittade uppdateringarna. Det rekommenderas att komma överens.
Felkorrigeringsprogram
Många program har utvecklats för Windows-operativsystem som kan förbättra prestanda, åtgärda fel och ta bort registerfel. Sådana verktyg är lätta och tar inte upp datorresurser.
Avancerad systemvård
Verktyget sätter din dator i ordning på ett heltäckande sätt. Advanced System Care distribueras gratis och kan laddas ner från utvecklarens webbplats.
Viktig! När du installerar bör du noggrant läsa informationen som tillhandahålls och avmarkera rutorna för att installera ytterligare adware.
Efter installation och start av Advanced System Care kommer ett fönster med ett enkelt gränssnitt att dyka upp framför användaren. Det finns två sätt att arbeta med verktyget, förenklat och expert. I något av lägena trycker du bara på den stora "Start"-knappen. Verktyget kommer självständigt att kontrollera systemet för: 
- Virus;
- Felaktiga poster i registret;
- Tillfälliga, kvarvarande, oönskade filer;
- Nätverksproblem;
- Felaktiga etiketter;
- Möjliga hot mot integriteten.
På användarens kommando kommer alla hot eller några av dem att tas bort.
CCleaner
Ett av de bästa programmen för att rengöra och fixa registret för Windows-operativsystem. CCleaner distribueras gratis. Som i föregående fall rekommenderas det att noggrant läsa informationen i installationsfönstren. Du kan ladda ner CCleaner på utvecklarens officiella webbplats.
Efter start av programmet presenteras användaren med 2 menyer. På vänster sida finns huvudfunktionerna, till höger är lanseringen av specifika operationer. Arbetet med CCleaner sker i 3 steg: 
- Fliken "Service". Här är en lista över alla installerade program på din PC. De kan avinstalleras. Det finns också flikar för start, sökning efter dubbletter av filer och analys av systemenheter.
- Registerfliken. Det rekommenderas att gå till det efter avinstallation av program. CCleaner hittar alla felaktiga poster i systemet och erbjuder sig att rätta eller ta bort dem.
- Rengöringsflik. Verktyget upptäcker temporära filer i systemet och webbläsarna och tar bort dem. Denna procedur låter dig rensa utrymme på systemdisken.
Ovanstående steg kommer att förbättra datorns prestanda avsevärt. Det rekommenderas att du regelbundet analyserar och rengör med hjälp av verktyget Ccleaner.
Windows 7 Manager
Verktyget Windows 7 Manager låter dig utföra fullständigt underhåll av operativsystemet. Du kan ladda ner programvaran.
Windows 7 Manager fungerar på samma sätt som CCleaner, men ger användaren tillgång till avancerad funktionalitet för optimering, rengöring, nätverk och PC-skydd.

För att hitta och åtgärda fel i Windows 7 bör du sekventiellt välja objekt i menyn till vänster, analysera och rensa systemet.
Microsoft fixar det
Programvaran är speciellt utformad för att fungera med Windows. Verktyget Microsoft Fix It laddas ner och installeras gratis. I verktygsfönstret erbjuds användaren en lista över systemverktyg, för var och en kan du köra en felkontroll och efterföljande korrigering.

Fix It är utvecklat av Microsoft och är ett av de officiella felsökningsverktygen.
AVG PC Tune Up
Programmet skapades av utvecklarna av det berömda AVG-antiviruset. Att ladda ner och använda programmet är gratis. Skaparna av AVG PC Tune Up lovar att datorer kommer att fungera snabbare efter att ha använt verktyget och inte går sönder längre.

För att använda funktionerna i AVG PC Tune Up, installera bara det och steg för steg börja kontrollera och eliminera fel.
Kaspersky Cleaner
Ett gratis verktyg från ett företag som erbjuder antivirusprogram. Kaspersky Cleaner är mycket lätt att använda. Du kan ladda ner den.

Efter lanseringen uppmanas användaren att bara trycka på en knapp för att hitta och åtgärda interna problem i operativsystemet.
Lista över systemfel för blå skärm
De flesta användare börjar oroa sig för systemets tillstånd först när den blå skärmen för döden dyker upp regelbundet. Nedan finns en lista över de vanligaste.
| Felnummer | Vad betyder |
| 0x00000001 | Fel i filsystemet, drivrutiner. Brist på hårddisk/RAM-utrymme |
| 0x0000000A | Ogiltig enhetsdrivrutinsadress |
| 0x0000001E | Problem med drivrutinen eller operativsystemet |
| 0x00000020 | En av APC-räknarna är inaktiverad/skadad |
| 0x00000023 | Fel i hårddiskpartitionen (FAT) |
| 0x00000024 | Hårddiskfel (NTFS) |
| 0x0000002A | Inaktiverar IPR medan drivrutinen kör ett kommando |
| 0x0000002B | Kärndrivrutinen använder för mycket stackutrymme |
| 0x0000002E | RAM-fel |
| 0x00000031 | Systeminitieringsfel (tidigt skede) |
| 0x00000032 | Systeminitieringsfel (sent skede) |
| 0x00000035 | Det finns inget ledigt utrymme i OS-stacken för förarens interaktion |
| 0x00000036 | Ett försök gjordes att ta bort en komponent som pågick |
| 0x0000003E | Systemprocesser matchar inte varandra i nivå/symmetri |
De listade felen kan lösas genom att köra en skanning och fixa, återställa systemet eller installera om Windows.
Återställer inställningar i BIOS
Denna metod är lämplig i de fall där användaren har installerat felaktiga inställningar på datorn, men inte vet exakt vad felet är. Inmatning av BIOS på olika enheter utförs vid påslagning. För att starta BIOS-menyn måste du hålla ned en av snabbtangenterna (du kan ta reda på mer på tillverkarens webbplats). Oftast är dessa knapparna F8, F10, Del.
På äldre BIOS-typer utfördes återställning till standardinställningarna på huvudsidan. "Filsäker standardinställningar för objektladdning."

På nya datorer och bärbara datorer finns den här funktionen på den högra fliken "Avsluta", vanligtvis kallad "Ladda inställningsstandarder".
Använder felsäkert läge
I vissa fall är systemet så skadat att det inte startar i det vanliga fönsterformatet. Du kan köra felkontroll och eliminering i felsäkert läge via kommandoraden (se ovan).
På de flesta enheter startas säkert läge genom att ofta trycka på F8-knappen vid start. En startmeny visas där du kan välja ett alternativ. Pekaren flyttas med upp- och nedknapparna och valet görs med Enter-tangenten.

Systemåterställning
Om felkorrigering inte leder till det förväntade resultatet bör du försöka återställa systemet till ett mer effektivt tillstånd. Den enklaste algoritmen:

Datorn startar om och fungerar korrekt.
Återställning i Windows RE
Denna metod är lämplig i fall där ingenting hjälper alls. Återställning i Windows RE-miljön utförs inte från operativsystemet, utan från BIOS. Algoritm för åtgärder:
- Sätt i en disk eller ett startbart USB-minne som innehåller Windows 7;
- Slå på enheten, gå in i BIOS;
- I avsnittet Avancerade funktioner väljer du att starta datorn från en disk eller USB-enhet;
- Starta om;
- I menyn som öppnas vid laddning väljer du ett av återställningsalternativen som passar användaren.

Det rekommenderas att du väljer "Startup Repair" för att felsöka problem och återställa skadade filer. Systemåterställning utför omfattande felsökning. En kommandorad finns också i Windows RE, genom vilken du kan köra interna verktyg för att kontrollera och felsöka problem.
Rapportera innehåll
Upphovsrättsintrång Spam Felaktigt innehåll Trasiga länkar
Fel i systemet är möjliga av två typer: hårdvara och mjukvara.
Hårdvarufel visar sig på följande sätt:
- Datorn fryser och saktar ner,
- oväntade omstarter,
- full och video eller felaktig uppspelning,
- instabil drift av hårdvarukomponenter,
- överhettning av huvuddelar (till exempel: processor eller hårddisk).
Program- och programfel visar sig i följande:
- förekomst och omöjlighet av normal laddning av operativsystemet (OS) – Skärm.1,

- lång öppning av system- och applikationsapplikationer med "frysning" av processer,
- felmeddelanden om systemet och applikationer, register, brist på applikationsbibliotek - Skärmdump 2, 3, 4,
- popup-dialogrutor om maskinvarukomponentfel och drivrutinsfel,
- oförmåga att läsa eller skriva information på flyttbara media,
- försvinnande av starttecknet, språkfältet,
- problem med aktivitetsfältets visning,
- oförmåga att ladda konsolapplikationer (till exempel: Aktivitetshanteraren),
- ändra visningen av ikoner och genvägar,



Orsaker till Windows-problem:
- virus och skadlig programvara;
- felaktig systemkonfiguration;
- felaktig installation och avinstallation av applikationer;
- installation av programvara nedladdad från tvivelaktiga källor;
- inkompatibilitet av ytterligare installerade verktyg med driften av operativsystemet;
- brist på hårdvaruresurser för att köra operativsystemet och flera applikationer samtidigt (till exempel: om det inte finns tillräckligt med RAM);
- registerfel;
- ett stort antal program placerade i Startup (se);
- felaktigt installerade drivrutiner eller deras frånvaro;
- rester av avinstallerade program, temporära filer, ogiltiga genvägar som täpper till minnet.
Microsoft-utvecklare har förutsett förekomsten av fel i Windows och inkluderat verktyg i OS-paket för att diagnostisera och eliminera fel.
Kontrollera din hårddisk och åtgärda problem med chkdsk
Utility utility chkdsk körs från Windows kommandorad. Den är utformad för att återställa skadade hårddisksektorer och korrigera filsystemfel.
För att kunna använda chkdsk måste du köra kommandoradskonsolen med administratörsrättigheter.
Du kan öppna kommandokonsolen på något av följande sätt:
När du har laddat kommandokonsolen skriver du följande på raden:
chkdsk drive_letter: scan_parameters, där:
Enhetsbokstaven är enhetsnamnet följt av ett kolon (C:).
alternativ:
- /F – kontrollera med automatisk felkorrigering;
- /V – kontrollera med information om sökvägar och namn på filer på disken;
- /R – upptäckt av dåliga sektorer och deras återställande;
- /X – med kombinerad användning av /F-parametern kopplas volymen från före skanningen.
På skärm. Figur 5 visar ett exempel på användning av konsolverktyget chkdsk med parametrarna /F och /R på enhet C: (upptäckta problem korrigeras automatiskt).
Som kan ses i skärmdump 5 kan kommandot inte köras medan logisk enhet C: används av systemet och kontrollen erbjuds vid omstart (typ Y (Ja) eller N (Nej)).

Om du skriver chkdsk kommando utan argument(parametrar), kommer verktyget att köras i läsläge och visa all information om verifierade data, upptäckta fel och dåliga sektorer (skärm 6).

Kontrollera logiska enheter via Explorer
För att kontrollera och korrigera fel på logiska enheter kan du använda snapin-modulen Datorhantering (avsnittet Diskhantering) och följa instruktionerna enligt skärmdumparna 7 - 10 nedan.
För att starta snap-in i Windows, version 7, välj Datorhantering, som visas i skärmdump 7.
För att starta snapin-modulen i Windows, version 8 och 10, tryck på + X och välj Diskhantering, som visas i skärmdump. 8.
Skärmdumpar 9.10 visar urvalet av åtgärder för att kontrollera den logiska enheten C:/ för fel i datorhanteringskonsolen för Windows7.
För Windows 8 och 10 är verifieringsprocessen liknande, med mindre skillnader i konsoldesign och meddelandeutdata.





Felsök Windows med kontrollpanelen
Verktyget "Kontrollpanelen" (nedan kallat CP), till exempel "Felsökning", hjälper dig att automatiskt diagnostisera och eliminera vanliga fel.
Med hjälp av snapin-modulens inbyggda verktyg är det möjligt att öka prestandan och, såväl som att korrigera följande fel:
- nätverksanslutningar och webbläsardrift;
- ljuduppspelning;
- ansluten och intern utrustning;
- näring;
- att tillhandahålla skydd mot skadliga applikationer etc.



Ytterligare program för att fixa Windows-fel
För att automatiskt åtgärda vanliga Windows-fel erbjuder applikationsutvecklare användarna omfattande mjukvarulösningar för rengöring, optimering och förbättring av persondatorers prestanda.
FixWin 10
Applikationen distribueras gratis, kräver ingen installation på din hårddisk och startas via en körbar fil (FixWin 10.exe). Gränssnittet är engelska.
FixWin10 har utvecklats för version 10 av Microsoft OS, men verktyget är även lämpligt för andra versioner av Windows (7 och 8, och för den 10:e är korrigeringar placerade i en separat sektion).
FixWin hjälper till att lösa huvudproblemen:
- i Windows Store,
- medan du öppnar Start-menyn och Office-dokument,
- med panelen "Alternativ",
- när du laddar ner uppdateringar i Windows Center, etc.
Alla korrigeringar är grupperade i huvudsektioner:
- File Explorer (utforskare);
- Internet och anslutningar (Internet och anslutningar);
- Windows10 (för ny version);
- SystemTools (systemverktyg);
- Felsökare (för enskilda enheter och programvara);
- Ytterligare korrigeringar (ytterligare verktyg).
- När du startar uppmanas användaren (skärm 14):
- kontrollera systemdata,
- omregistrera Windows 10 Store-applikationer,
- skapa en återställningspunkt (se),
- reparera skadade OS-komponenter med DISM (.exe).
Varje fix kan köras inte bara automatiskt utan också manuellt.
För detta:
- klicka på frågetecknet bredvid FIX,
- få en beskrivning av åtgärder och kommandon för manuell korrigering (skärm 15).


Anvisoft PC PLUS
Anvisoft PC-PLUS är ett gratisprogram med ett engelskt gränssnitt. Du kan ladda ner den från den officiella webbplatsen på den här adressen.
Anvisoft PC-PLUS funktionalitet låter dig fixa följande:
- fel i applikationer och applikationsbibliotek (*.dll);
- systemfel;
- nätverksanslutningsfel;
- problem i populära spel;
- Felaktig visning av ikoner och genvägar på skrivbordet.
Arbeta med Anvisoft PC-PLUS (skärm 16-18):
- Kör den körbara filen (PCPlus.exe);
- I huvudmenyn väljer du avsnittet som beskriver problemet (skärm 16), nämligen:
- felaktiga etiketter,
- Internetanslutningsfel,
- system- och mjukvarufel,
- leta efter problem med att starta spelapplikationer;
- Hitta ett specifikt fel på höger sida av gränssnittet i nästa fönster (skärm 17);
- Klicka på knappen Åtgärda nu, tänk på att vissa korrigeringar kräver en internetanslutning;
- Vänta tills felen korrigeras automatiskt (skärm 18).



NetAdapter Repair All In
Detta är ett gratisprogram med ett engelskspråkigt gränssnitt som inte kräver installation på din hårddisk.
NetAdapter Repair All InOne är designad för att felsöka nätverksproblem.
Applikationen låter dig se alla nätverksinställningar och skanna IP- och DNS-tillgänglighet (ping).
Korrigerings- och anpassningsalternativ:
- DHCP-tjänster;
- HOSTS-fil;
- TCP/IP-protokoll;
- Windows-nätverkstjänster;
- nätverksadaptrar;
- DNS-adresser;
- rutttabeller;
- NetBIOS-protokoll;
- kryptografi och sekretess online (återställning av parametrar för Internetsäkerhet) etc.
Verktyget lanseras med administratörsrättigheter – Screen.19.
Fel korrigeras inte automatiskt. Erfarna användare uppmuntras att välja vad de vill göra.
Om du klickar på knappen Avancerad reparation är inställningarna:
- WinSock/TCP/IP,
- Ombud,
- Windows brandvägg

Antivirusverktyg AVZ
De vanligaste orsakerna till fel i Windows är virus. För att rätta till fel är det därför först och främst nödvändigt att skanna lagringsmedia för att söka efter och ta bort skadlig programvara.
AVZ – antivirusprogram för att upptäcka och ta bort:
- Spy Ware och Ad Ware moduler;
- Rootkits och maskerad skadlig kod;
- trojanska program (trojaner);
- Bak-/dörrmoduler och keyloggers (för fjärrstyrning av dator);
- Nätverks- och postmaskar.
AVZ desinficerar inte infekterade program.
Verktyget kan laddas ner från utvecklarens webbplats Z-Oleg.Com.
Gränssnittsspråken är ryska och engelska.
AVZ startas utan föregående installation på datorn (skärm 20).

Förutom att analysera data för att upptäcka skadlig programvara, har antivirusprogrammet ett verktyg som låter dig återställa vissa systeminställningar som skadats av skadlig programvara.
För att öppna den fasta programvaran för återställning, välj avsnittet Fil/Systemåterställning i menyn (skärm 21) och i fönstret som visas kontrollerar du nödvändiga åtgärder för att korrigera systeminställningarna - Skärm 22.


Vanliga frågor om Windows-problem
Vad ska du göra för att förhindra kraschar i Windows?
- Ladda ner säkerhetsuppdateringar i tid;
- Rensa registret;
- Uppdatera antivirusprogram och skanna din dator i tid;
- Rengör systemet från onödiga filer ("skräp");
- Defragmentera hårddisken efter rengöring;
- Kontrollera diskar med de metoder som beskrivs i artikeln;
- Utför säkerhetskopiering av data;
- Stäng av datorn och stäng alla program (se).
Hur löser jag STOPP-fel i Windows?
STOPP-fel kan uppstå i fall av onormal avstängning eller omstart av operativsystemet.
Om Windows startar efter omstart:
- försök att återställa systemet till dess tidigare tillstånd med Systemåterställning;
- installera de senaste uppdateringarna;
- använda Microsoft Support Center;
- hitta lämpliga drivrutiner på tillverkarnas webbplatser;
- använd felsäkert läge för att felsöka problem;
- Kontrollera efter hårddiskfel och minnesfel.
Om systemet inte startar:
- prova att starta i säkert läge;
- använd startreparationsverktyg för att korrigera startfiler;
- ångra de senaste ändringarna med hjälp av komponenten Återställ;
- återställa data från bildarkivet;
- som en sista utväg, .
Ett program för att fixa Windows 7-fel Om det här är vad du letade efter, så har du kommit till rätt ställe.
För att klara av systemfel måste du ofta ta hjälp av tredjepartsprogram. Idag kommer vi att bekanta oss med kapaciteten hos de fem mest populära av dem.
Microsoft fixa det
Och deras största nackdel är att de ofta är ineffektiva.
NetAdapter Reparation allt i ett

Designad för en erfaren användare som förstår essensen och syftet med elementen i nätverksundersystemet: Hosts-filen, TCP/IP-protokollet, DNS-tjänster, DCHP, NetBIOS och resten.
NetAdapter Repair All In One fixar inte automatiskt fel. Det uppmanar användaren att bestämma själv och ange vad som ska fixas.
Dessutom innehåller verktyget diagnostiska verktyg och visning av nätverksinställningar.
Visning är tillgänglig för alla, men korrigeringsfunktioner är endast tillgängliga för datoradministratören.
Att använda verktyget för nybörjare gör det engelskspråkiga gränssnittet mycket svårt, men för dem som det riktar sig till kommer detta inte att vara ett problem.
NetAdapter Repair låter dig fixa:
- DHCP-inställningar;
- DNS-adresser (ersätt med offentliga från Google);
- rutttabell;
- drift av NetBIOS-protokollet;
- kryptografi och sekretessinställningar online;
- Inställningar för Windows nätverkstjänster.
Verktyget NetAdapter Repair All In One är bekvämt och användbart för dem som förstår innebörden av uppgifterna det löser, och det finns inte för många av dem bland vanliga PC-användare.
Kerish doktor

Anvisoft PC PLUS

Anvisoft PC PLUS är ett annat verktyg för att fixa alla typer av system- och programfel, men den här gången är det gratis.
Listan över Anvisoft PC PLUS-funktioner:
- lösa problem med ikoner och genvägar på skrivbordet;
- felsökning av nätverksanslutningar;
- eliminera programvarufel, inklusive bristen på nödvändiga bibliotek (dll);
- korrigera systemfel, informera användaren om problem;
- lösa vanliga problem i populära spel, till exempel FIFA World och Angry Birds;
- rensa webbläsarens cache;
- 24/7 teknisk support (tyvärr endast på engelska).
Programmet har ingen rysk lokalisering, men enligt utvecklarna kan även en nybörjare använda det.
Men det kommer också att vara användbart för avancerade användare, och speciellt spelälskare.
Registry Reparation

Registry Repair från Glarysofte är ett lättanvänt program för att fixa registerfel i Windows 7, 8 och XP.
Det kontrollerar systemregistret för fel, felaktiga sökvägar och ofullständiga poster och korrigerar dem automatiskt.
Registry Repair, till skillnad från dess analoger, kan känna igen upp till 18 typer av fel i registret. Genomtänkt skanningsteknik använder systemresurser sparsamt och saktar inte ner din dator.
Registerreparationsfunktioner:
- skanna hela registret eller endast utvalda områden (Startmeny, systemtjänster, typsnitt, programsökvägar, start, filassociationer, tillägg, historiklistor, ljud och händelser, hjälp och resurser, användarobjekt och mer);
- söka och ta bort poster gjorda av adware och spionprogram (adware och spionprogram);
- djup skanning av systempartitionen, partitionen för alla användare och endast det aktuella kontot;
- skapa en anpassad lista över skanningsuteslutningar;
- ångra ändringar som gjorts av programmet (skapa registersäkerhetskopior innan fixering);
- spara en historik över ändringar med en visningsfunktion.
Registry Repair stöder många språk, inklusive ryska, distribueras under en gratis licens och riktar sig till den vanliga användaren.
Utvecklaren garanterar att programmet inte kommer att göra slumpmässiga fel som kan störa laddningen och prestanda för Windows.
Vad ska man välja?
Vilket program är bäst för att fixa Windows 7, 8 och XP-fel? Kerish Doctor har det största utbudet av funktioner – den enda betalda lösningen i dagens granskning.
Det mest professionella verktyget är NetAdapter Repair, som tyvärr inte är för alla. Registry Repair fungerar bara på registret, men Anvisoft PC PLUS gör lite av allt.
Microsoft Fix it-verktyg är de mest "inbyggda" för Windows - nära och säkert.
Med ett ord, vart och ett av programmen är "det bästa" på sitt eget sätt. Och vilket är bättre - låt varje användare bestämma själv personligen.
Program för att fixa fel i Windows 7
5 bästa gratis program för att fixa Windows 7-fel