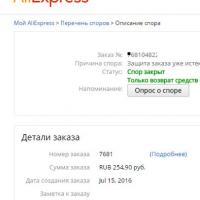Kontrollera startdisken för Windows 7. Testar startbara flashenheter med virtualiseringsverktyg
För att installera Windows behöver du en startdiskett eller ett startbart USB-minne. I den här artikeln kommer jag att prata om de enklaste och mest pålitliga sätten att skapa startbara media som fungerar med alla versioner av Windows (XP, 7, 8, 10).
Om du installerar om Windows på en gammal dator rekommenderar jag att du kör. Förbered i förväg.
Om du köpte Windows på DVD och din dator eller bärbara dator har en DVD-enhet, behöver du inte den här artikeln, gå till nästa artikel "".
2. Välja startmedia
Om du har en Windows-installationsdisk, men din dator eller bärbara dator inte har en DVD-enhet, behöver du en dator med en DVD-enhet för att skapa ett startbart USB-minne från installationsskivan. Gå till avsnittet "".
Sandisk Cruzer
Om du fick Windows som en bildfil måste du skapa en startskiva eller flashenhet. Om din dator eller bärbara dator har en DVD-enhet är det enklare och mer pålitligt att använda en DVD. Förbered 2-3 tomma DVD-R 16x-skivor och fortsätt till avsnittet "".
Om din dator eller bärbara dator inte har en DVD-enhet eller om du är för lat för att gå till butiken för att köpa skivor, ta en flash-enhet med en kapacitet på 4 GB eller mer och gå till avsnittet "".
3. Skapa en diskavbildning
Vi använder programmet Daemon Tools för att skapa en bildfil från Windows installationsskiva, som senare kommer att behövas för att skapa ett startbart USB-minne. Du kan ladda ner den i slutet av artikeln i avsnittet "".
3.1. Installera Daemon Tools
3.2. Skapa en bild i Daemon Tools
Sätt i Windows-installationsskivan i din DVD-enhet och stäng AutoPlay-fönstret om det visas. Hitta genvägen "DAEMON Tools Lite" på skrivbordet eller START-menyn och starta programmet. Klicka på diskettikonen "Skapa en diskavbildning".

Se till att enheten du satte in Windows-installationsskivan i är vald. Enhetsbokstaven i Utforskaren och i programfönstret måste matcha.

Avmarkera alternativet "Lägg till i bildkatalog" och klicka på knappen med tre punkter "..." för att välja en mapp för att spara bildfilen. Observera att det kan ta upp till 3,5 GB.

Jag rekommenderar att du sparar bildfilen på en separat diskpartition (till exempel "D"). I kolumnen "Filnamn" anger du till exempel "Windows_7" så att du senare kan förstå vilken typ av fil det är. Jag rekommenderar att du inte använder ryska bokstäver och mellanslag i rubriken. Se till att välja "Standard ISO-bilder (*.iso)" i kolumnen "Filtyp" och klicka på "Spara".

Kontrollera att allt är korrekt specificerat och klicka på "Start".

Bildskapandet tar bara 3-5 minuter. I slutet ska meddelandet "Bildskapande slutfört" visas. Klicka på "Stäng"-knappen och avsluta huvudprogrammet genom att klicka på krysset.

Om ett felmeddelande visas eller om processen har fastnat på plats är antingen installationsskivan eller DVD-enheten skadad. Försök att torka av skivan med en torr, mjuk trasa och försök igen, eller använd en annan dator.
4. Skapa en startdiskett
Vi behöver Astroburn-programmet för att bränna en bildfil till en DVD. Du kan ladda ner den nedan i avsnittet "". Om du planerar att använda ett USB-minne för att installera Windows, hoppa över det här avsnittet.
4.1. Installerar Astroburn
Att installera programmet är ganska enkelt. Kör installationsfilen och klicka på Nästa flera gånger.
4.2. Bränna en skiva i Astroburn
Sätt i en tom skiva i din DVD-enhet och stäng AutoPlay-fönstret om det visas. Hitta Astroburn Lite-genvägen på skrivbordet eller START-menyn och starta programmet. Växla till fliken "Bild" och klicka på ikonen till höger om fältet "Sök till bildfil".

Hitta var Windows-avbildningsfilen finns på din hårddisk, välj den med vänster musknapp och klicka på "Öppna". Till exempel finns alla mina diskbilder på enhet "D" i mappen "ISO".

Dubbelkolla att du har valt rätt fil och att kryssrutan "Check" bredvid DVD-enhetens namn är markerad. Detta säkerställer att skivan spelades in utan fel och att Windows-installationsprocessen inte kommer att avbrytas oväntat. Jag rekommenderar också att ställa in inspelningshastigheten till 8.0x, detta är optimalt för 16x DVD-R-skivor. Klicka på "Starta inspelning".

Processen att bränna en skiva tillsammans med kontroll tar upp till 10 minuter. Stäng programmet när du är klar med inspelningen. Om ett felmeddelande visas eller processen är frusen betyder det antingen att du har en dålig disk eller att DVD-enheten är utsliten.

Försök att spela in igen på en ny skiva, om det inte fungerar, använd en annan dator.
5. Skapa en startbar USB-flashenhet
5.1. Metoder för att skapa startbara flash-enheter
Det finns många sätt och program för att skapa startbara flashenheter, från att manuellt skriva kommandon på kommandoraden till att använda Linux bootloaders. Nackdelen med kommandoraden är att den är svår för nybörjare och risk för fel. Nackdelen med Linux bootloaders är att sådana flashenheter inte startar på alla datorer.
Det finns också ett officiellt program från Microsoft för att skapa startbara flashenheter "Windows USB/DVD Download Tool". Det är mycket lätt att använda och flash-enheter inspelade med det kan laddas på de flesta datorer. Men detta program har ett antal begränsningar. Till exempel, för att använda det i Windows XP, måste du dessutom installera flera mer besvärliga tillägg (.NET Framework 2.0 och Image Mastering API v2), och för att skapa ett startbart USB-minne för installation av Windows 7 x64 i Windows 7 x32 måste du kopiera den till mappen med programmets tilläggsfil eller pilla med kommandoraden. Det finns andra problem med programmet.
Därför bestämde jag mig för att ge dig bara ett, men enkelt och pålitligt sätt att skapa startbara flashenheter som är lämpliga för alla operativsystem och datorer, med hjälp av Rufus-programmet.
5.2. Använder Rufus
Rufus-programmet är utformat för att skapa startbara flashenheter för installation av olika operativsystem, inklusive Windows XP, 7, 8, 8.1, 10. Det kräver ingen installation och kan köras på alla operativsystem från Windows XP till Windows 10, oavsett bithet .
Du kan ladda ner det här programmet i avsnittet "". Därefter behöver du vilken dator som helst med Windows installerat och en flashenhet med en kapacitet på minst 4 GB.
Transcend JetFlash 790 8Gb
Sätt i flash-enheten i din dator och om det finns värdefulla filer på den, kopiera dem till din hårddisk. Omedelbart efter att du har skapat ett startbart USB-minne eller när du är klar med installationen av Windows kan du returnera dem.
Det är inte nödvändigt att rengöra och formatera flashenheten, kör bara programmet Rufus och se till att flashenheten är vald i fältet "Enhet".


Hitta var Windows-avbildningsfilen finns på din hårddisk, välj den med vänster musknapp och klicka på "Öppna". Till exempel finns min tidigare skapade bild på enhet "D".

Nu måste du välja vilken typ av startpartition (MBR eller GPT) och datorns moderkortsfirmware (BIOS eller UEFI) som Windows ska installeras på. Det är inte så svårt som det låter

MBR är en enklare och mer pålitlig typ av startpartition, men stöder inte hårddiskar större än 2 TB. Om du inte har en 3TB eller större enhet rekommenderar jag att du använder den här typen av partition för att undvika några möjliga problem i framtiden.
GPT är en mer avancerad typ av startpartition som stöder mycket stora diskar. Om du har en hårddisk med en kapacitet på 3 TB eller mer, använd då denna typ av partition, annars kommer datorn bara att se cirka 2,3 TB. I andra fall rekommenderar jag inte GPT-markering, eftersom det finns olika problem med det.
Moderkortets firmware kan vara BIOS eller UEFI. Detta kan hittas i manualen eller på webbplatsen för moderkorts- eller bärbar datortillverkaren, såväl som visuellt när du går in i Setup-startprogrammet. För att göra detta måste du hålla ned "Radera", "F2", "F10" eller "Esc" omedelbart efter att du har slagit på datorn. Du kan läsa vilken knapp du ska trycka på i meddelandena som visas direkt efter att du har slagit på datorn.
I textform.

I grafisk form.

Om installationsprogrammet ser ut som på bilden nedan, så är detta en klassisk BIOS.

Om det är som på nästa bild så är det UEFI.

Så om du har en klassisk BIOS, välj sedan "MBR för datorer med BIOS eller UEFI" i fältet "Partitionsschema och systemgränssnittstyp". Detta är det mest universella alternativet och flashenheten kan användas för installation på olika datorer, både med BIOS och UEFI.

Om du har bestämt dig för att du har UEFI och diskstorleken inte överstiger 2 TB, välj sedan "MBR för datorer med ett UEFI-gränssnitt." Om du har UEFI och en disk på 3 TB eller mer, välj sedan "GPT för datorer med ett UEFI-gränssnitt."
Därefter måste du välja "Filsystem". Om du i föregående steg valde "MBR för datorer med BIOS eller UEFI", välj sedan NTFS. Om det andra eller tredje objektet är med UEFI, välj sedan FAT32, eftersom UEFI inte fungerar med NTFS.

Vi lämnar klusterstorleken som standard, och i fältet "Volymetikett" kan du skriva till exempel "Windows7 x32" (eller x64) så att du senare kan avgöra vad som finns på denna flashenhet.

Dubbelkolla alla inställningar och rätt bildval. Den valda skivavbilden visas längst ner i programmet. Istället för namnet på flashenheten kan det skrivas "CD_ROM" enhetsbeteckningen måste matcha flashenheten.

Klicka på "Start"-knappen och bekräfta förstörelsen av din flash-enhet tillsammans med din dator

Vänta tills inspelningen är klar, detta kan ta från 3 till 20 minuter beroende på bildens storlek och flashenhetens hastighet och bör sluta med att den gröna stapeln fylls helt och ordet "Ready" längst ner i programmet .

Efter det kan du lägga till alla filer till den startbara flashenheten och använda den som en vanlig flashenhet. Om den fungerar korrekt kommer detta inte att påverka dess funktion som installationsskiva. Men utför en säker borttagning av flash-enheten med hjälp av ikonen i systemfältet.
5.3. Möjliga problem och lösningar
Problem kan uppstå på grund av ett dåligt flashminne, en dålig USB-förlängningskabel, en skadad eller ofullständigt nedladdad bildfil från Internet eller själva datorn där inspelningen sker.
Möjliga lösningar:
- formatera och kontrollera flash-enheten för dåliga block
(det finns en bock i Rufus-programmet) - sätta in en flash-enhet i den bakre USB-porten på datorn
- Verifiering av Windows bildkontrollsumma
(till exempel programmet Hash Calculator) - bränna en flash-enhet på en annan dator
- byta ut en flash-enhet med en annan
När det gäller att kontrollera kontrollsumman för en bild, brukar webbplatsen där du laddar ner bilden har sin kontrollsumma (eller hash). Kontrollsumman måste också beräknas för den nedladdade filen med hjälp av ett speciellt Hash Calculator-program, som du kan ladda ner nedan i avsnittet "". Om den beräknade kontrollsumman matchar den som anges på webbplatsen, laddades filen ner utan skada. Om hasharna inte stämmer överens är filen skadad och måste laddas ner igen. Annars kan fel uppstå under skivbränningen eller Windows-installationsprocessen.
6. Länkar
Det är allt, i nästa artikel kommer vi att prata om uppstart från en installationsskiva eller flashenhet.
Sandisk Cruzer
Transcend JetFlash 790 8Gb
Sandisk Cruzer
MobaLiveCD är ett gratis program för att kontrollera startbara flashenheter och startbara CD/DVD-skivor. MobaLiveCD-programmet låter dig testa startbarheten för en startbar disk (flash-enhet, diskavbildning) med ett operativsystem, en startbar LiveCD, LiveDVD eller LiveUSB-disk, eller en startbar avbildning i ISO-format.
Många oerfarna användare har svårt att kontrollera startbara media, eftersom de för att göra detta måste gå in i BIOS och sedan ställa in datorns startprioritet korrekt.
Hur kontrollerar jag ett startbart USB-minne utan att starta om datorn? Det finns sätt att kontrollera funktionen hos en flash-enhet (bootloader-drift, startmeny) utan att gå in i BIOS och utan att använda en virtuell maskin. Dessutom finns det praktiskt taget ingen chans att kontrollera den startbara USB-flashenheten på en virtuell maskin.
Det kostnadsfria programmet MobaLiveCD är ett enkelt verktyg för att kontrollera startbara media, applikationen emulerar uppstart (fungerar på basis av QEMU-emulatorn), tack vare vilken användaren kan kontrollera startbarheten för en flashenhet eller diskavbildning.
Många användare laddar ner bilder från Internet, olika sammansättningar från okända källor. MobaLiveCD kommer att hjälpa till att kontrollera driften av starthanteraren så att användaren kan vara säker på att i händelse av en nödsituation kommer startskivan att göra sitt jobb: starta upp på datorn för att utföra nödvändiga åtgärder.
Du kan ladda ner programmet MobaLiveCD från utvecklarens officiella webbplats - Mobatek.
ladda ner MobaLiveCD
MobaLiveCD-programmet kräver ingen installation på din dator för att starta programmet, klicka på den körbara filen.
Hur man använder MobaLiveCD
Efter start öppnas huvudfönstret för MobaLiveCD-programmet. MobaLiveCD-programmet fungerar på engelska, men allt är väldigt tydligt där.
Huvudfunktioner i MobaLiveCD-programmet:
- "Installera MobaLiveCDs högerklicksassociation" - "Installera MobaLiveCDs i snabbmenyn"
Det här alternativet låter dig starta MobaLiveCD från snabbmenyn för ISO-filer. Det är inte nödvändigt att använda detta alternativ.
- "Starta direkt CD-ROM ISO-avbildningsfil" - "Starta ISO-avbildning"
Detta alternativ låter dig välja vilken ISO-fil som helst på din hårddisk och köra den som en CD-ROM-enhet.
- "Starta direkt från en startbar USB-enhet" - "Starta en startbar USB-enhet"
Det här alternativet låter dig välja en startbar USB-enhet (till exempel med en Grub4dos eller Syslinux bootloader) och köra den.
Att använda MobaLiveCD är väldigt enkelt: anslut ett startbart USB-minne till din dator och kör sedan programmet MobaLiveCD som administratör. För att göra detta, högerklicka på filen MobaLiveCD.exe och välj "Kör som administratör" i snabbmenyn.
Snabbtangenter i MobaLiveCD
När du arbetar i MobaLiveCD, använd följande snabbtangenter:
- Ctrl + Alt - återgå till miljön (operativsystem)
- Ctrl + Alt + F - växla till helskärmsläge
- Ctrl + Alt + F - avsluta helskärmsläget
Laddar en ISO-bild till MobaLiveCD
På min dator finns en startskiva för Acronis True Image-programmet med Windows PE i en ISO-filbild. Jag måste kontrollera möjligheten att ladda ner den här bilden. Se hur du kan kontrollera detta i MobaLiveCD.
I MobaLiveCD-programfönstret klickar du på knappen "Kör LiveCD". Välj sedan platsen för bilden på din dator, välj den och klicka sedan på knappen "Öppna".

I fönstret som ber dig att skapa en virtuell hårddisk för din virtuella maskin, klicka på knappen "Nej". Den genererade MobaLiveCD HardDisk-filen behövs inte.
Det är ingen idé att skapa och installera någonting, eftersom programmet bara tilldelar 256 MB minne. Det kommer inte att klara av moderna operativsystem på grund av brist på minne.



Vi har sett till att diskavbildningen är laddad, nu kan du stänga "QEMU"-fönstret.
Kontrollera en startbar USB-flashenhet i MobaLiveCD
Låt oss kontrollera det startbara USB-minnet för att se om det kan startas på datorn. För att testa valde jag en startbar Windows 7 PE-flashenhet från Ratiborus.
I MobaLiveCD-fönstret klickar du på knappen "Starta direkt från en startbar USB-enhet".
I nästa fönster måste du välja enhetsbeteckningen för flashenheten. Välj bokstaven på flash-enheten, klicka på knappen "OK".

Skapa sedan inte den virtuella hårddisken.

Efter att ha valt Windows 7 PE startar systemet ett tag och sedan öppnas Windows 7 PE-fönstret.

Det var allt, vi såg till att den startbara flashenheten fungerar.
Användare som har svårigheter med det engelska språket kan ladda ner programmet på ryska från länken mobalivecd 2.1 rus.
Slutsatser av artikeln
Det kostnadsfria programmet MobaLiveCD är ett enkelt verktyg för att kontrollera startbara flashenheter och startbara bilder i ISO-format för funktionalitet vid uppstart på en dator. Applikationen kontrollerar utan att gå in i BIOS eller starta om datorn.
Detta exempel är problematiskt ( Exempel på återhämtning ) situationen representerar steg-för-steg-åtgärder när du arbetar med TestDisk, vilket gör att du kan återställa och fixa skadade partitioner.
Ett av villkoren för att arbeta i programmet är:
- Programmet måste startas med "administratörs"-privilegier/rättigheter.
Viktiga punkter för att använda TestDisk:
- För att gå till TestDisk, använd piltangenterna Upp ner Och PageUp/PageDown .
- För att fortsätta, bekräfta ditt val genom att trycka på knappen Stiga på .
- För att återgå till föregående visning eller avsluta TestDisk, använd knappen Q (utgång ).
- För att spara ändringar som gjorts när du kör TestDisk måste du bekräfta dem med nyckeln Y (ja) och/eller Stiga på
- För att skriva data till MBR-partitionen måste du välja "Skriv" genom att välja från tangentbordet och trycka på tangenten Stiga på .
Tecken
1. Om den primära partitionen på hårddisken innehåller ett operativsystem, kommer den troligen inte längre att starta; på grund av den primära startsektorpartitionen.
2. Om hårddisken innehåller sekundära partitioner som inte går att komma åt eller om du ansluter din enhet till en andra kanal i en annan dator (vanligtvis är en CD/DVD-enhet ansluten där), och följande symptom observeras, skulle följande symtom vara noterade:
- Windows Utforskaren eller Diskhanteraren visar den första primära partitionen som rå oformaterad och Windows visar:
Enheten är inte formaterad, vill du formatera den nu? [ Din disk är oformaterad. Ska jag formatera det nu?] - Det finns ingen logisk partition. Den logiska enheten är inte tillgänglig i Utforskaren i Windows. I snapin-modulen Diskhantering visar den endast "oallokerat utrymme" på den plats där den logiska partitionen fanns.
Kör TestDisk
Om TestDisk inte redan är installerad kan den laddas ner från TestDisk Download. Packa upp alla filer från arkivet inklusive undermappar.
För att återställa en förlorad partition eller återställa filsystemet på en hårddisk, USB-enhet, smartkort... måste du ha de nödvändiga rättigheterna för att komma åt enheten.
För att återställa en partition från en enhetsbild eller återställa bildfilsystemet, kör
- testdisk image.dd för att dela upp bilden
- testdisk image.E01 för att återställa filer från Encase EWF-avbildningen
- testdisk "image.???" om Encase-bilden är uppdelad i flera filer.
För att återställa ett filsystem som inte är synligt i TestDisk, kör till exempel testdiskenhet
- testdisk /dev/mapper/truecrypt0 eller testdisk /dev/loop0 för att återställa NTFS- eller FAT32-startsektorfiler från en TrueCrypt-partition. Samma metod fungerar med filsystem som krypteras med cryptsetup/dm-crypt/LUKS.
- testdisk /dev/md0 för att återställa filsystemet på en Linux Raid-enhet.
Skapar en logg
- Använd nedåt-/uppåtpilarna för att välja den problematiska hårddisken.
Om möjligt, välj råa /dev/rdisk*-enheter istället för logiska /dev/disk*-enheter för att förbättra dataöverföringshastigheterna.
Välja en partitionstabelltyp
TestDisk visar partitionstabelltyper.
- Välj menyalternativet "Analysera" för att kontrollera partitionsstrukturen för den aktuella disken och söka efter "förlorade" partitioner.
- Tryck på Enter för att fortsätta.
- Svara på frågan Ska TestDisk söka efter partition skapad under Vista? (Söka efter partitioner skapade under Vista OS?).
- Välj det här avsnittet och klicka sid för att visa fillistan (För att lämna fillistans visningsläge, tryck på q ).
Alla mappar och filer visas normalt. (Verktyget förstår inte det ryska språket, så filer med ryska namn kommer inte att visas korrekt)
- Tryck på Enter för att fortsätta.
Ska jag spara partitionstabellen eller fortsätta söka?
 |
- När alla nödvändiga partitioner finns och deras data visas korrekt bör du välja Skriva i menyn för att spara partitionsstrukturen. Menyalternativet Extd Part ger dig möjlighet att bestämma om den utökade partitionen kommer att använda allt tillgängligt diskutrymme eller bara det (minsta) utrymmet som krävs.
- Eftersom det första avsnittet fortfarande saknas , välj menyalternativ Djupare sökning (om det inte valdes automatiskt) och tryck på (Enter) för att fortsätta.
Avsnitt saknas fortfarande: Deeper Search
Djupare sökning söker också efter FAT32-startsektorbackup, NTFS-startsektorsuperblockbackup, ext2/ext3 superblockbackup för att hitta fler partitioner,
Efter djupare sökning kommer resultaten att visas som i bilden nedan:
Första avsnittet "Partition 1"
hittades med en säkerhetskopia av startsektorn. Du kan se ett meddelande längst ned i fönstret "NTFS hittades med hjälp av säkerhetskopieringssektorn!"
och partitionsstorlek. Andra avsnittet "Partition 2"
visas två gånger med olika storlekar.
Båda avsnitten är markerade med status D
raderas eftersom de överlappar varandra.
 |
- Markera den första partitionen Partition 2 och tryck sid för att lista dess data.
| Filsystemet för den övre logiska partitionen (etiketten Partition 2) är skadat | (klicka på tummen). |
- Låt denna partition partitionera 2 med ett skadat filsystem markerat som D(raderad) .
- Markera den andra partitionen del 2 nedan
- Tryck på p för att lista dess filer.
 |
Det fungerar, du har hittat rätt partition!
- Använd vänster/högerpilen för att navigera in i dina mappar och titta på dina filer för mer verifiering
Notera:
FAT-kataloglistan är begränsad till 10 kluster, vissa filer kanske inte visas men det påverkar inte återställningen.
- Tryck på q för att avsluta för att gå tillbaka till föregående display.
- Den tillgängliga statusen är Primary, * Bootable, Logical och Deleted.
Använd vänster/höger piltangenter för att ändra status för den valda partitionen till Logisk)
- Bekräfta kl Skriva med Enter, y och och Ok.
Nu är alla partitioner registrerade i partitionstabellen.
Återställer NTFS-startsektorn
Startsektorn för den första partitionen som heter Partition 1 är fortfarande skadad. Det är dags att fixa det. Statusen för NTFS-startsektorn är dålig och backup-startsektorn är giltig. Bootsektorerna är inte identiska.
 |
- För att kopiera säkerhetskopian av bootsektorn över bootsektorn, välj , bekräfta med Enter, använd y för att bekräfta och nästa OK.
Mer information om att reparera din startsektor under TestDisk-menyalternativ. Följande meddelande visas:
 |
Startsektorn och dess backup är nu både ok och identiska: NTFS-startsektorn har återställts.
- Tryck på Enter för att avsluta.
 |
- TestDisk visas Du måste starta om din dator för att komma åt dina data så tryck på Enter en sista gång och starta om datorn.
Återställa raderade filer
TestDisk kan återställa
- filer från NTFS-partitioner från och med version 6.11.
Om det inte fungerar eller för andra filsystem, prova PhotoRec , ett signaturbaserat filåterställningsverktyg.
Du kan behöva Windows 7-installation eller startmedia för att installera om, installera från början, återställa eller återställa ditt system. Du kan också skapa media inte med operativsystemet, utan med vanliga applikationer, filer eller spel. Men först måste du skapa en diskavbildning så att du i framtiden kan kopiera den till tredjepartsmedia: en disk eller USB-flashenhet.
Hur man skapar en startbar Windows 7-disk: ISO-avbildning
En diskavbildning är en fil i ISO-format som innehåller alla nödvändiga element. Du kan skapa den med hjälp av ett tredjepartsprogram. Ett annat sätt är att ladda ner en färdig bild från Internet. Men var försiktig, det finns en stor chans att du stöter på en trasig eller viral bild.
Ultra ISO
Det finns flera program som låter dig skapa och bränna skivbilder, men ett av de mest multifunktionella och bekväma är UltraISO. Du kan köpa eller ladda ner en testversion av applikationen från utvecklarens officiella webbplats - http://www.ezbsystems.com/ultraiso/.
- Efter installation och start av programmet kommer du att se dess huvudmeny. I det vänstra blocket ser du en diskikon med ett specifikt namn, som du kan byta namn på.
- Längst ner i applikationen finns en utforskare som låter dig arbeta med filer. Välj filerna och mapparna i den som ska skickas till skivavbildningen och överför dem till blocket ovanför, mittemot skivavbildningen.
- När alla nödvändiga element har överförts till diskavbildningen expanderar du menyn "Arkiv".
- Välj funktionen "Spara som".
- Namnge filen och välj .iso-format för den.
- Vänta tills programmet skapar den önskade bilden automatiskt.
- När processen är klar, expandera filen för att se till att den innehåller alla nödvändiga element.
Hur man bränner installationsmedia för Windows 7
När du har skapat en diskavbildning kan du börja bränna den på media från tredje part. Detta kan göras med vanliga Windows-verktyg eller genom ett tredjepartsprogram.
Via Windows Tools
Genom ett tredjepartsprogram
- Låt oss använda UltraISO-applikationer. Du kan köpa eller ladda ner en testversion av applikationen från utvecklarens officiella webbplats - http://www.ezbsystems.com/ultraiso/.
- Efter att ha startat programmet expanderar du menyn "Arkiv".
- Välj underposten "Öppna".
- Ange sökvägen till diskavbildningsfilen.
- Återgå till programmet, klicka på ikonen som ser ut som en disk i brand.
- Ställ in Maximum-parametern i raden Skrivhastighet för att öka hastigheten för att skriva bilden till media. Men detta kan minska inspelningskvaliteten, vilket i efterhand kommer att leda till installationsproblem. Därför är det bättre att ställa in parametern Minimum.
- Ange vilket medium som ska spelas in på.
- Klicka på knappen Bränn för att aktivera inspelningen. Klart, vänta till slutet av processen, som kan ta från 5 minuter till en halvtimme: hastigheten på proceduren beror på antalet filer i diskbilden.
Skapa multiboot-media
En multiboot-disk är en diskavbildning som innehåller flera program samtidigt. Det är vettigt att skapa en sådan disk om du behöver ladda flera applikationer på din dator samtidigt, men du vill inte göra det från en separat fil varje gång.
- Ladda ner installationsarkivet med Xboot-programmet från utvecklarens officiella webbplats - Fel: 06/07/2017, 15:11
%D1%83%D0%B4%D0%B0%D0%BB%D0%B8%D1%82%D1%8C%20%D1%81%D1%81%D1%8B%D0%BB%D0%BA %D1%83
">https://sites.google.com/site/shamurxboot/download">https://sites.google.com/site/shamurxboot/download . - Packa upp det nedladdade arkivet och installera programmet.
- Observera att du måste skapa ISO-filer med nödvändiga program i förväg.
- Överför .iso-filerna till Xboots huvudmeny.
- Det kommer tyst att acceptera vissa applikationer som programmet inte misstänker, men vid överföring av applikationer som är okända för det kan ett grönt fönster dyka upp, vilket betyder att Xboot inte kan bestämma typen av applikation från ISO-filen.
- Förklara för Xboot att den här filen ska uppfattas som universell - Lägg till med Grub4dos ISO-bildemulering.
- Klicka på knappen "Lägg till denna fil".
- När alla filer har formats till ett arkiv klickar du på knappen Skapa ISO.
- Ett fönster öppnas där du måste klicka på knappen Bläddra.
- Ange var multiboot-filen ska sparas.
- Vänta tills processen att skapa den här filen är klar.
- Du kommer att bli ombedd att kontrollera funktionen hos den skapade filen med den virtuella maskinen som är inbyggd i Xboot. Om du vill göra detta, klicka sedan på "Ja"-knappen.
- Välj Verktyg.
- Vänta tills den virtuella maskinen startar.
- Kontrollera vilka program som fungerar och vilka som inte fungerar. Klart, detta slutför skapandet och testningen av multiboot-disken.
Skapar en återställningsskiva
En återställningsskiva skiljer sig från en vanlig startskiva genom att den innehåller ett operativsystem som kan användas för återställning, installation eller återställning. Men för den disken behöver du en speciell återställningsavbildning med en systemsäkerhetskopiering, du kan skapa den med följande steg:
- Öppna datorns kontrollpanel genom Start-menyn.
- Låt oss gå vidare till avsnittet "System och säkerhet".
- Låt oss gå vidare till undersektionen "Archup and Restore".
- Välj funktionen "Skapa en systembild".
- Välj var skivavbildningen ska sparas efter att den har skapats: på din hårddisk eller tredjepartsmedia. Nu skapar du inte en startskiva, utan bara en fil för den, så du kan placera skivavbildningen på en av hårddiskpartitionerna. Men om det inte finns något utrymme på den kan du skicka filen till en tredjepartslagringsenhet.
- Markera rutorna för de hårddiskpartitioner vars bilder kommer att skapas. Observera att huvudpartitionen som Windows själv är installerat på kommer att vara markerad som standard, men enheten som skivavbildningen ska skickas till kan inte markeras.
- Bekräfta att inställningarna är korrekta genom att klicka på knappen "Arkiv".
- Vänta tills processen är klar. Avbryt den inte, annars blir filen oanvändbar för att skapa startbara media. Proceduren kan pågå från 5 minuter till en halvtimme: dess varaktighet beror på hur tungt systemet är belastat.
När du har skapat bilden med systemåterställningsfilerna kan du bränna den på en disk eller flashenhet. Hur man gör detta beskrivs i föregående stycke i artikeln "Skriva en bild till en disk eller USB-flashenhet."
För att starta från startskivan eller flashenheten du skapade måste du ändra BIOS-inställningarna: datorn ska starta från startmediet, inte från hårddisken.
Windows-fel, nödavstängning av datorn, experiment med programvara för diskutrymmeshantering, konsekvenserna av virus - dessa och andra problem kan leda till automatisk lansering av standardverktyget Windows Chkdsk, utformat för att korrigera fel i hårddiskarnas filsystem. Felaktigt genomförd drift av operativsystemet med filer leder till filsystemfel, och ibland till och med skada på filsystemet. I nödfall slår Chkdsk-verktyget på sig själv innan Windows startar, skannar diskpartitioner och korrigerar fel. Men det faktum att det finns problem med filsystemet kanske inte gör sig påmind under normal användning av datorn och bara blir uppenbart när man försöker hantera diskutrymme. Så, till exempel, när vi försöker krympa en diskpartition med vanliga Windows-verktyg kan vi få följande meddelande: "Det är möjligt att volymen som valts för komprimering är skadad. Använd Chkdsk för att felsöka problemet och försök sedan minska volymen igen."
I det här fallet startar inte diskkontrollen automatiskt. Hur kör man Chkdsk manuellt i Windows 7, 8.1 och 10? Hur kan jag använda Chkdsk för att fixa diskfel om detta problem är anledningen till att operativsystemet inte kan starta?
Inuti Windows kan Chkdsk-verktyget startas på flera sätt.
1. Kör Chkdsk med Windows GUI
För att köra Chkdsk, i systemutforskaren på enhet C, högerklicka och öppna "Egenskaper".

I fönstret för diskpartitionsegenskaper som öppnas, gå till fliken "Tjänster" och klicka på knappen "Kontrollera" (eller "Kör kontroll" för Windows 7).

I versioner av Windows 8.1 och 10, om allt är i sin ordning med diskfilsystemet, i fönstret som visas härnäst, kommer vi att se ett meddelande om att kontroll inte krävs. Men om du vill kan du börja kontrollera disken med Chkdsk-verktyget genom att klicka på "Kontrollera disk".

Om systemet misstänker filsystemfel, kommer detta fönster att innehålla en knapp för att börja skanna och reparera disken.

För att Chkdsk ska fungera relativt enhet C måste du starta om datorn. Du kan göra detta omedelbart eller skjuta upp skanningen tills nästa omstart.

Efter att ha startat om datorn kommer vi att kunna observera driften av Chkdsk.

I Windows 7 är start av Chkdsk något annorlunda: till det förinstallerade alternativet för automatisk felkorrigering kan du lägga till ett annat möjligt alternativ - kontrollera och reparera dåliga sektorer på hårddisken. När du aktiverar det här alternativet är det värt att tänka på att det i det här fallet kan ta längre tid att köra Chkdsk.

Som med Windows 8.1 och 10, i version 7 kan systemenheten C inte skannas i ett operativsystem som körs. För att starta skanningen måste datorn startas om. Klicka på "Schemalägg diskkontroll".


När du kontrollerar en icke-systempartition på en disk, om den används av vissa program, är situationen enklare än med systempartitionen. I fönstret med ett meddelande om att disken för närvarande används behöver du bara klicka på knappen "Koppla från" för att följaktligen inaktivera denna partition under skanningen.
2. Kör Chkdsk med hjälp av kommandoraden
För att köra Chkdsk med hjälp av kommandoraden, starta därför först den senare.
På kommandoraden anger du ett kommando så här:
I det här kommandot, istället för enhet C, byter vi varje gång bokstaven för den önskade partitionen som skanningen krävs på. Om Chkdsk behöver kontrollera systempartition C, som med GUI, måste du starta om datorn. När ett meddelande visas på kommandoraden om omöjligheten att låsa den angivna enheten måste du ange "Y" och sedan starta om datorn.

Förutom parametern /f, som är ansvarig för att korrigera diskfel, kan Chkdsk köras med parametern /r, utformad för att söka efter dåliga sektorer och återställa data. Som ett resultat av att Chkdsk körs med denna parameter kommer hårddiskkluster med oläsbara sektorer att listas som skadade (dåliga block) och deras funktioner kommer att överföras till ett nytt kluster. Därför rekommenderas det att köra Chkdsk med parametern /r endast när den vanliga felkorrigeringen - att köra verktyget med parametern /f - inte ger de nödvändiga resultaten. Med samma enhet C som exempel skulle kommandot se ut så här:
3. Kör Chkdsk på ett icke-startande Windows
Om Windows fryser vid en viss punkt i startprocessen är en av de möjliga orsakerna till detta problem filsystemfel. I det här fallet måste du köra Chkdsk genom att starta upp från räddningsmediet. Som sådan kan du använda vanliga installationsmedia med versioner av Windows 7, 8.1 eller 10. Med dess hjälp kommer vi att starta Chkdsk-verktyget på kommandoraden. I det första steget av att starta systeminstallationsprocessen, tryck på kommandoradens starttangenter – Shift+F10.

På kommandoraden som öppnas, innan du kör kommandot Chkdsk, måste du klargöra vilka bokstäver som definierar diskpartitionerna. Detta är lätt att göra med ett anteckningsblock. Jag startar den med kommandot:
Klicka på anteckningsmenyn "Arkiv" och sedan på "Öppna".

Kom ihåg de nya enhetsbeteckningarna i Utforskaren som öppnas. Som regel, i Windows 8.1 och 10, listas C-enhetspartitionen (som den finns i det körande operativsystemet) som D, eftersom bokstaven C är tilldelad den första tekniska partitionen i systemet. Och alla andra avsnitt förskjuts med en bokstav i alfabetet.

Efter att ha bestämt dig för bokstäverna för diskpartitionerna, stäng Anteckningar och återgå till kommandoraden och skriv in ett kommando så här:


Som med Chkdsk i Windows måste du först försöka fixa diskfel genom att köra verktyget med parametern /f. Och bara om problemet inte är löst, kör sedan kommandot med parametern /r, som anges i föregående stycke i artikeln.
Om Windows inte kan starta kan du förbränna en live-nöddisk med ett urval av olika verktyg för att återställa operativsystemet. Bland dessa finns till exempel AdminPE baserad på WinPE. Dess bild för inspelning på en disk eller flash-enhet kan laddas ner från den officiella webbplatsen för projektet Adminpe.Ru. Med AdminPE kan du starta en kommandotolk och ange Chkdsk-startkommandona som diskuterats ovan. Men på den här Live-disken har Chkdsk-verktyget sitt eget gränssnitt och startas med ett skript. Genvägen för att starta verktyget placeras direkt på skrivbordet.

I rullgardinsmenyn för att kontrollera disken, välj önskad diskpartition. Aktivera sedan kryssrutorna för att återställa skadade sektorer och tvångsinaktivera en partition (volym). Låt oss kolla lanseringarna.


AdminPE:s verktyg inkluderar ett antal andra verktyg för att arbeta med hårddiskar, samt de välkända programmen Hard Disk Sentinel och Victoria.
Ha en bra dag!