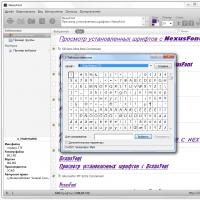Probleme me mausin 2 mac. Çfarë duhet të bëni nëse tastiera në iMac tuaj nuk funksionon? Probleme me ndërrimin e baterive
Disa pronarë të Mac mund të kenë vënë re një problem me aktivizimin e Bluetooth-it pas rindezjes ose përditësimit të sistemit operativ. Në këtë rast, nuk mund të lidhni asgjë me kompjuterin, qoftë tastierë, maus ose kufje me valë, dhe kur klikoni në ikonën përkatëse në panelin e sipërm, OS X raporton se funksioni nuk është aktualisht i disponueshëm.
Nëse shkoni te informacioni i sistemit, ikona e të cilit ndodhet në seksionin "Programet", do të zbuloni se kompjuteri në përgjithësi refuzon të njohë përshtatësin e integruar. Si ta zgjidhni këtë problem?
Së pari, duhet të fshini skedarin e cilësimeve të Bluetooth - dëmtimi i tij mund të shkaktojë keqfunksionim të teknologjisë. Për ta bërë këtë, hapni Finder, më pas mbani të shtypur njëkohësisht tastet Command+Shift+G dhe futni shtegun e mëposhtëm në dritaren që shfaqet:
/Biblioteka/Preferencat/
Ne e gjejmë skedarin me emrin "com.apple.Bluetooth.plist" dhe e fshijmë me siguri. Nëse skedari "com.apple.Bluetooth.plist.lockfile" ndodhet pranë tij, ne kryejmë të njëjtin veprim me të.

Pas kësaj, fikni kompjuterin për disa minuta. Vlen të përmendet se është e rëndësishme të fikni plotësisht makinën e punës dhe të mos e rindizni atë - përndryshe nuk do të ketë asnjë efekt.
Ndizni Mac-in, shkoni te menyja Bluetooth në cilësimet e sistemit dhe përpiquni ta aktivizoni. Gabimi duhet të zhduket, por nëse mbetet, ne do të përdorim metodën e dytë.
Ai konsiston në rivendosjen e kontrolluesit të menaxhimit të sistemit (SMC), i cili kontrollon tifozët e kompjuterit, dritën e prapme të tastierës, ndriçimin e ekranit, fuqinë, etj. Udhëzimet e hollësishme janë të disponueshme në faqen zyrtare të mbështetjes teknike të Apple dhe përbëhen nga pesë hapa.
1. Fikni kompjuterin tuaj.
2. Lidheni përshtatësin e energjisë MagSafe me një burim energjie, duke e lidhur atë me Mac-in tuaj nëse nuk është i lidhur tashmë.
3. Në tastierën e integruar, shtypni njëkohësisht tastet Shift + Control + Option (majtas) dhe butonin e energjisë.
4. Lëshoni çelësat dhe butonin e ndezjes në të njëjtën kohë.
5. Shtypni butonin e ndezjes për të ndezur kompjuterin.
Pas gjithë këtyre manipulimeve, Bluetooth do të funksionojë përsëri normalisht. Nëse kjo nuk ndodh, problemi ka shumë të ngjarë në vetë harduerin dhe mund të zgjidhet vetëm në një qendër shërbimi.
Bazuar në materialet nga osxdaily.com

Disa përdorues Mac ndonjëherë përjetojnë një problem të papritur me performancën Bluetooth në kompjuterin e tyre, më shpesh kjo ndodh pas instalimit të përditësimeve të sistemit ose rinisjes së kompjuterit. Në udhëzimet e sotme do të përpiqemi t'ju tregojmë se çfarë të bëni nëse Bluetooth nuk funksionon në Mac.
Në kontakt me
Simptoma kryesore e këtij problemi do të jetë dështimi i tastierës, miut ose pajisjeve të tjera të lidhura me Mac-in tuaj nëpërmjet Bluetooth. Gjithashtu, kur përpiqeni të shkoni te cilësimet e Bluetooth përmes shiritit të menusë, përdoruesi do të shohë një mesazh Bluetooth: nuk disponohet, dhe vetë ikona Bluetooth në shiritin e menysë do të fshihet.
Dhe ne informacionin e sistemit Nuk do të ketë asnjë informacion në skedën Bluetooth. E gjithë kjo do t'ju lejojë të dyshoni se problemi qëndron në kompjuter, dhe jo në një pajisje të jashtme.

Më poshtë po paraqesim disa mënyra të mundshme për të zgjidhur këtë problem:
1. Fshini cilësimet e Bluetooth dhe rinisni kompjuterin tuaj
Së pari ju duhet të fshini skedarin .plist me cilësimet Bluetooth dhe ta lini kompjuterin të krijojë një të ri:
- Mbyllni çdo program që mund të ndërveprojë me Bluetooth, duke përfshirë Cilësimet e sistemit.
- Hapur Gjetës dhe shtypni shkurtoren e tastierës Komanda + Shift + G. Në dritaren që hapet, shkruani adresën për të shkuar në:

- Gjeni skedarin në këtë dosje com.apple.Bluetooth.plist dhe fshijeni atë (nëse ka një skedar në dosje com.apple.Bluetooth.plist.lockfile- fshije edhe atë). Për të fshirë, do t'ju kërkohet të shkruani fjalëkalimin tuaj të administratorit.
Pas kësaj, rinisni kompjuterin tuaj. Pasi ta aktivizoni, do t'ju duhet të hapni përsëri cilësimet e Bluetooth dhe të rilidhni pajisjet e jashtme.
2. Rivendosni cilësimet e SMC
Nëse pas fshirjes së cilësimeve të Bluetooth-it, Bluetooth-i mbetet joaktiv, atëherë provoni të rivendosni cilësimet e SMC: Rekomandohet të rivendosni cilësimet e SMC vetëm pasi të keni fshirë cilësimet e Bluetooth-it, pasi disa përdorues ishin në gjendje të kthenin funksionalitetin e Bluetooth-it pas kryerjes së të dy manipulimeve.
Rivendosja e cilësimeve të SMC do t'ju lejojë të rikonfiguroni shumë funksione të sistemit, duke përfshirë modulin me valë.
Procesi i rivendosjes së cilësimeve SMC ndryshon pak në varësi të specifikave të kompjuterit tuaj dhe modelit të tij. Ne ju rekomandojmë të shikoni
 Në ditët e sotme është e vështirë të imagjinohet të punosh në kompjuter pa përdorur maus. Kjo e bën punën shumë më të lehtë dhe më të shpejtë, shumë lojëra nuk janë fare të mundshme pa të. Sa zhgënjyese mund të jetë që mausi nuk funksionon në një MacBook... Mos u mërzitni, ky problem është mjaft i zakonshëm, por as nuk duhet ta vononi zgjidhjen. Ne rekomandojmë me zell që ta çoni MacBook-in tuaj në një qendër shërbimi të specializuar sa më shpejt që të jetë e mundur, veçanërisht nëse përpjekjet për të gjetur një rrugëdalje nga situata vetë nuk kanë dhënë rezultate. Teknikët tanë do të kryejnë diagnostifikim falas, do të kuptojnë problemin tuaj dhe do të japin këshilla. Pastaj ju vendosni vetë nëse do të kryeni riparime me ne apo jo. Ne përdorim komponentë origjinalë për të gjitha punët e riparimit. Ne kemi pjesë këmbimi në magazinë për modelet e mëposhtme Mac: MacBook Pro, MacBook Air, të cilat përshpejtojnë ndjeshëm riparimet. Nga përvoja, mund të themi se sa më shpejt të kërkoni ndihmë, sapo të vini re se mausi nuk lidhet me laptopin tuaj MacBook, aq më i lirë është riparimi.
Në ditët e sotme është e vështirë të imagjinohet të punosh në kompjuter pa përdorur maus. Kjo e bën punën shumë më të lehtë dhe më të shpejtë, shumë lojëra nuk janë fare të mundshme pa të. Sa zhgënjyese mund të jetë që mausi nuk funksionon në një MacBook... Mos u mërzitni, ky problem është mjaft i zakonshëm, por as nuk duhet ta vononi zgjidhjen. Ne rekomandojmë me zell që ta çoni MacBook-in tuaj në një qendër shërbimi të specializuar sa më shpejt që të jetë e mundur, veçanërisht nëse përpjekjet për të gjetur një rrugëdalje nga situata vetë nuk kanë dhënë rezultate. Teknikët tanë do të kryejnë diagnostifikim falas, do të kuptojnë problemin tuaj dhe do të japin këshilla. Pastaj ju vendosni vetë nëse do të kryeni riparime me ne apo jo. Ne përdorim komponentë origjinalë për të gjitha punët e riparimit. Ne kemi pjesë këmbimi në magazinë për modelet e mëposhtme Mac: MacBook Pro, MacBook Air, të cilat përshpejtojnë ndjeshëm riparimet. Nga përvoja, mund të themi se sa më shpejt të kërkoni ndihmë, sapo të vini re se mausi nuk lidhet me laptopin tuaj MacBook, aq më i lirë është riparimi.
Më poshtë do të shohim arsyet pse mausi MacBook nuk funksionon.
 Ato mund të ndahen në dy grupe të mëdha:
Ato mund të ndahen në dy grupe të mëdha:
1. Lidhësi USB po funksionon, por MacBook nuk e sheh miun, prandaj:
a) problemi janë viruset;
b) problem me drejtuesit e mjeteve;
c) problem me sistemin operativ;
d) edhe vetë miu mund të jetë i gabuar.
2. Mausi nuk funksionon për shkak të një porti USB që nuk funksionon:
a) Lidhësi USB është i prishur, prandaj miu nuk do të funksionojë;
b) Porta USB nuk funksionon dhe nuk ka dëmtime mekanike në të, që në shumicën e rasteve do të thotë se ura e jugut është e gabuar.
Ju lutemi na kontaktoni për çdo problem. Ekspertët tanë me siguri do t'ju ndihmojnë. Ju gjithashtu do të befasoheni këndshëm nga çmimet tona. Mund t'i gjeni në listën e çmimeve.
Le të hedhim një vështrim hap pas hapi në hapat që duhet të ndërmerrni nëse një problem i ngjashëm ndodh me laptopin tuaj MacBook.
 Së pari: duhet të siguroheni që lidhësi USB po funksionon. Për ta bërë këtë, lidhni një mouse ose kartë Flash në portë. Në portën e punës, drita treguese e kartës Flash do të fillojë të pulsojë. Nëse jo, porti është i prishur. Kur (nëse) jeni i sigurt se porti po funksionon, vazhdoni në hapin tjetër. Duhet të skanoni sistemin tuaj operativ për viruse dhe defekte, sepse ky është shkaku më i zakonshëm i problemeve me MacBook. Nëse zbulohen dështime në OS, duhet të rivendosni dhe instaloni përsëri sistemin operativ, duhet të hiqen menjëherë. Problemi mund të lidhet gjithashtu me drejtuesit që duhet të riinstalohen. Ju mund të përpiqeni t'i bëni të gjitha këto vetë, por dijeni: ne përdorim programe ekskluzivisht të licencuara dhe garantojmë cilësinë e punës sonë. Kur problemi është me vetë miun, thjesht duhet të kontrolloni nëse funksionon. Kjo është e lehtë për ta bërë vetë duke përdorur çdo kompjuter që funksionon. Nëse miu nuk funksionon, është më e lehtë të blini një të ri sesa ta riparoni.
Së pari: duhet të siguroheni që lidhësi USB po funksionon. Për ta bërë këtë, lidhni një mouse ose kartë Flash në portë. Në portën e punës, drita treguese e kartës Flash do të fillojë të pulsojë. Nëse jo, porti është i prishur. Kur (nëse) jeni i sigurt se porti po funksionon, vazhdoni në hapin tjetër. Duhet të skanoni sistemin tuaj operativ për viruse dhe defekte, sepse ky është shkaku më i zakonshëm i problemeve me MacBook. Nëse zbulohen dështime në OS, duhet të rivendosni dhe instaloni përsëri sistemin operativ, duhet të hiqen menjëherë. Problemi mund të lidhet gjithashtu me drejtuesit që duhet të riinstalohen. Ju mund të përpiqeni t'i bëni të gjitha këto vetë, por dijeni: ne përdorim programe ekskluzivisht të licencuara dhe garantojmë cilësinë e punës sonë. Kur problemi është me vetë miun, thjesht duhet të kontrolloni nëse funksionon. Kjo është e lehtë për ta bërë vetë duke përdorur çdo kompjuter që funksionon. Nëse miu nuk funksionon, është më e lehtë të blini një të ri sesa ta riparoni.
Nëse kontrolli tregon se porta USB në vetvete është e gabuar, ajo duhet të zëvendësohet. Zëvendësimi i portit do të kërkojë çmontimin pothuajse të plotë të Apple MacBook tuaj, gjë që e bën procesin mjaft të komplikuar dhe gjithashtu kërkon aftësi dhe pajisje të caktuara. E njëjta gjë vlen edhe për një urë jugore me defekt. Është më mirë t'i besohet profesionistëve, korrigjimi i pasojave të riparimeve të pasuksesshme është shumë i vështirë dhe i shtrenjtë.
Tani e dini se çfarë të bëni kur miu USB nuk funksionon në MacBook Pro, Air.
Ju presim. Ne kemi një përzgjedhje të gjerë të pjesëve rezervë origjinale, ne jemi vetë furnizues, kështu që çmimet tona janë më të lira. Profesionalizmi i zejtarëve tanë është i padiskutueshëm pas riparimit, pajisja duhet të testohet. Përveç kësaj, duke zgjedhur qendrën tonë të shërbimit, kur ndërroni pjesë, do të merrni një garanci për të gjithë laptopin.
|
E rëndësishme: Promovimi! Çmimi i reduktuar me 50% i shënuar me fjalën “Promocion”, i vlefshëm deri në fund të këtij muaji
1. Si pjesë rezervë për një MacBook nga një kopje; |
Çmimi detajet e instalimit në tonë Qendra e Shërbimit: |
|
| Emri i pjesëve rezervë | Çmimi në fërkim. |
Çmimi instalimet në fërkim. |
| Ekran për Macbook Air 11" | 5000 | 1900 |
| Ekran për Macbook Air 11" me kapak | nga 6000 | 1900 |
| Ekran për Macbook Air 13" | nga 5900 | 1900 |
| Ekran për Macbook Air 13" me kapak | nga 5500 | 1900 |
| Ekran për Macbook Pro 13" | 4500 | 1900 |
| Ekran për Macbook Pro 13" me kapak | nga 6400 | 1900 |
| Ekran për Macbook Pro 15" | nga 7600 | 1900 |
| Ekran për Macbook Pro 17" | nga 7500 | 1900 |
| Ekran për Macbook Pro retina 13" me kapak | nga 8600 | 1900 |
| Ekran për Macbook Pro retina 15" me kapak | nga 9600 | 1900 |
| Xhami mbrojtës | 3500 | 1900 |
| Disqet CD dhe DVD | 2300 | 880 |
| Tastierë | 2900 | 880 |
| Hard disqe | nga 2900 | 880 |
| Lidhës i energjisë | 1200 | 880 |
| Ura e Veriut | nga 600-3000 | 1900 |
| Ura e Jugut | nga 600-3000 | 1900 |
| Kartë video | nga 900-3000 | 1900 |
| RAM 4 GB | 1900 | 880 |
| Riparimi i motherboard | - | nga 900 |
| Restaurimi pas korrozionit/ndikimit | - | nga 900 |
| Shtumbull | nga 800-1500 | 880 |
| Lidhës USB | 1900 | 880 |
| Bateria | nga 4900 | 880 |
| Bëhuni klienti ynë i rregullt dhe merrni një zbritje në ofertën tonë speciale. | ||
| Probleme me sistemin operativ | ||
| Instalimi i sistemit operativ | 1500 | |
| Heqja e viruseve | nga 900 | |
| Instalimi i programeve | 900 | |
| Rikuperimi i të dhënave | nga 900 | |
| Parandalimi | ||
| Standard - pastrimi i sistemit të ftohjes, ftohës, zëvendësimi i pastës termike, pastrimi i të gjithë laptopit me ajër të kompresuar. | 1500 | |
| Ekonomia - pastrimi i sistemit të ftohjes, zëvendësimi i pastës termike. | 950 | |
| Restaurimi pas korrozionit | nga 900 | |
E drejtë, jo e mbiçmuar dhe jo e nënvlerësuar. Duhet të ketë çmime në faqen e internetit të Shërbimit. Domosdoshmërisht! pa yje, të qarta dhe të detajuara, aty ku është teknikisht e mundur - sa më e saktë dhe koncize.
Nëse ka pjesë këmbimi, deri në 85% të riparimeve komplekse mund të përfundojnë në 1-2 ditë. Riparimet modulare kërkojnë shumë më pak kohë. Faqja e internetit tregon kohëzgjatjen e përafërt të çdo riparimi.
Garancia dhe përgjegjësia
Duhet të jepet një garanci për çdo riparim. Gjithçka përshkruhet në faqen e internetit dhe në dokumente. Garancia është vetëbesimi dhe respekti për ju. Një garanci 3-6 muaj është e mirë dhe e mjaftueshme. Është e nevojshme për të kontrolluar cilësinë dhe defektet e fshehura që nuk mund të zbulohen menjëherë. Ju shikoni terma të sinqertë dhe realistë (jo 3 vjet), të jeni të sigurt se do t'ju ndihmojnë.
Gjysma e suksesit në riparimin e Apple është cilësia dhe besueshmëria e pjesëve rezervë, kështu që një shërbim i mirë funksionon drejtpërdrejt me furnitorët, ka gjithmonë disa kanale të besueshme dhe depon tuajën me pjesë këmbimi të provuara për modelet aktuale, kështu që nuk keni nevojë të shpenzoni dëm. kohe shtese.
Diagnostifikim falas
Kjo është shumë e rëndësishme dhe tashmë është bërë rregull i sjelljes së mirë për qendrën e shërbimit. Diagnostifikimi është pjesa më e vështirë dhe më e rëndësishme e riparimit, por nuk duhet të paguani asnjë qindarkë për të, edhe nëse nuk e riparoni pajisjen në bazë të rezultateve të saj.
Riparimet dhe dorëzimi i shërbimit
Një shërbim i mirë vlerëson kohën tuaj, kështu që ofron dërgesë falas. Dhe për të njëjtën arsye, riparimet kryhen vetëm në punëtorinë e një qendre shërbimi: ato mund të bëhen në mënyrë korrekte dhe sipas teknologjisë vetëm në një vend të përgatitur.
Orari i përshtatshëm
Nëse Shërbimi funksionon për ju, dhe jo për veten e tij, atëherë ai është gjithmonë i hapur! absolutisht. Orari duhet të jetë i përshtatshëm për t'u përshtatur para dhe pas punës. Shërbimi i mirë funksionon gjatë fundjavave dhe festave. Ju presim dhe punojmë në pajisjet tuaja çdo ditë: 9:00 - 21:00
Reputacioni i profesionistëve përbëhet nga disa pika
Mosha dhe përvoja e kompanisë
Shërbimi i besueshëm dhe me përvojë është i njohur për një kohë të gjatë.
Nëse një kompani ka qenë në treg për shumë vite dhe ka arritur të vendoset si eksperte, njerëzit i drejtohen asaj, shkruajnë për të dhe e rekomandojnë. Ne e dimë se për çfarë po flasim, pasi 98% e pajisjeve hyrëse në qendrën e shërbimit janë restauruar.
Qendra të tjera shërbimi na besojnë dhe na referojnë raste komplekse.
Sa mjeshtër në fusha
Nëse ka gjithmonë disa inxhinierë që ju presin për çdo lloj pajisjeje, mund të jeni i sigurt:
1. Nuk do të ketë radhë (ose do të jetë minimale) - pajisja juaj do të kujdeset menjëherë.
2. ju ia jepni Macbook tuaj për riparim një eksperti në fushën e riparimeve të Mac. Ai i di të gjitha sekretet e këtyre pajisjeve
Njohuri teknike
Nëse bëni një pyetje, një specialist duhet t'i përgjigjet sa më saktë që të jetë e mundur.
Kështu që ju mund të imagjinoni se çfarë saktësisht ju nevojitet.
Ata do të përpiqen ta zgjidhin problemin. Në shumicën e rasteve, nga përshkrimi mund të kuptoni se çfarë ndodhi dhe si ta rregulloni problemin.
Kompjuteri iMac është një kompjuter gjithçka-në-një që është gati për t'u përdorur menjëherë pas blerjes. Pajisja vjen gjithashtu me një tastierë dhe maus me valë. Sigurisht, përdoruesi mund të përdorë çdo pajisje tjetër hyrëse, por është tastiera origjinale e përfshirë në paketë ajo që mund të realizojë potencialin e plotë të sistemit operativ aimak.
Përdoruesi mund të ketë vështirësi gjatë përdorimit të pajisjes hyrëse. Arsyet pse paneli nuk funksionon nuk janë vetëm për shkak të dështimeve në OS, por edhe për shkak të dështimeve të harduerit. Pra, nëse pllaka amë ose moduli Bluetooth prishet, pajisja mund të kërkojë riparime "të ndërlikuara".
iMac nuk e sheh tastierën
Nëse monoblloku nuk e sheh më panelin, kushtojini vëmendje nivelit të sinjalit. Nëse bateria (ose bateritë) është e ulët, LED do të pulsojë. Ky është një sinjal i ulët i baterisë. Ngarkoni baterinë ose zëvendësoni bateritë me ato që funksionojnë. Dhe kontrolloni funksionalitetin e pajisjes me valë.
Kontrolloni që paneli të jetë i ndezur. Tastiera Magjike ka një çelës në anën e pasme, rrëshqisni atë në pozicionin e ndezur. Drita e prapme do të ndizet. Për tastierë me valë Në anën e djathtë të panelit, klikoni butonin "fuqi". Treguesi i gjelbër do të ndizet, por jo për shumë kohë.
Nëse tastiera ende nuk funksionon, sigurohuni që të krijohet një çift midis panelit të dëshiruar dhe të gjithë-në-një. Kompjuteri mund të jetë çiftuar me një tastierë tjetër magjike. Për të ndërruar dhe konfiguruar një çift tjetër, shkoni te cilësimet e sistemit. Klikoni në seksionin "Tastiera" dhe në dritaren që hapet, klikoni në opsionin "Bluetooth Keyboard". Kur LED pulson dy herë me ndërprerje në sekondë, kjo do të thotë se paneli është gati për t'u çiftuar. Sapo sistemi të zbulojë tastierën tuaj, konfiguroni atë.
Për të testuar lidhjen, shtypni butonin Caps Lock. Kur e shtypni, LED përkatës i panelit të lidhur do të ndizet. Kontrolloni funksionalitetin e butonave të tjerë. Hapni një aplikacion redaktues teksti ose shënimesh dhe shkruani rastësisht.
Kontrolloni lidhjen tuaj me valë Bluetooth . Paneli funksionon përmes Bluetooth , kështu që çaktivizimi i modulit të komunikimit mund të ndërpresë shfaqjen e tastierës. Për të përjashtuar këtë mundësi, shkoni te dritarja e cilësimeve të Bluetooth . Nëse paneli i hyrjes shfaqet në listë, ai është i lidhur.

Tastiera nuk funksionon
Nëse tastiera ka rënë, ka arritur në fund të jetës së saj të shërbimit ose nëse keni derdhur diçka në butonat e panelit, është më mirë të kontaktoni menjëherë një qendër shërbimi të autorizuar për riparim. Por nëse nuk ka arsye të dukshme për prishjen dhe tastiera nuk funksionon, provoni hapat e përshkruar më poshtë për të zgjidhur mosfunksionimin. Nëse jeni duke përdorur Windows në vend të sistemit operativ origjinal në kompjuterin tuaj, atëherë tastiera mund të funksionojë me vonesë pasi të zgjojë kompjuterin. Kjo situatë është e zakonshme me pajisjet me valë.
Nëse keni shtypur një buton dhe kompjuteri "u zgjua", por më pas nuk u përgjigjet çelësave, rinisni iMac. Ose prisni pak derisa paneli të fillojë të punojë. Një alternativë kur futni një fjalëkalim për t'u identifikuar është përdorimi i tastierës në ekran. Ky funksion ndodhet në fund të ekranit në të majtë dhe ju duhet ta kërkoni atë në seksionin "veçori të veçanta".
Për të shmangur dështimin e modulit Bluetooth, duhet të lidhni një panel tjetër me valë. Nëse funksionon, problemi nuk është Bluetooth. . Kur paneli nuk zbulohet më nga kompjuteri pas një dështimi të sistemit ose instalimit të një OS të ri, zgjidhja është të lidhni një tastierë me tela nëpërmjet lidhësit USB.
Si të ndërroni gjuhën në tastierë?
Për të kaluar, hapni menunë Apple dhe shkoni te cilësimet e sistemit. Hapni seksionin "Tastiera". Klikoni në opsionin "Burimet e hyrjes". ". Shtypni butonin "+" për të specifikuar një gjuhë shtesë. Në listë, kontrolloni kutitë në fillim të gjuhëve që do të shtohen. Pastaj kontrolloni kutinë në fund të faqes në fillim të "Shfaq menunë e hyrjes në menynë e panelit".
Shiriti i menusë do të shfaqë një ikonë tjetër në formën e një flamuri. Për të ndryshuar gjuhën, klikoni mbi flamurin dhe ndryshoni gjuhën. Për të njëjtin veprim nga tastiera, përdorni një grup çelësash. Kombinimi "Cmd" + "hapësirë" kthehet në gjuhën e mëparshme të hyrjes. Kombinimi "Cmd" + "hapësirë" + "Opt" zëvendëson gjuhën me atë të mëvonshme në listë.
Nëse kombinimet e specifikuara e zhvendosin përdoruesin në dritaren e kërkimit përmes Spotlight, shkoni përsëri në nënseksionin "Burimet e hyrjes". ". Ndodhet në seksionin "Gjuha dhe Teksti". ". Klikoni në butonin "hotkey", më pas klikoni në opsionin "Spotlight Search". ". Hiq zgjedhjen e kutisë dhe më pas zgjidh "Tastiera dhe fut tekstin" ". Në këtë seksion, kontrolloni kutitë pranë "Zgjidh burimin e mëparshëm të hyrjes" dhe "Zgjidh burimin tjetër të hyrjes" ". Tani ju e dini se si të ndryshoni paraqitjen e gjuhës nga tastiera dhe përmes ikonës në shiritin e menusë.
Tastiera nuk funksionon në Windows 10 - një zgjidhje universale! Si të aktivizoni tastierën dhe miun USB në BIOS Tastierë Bluetooth me valë