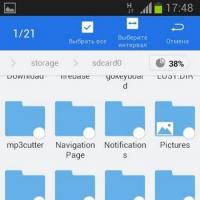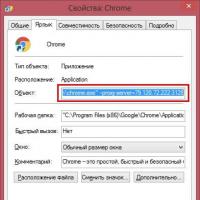Ako preniesť aplikácie z telefónu na pamäťovú kartu. Ako presunúť fotografie z Androidu na SD kartu
Ak vás smartfón upozorní, že nie je dostatok voľného miesta, prídavná pamäťová karta tento problém nie vždy vyrieši. Tento článok podrobne rozoberie otázku, ako jednoducho kopírovať súbory z Androidu na pamäťovú kartu. Je potrebné rozlišovať medzi internou pamäťou a pamäťou, ktorú poskytuje flash karta. Ide o rôzne skladovacie zariadenia a každé z nich si vyžaduje náležitú prácu.
Najprv by ste sa mali naučiť kopírovať dokumenty a súbory z internej pamäte na SD kartu.
Počiatočné kroky pri kopírovaní
Pre túto manipuláciu budete musieť ísť do akéhokoľvek existujúceho prieskumníka, ale ak smartphone nemá vstavaný program na tieto účely, potom je najlepším riešením ES Explorer. Sú verejne dostupné bezplatne. Príklad kopírovania súborov z Androidu na pamäťovú kartu bude analyzovaný v .- Treba poznamenať, že SD karta je pamäť v samotnom zariadení. K tomu dôjde, ak je pamäť zariadenia rozdelená na aplikačnú a systémovú časť.
- Externá SD je samotná flash karta, ktorá sa vkladá do špeciálneho slotu na smartfóne.
So všetkými vyššie uvedenými zariadeniami môžete rýchlo a jednoducho vykonávať manipulácie na kopírovanie, prenos a mazanie materiálu.
Vo všeobecnosti sa táto operácia nelíši od toho, ako sa vykonáva na bežnom počítači.
Kroky vykonávania

Pre tých, ktorí sa radi hrajú (práca s vyrovnávacou pamäťou)
Mnoho používateľov vie, že všetky stiahnuté nástroje sú štandardne nainštalované na internom úložisku smartfónu. A stáva sa, že stiahnutá hra môže zaberať celý priestor v pamäti, čo vám nedovolí dodatočne stiahnuť žiadnu aplikáciu. Takéto hry so sebou nesú ďalšiu vyrovnávaciu pamäť (hlavný priečinok so súbormi na stiahnutie) a najčastejšie tento priečinok zaberá veľa miesta. Keď viete, aké ľahké je kopírovať súbory z Androidu na pamäťovú kartu, môžete skopírovať vyrovnávaciu pamäť na flash kartu, hra zostane funkčná a vo vašom smartfóne bude oveľa viac miesta.Pokyny
Na príklade hry "Shadow Fight 2".- Prejdite na jednotku SD a zvýraznite priečinok Android.
- Celá vyrovnávacia pamäť hry je uložená v adresároch tzv Údaje A Obb.
- Vystrihnite katalóg "Shadow Fight 2" zo sekcie s názvom SD karta/ Android / Údaje a presuňte tento obsah do sekcie s názvom Externá SD / Android / Údaje.
- Priečinky Shadow Fight 2 zo sekcie podliehajú presne rovnakej manipulácii SD karta / Android / Obb, na ktoré je tiež potrebné preniesť Externá SD / Android / Obb.
Jednou z hlavných výhod aplikácie ES Explorer je, že všetky ikony aplikácií a hier sú zobrazené v sekcii, ktorá je zodpovedná za jej fungovanie.

Ukladanie fotiek
Ak chcete, aby sa obrázky z fotoaparátu automaticky ukladali na kartu SD, môžete to upraviť v nastaveniach fotoaparátu:- Prepnite do režimu snímania.
- Prejdite na „Nastavenia fotoaparátu“.
- Vyberte časť „Pamäť“.
- Skontrolujte režim ukladania „SD karta“, aby sa všetky nasnímané snímky uložili v tejto časti.
Problém, ktorý sa týka mnohých zariadení, je, že časom strácajú rýchlosť. Možno ste si všimli, že novšie zariadenia sú produktívnejšie, ale nevybavené aplikácie, súbory a aktualizácie spotrebúvajú systémové zdroje, čo vedie k pomalšiemu výkonu.
Presun z pamäte zariadenia na SD kartu
Správnou údržbou a správnym vybavením si môžete na svojom smartfóne alebo tablete s Androidom zachovať optimálny výkon, pokiaľ má operačný systém aspoň verzie 4.0 a slot na microSD kartu.
Na uvoľnenie úložného priestoru použite externé disky. Kvalitné SD karty nájdete za rozumné ceny. Pred nákupom by ste však mali skontrolovať maximálnu kapacitu karty microSD, ktorú vaše zariadenie podporuje. Zväčšenie dostupného úložného priestoru je možné dosiahnuť nasledujúcimi spôsobmi:
- Presuňte súbory na SD kartu;
- Presuňte aplikácie na SD kartu;
- Zmeňte predvolené úložisko fotoaparátu na kartu SD.
V podstate neexistuje žiadne stanovené pravidlo, koľko vnútornej pamäte mobilného zariadenia by malo zostať voľnej pre bežnú prevádzku. Tu však platí pravidlo „viac, tým lepšie“.
Ďalšou výhodou ukladania súborov (najmä hudby, videí a fotografií) na externé úložisko je možnosť rýchleho prenosu do iného smartfónu alebo tabletu. To sa môže hodiť aj vtedy, keď chcete zálohovať súbory pri resetovaní zariadenia na výrobné nastavenia.
Presun súborov na SD kartu
Najprv sa pozrime na to, ako môžete preniesť súbory a priečinky z pamäte zariadenia na externú kartu:
- Otvorte správcu súborov na svojom zariadení so systémom Android.
- Vyberte miestne úložisko. Môže sa nazývať „pamäť zariadenia“, „vnútorná pamäť“ alebo podobne.
- Nájdite súbory alebo priečinky, ktoré chcete presunúť. Tip: Obrázky z fotoaparátu sa zvyčajne nachádzajú v priečinku DCIM.
- Kliknutím na ikonu ponuky zobrazíte rozbaľovací zoznam akcií.
- Kliknite na položku Vybrať alebo Vybrať všetko z rozbaľovacieho zoznamu akcií. Potom by ste mali vidieť prázdne začiarkavacie políčka vedľa súborov a jedno prázdne začiarkavacie políčko v hornej časti je zvyčajne označené ako "Vybrať všetko" alebo "0". Ak tieto začiarkavacie políčka nevidíte, začiarkavacie políčka zobrazte dlhým stlačením súboru alebo priečinka.
- Kliknite na prázdne začiarkavacie políčka , vyberte jednotlivé súbory alebo priečinky, ktoré chcete presunúť, alebo kliknite na položku Vybrať všetko v hornej časti okna.
- Opätovným kliknutím na ikonu Menu zobrazíte rozbaľovací zoznam akcií.
- Vyberte Presunúť.
- Prejdite do požadovaného cieľového priečinka na externej SD karte alebo kliknite na „Vytvoriť priečinok“ a vytvorte a pomenujte cieľový priečinok.
- Vyberte cieľový priečinok.
- Vyberte Presunúť sem.
Počkajte, kým vaše zariadenie nedokončí presun súborov a priečinkov. Opakujte tieto kroky, kým nepresuniete všetky požadované súbory a priečinky z internej pamäte zariadenia na SD kartu.
Prenos aplikácií na SD kartu
Priemerná mobilná aplikácia nevyžaduje veľa pamäte, no po nainštalovaní desiatok z nich musíte niečo urobiť. Mnohé populárne aplikácie navyše vyžadujú dodatočný úložný priestor a priestor vo vyrovnávacej pamäti.
Operačný systém Android umožňuje presúvať aplikácie na kartu SD a z nej. Nie každú aplikáciu je však možné uložiť na externý disk – predinštalované a systémové aplikácie zostávajú v pamäti zariadenia.
- Prejdite do nastavení zariadenia.
- Ak chcete zobraziť abecedný zoznam všetkých aplikácií vo vašom zariadení, vyberte položku Správca aplikácií (alebo jednoducho Aplikácie).
- Vyberte aplikáciu, ktorú chcete presunúť. Zobrazia sa vám podrobnosti o aplikácii a o tom, čo s ňou môžete robiť.
- Kliknite na tlačidlo „Presunúť na kartu SD“. Ak je toto tlačidlo sivé a po kliknutí naň nerobí nič, aplikáciu nie je možné presunúť. Ak sa tlačidlo volá „Presunúť do pamäte zariadenia“ (alebo niečo podobné), aplikácia je už na SD karte.
- Možno budete musieť kliknúť na Úložisko, aby ste otvorili zoznam akcií vrátane Upraviť. Ak tlačidlo „Upraviť“ chýba, aplikáciu nemožno presunúť.
- Kliknutím na tlačidlo Zmeniť zobrazíte možnosti úložiska: Interné úložisko a SD karta.
- Vyberte kartu SD a postupujte podľa zobrazených pokynov.
Počkajte, kým vaše zariadenie nedokončí presun aplikácie. Opakujte tieto kroky, kým nepresuniete všetky požadované aplikácie z internej pamäte zariadenia na SD kartu.
Predvolené úložisko fotoaparátu
Pravdepodobne veľa fotíte smartfónom a nechcete zakaždým presúvať fotografie a videá na externý disk. Riešenie? Zmeňte predvolené úložisko fotoaparátu. Urobte to raz a všetky nasnímané fotografie a videá sa uložia do priečinka DCIM na vašej SD karte.
Väčšina, ale nie všetky aplikácie fotoaparátu ponúkajú túto možnosť. Ak ten váš takúto možnosť nemá, môžete to urobiť v obchode Google Play.
- Zapnite fotoaparát na svojom zariadení.
- Kliknutím na ikonu ponuky (zvyčajne ozubené koliesko) získate prístup k nastaveniam fotoaparátu.
- Vyberte "Umiestnenie úložiska".
- Vyberte kartu SD. Môže sa tiež nazývať „Externé úložisko“, „Pamäťová karta“ atď.
Teraz môžete fotografovať s vedomím, že všetky budú uložené na SD kartu.
Preneste súbory na dlhodobé úložisko
Nakoniec sa môže zaplniť aj karta SD. V takom prípade môžete presunúť súbory z SD karty do notebooku alebo stolného počítača pomocou čítačky kariet. Odtiaľ môžete presunúť súbory na externý pevný disk alebo ich nahrať na online úložisko (napríklad Dropbox alebo Disk Google).
V predvolenom nastavení sa v systéme Android ukladajú používateľské súbory do internej pamäte zariadenia. Postupom času sa počet takýchto súborov zvýši natoľko, že smartfón alebo tablet začne zobrazovať správu o a používateľ už nemôže fotiť (videá). Ak chcete uvoľniť internú pamäť modulu gadget, musíte presunúť nahromadené používateľské súbory na pamäťovú kartu SD. Môžete to urobiť pomocou správcu súborov alebo pripojením smartfónu/tabletu k počítaču a navigáciou pomocou Prieskumníka systému Windows.
Prečo potrebujete správcu súborov v systéme Android?
Správcovia súborov sú triedou aplikácií, pomocou ktorých môžete vykonávať operácie so súbormi: presúvať, kopírovať, mazať, premenovať, spustiť, vystrihnúť, prilepiť. Rozhodne by takáto aplikácia mala byť nainštalovaná vo vašom smartfóne alebo tablete. Obchod s aplikáciami Google Play ponúka veľké množstvo správcov súborov, z ktorých si môžete vybrať podľa chuti. Pozrime sa, ako presúvať súbory v systéme Android pomocou jedného z najpopulárnejších správcov - .
Presun súborov do systému Android pomocou Správcu súborov
Nainštalujte Správcu súborov a spustite ho. Po otvorení aplikácie sa dostanete do okna, kde sú prezentované 2 sekcie: “ Zariadenie"A" SD- mapa».
Časť „Zariadenie“ zobrazuje obsah internej pamäte vášho smartfónu alebo tabletu so systémom Android a časť „SD karta“ zobrazuje obsah pamäťovej karty.
Pri používaní smartfónu so systémom Android sa v jeho pamäti nevyhnutne hromadia súbory. Postupom času je týchto súborov toľko, že zaberajú všetok voľný priestor a používateľ sa pri inštalácii aplikácií alebo sťahovaní nových súborov potýka s nedostatkom voľného miesta.
Tento problém možno čiastočne vyriešiť presunutím súborov na pamäťovú kartu. Používateľské súbory, ako sú fotografie a videá, možno bezbolestne preniesť na pamäťovú kartu a tým uvoľniť miesto vo vnútornej pamäti smartfónu.
Ak chcete presunúť súbory z internej pamäte na pamäťovú kartu, musíte najskôr nainštalovať správcu súborov. Na túto úlohu bude vhodný akýkoľvek správca súborov, ale je lepšie vybrať ten, ktorý jasne identifikuje vnútornú pamäť zariadenia a pamäťovú kartu. Napríklad takáto funkcia je dostupná v aplikácii.
Nainštalujte tohto správcu súborov a spustite ho na svojom smartfóne so systémom Android. Po spustení uvidíte dva priečinky: „Zariadenie“ a „Karta SD“. Priečinok „Device“ je interná pamäť vášho smartfónu so systémom Android. Otvorte tento priečinok a nájdite v ňom súbory, ktoré chcete presunúť na pamäťovú kartu SD.

Povedzme, že nájdete súbor, ktorý chcete presunúť na pamäťovú kartu.

Ak chcete vykonať operáciu prenosu súborov, musíte začiarknuť políčko vedľa požadovaného súboru a kliknúť na tlačidlo „Presunúť“, ktoré sa nachádza v ľavom dolnom rohu obrazovky.

Potom sa v spodnej časti obrazovky objavia tlačidlá „Zrušiť“ a „Prilepiť“. Tlačidlo „Zrušiť“ zruší prenos súborov a tlačidlo „Vložiť“ prenesie predtým vybraté súbory do priečinka, ktorý je práve otvorený.

Teraz musíte kliknúť na tlačidlo „Domov“ v ľavom hornom rohu programu. Tým sa dostanete na úvodnú obrazovku správcu súborov.

Potom musíte prejsť na pamäťovú kartu SD. Ak to chcete urobiť, kliknite na priečinok „SD karta“.

Potom musíte na pamäťovej karte otvoriť priečinok, do ktorého chcete presunúť súbory, a kliknúť na tlačidlo „Vložiť“.

Potom sa vybrané súbory presunú z internej pamäte smartfónu na pamäťovú kartu SD.
Každý deň sa objavujú nové aplikácie a zaujímavé hry. Veľkosť vnútornej pamäte telefónu, smartfónu alebo tabletu s OS Android bohužiaľ neumožňuje uložiť všetko zaujímavé a užitočné.
Musíte vybrať ten najrelevantnejší a zvyšok odstrániť. Tento problém sa dá jednoducho vyriešiť presunutím aplikácií a fotografií na dodatočné pamäťové médium – SD flash kartu (micro sd). Existujú 2 spôsoby prenosu informácií na flash disk v systéme Android. Je to tiež ľahké z jedného do druhého. Pozrime sa:
Štandardný spôsob prenosu aplikácií a fotografií pre Android na flash kartu.
- Prejdite do ponuky nastavení.
- Vyberte sekciu "Aplikácie".
- Odtiaľ prejdite do podsekcie „Karta SD“. Otvorí sa zoznam všetkých aplikácií.
- Prejdite do každej aplikácie: vyhľadajte tlačidlo „Presunúť na kartu SD“ alebo jednoducho „Na kartu SD“.
- Presuňte sa kliknutím na nápis.
Nie všetky aplikácie pre Android je možné presunúť na USB flash disk. V niektorých prípadoch vývojár nenainštaluje tlačidlo presunu na externé médium. Potom môžete použiť špeciálne programy.
Programy na prenos všetkých aplikácií na pamäťovú kartu v systéme Android.
Vnútornú ochranu aplikácie je možné obísť. Na tento účel bol vyvinutý program FolderMount. Jeho úlohou je presunúť nie samotný program, ale vyrovnávaciu pamäť, ktorá je v niektorých prípadoch niekoľkonásobne väčšia ako hra alebo aplikácia. Ak ho chcete spustiť, musíte získať prístup k právam root. Pohodlne je k dispozícii na dôveryhodnej službe - Google Play (Play Market). Poradie použitia je nasledovné:
- Stiahnite si FolderMount.
- Spustite to.
- Nájdite „+“ v pravom hornom rohu a kliknite naň.
- Otvorí sa nové okno s poľom. Do nej si zapíšte názov hry, ktorej cache chcete presunúť.
- V riadku pod názvom hry uveďte adresu, kde sa cache nachádza.
- Do riadku „Cieľ“ napíšte, kam sa má presunúť. V našom prípade ide o SD kartu.
- Po vyplnení polí kliknite na začiarknutie, ktoré sa nachádza na mieste, kde bolo na začiatku práce s programom „+“.
- Urobte ešte jedno posledné kliknutie na obrázok špendlíka. A začne sa proces prenosu.
Presúvanie súborov fotografií a videí na flash disk telefónu v operačnom systéme Android.
Obrázky sa prenášajú iným spôsobom. Na to musí mať Android správcu súborov. Dá sa stiahnuť alebo z akéhokoľvek iného miesta. Ak chcete presunúť fotografiu, musíte vykonať nasledujúce kroky:
- Spustite správcu súborov.
- Nájdite priečinok s názvom „Fotoaparát“. Obsahuje ďalší priečinok - DCIM, ktorý obsahuje obrázky nasnímané fotoaparátom zariadenia.
- Vyberte fotografie umiestnením značiek vedľa nich.
- V pravom hornom rohu nájdite ponuku programu, ktorá je označená 3 bodkami. Kliknite naň a vyberte možnosť „Presunúť“ alebo „Presunúť“.
- Vráťte sa do hlavnej ponuky správcu a vyberte médium: „Externá pamäť“, skrátená verzia „ext“ alebo „SD karta“.
- Prejdite do sekcie externý disk, vytvorte priečinok a prilepte fotografiu pomocou funkcie „Prilepiť“.
Takto môžete prenášať nielen fotografie, ale aj nasnímané videá.
Pomohol vám článok? Ak je niečo nejasné, zanechajte komentár.