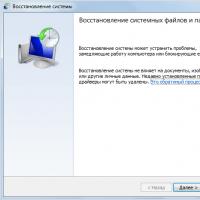Ako povoliť zobrazenie skrytých súborov? Ako povoliť zobrazovanie skrytých súborov v systéme Windows Zobrazovať skryté súbory v systéme Windows 7.
Všetky dôležité systémové súbory a adresáre v systéme Windows 10 sú štandardne neviditeľné – nezobrazujú sa v Prieskumníkovi. Bolo to urobené predovšetkým z dôvodu bezpečnosti, aby používatelia omylom nevymazali údaje potrebné pre správnu činnosť systému. Niekedy je však potrebné získať prístup k týmto systémovým údajom - na to je užitočné vedieť, ako otvoriť skryté priečinky v systéme Windows 10.
Stačí spustiť a postupovať podľa pokynov alebo urobiť všetko ručne, ako je popísané nižšie!
Ako otvoriť skryté priečinky v systéme Windows 10
Skryté priečinky v systéme Windows 10 môžete zobraziť v okne Prieskumníka bez toho, aby ste museli konfigurovať systém pomocou ovládacieho panela:
Podarilo sa vám zviditeľniť skryté priečinky Windows 10, takže dávajte pozor, aby ste omylom nevymazali ich obsah.
Ako urobiť priečinok neviditeľným
Ak potrebujete skryť priečinok na pracovnej ploche, je to celkom jednoduché:
- Kliknite pravým tlačidlom myši na prázdnu oblasť pracovnej plochy → „Vytvoriť“ → „Priečinok“.

- Kliknite na priečinok RMB → „Vlastnosti“ → „Nastavenia“ → „Zmeniť ikonu“:

- Po dokončení týchto krokov sa ikona priečinka stane neviditeľnou.
- Stlačte kombináciu „Win+R“ → zadajte príkaz charmap.

- Vyberte prázdny symbol na konci tabuľky → skopírujte ho.

- Kliknite pravým tlačidlom myši na priečinok → „Premenovať“ → vymazať názov → prilepiť skopírovaný symbol.

Teraz je tento priečinok neviditeľný a nemožno ho nájsť pomocou vyhľadávania v počítači. Ak ho chcete vidieť na pracovnej ploche, musíte vybrať všetky ikony pomocou kombinácie „Ctrl + A“. 
Záver
Pokúste sa neponechať v systéme Windows 10 povolené zobrazovanie skrytých priečinkov - ihneď po vykonaní potrebných manipulácií s ich obsahom znova zviditeľnite priečinky. Ak neustále potrebujete prístup k určitému adresáru, jednoducho z neho odstráňte atribút „Skryté“.
V systémoch Windows 7, Windows 8, Windows 10 a Vista môžete z bezpečnostných dôvodov skryť dôležité súbory a priečinky, aby ostatní používatelia omylom neodstránili/nezmenili dôležité údaje alebo aby ich jednoducho nevideli zvedavé oči. V prípade potreby sa tieto isté súbory dajú pomerne ľahko zobraziť, na čo sa pozrieme neskôr v tomto článku.
V poslednom čase sa tiež veľmi často vyskytol prípad, keď sa používateľom skryjú všetky súbory a priečinky, akoby sa vymazalo všetko, čo bolo vymazané, a namiesto nich sa vytvoria skratky s rovnakými názvami, čo je dôsledok tzv. počítač/vymeniteľné úložisko je infikované vírusom.
Môže sa to stať aj po inštalácii alebo skenovaní počítača pomocou antivírusu. Ak máte práve takýto prípad spojený s vírusom, nižšie uvedené pokyny vám tiež pomôžu zobraziť skryté súbory a priečinky. Ale na úplné odstránenie vírusu si prečítajte článok Ako odstrániť vírus pomocou skratiek.
Prvý a najjednoduchší spôsob, ktorý vždy používam, je použitie programu Total Commander. Otvorte program, vyberte požadovanú jednotku a jednoducho kliknite na tlačidlo "Skryté položky" a uvidíte všetko, čo bolo skryté (označené červeným výkričníkom).
Ak nemáte nainštalovaný program, použite aj pomerne jednoduché metódy popísané nižšie.
Zobraziť skryté súbory a priečinky v systéme Windows 8.x alebo 10
Použite kartu Zobraziť a kliknite na tlačidlo Možnosti.

Na karte Zobraziť začiarknite možnosť „Zobraziť skryté súbory, priečinky a jednotky“ úplne dole. Ak sa chcete dostať k skrytým systémovým súborom Windows, zrušte začiarknutie možnosti "Skryť chránené systémové súbory"

Skryté súbory sa budú javiť ako polopriehľadné. Ak chcete úplne odstrániť „skrytý“ atribút zo súboru alebo priečinka, kliknite naň pravým tlačidlom myši a vyberte vlastnosti. Na karte Všeobecné zrušte začiarknutie možnosti Skryté.

Vo väčšine prípadov to pomáha, ale niekedy sa stane, že začiarkavacie políčko z možnosti nemožno odstrániť, pretože atribút skrytý je neaktívny. Ak áno, posuňte sa trochu nadol a postupujte podľa poskytnutých pokynov.
Windows 7 alebo Vista
Otvorte ľubovoľný priečinok a v ponuke Usporiadať vyberte položku Možnosti priečinka a vyhľadávania.

Rovnako ako v predchádzajúcom príklade začiarknite alebo zrušte začiarknutie požadovaných možností a kliknite na tlačidlo OK.

Čo robiť, ak je skrytý atribút priečinka neaktívny
V prípade, že atribút nemôžete odstrániť skryté pomocou vyššie uvedenej metódy vám v tejto situácii môže pomôcť kód uvedený nižšie. Stačí ho skopírovať, vložiť do poznámkového bloku a uložiť ako priečinok s príponou .vbs namiesto txt, aby ste získali priečinok.vbs. Potom skopírujte a vložte súbor na disk, ktorý potrebujete (USB flash disk, SD karta alebo HDD), kde chcete zobraziť skryté súbory a spustite ho štandardným dvojitým kliknutím.
Nezabudnite zmeniť „d:“ na písmeno vášho disku.
‘ Obnovte atribúty súborov pre všetky priečinky na konkrétnom disku
‘ Zmeňte d: na písmeno jednotky, kde sa skript použije
cDrive = "d:"
Nastaviť FSO = CreateObject("Scripting.FileSystemObject")
ShowSubfolders FSO.GetFolder(cDrive)
WScript.Echo "Hotovo s opravou."Sub ShowSubFolders(Folder)
str = ""
Pre každý podpriečinok v Folder.SubFolders
str = str & » » & Podpriečinok.Cesta
subFolder.Attributes = 0
ShowSubFolders Podpriečinok
Ďalšie
End Sub
Po spustení súboru by ste mali vidieť všetky skryté priečinky, ale nie súbory (poznámka), pretože táto metóda sa vzťahuje iba na priečinky. A pre súbory použite nasledujúcu metódu:
- Otvorte dialógové okno Spustiť, zadajte cmd a stlačte Enter.
- Zadajte písmeno jednotky, napríklad d: a stlačte Enter.
- Potom zadajte nasledujúci príkaz:
attrib d:\*.* /d /s -h -r -s
Teraz by sa mali zobraziť všetky skryté súbory.
Začnime tým, že skryté súbory a priečinky v systéme Windows 7 sa tak stali bez škodlivého úmyslu vývojárov systému Windows. Naopak. Deje sa tak s cieľom chrániť dôležité informácie pred náhodným vymazaním. Pravidlo ochrany údajov sa datuje od najstarších verzií systému Windows. Ďalším dôvodom skrytia priečinkov je vyhnúť sa zaplneniu pracovnej plochy zbytočnými informáciami pri každodennom používaní.
Dôležité! Priradením skrytého príznaku bežným priečinkom ich používateľ zneviditeľní.
Zobrazenie pomocou vstavaných nástrojov win 7
Poďme zistiť, ako zobraziť skryté súbory a priečinky v systéme Windows 7 pomocou vstavaných nástrojov OS. Existujú tri spôsoby:
- Zmenou nastavení možností priečinka.
- Prostredníctvom Prieskumníka na karte „Usporiadať“.
- Cez Prieskumník, menu „Servis“.
Všetky metódy vedú do jednej ponuky s nastaveniami atribútov priečinka.
Ďalšia metóda zahŕňa použitie programov tretích strán, napríklad Total Commander. Na to sa pozrieme nižšie.
Začnime prvou metódou
Prejdite na Ovládací panel a otvorte Možnosti priečinka.
Kliknite na kartu a otvorí sa ponuka správy priečinkov. Otvorte kartu „Zobraziť“, prejdite na koniec, kým nenastavíte zobrazenie skrytých priečinkov. Vyberte "Zobraziť...". Kliknutím na tlačidlo OK zatvorte.

Priečinky otvorené týmto spôsobom sa v Prieskumníkovi zobrazia ako priesvitné.
Prejdime k druhej metóde
Otvorte program Prieskumník, kliknite na „Usporiadať“, vyberte kartu „Možnosti priečinka a vyhľadávania“. Kliknite naň, otvorí sa rovnaká ponuka nastavení priečinka.

Na karte „Zobraziť“ vykonávame rovnaké manipulácie ako v prvej metóde, kliknite na tlačidlo OK.
Tretia cesta
V Prieskumníkovi vyberte napríklad jednotku C, kliknite na „Nástroje“ -> „Možnosti priečinka“.

V okne nájdeme „Zobraziť“, skontrolujte zobrazenie skrytých priečinkov a súborov, ako to bolo urobené v predchádzajúcich metódach. Kliknite na tlačidlo OK.
Ako zobraziť skryté súbory a priečinky systému Windows 7 v programe Windows Commander
Stiahnite si Commander zo spoľahlivého úložiska torrentov a spustite ho. Ak adresár nezobrazuje systémové priečinky červenou farbou so znakom „!“, potom je možnosť zobrazenia zakázaná.
Ako to povoliť
Otvorte panel nástrojov „Konfigurácia“, potrebujeme kartu nastavení.

Tu musíte otvoriť ponuku „Obsah panela“, začiarknuť možnosť zobraziť skryté a systémové súbory, „Použiť“, OK.

Odteraz je skrytý priečinok viditeľný s celým jeho obsahom.
Commander poskytuje takú užitočnú funkciu, ako je zmena atribútu priečinka. To znamená, že dokonca zmeníme systémový adresár na bežný. Otvorte ponuku „Súbory“ a vyberte „Zmeniť atribúty“.

Zobrazí sa okno, v ktorom musíte vybrať možnosť „Načítať zo súboru pod kurzorom“, potom zrušte začiarknutie atribútov „Systém“ a „Skryté“. Ďalej si všimneme, ako je znázornené na snímke obrazovky, spracovanie obsahu adresára. Po tejto zmene budú ovplyvnené priečinky, podpriečinky a súbory. Kliknite na tlačidlo OK.

Rovnaký postup sa vykonáva v prostredí Windows. Ak to chcete urobiť, otvorte Prieskumníka, vyberte požadovaný priečinok a kliknutím pravým tlačidlom myši otvorte Vlastnosti. Kliknite na ne predvolene, otvorí sa okno s ponukou „Všeobecné“. Zrušte začiarknutie vlastnosti „Skryté“, kliknite na „Použiť“ a OK.

Tento priečinok sa stane normálnym. Ak chcete vrátiť skryté atribúty, stačí zaškrtnúť príslušné políčko.
Dôležité! Pri zmene atribútu v Seven je viditeľný iba adresár bez zobrazenia obsahu.
Ako zviditeľniť priečinok cez príkazový riadok
Na dokončenie toho, čo sme začali a otvorenie obsahu takéhoto priečinka, použijeme príkazový riadok. Vyžadujú sa práva správcu.
- Win + R vyvolajte riadok, zadajte príkaz cmd na otvorenie konzoly.
- Ďalej zadajte príkaz attrib -s -h с:* /s /d, kde namiesto с: uveďte cestu k priečinku alebo disku. Zostávajúce parametre príkazu odstránia skrytý a systémový atribút, začnú spracovávať súbory a umožnia zobrazenie spracovaných priečinkov.

Dokončenie príkazu trvá nejaký čas. Po dokončení sa v Prieskumníkovi zobrazia systémové a predtým skryté priečinky.
Ako otvoriť skryté súbory na jednotke flash
Práca s flash diskom v prostredí Windows 7 sa nelíši od práce s diskom. Preto na otvorenie skrytých súborov stačí použiť všetky tri metódy vstavaných nástrojov Windows popísané na začiatku článku, vrátane Total Commander.
Dôležité! Pri spúšťaní flash disku nezabudnite skenovať flash disk na vírusy
Ako zobraziť skryté priečinky prostredníctvom registra
Okamžite vás musíme upozorniť, že na manipuláciu s atribútmi priečinka stačia vstavané nástroje Windows. Manipulácia s registrom môže pre neskúseného používateľa skončiť katastrofálne. Ak sa zohľadnia riziká a premyslia sa úkony, pokračujeme ďalej.
Robíme to tak, ako je to znázornené na snímke obrazovky:

Najlepšia vec, ktorú môžete urobiť, je reštartovať počítač.
Čo robiť, ak v Prieskumníkovi nie je ponuka Možnosti priečinka
Je to jasný znak toho, že váš počítač je napadnutý vírusmi. Vírusy sú často maskované ako atribúty systémových súborov Windows. Ak prenikli na pevný disk, s najväčšou pravdepodobnosťou sa s nimi antivírus nedokázal vyrovnať, takže zakázanie vlastností priečinka je priamym výsledkom škodlivého kódu.
Ako obnoviť prístup? Je smutné, že aj po vyčistení počítača od vírusov zostane skryté nastavenie priečinka.
Obnovu vykonávame tak, ako je znázornené na snímke obrazovky:
Tento parameter je vynútený vírusom, a preto sú vlastnosti priečinka skryté a neprístupné.
Zvažujeme spôsoby, ako povoliť zobrazenie systémových skrytých priečinkov a súborov, ako vrátiť skrytý atribút a ako správne vykonať zmeny v registri po napadnutí vírusom. Čo sa v tomto smere dá robiť so schopnosťami Total Commanderu. Ešte raz varujeme pred zásahmi do registra, ak si nie ste istí svojimi schopnosťami. V prípade chybných údajov to môže viesť k preinštalovaniu operačného systému
Vitajte na mojom blogu! Používatelia niekedy musia pracovať so skrytými súbormi, keď musia súbory odstraňovať alebo kopírovať, ako aj otvárať ich na úpravu. V predvolenom nastavení je však zobrazovanie skrytých súborov v systéme Windows zakázané. Je to spôsobené tým, že skryté súbory sú najčastejšie systémové súbory a ich odstránenie alebo úprava môže poškodiť systém. Ale niekedy s nimi musia bežní používatelia stále pracovať.
, to vám prezradím v tomto článku.
Zobrazenie skrytých súborov môžete povoliť buď pomocou Prieskumníka Windows, alebo pomocou programov tretích strán, ako je napríklad správca súborov Total Commander.
Ako povoliť zobrazovanie skrytých súborov pomocou programu Windows Explorer.
Ak chcete povoliť zobrazovanie skrytých súborov v systéme Windows pomocou Prieskumníka, otvorte Prieskumník. Dá sa to:
1. Dvakrát kliknite na ikonu „Tento počítač“;
2. Ponuka Štart – „Tento počítač“ („Počítač“ v systéme Windows 7);
3. Kombinácia klávesových skratiek tiež otvorí Prieskumník súborov.
Potom sa zapnutie skrytých súborov pre rôzne verzie systému Windows mierne líši.
Ak chcete povoliť zobrazovanie skrytých súborov v systéme Windows XP, v programe Prieskumník postupujte podľa ponuky:
„Nástroje – Možnosti priečinka – Zobraziť – Ďalšie možnosti“
Tu nájdeme priečinok „Skryté súbory a priečinky“ takmer úplne dole a začiarkneme políčko „Zobraziť skryté súbory a priečinky“.
Ak chcete povoliť zobrazovanie skrytých súborov v Prieskumníkovi systému Windows 7, postupujte takto:
„Usporiadať – Možnosti priečinka a vyhľadávania – Zobraziť – Rozšírené možnosti“
A začiarknite políčko „Zobraziť skryté súbory, priečinky a jednotky“.
Kliknite na „Použiť“ alebo „OK“.
Skryté súbory môžete zobraziť aj pomocou iných programov, ako sú napríklad správcovia súborov. Pozrime sa, ako povoliť prezeranie skrytých súborov v systéme Windows pomocou správcu súborov Total Commander.
Ako povoliť zobrazovanie skrytých súborov pomocou správcu súborov Total Commander.
Spustíme program, v hornej časti Total Commandera je ponuka. Prechádzame týmto menu pozdĺž cesty:
"Konfigurácia - Nastavenia: Obsah panela"
Ahojte všetci! Dnes sa pozrieme na základné znalosti Windows, bez ktorých sa nikam nepohnete. Všetky moderné operačné systémy Windows štandardne skrývajú systémové súbory a priečinky pred našimi očami, aby ste si náhodou neublížili alebo ich neodstránili. Existuje však veľa dôvodov, prečo je prístup k týmto súborom nevyhnutný - tu vzniká otázka, ako zobraziť skryté priečinky v systéme Windows 10.
Kedy to môže byť užitočné? Napríklad skrytý priečinok AppData/Roaming obsahuje obrovské množstvo používateľských údajov (rovnaká hračka šetrí). Alebo sa vám možno nepáči, že sa vás systém snaží obmedzovať - môžete a dokonca musíte zobraziť skryté priečinky!
Mnoho používateľov používa na ochranu informácií skrytie rôznych súborov a priečinkov. Je jasné, že metóda je taká aká, ale poznám ľudí, ktorí zložku skryli... a nevedia, ako sa do nej dostať (skryli sa sami pred sebou)
Rozhodol som sa vám povedať o troch spôsoboch otvárania skrytých priečinkov a súborov v systéme Windows 10 (hoci to bude fungovať perfektne pre akýkoľvek iný operačný systém Microsoft). V tomto ohľade zašiel Ten ďaleko dopredu a potrebné súbory je možné zobraziť niekoľkými kliknutiami bez blúdenia v systémových nastaveniach.
Ako zobraziť skryté priečinky v systéme Windows 10 prostredníctvom Prieskumníka
Najkratší spôsob, ako získať to, čo chcete, je použiť malé vylepšenie v štandardnom a milovanom Prieskumníkovi Windows. Nájdite kartu "Zobraziť" a uistite sa, že je začiarknuté políčko "Skryté prvky". To je všetko - systém vám ukáže skryté súbory a priečinky.

Skryté súbory a priečinky v systéme Windows 10 prostredníctvom možností priečinka a vyhľadávania
Ak sa vyššie uvedená metóda objavila iba v systéme Windows 8... potom druhá možnosť pravdepodobne existuje už od prvých verzií (aspoň to bolo vo Windows 98, ale predtým som nemal ani počítač).
Kliknite na kartu „Súbor“ a v rozbaľovacej ponuke vyberte možnosť „Zmeniť možnosti priečinka a vyhľadávania“.

V okne, ktoré sa otvorí, prejdite na kartu „Zobraziť“ a začiarknite možnosť „Zobraziť skryté súbory, priečinky a jednotky“ a kliknite na tlačidlo „Použiť“

Takto sme povolili zobrazenie skrytých priečinkov v systéme Windows 10 - ako vidíte, všetko je jednoducho poburujúce.
Ako otvoriť skryté priečinky v systéme Windows 10? - Ovládací panel
Ak sa vám predchádzajúce dve metódy zdali príliš jednoduché, vykonajte najdlhšiu a najnevhodnejšiu možnosť so zobrazením skrytých súborov v systéme Windows 10 (pre tých, ktorí radi veci komplikujú).
Pomocou ovládacieho panela môžete povoliť zobrazovanie skrytých súborov. V skutočnosti používame druhú metódu s nastavením Prieskumníka, ale nerobíme to z rozhrania programu, ale z globálnych nastavení systému.
Prejdite do ovládacieho panela a pre jednoduchšie vyhľadávanie zmeňte zobrazenie na „Malé ikony“ a nájdite položku „Možnosti prieskumníka súborov“.

Na karte „Zobraziť“ začiarknite možnosť „Zobraziť skryté súbory, priečinky a jednotky“ a kliknite na tlačidlo „Použiť“. Odteraz budete môcť vidieť skryté súbory.

Pravdepodobne budete upozornení, že zobrazovanie skrytých súborov nie je úplne bezpečné – upravujte ich múdro a vedzte, čo robíte... (ak chcete zobraziť systémové súbory, zrušte začiarknutie políčka „Skryť chránené systémové súbory“).
Spodná čiara
Pozreli sme sa na 3 rôzne spôsoby zobrazenia skrytých priečinkov v systéme Windows 10. Upozorňujeme, že systémové súbory sú tiež skryté a nestačí len začiarknutie políčka „Zobraziť skryté súbory“... musíte vykonať nastavenia podľa tretieho spôsobu v ovládací panel - potom uvidíte všetko!