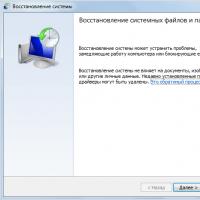Ste pripravení zrušiť inováciu na Windows 10. Používanie nástroja Media Creation Tool
Od včera je Windows 10 oficiálne dostupný a užívatelia si naň môžu bezplatne aktualizovať predchádzajúcu verziu, počnúc Windows 7. Pre väčšinu používateľov však zostáva takáto aktualizácia vyhradená a budú si musieť ešte pár dní počkať, kým je na rade ich aktualizovať. Existuje však spôsob, ako vynútiť proces aktualizácie, aby ste si mohli stiahnuť a nainštalovať novú verziu systému Windows 10 už dnes Používatelia systému Windows 7, Windows 8 alebo Windows 8.1 môžu tiež nainštalovať úplný systém Windows 10 od začiatku. Tu však musíte prekonať trochu viac prekážok. V našej recenzii vám ukážeme, ako môžete vynútiť proces inštalácie a tiež získať „čistú“ kópiu systému Windows 10.
Ak chcete inovovať starý systém Windows, počnúc Windows 7, na nový Windows 10, musíte najprv aktualizovať „starý“ systém. Na inštaláciu systému Windows 10 budete potrebovať systém Windows 7 s nainštalovaným balíkom Service Pack 1 – a používatelia systému Windows 8 by mali najprv inovovať na systém Windows 8.1 a nainštalovať najnovšie opravy. Až potom sa na paneli úloh zobrazí funkcia bezplatnej aktualizácie operačného systému.
Ak chcete využiť bezplatnú inováciu, ktorá bude dostupná len v prvom roku po vydaní Windowsu 10, musíte si inováciu najskôr rezervovať. Keď sa blíži termín, Windows stiahne aktualizáciu na pozadí, po ktorej bude používateľa informovať o prípadnej inštalácii. Aj keď si Microsoft na spustenie Windowsu 10 vyhradil slušnú kapacitu internetových kanálov, aktualizácia bude ponúkaná vo vlnách v závislosti od zaťaženia serverov. Bez ohľadu na to, či ste si aktualizáciu rezervovali pred mnohými dňami alebo len včera, proces sťahovania sa možno ešte nezačal. Ale dá sa prinútiť začať používať množstvo trikov.
Vynútená inštalácia cez príkazový riadok
Proces sťahovania a inštalácie aktualizácie systému Windows 10 je možné vynútiť cez príkazový riadok. Ak to chcete urobiť, musíte mať vyhradenú aktualizáciu systému Windows 10, to znamená, že na paneli úloh sa musí zobraziť príslušná ikona. A aktualizácie systému Windows by mali byť nastavené na automatickú inštaláciu. Potom by ste mali vyprázdniť priečinok "C:\Windows\SoftwareDistribution\Download" a spustiť príkazový riadok s právami správcu. Ak to chcete urobiť, kliknite na tlačidlo "Štart", zadajte "cmd" a kliknite pravým tlačidlom myši na spustiteľný súbor, ktorý sa zobrazí, a vyberte možnosť "Spustiť ako správca". Spustí sa príkazový riadok, kde by ste mali spustiť „wuauclt.exe /updatenow“. O niekoľko minút sa spustí proces sťahovania systému Windows 10 prostredníctvom funkcie Windows Update. Smerovač môžete resetovať, aby získal novú IP od vášho ISP, a môžete tiež reštartovať počítač, aby ste proces urýchlili.
- Nastavte automatickú inštaláciu aktualizácií systému Windows
- Odstráňte obsah priečinka "C:\Windows\SoftwareDistribution\Download"
- Spustite príkazový riadok s právami správcu a spustite "wuauclt.exe / updatenow"
- Aktualizácia sa stiahne prostredníctvom funkcie Windows Update
Aktualizujte pomocou nástroja Media Creation Tool
Aktualizácia je pomerne jednoduchá prostredníctvom nástroja Microsoft Media Creation Tool, ktorý si môžete stiahnuť priamo od spoločnosti Microsoft. Pomôcka umožňuje nielen stiahnuť a aktualizovať priamo systém na Windows 10, ale aj stiahnuť ISO súbor či pripraviť USB kľúč na inštaláciu Windowsu 10. Aj tu je potrebná dokončená rezervácia aktualizácie. Sťahovanie a inštalácia prebieha automaticky, používateľ musí inštaláciu iba potvrdiť.
- Rezervujte si bezplatnú inováciu na Windows 10
- Vyberte aktualizáciu počítača a postupujte podľa pokynov
Pri aktualizácii sa všetky nastavenia a údaje prenesú do nového operačného systému. Všetky naše testovacie počítače úspešne dokončili proces aktualizácie. Ak sa chcete vrátiť na Windows 8.1 alebo Windows 7, máte 30 dní. Počas inštalácie sa vaše staré údaje systému Windows automaticky uložia. Samozrejme, ak chcete byť na bezpečnej strane, má zmysel vytvoriť zálohu.
Čistá inštalácia systému Windows 10
Ak chcete nainštalovať „čistý“ Windows 10, ktorý nie je kontaminovaný starými programami a súbormi Windows, potom je táto možnosť podporovaná. Je možná voliteľná inštalácia z DVD alebo USB kľúča. Súbor ISO je možné stiahnuť priamo od spoločnosti Microsoft alebo prostredníctvom nástroja Media Creation Tool uvedeného vyššie. Potom by ste mali ISO súbor napáliť na DVD, nabootovať z neho a zvoliť čistú inštaláciu Windowsu 10. Na inštaláciu z USB kľúča by ste si mali pripraviť bootovacie médium. Na tento účel môžete použiť aj nástroj Media Creation Tool. USB flash disk musí mať kapacitu aspoň 8 GB a formátovanie FAT32, obslužný program naň automaticky vytvorí všetky potrebné súbory na inštaláciu. Potom môžete zaviesť systém z jednotky flash a spustiť inštaláciu.
Windows 10 Pro alebo Windows 10 Home si môžete stiahnuť v 32-bitovej a 64-bitovej verzii a dostupný je aj Windows 10N. Ak nemáte maloobchodnú verziu a nemáte po ruke príslušný kľúč CD pre Windows 7 alebo Windows 8(.1), ktorý je možné použiť pre Windows 10, budete musieť najprv aktualizovať pomocou jednej z vyššie uvedených metód. V opačnom prípade nebudete môcť po inštalácii aktivovať systém Windows 10. Počas procesu inovácie sa licencia starého operačného systému Windows automaticky prenesie na nový Windows 10.
Pri následných inštaláciách systému Windows 10 už kľúč nebude potrebný, pretože servery spoločnosti Microsoft automaticky rozpoznávajú nainštalovaný hardvér, čo umožňuje aktiváciu. Mnoho používateľov naznačuje možnosť inštalácie pomocou správneho kľúča pre Windows 8.1 alebo Windows 7, ale nepodarilo sa nám to. Počas testov sa nám nepodarilo nainštalovať Windows 10 so starým kľúčom Windows 8 Počas inštalácie sa jednoducho neobjavila požiadavka na kľúč.
- Rezervujte si aktualizáciu systému Windows 10 a dokončite ju (!)
- Napáľte ISO súbor na CD alebo vytvorte bootovací USB kľúč
- Vykonajte čistú inštaláciu z pripraveného média bez zadania kľúča CD
- Licencia bude automaticky aktivovaná servermi spoločnosti Microsoft
Záver
V našich testoch sme sa nestretli s dlhými časmi sťahovania, požadované 3 GB boli stiahnuté plnou rýchlosťou internetového pripojenia. Pre Microsoft však dávalo zmysel vydávať aktualizáciu vo vlnách. Nie všetci používatelia potrebujú Windows 10 od prvého dňa oznámenia. Po dokončení aktualizácie môžete vykonať čistú inštaláciu. Zdá sa nám však, že to vôbec nie je potrebné. Windows 10 bude fungovať veľmi rýchlo, aj keď je nainštalovaný na existujúci „starý“ systém. Či je námaha navyše opodstatnená, posúďte sami. Ak však potrebujete „čistú“ inštaláciu, môžete to urobiť pomocou tipov v našom článku.
Tí, ktorí chcú inovovať svoj operačný systém na nový Windows 10, čelia problémom. Ak ste sa pokúsili rezervovať aktualizáciu, ale nedostali ste ju alebo nenájdete ikonu aktualizácie na paneli úloh, kde sa zvyčajne zobrazuje, po prečítaní tohto článku všetko zapadne a budete mať najlepší OS od spoločnosti Microsoft práve teraz. Problém sa rieši viacerými spôsobmi, ktorých význam sa výrazne nelíši. Toto je vynútená aktualizácia prostredníctvom:
- príkazový riadok;
- "Aktualizácia systému Windows";
- Aplikácia Media Creation Tool.
Prostredníctvom Centra podpory
Takáto aktualizácia sa realizuje spustením „Centra podpory“ niekoľkými spôsobmi.
Spustenie cez ovládací panel
- Nájdite ikonu inštalácie vo forme bielej vlajky na paneli úloh a kliknite na ňu ľavým tlačidlom myši.
- Kliknite na odkaz s príslušným názvom.
- Spustí sa inštalačný nástroj pre Windows Update.
- V ľavom ráme kliknite na odkaz: „Vyhľadať aktualizácie“.
Cez "Ovládací panel"
Takéto spustenie sa vykonáva postupnými akciami:
- Prejdite na Ovládací panel, ktorý sa spúšťa cez Štart.
- Jeho obsah vizualizujeme vo forme veľkých ikon.
- Okamžite spustite službu Windows Update.
Cez Štart
- Otvorte ponuku Štart a do vyhľadávacieho panela zadajte príslušný inštalačný dotaz.
- Spustite "Centrum aktualizácií".
- V odpovedi systému Windows, ktorá sa zobrazí, kliknite na tlačidlo „Začíname“.
Keď Centrum aktualizácií začne vykonávať svoju prácu, budete musieť chvíľu počkať. Keď sa zobrazí hlásenie „Inovujte na Windows 10“, postupujte podľa nasledujúcich krokov:
- Kliknite na tlačidlo „Začíname“.
- Pred inštaláciou stiahnutých súborov počkáme, kým sa stiahne aktualizácia systému Windows 10 a inštalátor sa pripraví.
- Po dokončení sťahovania vás inštalátor vyzve na reštartovanie počítača pred inštaláciou aktualizácie systému Windows 10.
- Potvrdíme reštart, aby sa spustila aktualizácia na Win 10.
Pozri tiež: Pošta systému Windows 10 nefunguje
Pred spustením počítača sa nainštalujú aktualizácie, upravia sa systémové súbory, po ktorých sa počítač spustí s nainštalovaným systémom Windows 10.
Postup príkazového riadku
Táto vynútená aktualizácia je rýchly a jednoduchý spôsob, ako aktualizovať systém Windows 10 pomocou príkazového riadka.
- Vyhradzujeme si sťahovanie aktualizačných súborov (potom sa na paneli úloh zobrazí príslušná ikona).
- Povolíme automatickú aktualizáciu (služba Update Center sa musí spustiť spolu s operačným systémom).
- Vymažeme adresár „SoftwareDistribution\Download“ v priečinku Windows.
- Potom budete musieť spustiť interpret príkazov s oprávneniami správcu.
- Do vyhľadávacieho panela Štart zadajte „príkaz“, vyvolajte kontextové menu príslušnej ikony a kliknite na „Spustiť ako správca“.
- Do riadku vložte alebo zadajte príkaz „wuauclt.exe /updatenow“ a potvrďte jeho vykonanie stlačením „Enter“.
- O niekoľko minút (nie okamžite) sa Windows 10 začne sťahovať prostredníctvom nástroja na aktualizáciu OS.
- Po dokončení sťahovania počítač požiada o reštart, v dôsledku čoho sa nainštalujú aktualizácie operačného systému Windows 10.
Používanie nástroja Media Creation Tool
Aktualizačný program vám pomôže nielen s aktualizáciou operačného systému na Windows 10, ale stiahne aj obraz s jeho inštalačnými súbormi a tiež vytvorí bootovací USB flash disk pre čistú inštaláciu Windowsu 10. Tento spôsob je pozoruhodný tým, že že nevyžaduje rezerváciu ani dlhé čakanie, kým príde čas, - užívateľovi stačí vybrať verziu OS a potvrdiť jej stiahnutie a inštalácia prebehne automaticky. Všetky používateľské údaje budú v prípade aktualizácie uložené. MCT vám tiež umožňuje vrátiť stav systému na predchádzajúcu verziu zo zálohy do 30 dní, ak niečo nie je podľa vašich predstáv alebo nejde podľa očakávania.
- Stiahnite si nástroj Media Creation Tool a spustite ho.
- Vyberte položku ako na snímke obrazovky a kliknite na tlačidlo „Ďalej“.
Pozrite si tiež: Prispôsobenie úvodnej obrazovky systému Windows 10
- Čakáme, kým aplikácia stiahne potrebné aktualizačné súbory pre Win 10. Teraz môžete minimalizovať okno a venovať sa každodennej práci.
- Dokončenie procesu bude označené zobrazením okna s licenčnými podmienkami.
- Dôkladne si ich preštudujeme a ak ich prijmeme, klikneme na „Prijať“.
- Nezabudnite vybrať prvú možnosť, ak nechcete preinštalovať všetky aplikácie a stratiť svoje vlastné údaje.
- Skontrolujeme zadané nastavenia a kliknutím na „Inštalovať“ získate Windows 10.
- Verzia "desať" sa zistí automaticky. V našom prípade sme nainštalovali Windows 10 Pro.
- Čakáme na dokončenie operácie inštalácie aktualizácie.
- Ak si to rozmyslíte, v tomto kroku môžete aktualizáciu stále zrušiť.
- Potvrďte reštart počítača.
- Potom sa nakonfigurujú jeho parametre. Po niekoľkých minútach sa počítač znova reštartuje a spustí sa s novým operačným systémom.
Možné problémy
Windows 10 obsahuje automatické aktualizácie bez možnosti ich odmietnutia alebo zrušenia. Automatická inštalácia aktualizácií často vedie k poruchám grafického systému, čo môže spôsobiť vypnutie monitorov. Jedna z prvých aktualizácií od Microsoftu obsahovala množstvo chýb súvisiacich s bezpečnostným systémom, čo malo za následok trvalé ukončenie procesu „explorer.exe“, ktorý je zodpovedný za rozhranie okna. Dôvodom bolo, že proces aktualizácie, jedna z prvých aktualizácií systému Windows 10, sa nemohol správne dokončiť. Preto sa objavila správa o nemožnosti správneho dokončenia práce inštalátora a zrušenie by viedlo k povinnému reštartu počítača. Potom by sa proces začal znova a mohlo by to cyklicky pokračovať, pretože Microsoft zavádza aktualizácie bez možnosti zrušiť proces inštalácie alebo ho odmietnuť.
Nedávno sa tieto problémy vyriešili, no nikto nie je imúnny voči ich opätovnému výskytu alebo vzniku nových, možno vážnejších.
(Navštívené 4 285 krát, dnes 1 návštev)
windowsprofi.ru
Spôsob, ako vynútiť inováciu počítača na Windows 10
Microsoft dnes oficiálne oznámil spustenie aktualizácie na Windows 10 v 190 krajinách našej planéty. Niektorí používatelia však majú problémy so získaním aktualizácie v systéme Windows 7 alebo Windows 8.x. Pripomeňme, že aktualizácia je bezplatne distribuovaná len majiteľom legálnej licencie na Windows 7 a Windows 8.x. A ak máte stále problémy, potom je tento materiál pre vás.
Metóda je celkom jednoduchá. Čo by ste teda mali robiť, ak systém Windows 7 alebo Windows 8.1 o aktualizácii mlčí, hoci je už všetko pripravené a aktualizácia je rezervovaná?
- Odstráňte obsah priečinka C:\Windows\SoftwareDistribution\Download. Potom odstráňte priečinok $Windows.~BT, ktorý sa nachádza v koreňovom adresári disku. Ak chcete zobraziť tento priečinok, musíte povoliť zobrazenie skrytých súborov. Akciu budete musieť potvrdiť s právami správcu.
- Potom spustite príkazový riadok (nájdete ho vo vyhľadávaní „Štart“) ako správca a spustite príkaz wuauclt /updatenow.
- Po určitom čase sa začne sťahovanie aktualizácie.
Existuje metóda, ktorá automaticky opravuje problémy, ale neodporúčame ju používať.
A hoci je táto metóda celkom oficiálna, môže mať aj vedľajšie účinky. Bohužiaľ, počas procesu odstraňovania chýb sa môžu objaviť nové problémy, ktoré sa prenesú do aktualizovaného systému. Potom sa budú ťažšie opravovať. Dôrazne neodporúčame používať pomocné programy, ktoré automaticky opravujú chyby pred inováciou na Windows 10.
- Stiahnite si špeciálny malý nástroj, ktorý opravuje problémy s aktualizáciami z odkazu (môžete tiež skúsiť použiť tento nástroj).
- Poďme to spustiť. Pomôcka nájde a opraví chyby v centre aktualizácií.
- Potom buď počkáme, kým sa automaticky spustí vyhľadávanie aktualizácií (každé dve hodiny), alebo ideme a spustíme službu Windows Update pomocou príkazu wuauclt /updatenow v príkazovom riadku s právami správcu.
- Ak všetko prebehlo dobre, po určitom čase uvidíte, že sa aktualizácia sťahuje alebo je k dispozícii.
Nezabudnite, že momentálne máme samostatný zoznam otázok a odpovedí, ako aj aktívnu diskusiu v špeciálnom materiáli.
ďakujeme Sergeyovi Dmitrievovi, Madne5 a ďalším za tip
Všimli ste si chybu? Vyberte text a stlačte Ctrl+Enter!
onetile.ru
Ako inovovať na Windows 10? Nútená inovácia na Windows 10.
Chcete získať novú verziu systému Windows zadarmo, ale nemôžete nájsť ikonu aktualizácie?! Tento jednoduchý článok vám pomôže vyriešiť tento problém!
Pred vydaním systému Windows 10 mali mnohí so staršími verziami operačného systému na paneli úloh záhadnú ikonu, ktorá ponúkala možnosť „Rezervovať“ bezplatný upgrade na novú verziu operačného systému.
Ale nie každému to išlo tak hladko a nie každý si dokáže len tak nainštalovať novú verziu OS.
V tomto prípade existujú iba 2 riešenia:
- Vynútená aktualizácia cez príkazový riadok.
- Vynútená aktualizácia cez "Centrum podpory".
Začnime teda tým najjednoduchším a najsprávnejším spôsobom:
1. Najprv musíme nájsť ikonu začiarkavacieho políčka v pravom dolnom rohu obrazovky na paneli úloh systému Windows.
2. Kliknite naň a vyberte „Otvoriť centrum podpory“.
3. Teraz v okne, ktoré sa otvorí, v ľavom stĺpci v dolnej časti prejdite na položku „Windows Update“.
5. Počkajte niekoľko minút, kým systém Windows skontroluje dostupnosť nových aktualizácií.
6. V odpovedi systému Windows, ktorá sa zobrazí, kliknite na tlačidlo „Začíname“.
7. Čakáme, kým sa aktualizácia stiahne a pripraví na inštaláciu.
8. Po stiahnutí a príprave aktualizácie vás systém Windows požiada o reštartovanie počítača.
9. Súhlasíme a reštartujeme.
To je pre tento návod všetko. Ak vám niečo nefunguje, skúste druhý spôsob, alebo napíšte do komentára, autor vám odpovie!
Táto metóda je trochu zložitejšia, ale tiež funguje!
1. Stlačte a podržte kombináciu klávesov „Tlačidlo Windows“ a kláves „R“ (ruština „K“).
2. V zobrazenom okne napíšte „cmd“ a kliknite na „OK“.
2. Malo by sa zobraziť nasledujúce okno;
3. Teraz skopírujte nasledujúci text „wuauclt.exe /updatenow“.
4. V čiernom okne, ktoré sa otvorí, kliknite pravým tlačidlom myši a vyberte „Vložiť“.


6. Okno bude vyzerať takto:

7. Teraz postupujte podľa týchto pokynov:

To je všetko! 😉 Ak máte nejaké otázky, napíšte ich do komentárov pod tento článok!
LookDevices.ru
Ako vynútiť stiahnutie a inštaláciu bezplatného sprievodcu inováciou na Windows 10 (KB3012973)
Nová verzia Windowsu, Windows 10, bola oficiálne zverejnená dnes a je k dispozícii na stiahnutie na pozadí všetkým používateľom Windows 7 a Windows 8.1, ktorí podali žiadosť o rezerváciu a bezplatnú inováciu svojho OS na Windows 10 (prostredníctvom mechanizmu upozornení na inováciu) . Takýmto používateľom by sa malo zobraziť okno s výzvou na inováciu na Windows 10.
Pre Windows 7 a Windows 8.1 je pomôcka, ktorá sa aktualizuje na Windows 10 (Windows 10 Upgrade Update), dostupná prostredníctvom služby Windows Update a je obsiahnutá v aktualizácii KB3012973. Aktualizácia KB3012973 má veľkosť 2-3 GB (v závislosti od verzie systému) a je potrebné ju stiahnuť celú cez internet.
 V prípade, že nechcete čakať, kým sa táto aktualizácia stiahne a nainštaluje (alebo ak sa ešte nespustil sprievodca aktualizáciou), na rýchle spustenie procesu aktualizácie na WinX môžete vynútiť stiahnutie a inštaláciu aktualizácie pre vašu verziu Windows 7 a Windows 8.1.
V prípade, že nechcete čakať, kým sa táto aktualizácia stiahne a nainštaluje (alebo ak sa ešte nespustil sprievodca aktualizáciou), na rýchle spustenie procesu aktualizácie na WinX môžete vynútiť stiahnutie a inštaláciu aktualizácie pre vašu verziu Windows 7 a Windows 8.1.
Metóda 1: Príkaz wuauclt.exe /updatenow
Ak chcete spustiť proces inovácie na systém Windows 10 v systéme Windows 7 a Windows 8.1, otvorte príkazový riadok s právami správcu a spustite príkaz:
wuauclt.exe /updatenow

Po spustení príkazu otvorte položku Windows Update v ovládacom paneli a skontrolujte, či sa spustil proces kontroly systémových požiadaviek a prijímania systému Windows 10.

Po dokončení sťahovania sa zobrazí výzva na spustenie procesu inovácie systému Windows 10.
Metóda 2: Nainštalujte KB3012973 pomocou prostredia PowerShell
Ďalším spôsobom, ako spustiť inováciu systému Windows 10, je manuálna inštalácia KB3012973 pomocou prostredia PowerShell. Na to potrebujeme špeciálny modul - Windows Update PowerShell Module
 Poradenstvo. Ak vám obe opísané metódy nepomôžu aktualizovať na Windows 10, môžete aktualizovať pomocou bežného zavádzacieho disku alebo Windows 10 ISO vytvoreného pomocou Windows 10 Media Creation Tool.
Poradenstvo. Ak vám obe opísané metódy nepomôžu aktualizovať na Windows 10, môžete aktualizovať pomocou bežného zavádzacieho disku alebo Windows 10 ISO vytvoreného pomocou Windows 10 Media Creation Tool. winitpro.ru
Ako vynútiť inováciu počítača na Windows 10
woodhummer 29.07.2015 - 21:49 Workshop
Konečne prišiel 29. júl a prví šťastlivci začali dostávať vydanie Windows 10. V tejto súvislosti, ako uvádza WCCFTech, na celom svete začína trend k výraznému nárastu zaťaženia internetových kanálov. Na aktualizáciu operačného systému musí každý počítač stiahnuť viac ako 3 GB inštalačných súborov a od samého začiatku aktualizácie boli kanály Microsoftu s rýchlosťou 40 TB/s načítané pri viac ako štvrtine šírky pásma. V dôsledku zvýšenej návštevnosti sa preto rýchlosť internetu počas tohto týždňa výrazne zníži.
Vynútená aktualizácia
Možno to je dôvod, prečo niektoré počítače nemajú čas na automatickú inováciu na „desiatku“. Pozrime sa, ako vynútiť aktualizáciu OS:
- Nájdite priečinok C:\Windows\SoftwareDistribution\Download a odstráňte celý jeho obsah.
- V koreňovom adresári jednotky C nájdite a odstráňte priečinok $Windows.~BT (viete, ako zobraziť skryté priečinky v Prieskumníkovi a odstrániť skryté priečinky).
- Z príkazového riadku spustite wuauclt /updatenow (vyžadujú sa práva správcu).
- Aktualizácia sa spustí po určitom čase.

Pred inštaláciou nezabudnite
- Uistite sa, že váš počítač spĺňa minimálne systémové požiadavky na inštaláciu systému Windows 10.
- Pred inštaláciou nového OS aktualizuje starý operačný systém.
- Licenčný kľúč si uložte, inak riskujete jeho stratu.
P.S.
Dúfame, že budete môcť aktualizovať svoj operačný systém Windows na verziu 10. Napriek tomu odporúčame, ak je to možné, počkať na štandardnú aktualizáciu systému.
Microsoft je celkom optimistický, pokiaľ ide o celosvetový upgrade počítačov na Windows 10: do roku 2018 dúfa, že s novým operačným systémom prekoná hranicu 1 miliardy zariadení.
Za menej ako rok sa spoločnosti Microsoft podarilo získať viac ako 300 miliónov zariadení so systémom Windows 10. Toto číslo by však sotva bolo také pôsobivé, keby nebolo agresívnych akcií spoločnosti, ktoré niekedy nútia používateľov nainštalovať novú verziu operačného systému.
Neustále ponuky na inováciu, ktoré už nemôžete odmietnuť, bezplatná distribúcia systému, exkluzívne projekty pre Windows 10 – to všetko je súčasťou veľkého plánu spoločnosti dobyť počítače po celom svete.
Napriek všetkým výhodám systému mnohí nepotrebujú aktualizáciu a chcú zostať na svojej obľúbenej „sedmičke“ alebo dokonca XP. Microsoft má ale inú víziu, a tak spoločnosť neustále mení systém aktualizácií a zakaždým je čoraz ťažšie ponuku odmietnuť.
Návrh sa môže objaviť kedykoľvek počas prevádzky systému, s čím je spojených viacero kurióznych prípadov. Podobný návrh sa teda objavil pri predpovedi počasia v Iowe. V hornej časti mapy počasia sa naživo objavilo okno.

Navyše sa objavuje čoraz viac sťažností, že systém bol aktualizovaný aj bez varovania používateľa. Stačí sa na pár minút vzdialiť od počítača a v tom momente sa môže začať proces inštalácie nového systému. Alebo k inštalácii systému Windows 10 môže dôjsť po reštarte systému počas inštalácie nového aktualizačného balíka.
V okne aktualizácie sa tiež vyskytujú neustále zmeny. Najprv zmizla možnosť odmietnuť inováciu a na výber bolo iba medzi „Aktualizovať teraz“ a „Aktualizovať v noci“. V tomto prípade jednoduché zatvorenie okna nepomôže - čoskoro sa znova objaví.
Teraz, keď do konca bezplatnej aktualizácie zostávajú menej ako dva mesiace, Microsoft ide naplno a jednoducho vám nedovolí odmietnuť.
Microsoft samozrejme tvrdí, že výber je vždy na používateľovi, no teraz sa pravidlá ešte sprísnili, takže systém umožňuje zmeniť čas aktualizácie iba raz, po ktorom sa proces spustí automaticky.
Ak však používateľ potrebuje viac času na zváženie pre a proti, alebo sa bojí, že príde o svoj starý dobrý operačný systém, existuje niekoľko spôsobov, ako oddialiť súdny deň aktualizácie.
Jednoduchá metóda
Aktualizáciu systému má na starosti aplikácia Get Windows 10 (GWX). Práve to zobrazuje všetky tieto nepríjemné správy a okná. Aplikácia sa po aktualizácii systému objavila na všetkých počítačoch s Windows 7 a 8/8.1 a je chránená pred vymazaním. Nemali by ste sa ho ani snažiť zbaviť, pretože aplikácia si v každom prípade nájde spôsob, ako sa vrátiť do systému pri ďalšej aktualizácii.
Všetko, čo súvisí s prechodom na Windows 10, sa do počítača dostáva cez menšie aktualizácie systému, takže najefektívnejšie je všetky aktualizácie jednoducho zakázať.
Potom, ak sa objavili ponuky na aktualizáciu systému, stojí za to vyčistiť počítač. Na tento účel mnohí nadšenci uvoľňujú vlastné utility (napríklad Nechcem Windows 10), ktoré odstraňujú všetko, čo nejako súvisí s otravnou inováciou, ale mali by ste byť opatrní, pretože takéto domáce programy môžu ľahko “. infikovať“ systém vírusmi Preto je pre istotu lepšie robiť všetko ručne.
Ručné odinštalovanie aktualizácií
Zakázanie automatických aktualizácií môže mať za následok chýbajúce dôležité aktualizácie, ktoré opravujú systémové problémy a chránia pred novými hrozbami. Preto sa oplatí selektívne odstraňovať iba tie aktualizácie, ktoré sú zodpovedné za inštaláciu pomôcky GWX.
V systéme Windows 7 musíte v Centre aktualizácií nájsť aktualizácie pod kódmi KB3035583, KB2952664, KB3021917, KB2977759 a KB3083710; v systéme Windows 8 - KB3035583, KB2976978 a KB3083711. Po reštartovaní počítača sa však tieto aktualizácie vrátia, pretože sú klasifikované ako „povinné“ aktualizácie, ktoré sa inštalujú automaticky.
Okrem týchto balíčkov existuje niekoľko ďalších, ktoré môžu nainštalovať GWX, hoci ich spoločnosť Microsoft vydala na iné účely: KB30383710, KB3035583, KB2990214, KB3014460, KB3083711, KB3021917, KB2972759, potom potrebujete 2972959, 2972959, systému z vykonania aktualizácií na úrovni registra do týchto balíkov sa po reštarte systému nevrátili. Úplné pokyny sú zverejnené na webovej stránke komunity Microsoft .
Po všetkých týchto manipuláciách by návrhy na prechod na nový systém mali zmiznúť, ale niektorí používatelia poznamenávajú, že po ďalšej aktualizácii systému riadok zmizol z registra.
Nezabudnite tiež, že systém stiahol všetky súbory potrebné na aktualizáciu, takže je potrebné ich odstrániť. To sa vykonáva pomocou štandardného nástroja Čistenie disku. Po skenovaní systému stačí kliknúť na tlačidlo „Vyčistiť systémové súbory“.
Windows 10 automaticky inštaluje aktualizácie na pozadí. Väčšinou je to dobré, ale niekedy dostanete aktualizáciu, ktorá všetko pokazí. V takom prípade musíte túto konkrétnu aktualizáciu odinštalovať.
Windows 10 je pri aktualizáciách agresívnejší ako predchádzajúce verzie. Z väčšej časti je to dobrá vec, pretože príliš veľa ľudí sa nikdy neobťažuje inštalovať aktualizácie – dokonca ani dôležité aktualizácie zabezpečenia. Existuje však veľa počítačov a konfigurácií, ktoré po aktualizácii prestanú správne fungovať. Existuje niekoľko spôsobov, ako oddialiť inštaláciu zlých aktualizácií. Môžete zabrániť automatickému sťahovaniu určitých typov aktualizácií. A počnúc aktualizáciou na jar 2017 môžete jednoducho pozastaviť alebo odložiť nekritické aktualizácie o mesiac alebo viac.
Žiaľ, žiadna z týchto stratégií nepomôže, ak ste si už stiahli a nainštalovali aktualizáciu, ktorá niečo pokazila. To sa ešte viac skomplikuje, ak je aktualizácia hlavnou novou zostavou systému Windows, ako je napríklad aktualizácia Fall Creators Update vydaná v septembri 2017. Dobrou správou je, že systém Windows poskytuje spôsob, ako odstrániť hlavné aktualizácie zostavy a menšie, bežnejšie aktualizácie systému Windows.
Odstraňujú sa hlavné aktualizácie zostavy
Windows 10 má dva rôzne typy aktualizácií. Okrem tradičných záplat Microsoft občas vydáva aj väčšie „zostavy“ Windowsu 10. Prvou veľkou aktualizáciou pre Windows 10 bola novembrová aktualizácia v novembri 2015, vďaka ktorej bola verzia 1511. Aktualizácia Fall Creators Update vydaná v septembri 2017 bola verzia 1709.
Po nainštalovaní novej zostavy systém Windows uloží súbory potrebné na odinštalovanie novej zostavy a návrat k predchádzajúcej zostave. Háčik je v tom, že tieto súbory sa uchovávajú len asi mesiac. Po 10 dňoch systém Windows automaticky odstráni súbory a vy sa už nebudete môcť vrátiť k predchádzajúcej verzii bez preinštalovania.
Poznámka: Vrátenie späť zostavy funguje aj vtedy, ak ste súčasťou programu Windows Insider a pomáhate testovať nové, vopred nestabilné zostavy systému Windows 10. Ak je zostava, ktorú inštalujete, príliš nestabilná, môžete sa vrátiť ten, ktorý ste predtým používali.
Ak chcete zostavu zrušiť, stlačením klávesov Windows + I otvorte aplikáciu Nastavenia a potom kliknite na položku Aktualizácia a zabezpečenie.

Na obrazovke Aktualizácia a zabezpečenie prejdite na kartu Obnovenie a potom kliknite na tlačidlo Začať v časti Prejsť späť na predchádzajúcu verziu systému Windows 10.

Ak nevidíte sekciu „Prejsť späť na predchádzajúcu verziu Windowsu 10“, uplynulo viac ako 10 dní od inovácie na aktuálnu zostavu a Windows tieto súbory vymazal. Je tiež možné, že ste spustili nástroj Čistenie disku a vybrali súbory „Predchádzajúce inštalácie systému Windows“, ktoré chcete odstrániť. Zostavenie sa spracuje takmer rovnako ako nové verzie systému Windows, takže zostavu odinštalujete rovnakým spôsobom, ako odinštalujete systém Windows 10 a vrátite sa späť na systém Windows 8.1 alebo 7. Budete musieť preinštalovať systém Windows 10 alebo obnoviť počítač zo zálohy systému. po uplynutí týchto 10 dní sa vráťte na predchádzajúcu zostavu.
Upozorňujeme tiež, že vrátenie zostavy nie je spôsob, ako natrvalo zahodiť budúce nové zostavy. Windows 10 automaticky stiahne a nainštaluje ďalšiu vydanú hlavnú zostavu. Ak používate stabilnú verziu systému Windows 10, môže to trvať niekoľko mesiacov. Ak používate zostavu Insider Preview, novú zostavu pravdepodobne dostanete oveľa skôr.
Odinštalovanie bežných aktualizácií systému Windows
Môžete tiež odinštalovať bežné menšie aktualizácie, ktoré spoločnosť Microsoft pravidelne vydáva – rovnako ako v predchádzajúcich verziách systému Windows.
Ak to chcete urobiť, stlačením tlačidla Windows + I otvorte aplikáciu Nastavenia a potom kliknite na položku Aktualizácia a zabezpečenie.

Na obrazovke Aktualizácia a zabezpečenie prejdite na kartu Windows Update a potom kliknite na prepojenie Zobraziť históriu aktualizácií.

Na obrazovke Zobraziť históriu aktualizácií kliknite na odkaz Odinštalovať aktualizácie.

Uvidíte známe rozhranie na odinštalovanie programov so zobrazením histórie posledných aktualizácií zoradených podľa dátumu inštalácie. Ak poznáte presné číslo aktualizácie, ktorú chcete odstrániť, môžete použiť vyhľadávacie pole v pravom hornom rohu okna na vyhľadanie konkrétnej aktualizácie podľa jej čísla KB. Vyberte aktualizáciu, ktorú chcete odstrániť, a kliknite na tlačidlo „Odstrániť“.

Upozorňujeme, že tento zoznam vám umožňuje odstrániť aktualizácie nainštalované systémom Windows od inštalácie predchádzajúcej „zostavy“. Každá zostava je nový zoznam s novými menšími aktualizáciami. Okrem toho neexistuje spôsob, ako sa navždy vyhnúť konkrétnej aktualizácii, pretože bude nakoniec presunutá do ďalšej veľkej zostavy systému Windows 10.
Ak chcete zabrániť opätovnej inštalácii malej aktualizácie, možno si budete musieť stiahnuť nástroj na riešenie problémov „Zobraziť alebo skryť aktualizácie“ od spoločnosti Microsoft a „zablokovať“ automatické sťahovanie aktualizácie v budúcnosti. Nie je to potrebné, ale nie sme si úplne istí, že sa Windows 10 pokúsi znova stiahnuť a nainštalovať aktualizácie, ktoré ste manuálne odstránili. Dokonca aj nástroj na riešenie problémov „Zobraziť alebo skryť aktualizácie“ môže podľa spoločnosti Microsoft „dočasne zabrániť“.
Aktualizácie systému Windows 10 budú, dúfajme, stabilnejšie ako kedykoľvek predtým vďaka novému programu Insider, ktorý ľuďom umožňuje testovať aktualizácie skôr, ako budú sprístupnené všetkým, no možno zistíte, že v určitom okamihu bude potrebné problematickú aktualizáciu odinštalovať a počkať. korekcie.
Windows 10 dnes spôsobuje pomerne veľa kontroverzií o fungovaní a realizovateľnosti inštalácie. A mnohí z tých, ktorí sa s ponukou inštalácie stretli, alebo používatelia, ktorí si ju nainštalovali, sa snažia prísť na to, ako sa jej zbaviť a vrátiť počítač do pôvodného stavu. Na to existuje niekoľko základných možností.
Windows 10: pozadie
Keď spoločnosť Microsoft zverejnila na svojej oficiálnej stránke bezplatné vydanie nového operačného systému Windows 10, používatelia boli okamžite v pokušení si ho nainštalovať a vyskúšať, najmä preto, že im to neustále pripomínala ikona visiaca na systémovej lište. Potom, rovnako ako teraz, z nejakého dôvodu nikto nepremýšľal o tom, ako odstrániť Windows 10 po inštalácii v prípade, že sa vám nepáči alebo sa vám to nepáči. Ako ukazuje prax, dnes má s tým veľa používateľov problémy.
Prvá vec, ktorá používateľov upútala, bolo, že Windows 10 (ruská verzia) bol stiahnutý a nainštalovaný zadarmo, na rozdiel od jeho predchodcov, ktorých oficiálne verzie boli veľmi drahé.

Je tu ešte jeden bod: faktom je, že aj úplne prvá verzia systému s názvom Technical Preview bola nainštalovaná ako Windows 10, aktivovaný samotnými vývojármi. Až neskôr sa objavilo niekoľko jeho hlavných odrôd. A na začiatku nebol vôbec potrebný kľúč alebo licencia. Hlavnou podmienkou bola registrácia na stránke Microsoftu. Potom bolo za prihlásenie zodpovedné heslo Windows 10, ktoré bolo v podstate účtom Microsoft.
Napriek tomu vtedajšia pripomienka aj súčasný, už nainštalovaný systém vyvolávajú u mnohých, mierne povedané, podráždenie a nespokojnosť s niektorými novými aspektmi práce. Preto prvá rada: predtým, ako súhlasíte s inštaláciou „desiatok“ na váš terminál, pozrite sa, čo je Windows 10 a ako sa správa na iných počítačoch. Možno to bude stačiť na rozhodnutie jedným alebo druhým smerom (či nainštalovať nový OS alebo nie).
pripravené na inštaláciu: ako zrušiť?
Začnime teda od úplného začiatku, teda od momentu, keď sa v zásobníku objaví pripomienka, že systém je pripravený na inštaláciu. Predpokladáme, že používateľ si ho nechce inštalovať, no nešťastná správa sa objavuje znova a znova.

Prirodzene, najjednoduchším spôsobom je skryť ikonu z oblasti oznámení a nevenovať jej pozornosť. Uvedomte si však, že skrytie bude iba externé a samotný systém bude naďalej sledovať svoje vlastné aktualizácie a nakoniec sa stále pokúsi nainštalovať do počítača ako aktualizáciu nad „sedmičku“ a „ôsmičku“ (našťastie, takéto triky nie sú možné na XP a Vista pass). Vtedy budete musieť premýšľať o tom, ako zrušiť vynútenú inštaláciu systému Windows 10. Nie je to vždy jednoduché, takže najprv sa pozrime, ako sa zbaviť nepríjemnej ponuky inštalácie. Toto je súčasť všeobecnejšieho riešenia problému - ako odinštalovať Windows 10.
Prvý krok: inštalácia aktualizácií klienta Update Center
Máme teda situáciu, keď bola aktivovaná správa ponúkajúca inštaláciu nového OS, ale používateľ si ju nechce nainštalovať ani ako aktualizáciu existujúceho OS, ani iným spôsobom, no zároveň je potrebné ponechať aktualizácie pre existujúci OS. Vo všeobecnosti, ak vyvstane otázka, že nepotrebujete Windows 10 (aktivovaný alebo nie), musíte podniknúť určité kroky.

Najprv by ste mali nainštalovať špeciálny balík pre „Centrum aktualizácií“ existujúceho systému v systéme. Môžete si ho stiahnuť z oficiálneho zdroja Microsoft Update. Pre Windows 7 je to KB3075851, pre Windows 8 - KB3065988. V podstate po aktivácii odkazu na stiahnutie sa balík automaticky nainštaluje do vášho existujúceho systému. Tu sa teda neočakávajú žiadne problémy.
Krok dva: zakážte inštaláciu systému Windows 10 v systémovom registri
Teraz pri riešení problému, ako odinštalovať Windows 10, nastal čas na najdôležitejší krok. Pre ďalšiu operáciu budete musieť vstúpiť do systémového registra pomocou príkazu regedit v lište ponuky Spustiť (Win + R).

Tu vo vetve HKLM a ďalej v sekcii SOFTWARE musíte nájsť adresár nastavení politiky a potom cez podpriečinky Microsoft a Windows prejsť do adresára WindowsUpdate (ak tam nie je, budete si ho musieť vytvoriť). Na pravej strane okna kliknutím pravým tlačidlom myši musíte vytvoriť 32-bitový parameter DWORD a pomenovať ho DisableOSUpgrade, potom ho zadať a priradiť hodnotu „1“. Potom ukončite editor a reštartujte systém.
Tretí krok: ďalšie akcie s registrom
To však nie je všetko a na radosť je priskoro. Ak hovoríme o tom, ako úplne zrušiť inštaláciu systému Windows 10, mali by sme urobiť ešte jednu podobnú akciu.

Znovu vstúpime do registra, ale vo vetve HKLM v ponuke SOFTWARE použijeme sekciu Microsoft, kde v strome priečinkov musíte nájsť adresár OSUpgrade. Opäť, ak neexistuje, musíte ho vytvoriť a v ňom naopak vytvoriť parameter DWORD s názvom ReservesAllowed a priradiť mu hodnotu „0“. Potom znova reštartujeme systém. Všetky pripomienky sú vypnuté.
Čo potrebujete vedieť, ak už bola nainštalovaná „desiatka“?
Teraz uvažujme o situácii, keď už bol z nejakého dôvodu nainštalovaný nový operačný systém. Ako odstrániť Windows 10? V princípe je to veľmi jednoduché. Musíte však venovať pozornosť dvom významným faktorom. Po prvé, návrat k predchádzajúcemu systému je možný len do 30 dní po inštalácii. Po druhé, je to možné iba vtedy, ak neboli odstránené súbory starého systému, na ktorom bol nainštalovaný systém Windows 10. Inak nebude fungovať nič.
Ako sa vrátiť alebo 7) najjednoduchším spôsobom?
V najjednoduchšej verzii prejdite cez ponuku možností do sekcie aktualizácie a zabezpečenie, kde vyberte riadok aktualizácie.

Na pravej strane hlavného okna sú dve možnosti obnovenia: buď vrátenie počítača do pôvodného stavu, alebo návrat k predchádzajúcemu operačnému systému. Vyberte druhú položku a aktivujte proces. Potom sa vykoná vrátenie. Ale sú tu úskalia. Faktom je, že všetky tie aplikácie alebo ovládače, ktoré boli nainštalované po inštalácii Ten, budú úplne odstránené zo systému, ale programy z predchádzajúceho systému, na ktoré sa vykoná rollback, nebudú ovplyvnené, ani používateľské súbory. Je samozrejmé, že sa obnovia aj nastavenia, ktoré boli štandardne použité v predchádzajúcom systéme.
Alternatívna metóda
Existuje ďalšia technika, ktorá vám umožňuje celkom jednoducho vyriešiť problém, ako odinštalovať systém Windows 10. Trvá to trochu dlhšie, ale nie je o nič menej efektívne.

Najprv podržte stlačený kláves Shift a použite riadok reštartu z hlavnej ponuky Štart, v dôsledku čoho sa zobrazí okno s výberom akcie. V ňom nás zaujíma sekcia diagnostiky. Po kliknutí naň musíte vybrať sekciu doplnkových parametrov a potom v spodnej časti okna pomocou riadku zobraziť ďalšie parametre.

Nakoniec, keď vstúpite do tohto menu, na obrazovke sa objaví cenná sekcia pre návrat k predchádzajúcej zostave. Tento proces samozrejme aktivujeme a čakáme na jeho dokončenie. Potom získame náš starý „OS“. Opäť, pokiaľ ide o nastavenia alebo novo nainštalované programy, budú, ako v prvom prípade, úplne odstránené.
Ak všetko ostatné zlyhá
Prirodzene, sú chvíle, keď používateľ nedodržiava odpočítavanie a dátum. V súlade s tým uplynulo požadovaných 30 dní, počas ktorých sa môžete vrátiť k starému systému. Stáva sa, že či už omylom alebo z nevedomosti, používateľ začne napríklad čistiť disk a mazať súbory predchádzajúceho „OS“. Môže to byť aj toto: súbory alebo priečinky predchádzajúceho systému boli odstránené pomocou rovnakého „Prieskumníka“ alebo iného správcu súborov. Je možné, že samotné systémové súbory starého systému boli poškodené.
Čo robiť v tomto prípade? Vlastne v žiadnom prípade. Ak chce používateľ vrátiť svojich „osem“ alebo „sedem“, jednoducho neuspeje. V tomto prípade existuje len jedna cesta von: úplná preinštalovanie systému a formátovanie. Ako je už jasné, najprv budete musieť preniesť svoje súbory buď na iný logický oddiel alebo na vymeniteľné médium a až potom začať formátovať systémový oddiel. Prečo je potrebné formátovanie? Pretože napríklad 8. verzia operačného systému nebude nainštalovaná na „desiatku“, čo znamená, že pred ňou je novší systém. Preto vo všetkých vyššie opísaných prípadoch buďte ostražití, inak budete musieť pracovať s novým operačným systémom alebo sa zapojiť do postupu preinštalovania.
Záver
Pokiaľ ide o bezprostredné problémy súvisiace so zrušením inštalácie systému Windows 10, myslím, že tu je všetko veľmi jasné. Otázka je skôr iná: je potrebné inštalovať nový systém, ako je to účelné, ako sa bude správať na vašom počítači alebo notebooku, najmä preto, že môže nastať problém s prispôsobením konfigurácie? Stojí za zmienku, že aj keď plne dodržiavate minimálne systémové požiadavky, môže nastať pomerne veľa problémov, najmä ak použijete predvolené nastavenia bez vypnutia všetkých nepotrebných prvkov a služieb na pozadí, ktoré neustále zaťažujú už aj tak slabý stroj. Po páde Windowsu 10 na slabých zariadeniach sa totiž nedá vždy obnoviť, hoci vývojári ako obvykle tvrdia opak. Samozrejme, v takýchto prípadoch sa každý rozhodne sám za seba.