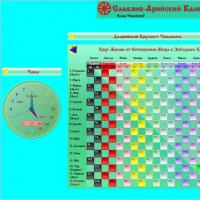Prečo sa notebook po vypnutí nevypne? Čo robiť, ak sa prenosný počítač nevypne alebo sa úplne nevypne
Minulý týždeň som narazil na problém: počítač sa po dokončení systému Windows 7 nevypol Najprv som sa rozhodol, že dôvodom je pokročilý vek môjho počítača. Ale vyhľadávanie cez videá na Youtube, domácich a zahraničných fórach pomohlo pochopiť problém pomocou softvéru. Vypína sa váš počítač dlho alebo vaše chladiče fungujú aj po vypnutí systému Windows? V tomto článku budem hovoriť o všetkých metódach, ktoré sa mi podarilo nájsť a otestovať. Som si istý, že môžu vyriešiť váš problém.
Keď sa počítač na dlhší čas vypne
Ako sa to stane
Tragédia sa zatiaľ nestala: počítač sa vypne a vy nemusíte používať studené vypnutie. Proces však trvá viac ako 3 minúty a na obrazovke neustále visí „Vypnutie“. Čo robiť v takejto situácii?
Aký je problém a ako vypnúť počítač?
Problém zvyčajne spočíva vo veľkom počte aplikácií, služieb a procesov, ktoré systém Windows nedokáže ukončiť v určenom čase. Prejdime k riešeniu.
Odstránenie aplikácií zo spustenia
Pri spustení ste nahromadili obrovské množstvo programov. Príznaky: pomalé spúšťanie a vypínanie počítača, vysoké využitie procesora s minimom používaných aplikácií. Sedí všetko?
Pomocou kombinácie klávesov Win + R spustite príkazový riadok a zadajte do neho msconfig. V okne „Konfigurácia systému“ prepnite na kartu „Spustenie“ a zrušte začiarknutie políčok vedľa programov a aplikácií, ktoré nepoužívame počas každej pracovnej relácie. Kliknite na „OK“ a reštartujte počítač.
Vyčistíme váš počítač od vírusov, malvéru a zbytočného softvéru
Ak často sťahujete bezplatný softvér a najmä ak pri spustení nájdete neznáme aplikácie, musíte obnoviť systém čistý, aby sa mohol normálne vypnúť. Začneme kontrolou pomocou štandardného antivírusu a odstránením nepotrebných programov cez ovládací panel a skončíme návodom, ako sa zbaviť škodlivého a zbytočného softvéru.
Keď sa počítač nevypne cez „Štart“ - „Vypnutie“
Riešenie problému s aktualizáciami systému Windows
Počítač sa často nevypne cez „Štart“ - „vypnutie“ v dôsledku aktualizácií systému.
V prvom rade hľadáme ikony s výkričníkom v zásobníku. To znamená, že systém Windows vyžaduje inštaláciu aktualizácií. Ak sa na paneli nenachádza žiadna ikona, pamätajte: kedy ste nainštalovali najnovšie aktualizácie? Možno práve tu je problém. Podľa pokynov v článku skontrolujte zoznam aktualizácií a v prípade potreby „vráťte späť“ neúspešné.
Nájdeme službu alebo program, ktorý systém Windows nedokáže ukončiť. Vykonávanie zmien v registri
Systém Windows často nemôže normálne vypnúť službu alebo program, vyskytne sa chyba a v dôsledku toho sa počítač nevypne.
Ďalším možným problémom je nesprávne nastavenie vypnutia počítača.
Preinštalovanie ovládačov
Ak ste nedávno nainštalovali nové ovládače, je vysoká pravdepodobnosť, že sú zdrojom problémov. Zrejme ich budete musieť preinštalovať. Dôležitý bod: ovládače hľadáme na webovej stránke výrobcu komponentov a nesťahujeme ich z torrentov alebo úložiska bezplatného softvéru.
Vykonávanie obnovy systému
Za posledný týždeň ste nainštalovali niekoľko ovládačov a vykonali aktualizácie. To znamená, že zistiť, prečo sa počítač nevypne, je mimoriadne ťažké. Najlepším riešením je vykonať obnovenie systému. Spustíme „Obnovenie systému“ cez ponuku „Štart“ a vyberieme bod obnovenia, v ktorom neboli žiadne problémy s vypnutím.
Odpojte USB
Problém s USB pripojením je bežnejší medzi notebookmi. Ale aj keď máte pracovnú plochu, radím vám, aby ste tento bod nepreskočili. Najprv odpojte všetky zariadenia od počítača okrem myši a klávesnice a skúste vypnúť počítač pomocou „Štart“. Prebehol proces dobre? To znamená, že problém spočíva v externom pevnom disku alebo úložnom zariadení.
V "Správcovi zariadení" otvorte "USB radiče". Vyvolajte kontextovú ponuku každého ovládača a na karte „Vlastnosti“ zrušte začiarknutie políčka „Povoliť počítaču vypnúť toto zariadenie, aby sa šetrila energia“.
Ak žiadna z opísaných metód nefunguje, problém treba hľadať na úrovni hardvéru. V tomto prípade ani po úplnom vypnutí systému Windows sa napájanie nevypne a chladiče naďalej fungujú. Odporúčam vám začať kontrolou napájacieho zdroja a prípadne jeho výmenou. Ak však nie ste silní v hardvéri, najlepším riešením je odniesť systémovú jednotku do servisného strediska.
Najčastejšie sa podobný problém vyskytuje medzi používateľmi notebookov - stlačíte tlačidlo "Sklapni", ale z nejakého dôvodu sa počítač nevypne: ventilátory, grafická karta a procesor naďalej fungujú a správa zamrzne na obrazovke "Vypnite Windows".
V článku - počítač sa po vypnutí nevypne - vám poviem niekoľko metód, ktoré by mali pomôcť vyriešiť tento problém.
Odpojenie napájania z rozbočovača USB
Najprv skúste odpojiť napájanie z rozbočovača USB. Ak to chcete urobiť, prejdite na „Štart“ - "Ovládací panel" – "Správca zariadení".
V Správcovi zariadení rozbaľte "USB ovládače" kliknutím na malú šípku vľavo. Teraz nájdite polia "Generický rozbočovač USB" a "koreňový rozbočovač USB" a dvakrát kliknite na jeden z nich.

Otvorí sa okno Vlastnosti. Prejdite na kartu "Správa napájania" a zrušte začiarknutie políčka "Umožnite tomuto zariadeniu vypnúť, aby ste ušetrili energiu", kliknite na "OK".

Táto položka je zodpovedná za životnosť batérie, ale zariadenia USB s ňou nie vždy fungujú správne. Zrušením začiarknutia vyššie uvedenej položky sa batéria notebooku vybije o niečo rýchlejšie. Postupujte podľa krokov popísaných pre všetky generické a koreňové rozbočovače USB vo vašom zozname.
Vypínanie aplikácií a služieb
Ak sa počítač stále nevypne, musíte sa pozrieť na udalosti v denníkoch systému Windows. Pomocou tejto metódy zakážeme aplikácie a služby, ktoré systém nedokázal sám ukončiť.
Zastavenie služieb
Prejdite na: "Štart" - "Ovládací panel" – "administrácia".


Tu rozbaľte položku „Denníky systému Windows“. Ďalej nás budú zaujímať „Aplikácia“ a „Systém“. Skontrolujte ich, či neobsahujú chyby; budú označené červeným výkričníkom. Možno je to kvôli týmto chybám, že systém nemôže dokončiť svoju prácu. Nižšie si všimnite zdroj chyby.

Teraz, ak nepotrebujete službu spôsobujúcu chybu, môžete ju zakázať. Prejsť na Začať znova - "Ovládací panel" – "administrácia"– kliknite na skratku „Služby“.

V nasledujúcom zozname nájdite požadovanú službu, bude zodpovedať názvu zdroja chyby. Vyberte ho myšou a vľavo si prečítajte, za čo je zodpovedný.

Ak chcete službu zakázať, dvakrát na ňu kliknite myšou a otvorí sa okno vlastností. V ňom v položke „Typ spustenia“ vyberte zo zoznamu „Zakázané“. Kliknite na Použiť a OK.

Zatvorenie aplikácie
Ak aplikácia bráni vypínaniu počítača, môžete ju jednoducho odstrániť alebo vylúčiť zo zoznamu pri spustení. Ak to chcete urobiť, stlačte kombináciu klávesov Win + R, do poľa zadajte msconfig a kliknite na tlačidlo OK.

V okne. Tu zrušte začiarknutie všetkých podozrivých a nepotrebných programov a kliknite na „OK“.

Reštartujte počítač, ak sa problém nevyrieši, znova prejdite do okna "Konfigurácia systému" a na karte „Všeobecné“ ponechajte začiarknutie iba v položke "Načítať systémové služby". Kliknite na Použiť a OK.

Ak sa potom počítač normálne vypne, znova prejdite do tohto okna a začiarknite políčka pre služby a súčasti spúšťania, ktoré potrebujete.
Odstraňovanie vírusov
Skráťte časy odstávky služby
Ďalšou metódou, ktorá môže pomôcť vyriešiť daný problém, je skrátenie času potrebného na zatvorenie služieb, keď sa operačný systém vypne. Ak to chcete urobiť, prejdite do registra: stlačte kombináciu Win + R, do poľa zadajte regedit a kliknite na tlačidlo OK.

Otvorí sa "Editor databázy Registry". V ňom nasledujte cestu označenú červeným štvorcom v spodnej časti okna na obrázku nižšie. Teraz na pravej strane vyberte „WaitToKillServiceTimeout“ a kliknite naň myšou. V okne, ktoré sa otvorí, zmeňte hodnotu 12000 - to je 12 sekúnd, na 6000 - 6 sekúnd a kliknite na "OK". Teraz bude čakacia doba na záverečné služby 6 sekúnd namiesto 12. Reštartujte počítač.

Dúfam, že vám jedna z metód pomôže a problém, prečo sa počítač alebo notebook po dokončení práce nevypne, bude úspešne vyriešený.
Ohodnoťte tento článok: (2
hodnotenie, priemer: 3,00
z 5)
Správca webu. Vysokoškolské vzdelanie v odbore informačná bezpečnosť Autor väčšiny článkov a lekcií počítačovej gramotnosti
Súvisiace príspevky
Diskusia: 9 komentárov
Určite sa každému bežnému používateľovi stala situácia s počítačom, ktorý sa nedá vypnúť. Keďže nevieme, čo robiť v takejto situácii, radšej jednoducho odpojíme elektronický stroj od siete a pri ďalšom zapnutí trpíme neustálymi správami o povinnej kontrole chýb pevného disku. Prečo sa počítač nevypne a čo mám robiť?
Dôvody, prečo sa počítač nevypína
Váš počítač sa teda opäť nevypne cez Štart a už dosť dlho na vás stroj hľadí modrou obrazovkou s nápisom „Vypnite Windows“. Tu sú typické dôvody, prečo sa počítač nemôže vypnúť na dlhú dobu:
- Ovládače (najmä ovládače videa) zlyhali.
- Všetky aplikácie, ktoré boli otvorené počas práce používateľa, sa zatvoria.
- Došlo k zlyhaniu (zamrznutiu) pri prevádzke niektorej aplikácie alebo programu.
- Terminálová služba sa vypína.
- Systém vymaže údaje vo virtuálnej pamäti.
- Počítač je infikovaný vírusmi.
Spôsoby riešenia problémov
Počítač sa teda nevypne. Čo robiť v tomto prípade? Nerobte paniku! Pozrime sa na riešenie každého dôvodu zvlášť.
- Poruchy ovládačov je možné vyriešiť jednoduchou ich opätovnou inštaláciou na najnovšie verzie. Ak už máte najnovšie verzie, ale počítač sa stále nevypne, budete musieť buď vrátiť požadovaný ovládač na pôvodnú verziu, alebo prestať používať zariadenie a počkať na novú verziu ovládača.
- Ak chcete zabrániť tomu, aby všetky aplikácie a programy spomalili proces vypínania počítača, skúste po práci v systéme Windows zavrieť všetky okná. Okrem toho sa snažte nechať v Startupe čo najmenej programov a potom ich počítač nebude musieť pri vypnutí všetky ukončiť.
- Závada v programe alebo aplikácii môže spôsobiť zamrznutie počítača pri vypínaní. Môžete to skontrolovať stlačením tlačidla "CapsLock" - ak sa indikátor nerozsvieti, systém je zamrznutý. Aby ste sa zbavili dlhého zamrznutia počítača, musíte skrátiť čas odozvy programu z 12 na 4 sekundy. Ak to chcete urobiť, otvorte editor databázy Registry stlačením WIN+R/regedit/OK) a prejdite na cestu HKEY_LOCAL_MACHINE/SYSTEM/CurrentControlSet/Control. V poslednom priečinku nájdite riadok „WaitToKillServiceTimeout“ a zmeňte hodnotu na 4000 (to znamená 4 sekundy).
- Terminálové služby sú zvyčajne nainštalované v predvolenom nastavení a sú navrhnuté na používanie vzdialenej pracovnej plochy a rýchle prepínanie používateľov. Ak v týchto režimoch nepracujete, terminálovú službu je možné zakázať a potom sa nebudete starať o to, prečo sa počítač nevypne. Ak chcete vypnúť službu Terminal, postupujte nasledovne: prejdite do ponuky Editor politiky skupiny zadaním funkcie SERVICES.MSC do príkazového riadka. V okne, ktoré sa otvorí, prejdite do ponuky Terminálové služby a zmeňte hodnotu parametra "Typ spustenia".
- Čistenie virtuálnej pamäte v počítači je predvolene vždy zakázané, existujú však programy, ktoré túto funkciu umožňujú. Ak ju chcete zakázať, musíte prejsť do ponuky Editor zásad skupiny zadaním funkcie SERVICES.MSC do príkazového riadka. V okne, ktoré sa otvorí, prejdite do ponuky Konfigurácia počítača/Nastavenia systému Windows/Nastavenia zabezpečenia/Miestne zásady/Funkcie zabezpečenia. Tu uvidíte stav virtuálnej pamäte: ak je povolená, stačí ju vypnúť.
- Keď je počítač infikovaný vírusmi, tlačidlo nevypne počítač. Počítač musí byť skontrolovaný na prítomnosť vírusov, a pokiaľ možno nie jedným antivírusovým programom, ale niekoľkými, pretože často jeden antivírus vidí niektoré vírusy, zatiaľ čo iný antivírus nájde iné. Po kontrole reštartujte počítač a skúste ho vypnúť - táto metóda by mala určite pomôcť.
Pokyny
Najprv sa musíte rozhodnúť, kde je problém - v hardvéri alebo softvéri počítača. V prvom prípade, ak chcete identifikovať chybné komponenty v počítači, musíte zaviesť systém z iného operačného systému. Na to je celkom vhodné LiveCD alebo operačný systém nainštalovaný na inom oddiele disku. Ak problém pretrváva, problém spočíva v hardvéri počítača. Kontrola komponentov je možná len ich výmenou za známe dobré.
softvér
Ak sa nezistia žiadne chyby v hardvéri počítača, môžete pristúpiť ku kontrole softvéru, aj keď vo väčšine prípadov musí kontrola začať tam. Proces vypnutia sa môže oneskoriť, ak sú ovládače chybné. V tomto prípade môže pomôcť ich preinštalovanie.
USB hub
Často dochádza k zamrznutiu vypnutia v dôsledku nesprávnej inštalácie systému Windows. Táto porucha je bežná najmä v prenosných počítačoch, ktorej príčina spočíva v ovládači zbernice IEEE 1394. Ak ju chcete opraviť, stačí začiarknuť políčko v nastaveniach rozbočovača.
Zamrznutie pri odpájaní sa môže vyskytnúť aj vtedy, keď je váš počítač infikovaný škodlivým softvérom. Ak chcete skontrolovať, musíte si stiahnuť najnovšie antivírusové databázy a skontrolovať počítač. Odporúča sa skontrolovať pomocou najmenej dvoch antivírusových nástrojov. Dr.WebCureIt alebo AVZ 4 sa s touto úlohou dokonale vyrovnajú.
Ak po vykonaní všetkých vyššie uvedených krokov proces vypínania zostáva trvalo dlhý, problém treba hľadať v nedávno nainštalovaných aplikáciách alebo systémových službách. S najväčšou pravdepodobnosťou jeden z nich spôsobuje konflikt v systéme. Konfliktnú aplikáciu alebo službu môžete zobraziť v denníku udalostí. Problém zvyčajne vyrieši zakázanie služby alebo odinštalovanie aplikácie (pokiaľ to nie je mimoriadne nevyhnutné). Čas vypnutia systému Windows je tiež ovplyvnený počtom programov pri spustení.
Zamrznutie pri vypnutí môže nastať aj vtedy, ak zlyhajú nastavenia systému BIOS. Ak sa zobrazí správa „Teraz môžete vypnúť napájanie počítača“, v systéme BIOS v časti Správa napájania musíte povoliť ACPI. V niektorých prípadoch môže pomôcť aj obnovenie továrenských nastavení.
Užitočné rady
Ak všetky vyššie uvedené kroky problém nevyriešia, pomôže len úplná preinštalovanie operačného systému. Ak je to možné, odporúča sa použiť iný inštalačný disk alebo distribúciu systému Windows 7.
Vypnutie systému Windows, ako aj všetkých jeho aplikácií, znižuje pravdepodobnosť poškodenia súborového systému a hromadenia chýb. Procesy bežiace na pozadí obsahujú veľa súborov, ktoré sa pri nesprávnom vypnutí systému (jednoduchým vypnutím napájania systémovej jednotky) nevyhnutne poškodia. Nehovoriac o spustených aplikáciách. Pripomeňme vám, ako dokončiť práce bez akéhokoľvek ohrozenia vášho počítača.
Pokyny
Aby ste prácu správne dokončili, musíte najskôr: ukončiť všetky spustené programy a aplikácie, odstrániť (ak ich stále používate), všetky pripojené zariadenia (tlačiareň, fax atď.). Potom kliknite na ikonu „Štart“, vyberte „Vypnúť“, „Vypnúť“, „OK“. Potom sa počítač objaví o niekoľko sekúnd (v závislosti od nastavení systému). Nemusíte vypínať monitor.
Ak z nejakého dôvodu nefunguje, vykoná sa vypnutie pomocou , v nasledujúcom poradí: kliknite na „zaškrtávacie políčko“ (identické s ikonou „Štart“), v zobrazenej hlavnej ponuke umiestnite kurzor na riadok „Vypnutie“ pomocou šípok; stlačte Enter; vyberte možnosť Vypnúť a znova stlačte kláves Enter.
Druhá možnosť: stlačte Alt (vľavo) + F4, „Vypnutie“, „Vypnutie“.
Ak najprv potrebujete zatvoriť aktívne okná, stlačte Alt + Tab, potom Alt (vľavo) + F4 (identické s zatváraním okien stlačením krížika).
Niektoré, ktoré vám bránia v správnom dokončení práce systém: zlyhanie jednej z aplikácií alebo nastavení napájania, nedostatok potrebných aktualizácií pre systémové komponenty, nesprávna činnosť ovládačov alebo antivírusového softvéru.
Video k téme
Zdroje:
- ako vypnúť aplikáciu
Operáciu zrušenia vypnutia je možné vykonať pomocou štandardných nástrojov v operačnom systéme Microsoft Windows a nevyžaduje použitie dodatočného softvéru tretích strán.

Pokyny
Stlačením tlačidla "Štart" otvorte hlavnú ponuku systému a prejdite na položku "Všetky programy", aby ste vykonali operáciu zrušenia vypnutia počítač.
Vyberte „Príslušenstvo“ a potom vyberte „Príkazový riadok“.
Zadajte hodnotu vypnutie /? a stlačením funkčného klávesu Enter potvrďte príkaz.
Oboznámte sa s parametrami pomocného programu vypnutia, z ktorých hlavné sú: - s - vypnutie počítač;
- t - čas, po ktorom sa počítač v sekundách vypne;
- a - zrušiť vypnutie.
Na zrušenie vypnutia použite príkaz shutdown -a počítač alebo použite shutdown -s -t7200 na vypnutie po dvoch hodinách.
Vráťte sa do hlavnej ponuky Štart a vykonajte alternatívne zrušenie vypnutia počítač a prejdite na Spustiť a použite nástroj príkazového riadka.
Zadajte shutdown -a do poľa Otvoriť a kliknutím na OK potvrďte vybraný príkaz.
Upozorňujeme, že posledné zadané príkazy sú uložené v pamäti počítač, t.j. Pri ďalšom používaní vybraného príkazu stačí zadať prvé písmená príkazu a potom ho jednoducho špecifikovať v servisnom menu aplikácie.
Na odhlásenie aktuálneho užívateľa použite hodnotu príkazu -l a prítomnosť parametra -m v príkaze mu dáva prioritu a umožňuje vám odhlásiť reláciu na vzdialenom počítači.
Na vynútenie ukončenia spustených aplikácií použite príkaz -f a na reštart použite parameter -r počítač.
Pomocou hodnoty parametra -c vytvorte správu, ktorá sa zobrazí v okne vypnutia aplikácie.
Vezmite prosím na vedomie
Pamätajte, že možnosť -a je možné použiť iba počas obdobia, počas ktorého program vypnutia umožňuje zrušiť príkaz.
Zdroje:
- Skratka vypnutia počítača
Stlačenie konkrétneho tlačidla na počítači vedie k určitej akcii. Niekedy sú niektoré systémové klávesy vhodné a niekedy vôbec nie, pretože môžu byť ovplyvnené počas prevádzky. V reakcii na to sa spustí jedna alebo druhá funkcia. Ukončovacie tlačidlá prácežiadna výnimka.

Pokyny
Ak máte v počítači nainštalovaný operačný systém Windows XP, v priestore bez odkazov otvorte kontextovú ponuku a vyberte vlastnosti. V malom okne, ktoré sa zobrazí s niekoľkými kartami, prejdite na tú, ktorá je zodpovedná za šetrič obrazovky.
Kliknite na tlačidlo nastavenia napájania počítača. Nastavte parametre, ktoré sú pre vás výhodné, najlepšie je deaktivovať odpojenie diskov. Prejdite na ďalšiu kartu s názvom „Rozšírené“. Nižšie budete mať zoznam možných akcií – zatvorenie veka, stlačenie tlačidla napájania počítača, stlačenie tlačidla spánku systému.
Pri zrušení vyberte požadovaný scenár pre každú z možných akcií dokončenie práce. Po stlačení môžu tiež resetovať akúkoľvek funkciu, ak to chcete urobiť, jednoducho vyberte „Nevyžaduje sa žiadna akcia“. Použiť a uložiť zmeny.
Ak váš počítač používa systém Windows Vista alebo Seven, spustite Ovládací panel z ponuky Štart. Otvorte Možnosti napájania na samom konci zoznamu. Zrušte rovnakým spôsobom dokončenie práce počítač a v prípade potreby prechod do režimu spánku a akcie pri zatváraní veka. Použiť a uložiť zmeny.
Ak chcete zrušiť automatické vypnutie počítača, skontrolujte v spustených programoch, či je začiarknutá možnosť vypnutia práce operačný systém na konci procesu. Môžu to byť rôzne prehrávače, programy na napaľovanie diskov, archivátory a podobne, hlavne programy, ktoré môžu pracovať na pozadí.
Pamätajte však, že žiadny program nenastavuje časovač ukončenia práce na vlastnú päsť. Systém môže tiež násilne vypnúť počítač pri inštalácii aktualizácií, aby nedošlo k strate údajov, zakázať automatický režim ich sťahovania a inštalácie;
Video k téme
Vezmite prosím na vedomie
Buďte opatrní pri zmene priradení tlačidiel.
Zdroje:
- Chýba „Vypnutie“.
Vypnutie v operačnom systéme Windows nastane, keď stlačíte tlačidlo vypnutia cez ponuku Štart. V Možnostiach napájania však môžete nakonfigurovať aj správanie pri vypínaní.

Pokyny
Na pracovnej ploche operačného systému kliknite pravým tlačidlom myši na oblasť bez skratiek a v zobrazenej kontextovej ponuke vyberte položku „Vlastnosti“.
V okne nastavení pracovnej plochy, ktoré sa otvorí, prejdite na tretiu kartu nastavení šetriča obrazovky. Nájdite tlačidlo na konfiguráciu rozšírených nastavení napájania. Potom by ste mali vidieť nové konfiguračné okno. Prejdite na kartu „Rozšírené“.
Nižšie uvidíte zoznam možných akcií, pre ktoré môžete nakonfigurovať vypnutie počítača v rozbaľovacej ponuke vyberte jednu alebo viac, ktoré vám vyhovujú, a nakonfigurujte vypnutie podľa vlastného uváženia. Ak máte prenosný počítač, môžete si tiež zvoliť vypnutie počítača pri zatvorení veka, okrem toho, že máte možnosť vypnúť po stlačení tlačidla štart a spánok. Ak máte bežný počítač, tak iba vtedy, keď stlačíte tlačidlo napájania na systémovej jednotke alebo tlačidlo spánku na klávesnici.
Použiť a uložiť zmeny. Upozorňujeme, že sa vám stále zobrazí malé okno na výber akcie, rovnako ako pri vypnutí pomocou ponuky Štart, ale táto metóda je oveľa pohodlnejšia ako stará metóda.
Nakonfigurujte svoj počítač tak, aby sa vypínal podľa plánu. Ak to chcete urobiť, stiahnite a nainštalujte program, ktorý má túto funkciu. Môžu to byť rôzne budíky, organizéry atď., Napríklad prehrávač AIMP. Nainštalujte ho do počítača, spustite ho a pozorne si preštudujte rozhranie, nájdite tlačidlo na vypnutie počítača. Zobrazí sa okno s nastaveniami, kde si môžete zvoliť vypnutie po určitom časovom intervale, na konci zoznamu skladieb atď.; Môžete tiež určiť presný čas vypnutia počítača.
Užitočné rady
Vypnite režim spánku v nastaveniach napájania.
Zdroje:
- ako nastaviť vypnutie systému Windows
Automatický reštart systému môže byť spôsobený poruchami nainštalovaných zariadení, aktualizácií a dokonca aj činnosťou vírusových aplikácií. Konkrétne akcie na zakázanie automatického vykonávania závisia od dôvodov, ktoré ich spôsobujú.

Pokyny
Vyvolajte hlavnú ponuku operačného systému Microsoft Windows, aby ste zabránili vzdialenému reštartu počítača spôsobenému abnormálnym ukončením služby svchost a prejdite na „Všetky programy“.
Vyberte "Príslušenstvo" a zvoľte "Príkazový riadok".
Do textového poľa príkazového shellu zadajte shutdown /a a potvrďte príkaz stlačením funkčného klávesu Enter.
Vráťte sa do hlavnej ponuky „Štart“ a kliknutím pravým tlačidlom myši vyvolajte kontextovú ponuku položky „Tento počítač“, čím zakážete automatické reštartovanie systému v prípade zlyhania systému.
Vyberte "Vlastnosti" a vyberte kartu "Rozšírené" v dialógovom okne vlastností, ktoré sa otvorí.
Kliknite na tlačidlo „Možnosti“ v časti „Spustenie a obnovenie“ a zrušte začiarknutie políčka „Spustiť automaticky reštartovať“ v novom dialógovom okne.
Potvrďte aplikáciu vybratých zmien kliknutím na tlačidlo OK a opätovným návratom do hlavnej ponuky Štart vykonajte postup na zabránenie automatickému reštartu počítača po inštalácii aktualizácií systému.
Jedným z najčastejších problémov pri používaní počítača s operačným systémom Windows je, že aj po vypnutí počítač pokračuje v práci. Jedinou možnosťou, ako vypnúť počítač, je v tomto prípade vynútiť jeho vypnutie dlhým podržaním tlačidla napájania. To sa ale nedá používať priebežne, čiže je potrebné hľadať riešenie problému.
Ukazuje sa, že veľký počet používateľov čelí problému nemožnosti vypnúť počítač štandardným spôsobom, ale tento problém môže mať veľa dôvodov: nainštalované ovládače, softvér, ktorý blokuje vypnutie počítača, nesprávne nastavenia napájania atď.
Spôsoby riešenia problému
Metóda 1: Nastavenie rozbočovača USB
Táto metóda môže používateľom prenosných počítačov pomôcť preskočiť ju. Faktom je, že systém môže zablokovať činnosť niektorých zariadení USB, aby sa šetrila energia batérie, ale niekedy notebooky nemusia s touto funkciou fungovať správne, čo znemožňuje vypnutie počítača.
V tomto prípade budete musieť vyvolať menu "Ovládací panel" , nastavte režim zobrazenia pre pohodlie "Malé ikony" a potom prejdite do sekcie "systém" .

V ľavej časti okna, ktoré sa objaví, prejdite do sekcie "Správca zariadení" .

Na obrazovke sa zobrazí okno, ktoré potrebujeme, v ktorom budete musieť položku rozbaliť "USB ovládače" , kliknite pravým tlačidlom myši "koreňový rozbočovač USB" a v kontextovej ponuke, ktorá sa zobrazí, vyberte "Vlastnosti" .

V novom okne prejdite na kartu "Správa napájania" a odstráňte vtáka z bodu "Umožnite tomuto zariadeniu vypnúť, aby ste ušetrili energiu" . Uložte zmeny. Vykonajte podobné akcie pre všetky položky „USB Root Hub“.

Po dokončení týchto krokov skúste vypnúť počítač cez ponuku Štart.
Metóda 2: Obnovenie systému
Ak sa problém s vypínaním počítača objavil náhle a nedávno, napríklad po inštalácii nejakého programu alebo ovládačov pre pripojené zariadenie, problém pomôže vyriešiť funkcia obnovenia systému, ktorá vám umožní vrátiť počítač späť do momentu. keď neboli problémy s vypínaním.
Ak to chcete urobiť, prejdite do ponuky "Ovládací panel" a potom prejdite do sekcie "zotavenie" .

V novom okne vyberte "Spustiť obnovenie systému" .

Po chvíli sa na obrazovke zobrazí okno s dostupnými bodmi obnovenia. Vyberte bod návratu, ktorý sa datuje do obdobia, keď počítač podľa vášho názoru fungoval normálne. Spustite procedúru obnovy.
Upozorňujeme, že postup obnovenia systému môže trvať pomerne dlho – všetko bude závisieť od toho, koľko zmien bolo vykonaných v operačnom systéme od dátumu vybratého bodu vrátenia.
Metóda 3: Zakážte nesprávne služby a aplikácie
Príčinou problémov s vypnutím počítača je najčastejšie nesprávne fungujúca služba, ktorá v dôsledku zlyhania nemôže dokončiť svoju prácu, čo znamená, že počítač sa nemôže vypnúť.
Najprv sa musíte pozrieť na denník systému Windows, či neobsahuje chyby. Ak to chcete urobiť, otvorte ponuku "Ovládací panel" a prejdite do sekcie "administrácia" .

V zobrazenom okne dvakrát otvorte odkaz "Zobrazenie udalosti" .

V ľavej časti okna, ktoré sa otvorí, rozbaľte položku "Denníky systému Windows". V ňom budete musieť otvoriť dva časopisy: "Aplikácia" a "Systém" .
Pozrite si tieto dva časopisy. Máte záujem o udalosti označené "chyba" . Ak je v týchto udalostiach zakaždým označená tá istá služba alebo aplikácia, je potrebné ju alebo ju deaktivovať.


Ak chcete zakázať nefunkčnú službu, vráťte sa do okna "administrácia" a potom otvorte skratku "služby" .

V zozname, ktorý sa otvorí, nájdite službu, ktorú potrebujete, a potom ju otvorte dvojitým kliknutím na ňu. V záložke "generál" v blízkosti kolóny "Typ spustenia" nastavená hodnota "Zakázané" a potom uložte zmeny.

Ak sa zistí problém v prevádzke aplikácie, odporúča sa odstrániť takúto nesprávne fungujúcu aplikáciu z počítača prostredníctvom ponuky "Ovládací panel" - "Odinštalovať programy" . Ak nemôžete odstrániť aplikáciu z počítača, môžete ju odstrániť zo spustenia. Ak to chcete urobiť, otvorte ho "Správca úloh" klávesová skratka Ctrl+Shift+Del . V okne, ktoré sa otvorí, prejdite na kartu. Kliknite pravým tlačidlom myši na aplikáciu a vyberte "Odstrániť" . Uložte zmeny.

Metóda 4: Skrátenie trvania uzatváracích programov
Pri tejto metóde sa môžete pokúsiť skrátiť čas potrebný na ukončenie programov vykonaním zmien v registri systému Windows. Ak to chcete urobiť, otvorte okno "beh" kombinácia klávesov Win+R , v zobrazenom okne musíte spustiť príkaz regedit .
Po spustení registra systému Windows budete musieť vykonať zmeny v prevádzke troch parametrov, ktoré sa nachádzajú vo vetve HKEY_CURRENT_USERControl PanelDesktop:
1. AutoEndTasks. Pre tento parameter budete musieť nastaviť hodnotu na 1. Aktivácia tohto parametra bude znamenať, že systém Windows nútene ukončí pozastavené programy, keď sa počítač vypne;
2. HungAppTimeout. Tento parameter by mal byť nastavený na hodnotu od 1000 do 5000. V tomto prípade určíte konkrétny čas, po ktorom systém Windows vynúti ukončenie programu, ak nereaguje;
3. WailToKiliAppTimeoul. Odporúča sa nastaviť tento parameter na hodnotu medzi 5000 a 7000. Tento parameter určuje, koľko milisekúnd bude systém Windows čakať na odpoveď programu.
Ak nenájdete požadovaný parameter na zadanej adrese, budete ho musieť vytvoriť. Parameter „AutoEndTasks“ môžete vytvoriť kliknutím pravým tlačidlom myši na ľubovoľnú voľnú oblasť existujúcich parametrov a v kontextovej ponuke, ktorá sa zobrazí, prejdite na položku „Vytvoriť“ – „Parameter reťazca“ . Nastavte parameter na presný názov a požadovanú hodnotu. Uložte zmenu.

Pre možnosti „HungAppTimeout“ a „WailToKiliAppTimeoul“ kliknite pravým tlačidlom myši na prázdnu oblasť a potom prejdite na „Nový“ – „Hodnota DWORD (32 bitov)“ .

Po vykonaní potrebných zmien zatvorte register systému Windows a skúste vypnúť počítač.
Potrebujete stiahnuť hudbu z VK?