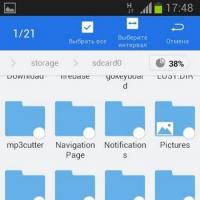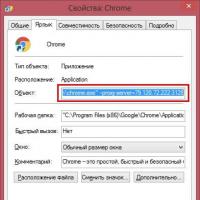Programy na reguláciu rýchlosti chladiča. Ako nastaviť rýchlosť otáčania chladičov (ventilátorov)
Pokyny
Skôr ako začnete zvyšovať rýchlosť chladiča, mali by ste sa uistiť, či vaša základná doska túto možnosť podporuje. Tieto informácie musia byť zahrnuté v príručke. Takmer všetky moderné základné dosky od rôznych výrobcov majú funkciu nastavenia otáčok chladiča.
Zapnite počítač. Ihneď potom musíte stlačiť kláves Del. Vo väčšine prípadov môžete pomocou tohto tlačidla otvoriť ponuku systému BIOS. Ak sa po stlačení tohto klávesu nič nestane, skontrolujte pokyny pre základnú dosku. Malo by tam byť uvedené tlačidlo, ktoré je zodpovedné za otvorenie ponuky systému BIOS.
Po otvorení systému BIOS prejdite do časti POWER. V tejto časti vyberte konfiguráciu HW Monitor. Nechýba možnosť regulácie otáčok chladičov. V závislosti od modelu základnej dosky sa táto možnosť môže nazývať inak, napríklad funkcia CPU Q-Fan alebo jednoducho ovládanie ventilátora. Mali by ste sa zamerať na slovo Fan. Vyberte túto možnosť a stlačte kláves Enter. Z navrhovaných možností vyberte možnosť Povoliť a potom vyberte riadok Profil.
Zobrazí sa niekoľko nastavení rýchlosti ventilátora. Vyberte režim výkonu. Umožní to chladičom pracovať pri maximálnej rýchlosti. Niektoré základné dosky však môžu mať k dispozícii režim Turbo. Ak je pre vás mimoriadne dôležité maximálne chladenie komponentov počítača, potom ak existuje režim Turbo, je najlepšie ho zvoliť.
Po výbere požadovaného režimu ukončite BIOS. Zmenené nastavenia najskôr uložte. Počítač sa reštartuje. Pri ďalšom spustení sa rýchlosť chladičov zvýši.
Moderné stolné a mobilné počítače majú nainštalované špeciálne ventilátory. Ich hlavnou úlohou je zabezpečiť kvalitné chladenie všetkých dôležitých prvkov PC. Aby chladiče fungovali správne, je potrebné ich nakonfigurovať.
Budete potrebovať
- Program rýchleho ventilátora.
Pokyny
Najprv skúste optimalizovať chladiče pomocou štandardných funkcií základnej dosky. Po reštartovaní počítača otvorte ponuku systému BIOS. Nájdite ponuku zodpovednú za nastavenie ventilátora. Aktivujte možnosť Vždy ventilátor. To platí najmä pri práci s mobilnými počítačmi, pretože... Chladiče sa často jednoducho vypnú, aby sa šetrila energia batérie.
Nastavte rýchlosti rotácia potrebné chladiče. Zvyčajne musíte zadať číslo, ktoré určuje percento menovitej rýchlosti vzhľadom na maximálnu rýchlosť. Uložte nastavenia ventilátora a reštartujte počítač.
V ponuke BIOSu pomerne často chýba funkcia nastavenia chladiča. V takýchto situáciách je potrebné použiť pomocné programy, ktoré fungujú s operačnými systémami Windows. Nainštalujte program SpeedFan. Otvorte tento nástroj a prejdite na kartu Hodiny. Rozbaľte ponuku Základná doska a vyberte výrobcu základnej dosky, ktorú používate.
Prejdite do ponuky Čítania a nájdite polia, ktoré sa zobrazia rýchlosť rotácia chladiče. Vyberte rýchlosť otáčky každého chladiča. Pri nastavení na 100% sa čepele budú otáčať maximálne rýchlosť Yu.
Ak ste prešli na nižšiu verziu rýchlosť chladičov, potom sa uistite, že sa zariadenia, ku ktorým sú tieto ventilátory pripojené, neprehrievajú. Ak to chcete urobiť, otvorte kartu Grafy a vyberte parameter Teploty v stĺpci Analyzovať. Začiarknite políčka zariadení, ktorých zmeny teploty chcete sledovať.
Po spustení aplikácie, ktorá aktívne využíva zdroje počítača, ju minimalizujte a pozrite sa na teplotný graf. Uistite sa, že počas prevádzky všetkých zariadení ich teplota neprekračuje povolené limity.
Zdroje:
- rýchlosť ventilátora
Ak systémová jednotka vášho počítača vydáva veľa hluku a po jej vypnutí sa okamžite prejaví ticho v miestnosti - nie je to normálna situácia. Hluk z počítača by nemal prekračovať prijateľné normy a rozhodne by vám nemal rušiť spánok ani počuť, čo vám hovorí sused.
Budete potrebovať
- - počítač
- - program SpeedFan.
Pokyny
Možno je vaša systémová jednotka zanesená prachom (časom sa to stáva takmer všetkým osobným počítačom) - opatrne ju vyčistite vysávačom. Ak je čistý, možno ho budete musieť upraviť rýchlosť otáčanie ventilátora. Spustite prehliadač a do vyhľadávacieho panela zadajte názov programu - SpeedFan. Postupujte podľa jedného z prvých odkazov a stiahnite si program na pevný disk. Program si môžete stiahnuť na jednom zo softvérových portálov www.softportal.com. Nainštalujte program spustením inštalačného súboru.
Spustite program. Budete musieť chvíľu počkať, kým program analyzuje operačný systém. Ak je pre vás ťažké orientovať sa v nápisoch v angličtine, kliknite na tlačidlo Konfigurovať a na karte Možnosti zmeňte jazyk na ruštinu. Teraz musíte povoliť hardvérovú podporu pre ovládanie rýchlosti ventilátora na základnej doske. Kliknite na tlačidlo „Konfigurácia“ a potom na tlačidlo „Rozšírené“. Zmeňte hodnotu na Ovládané softvérom a kliknite na tlačidlo OK. Ak program zistí vašu základnú dosku, táto hodnota sa okamžite nastaví.
Upravte rýchlosť ventilátora na počítači kliknutím na šípky ovládania. Čísla by ste nemali veľmi podceňovať, pretože v systémovej jednotke počítača nie sú nainštalované ventilátory kvôli hluku, ale kvôli chladeniu náhradných dielov. Ak sa komponenty prehrejú, poškodí to počítač. Pokúste sa vybrať najoptimálnejšie hodnoty parametrov tak, aby rýchlosť chladič Nebol nízky, no svojim zvukom nerušil ostatných.
Srdcom notebooku je procesor, ktorý zvyšuje množstvo energie uvoľnenej pri veľkom zaťažení. Procesy priamo ovplyvňujú základnú dosku, puzdro notebooku a grafickú kartu. Prehriatie zariadenia hrozí rozbitím častí a zlyhaním v najnevhodnejšom momente. Špeciálny program na chladenie notebooku pomáha predchádzať poruchám, prehrievaniu a zvyšovaniu počtu otáčok chladiča, ktorý je zodpovedný za chladenie celého systému.
Ovládanie ventilátora notebooku
Výrobcovia nastavujú štandardnú rýchlosť otáčania chladiča, ktorý musí udržiavať normálnu prevádzkovú teplotu vo vnútri notebooku. Nie je možné predvídať všetky jemnosti používania zariadenia a zaťaženie, ktoré používateľ poskytne. V tomto ohľade teploty často dosahujú kritické úrovne, čo je pre notebook nebezpečné. To platí najmä v lete, keď chladiaci systém nedokáže zvládnuť svoje úlohy.
Situáciu je možné zmeniť zvýšením rýchlosti ventilátora. Chladič môžete ovládať sami jedným z nasledujúcich spôsobov:
- Vykonávanie nastavení operačného systému.
- Vykonávanie nastavení v systéme BIOS.
- Použitie špeciálnych programov na chladenie chladiča.
Pred vykonaním zmien v systéme ovládania ventilátora je zodpovednosťou používateľa skontrolovať stav vnútra notebooku. K zvýšeniu teploty často dochádza v dôsledku nahromadenia prachu, vlasov, srsti domácich zvierat a kúskov nečistôt. Ak čistenie notebooku nepomôže, pomôže nezávislá správa operačného systému, BIOSu alebo inštalácia programu na zvýšenie rýchlosti chladiča.
Nastavenia OS
Používateľ, ktorý sa snaží zmeniť výrobné nastavenia výrobcu, musí brať do úvahy nasledujúcu skutočnosť – rýchlosť otáčania lopatiek ventilátora ovplyvňuje hladinu hluku, ktorú notebook produkuje. Zvýšenie rýchlosti chladiča spôsobí zvýšenie hluku ventilátora. Ďalším dôsledkom zmeny štandardných parametrov chladiča bude pokles energetického výkonu a výdrže batérie notebooku. Tento efekt sa prejaví aj vtedy, ak bol WINDOWS preinštalovaný nesprávne alebo boli nesprávne inovované ovládače.
Podobné nástroje vyrábajú spoločnosti Intel a Microsoft, ktoré majú rovnaké princípy inštalácie a konfigurácie. Pri rozhodovaní o používaní aplikácií sa oplatí pamätať na ich spotrebu energie a zvýšenú hlučnosť.
Ako nastaviť BIOS

Každý používateľ môže vstúpiť do systému BIOS, ale odporúča sa to urobiť len vtedy, ak používateľ rozumie systému BIOS a funkciám operačného systému. Krok za krokom pre nastavenia systému BIOS sú nasledovné:
- Počas procesu zavádzania systému stlačte tlačidlo Del. V niektorých prípadoch musíte stlačiť f8 alebo f2.
- Prejdite do časti ponuky s názvom Napájanie.
- Otvorí sa ponuka konfigurácie HW Monitor. Je tu funkcia, ktorá vám umožní zvýšiť rýchlosť chladiča. Názov môže obsahovať slová ako ventilátor, rýchlosť, ovládanie.
- Po výbere požadovanej možnosti musí používateľ na nej stlačiť tlačidlo Enter.
- Nastavte parameter Povoliť.
- Aktivujte Profil, čím sa zobrazí ponuka s rôznymi možnosťami prevádzkového režimu systému.
- Vyberte profil Turbo alebo Performance.
- Uložiť nastavenia.
- Reštartujte prenosný počítač.
V dôsledku jednoduchých manipulácií v systéme BIOS sa činnosť ventilátora začne regulovať pri každom spustení systému. Chladič sa bude točiť nastavenými otáčkami, čo spôsobí zvýšenie hladiny hluku, no zníži prehrievanie notebooku.
TOP najlepšie programy na ovládanie ventilátora
Na to, aby sa nezmenil chladiaci systém, nevykonali sa zmeny v nastaveniach systému BIOS, nezmenili sa žiadne prvky v chladiči, sú vytvorené rôzne pomocné programy. Väčšina vydaných aplikácií je zadarmo a nezaberá veľa miesta na pevnom disku. Takéto nástroje riadia chladič a zvyšujú jeho rýchlosť.
Rýchlosť otáčania lopatiek chladiča môžete regulovať pomocou programov, ako sú:
- Aplikácia SpeedFan. Pomôcka je bezplatná, musíte si ju stiahnuť a nainštalovať do prenosného počítača a potom ju spustiť. Zobrazí sa graf teploty systému. Musíte vybrať prvok prenosného počítača, ktorého teplota je vyššia ako normálne. Potom niekoľkokrát stlačte tlačidlo „hore“ a vyberte optimálny parameter, ktorý vám umožní znížiť teplotu. Program nie je možné zatvoriť, aby sa nedokončil proces nastavenia chodu ventilátora.

- Pomôcka AMD OverDrive. Nainštalované s hlavným softvérovým balíkom od AMD. Keď prebehne inštalácia, aplikácia sa spustí. V hlavnom menu sa nachádza časť Ovládanie ventilátora a podpoložka Ovládanie výkonu. Sú tu posuvné ovládače, ktoré upravujú rýchlosť otáčania lopatiek ventilátora. Musíte kliknúť na jeden posúvač, čím sa jeho hodnota zvýši zo 70 % na 100 %. Hodnotu musíte uložiť pomocou tlačidla Použiť a potom prejsť do sekcie Predvoľby. Tam musíte vybrať „Nastavenia“ a aktivovať položku „Moje posledné zmeny v nastaveniach“, kliknúť na „ok“ a zatvoriť program. Počas každého zavádzania systému aplikácia upraví rýchlosť ventilátora.

- Riva Tuner. Ide o produkt od Intelu, ktorý sa vyznačuje jednoduchosťou používania, jednoduchou inštaláciou a ovládaním ventilátora. Program je vhodný pre Windows akejkoľvek verzie. Po stiahnutí a inštalácii Riva Tuner používateľ spustí nástroj a prejde do časti „Rozšírené nastavenia“. Ďalej musíte nájsť podpoložku Ventilátor a posúvať tam posúvače na požadované hodnoty, ktoré sú vyjadrené v percentách. Po výbere parametrov sa nastavenia uložia stlačením tlačidla „ok“. Potom sa všetky zmeny prejavia a chladič sa roztočí na vyššie otáčky.

- MSI Afterburner. Tento nástroj od spoločnosti MSI je navrhnutý tak, aby pretaktoval chladič na požadované rýchlosti. Aplikácia sa používa na zariadeniach od AMD a Intel. Výhodou tohto programu je, že všetky potrebné parametre a nastavenia sa nachádzajú v hlavnom menu v prvom okne, ktoré sa otvorí po inštalácii. Rýchlosť ventilátora sa zvýši, ak posuniete posúvač doprava v časti Rýchlosť ventilátora. K dispozícii je tiež funkcia automatického nastavenia, ktorá vám umožňuje meniť rýchlosť chladiča v závislosti od zaťaženia grafickej karty.

Používateľ si nezávisle vyberá, ktorý spôsob si zvolí, aby reguloval rýchlosť ventilátora a znížil úroveň zahrievania notebooku. Ak nerozumiete nastaveniam, nemali by ste robiť zmeny manuálne. Najlepšou možnosťou je nainštalovať obslužný program, ktorý ochráni systém pred prehriatím.
Procesor robí veľa hluku - problém pre väčšinu ľudí, ktorí používajú systémové jednotky (bežne známe ako procesor z nevedomosti). Teda presnejšie ventilátory sú hlučné, ktoré ochladzujú systém pred prehriatím.
Existuje mnoho dôvodov, prečo môže ventilátor vydávať hluk. Najčastejšie ich treba dôkladne očistiť od prachu (vrátane chladiaceho chladiča) a premazať. Ale je tu ešte jedna vec, ktorá spôsobovala hluk na mojom pracovisku - rýchlosť otáčania chladiča.
Chladiče sa delia na dva typy: so softvérovou reguláciou otáčok a bez. Našťastie mám sumerský chladič, ktorý podporoval ovládanie otáčania pomocou softvéru.
Všetko sa dalo perfektne nakonfigurovať v BIOSe, ktorý sám reguloval otáčanie chladiča. Ale bola tu jedna vec. Princíp nastavenia chladiča s BIOSom spočíva v tom, že si nastavíte minimálnu rýchlosť otáčania, ktorú BIOS dodržiava. A ako sa teplota zvyšuje, rýchlosť otáčania chladiča sa zvyšuje, aby sa znížila.
A keďže pracujem v rozmedzí 45-50 stupňov, systém si myslí, že sa prehrieva a vždy roztočí ventilátor, takže to nie je možné. Potrebné bolo manuálne ovládanie rýchlosti otáčania chladiča bez akýchkoľvek odporov atď. Pár hľadaní na internete a nájdené program na sledovanie otáčok chladičaSpeedFan.
Našťastie sa ukázalo, že program je bezplatný a kompatibilný s Windows XP a Windows 7 (x32-64). Spustil som to aj na Ubuntu Linux cez Vine, ale program odmietol fungovať.
Nastavenie funkcie SpeedFan. Zvýšte a znížte rýchlosť chladiča
Ak chcete začať, prejdite na stránku sťahovania a stiahnite si najnovšiu verziu programu. Teraz, keď je program nainštalovaný, môže sa načítať približne za minútu (niekedy oveľa rýchlejšie). Pri prvom spustení programu sa prečítajú informácie o hardvéri a chladičoch, ktoré sú nainštalované. Takto je to pre mňa nakonfigurované:
- všetky rady sú vypnuté
- program sa spustí so systémom Windows
- spustenie programu v zásobníku
- Pri „zatváraní programu“ sa minimalizuje do zásobníka
Program má veľa nastavení a keďže je rozhranie v ruštine, je ľahké si ho prispôsobiť. Spočiatku je program nainštalovaný v angličtine, ak chcete nainštalovať ruský jazyk, kliknite na tlačidlo konfigurácie:
V okne, ktoré sa otvorí, nájdite kartu „Možnosti“ a v nej vyberte požadovaný jazyk a kliknite na tlačidlo OK:

Teraz program funguje v ruštine. Rady sú vypnuté v momente, keď sú zobrazené. Viac prekážajú ako pomáhajú. Preto, keď nabudúce uvidíte nápovedu, začiarknite políčko vedľa položky „Už nezobrazovať“.
Aby sa program bol nabitýWindows, otvorte Štart a vyberte priečinok Po spustení. Do tohto priečinka musíte skopírovať odkaz na SpeedFan. Toto je najjednoduchšia možnosť.
Ak chcete, aby sa program načítal neviditeľne (v zásobníku), vráťte sa na kartu nastavení a začiarknite políčko vedľa položky „Spustiť minimalizované“.
Na tej istej karte začiarknite políčko „minimalizovať pri zatváraní“ a keď kliknete na krížik v systéme Windows, program sa nezatvorí, ale bude minimalizovaný do zásobníka. Myslím si, že je to veľmi pohodlné, pretože otváranie a zatváranie programu zakaždým je nepohodlné.
Samotné chladiče sa určujú v hlavnom okne programu. Tieto okná s percentami sú regulátory rýchlosti otáčania. V systéme mám tri chladiče, takže sú zobrazené tri. Zmenou percenta výkonu sa rýchlosť zníži alebo zvýši. V súlade s tým sa zastaví 0% ventilátorov, 100% ventilátorov sa roztočí na plný výkon.
Tento materiál je relevantný pre notebooky aj bežné počítače. Na nastavenie rýchlosti používame 2 programy a na konci bude krátky zoznam hlavných problémov, ktoré môžu prekážať pri regulácii rýchlosti. Nájdené riešenia sú priložené.
ovládanie chladenia CPU
Používame Speedfan (na stiahnutie).Po spustení program za pár sekúnd zozbiera informácie o všetkých nájdených chladičoch v systéme a zobrazí ich v zozname. Máme záujem o 2 bloky:
V prvom sa nám zobrazuje počet otáčok za minútu, v druhom - dostupné regulátory pre nich. Program automaticky celkom presne určí, kde sa ventilátor nachádza, takže nejaký (CPU - procesor, a GPU - grafika) vie sám nájsť a podpísať.
Ale toto je najlepšia možnosť. Obrázok môže byť rovnaký ako na obrázku nižšie. V tomto prípade sú na ovládanie k dispozícii 3 neznáme a GPU. Ak viete, ktorý chladič má najväčší hluk, môžete jednoducho zmeniť hodnoty každého Pwm, kým nebudete počuť rozdiel v hluku.
V mojom prípade CPU údajne nemá chladič, ale je tam nejaký neznámy Fan2 (mimochodom identický s CHASSIS, teda základná doska). Je to spôsobené tým, že mám ventilátor, ktorý nepodporuje softvérovú reguláciu otáčok. Prečo je to tak a čo robiť, je na konci článku.

Poznámka: Percentuálna hodnota, ktorú nastavíte, bude konštantná pri nečinnosti aj pri akomkoľvek zaťažení.
Ak chcete, aby sa tieto možnosti prejavili ihneď po spustení systému Windows, začiarknite príslušné políčko v časti Konfigurovať → Možnosti:

Nastavenie chladičov grafickej karty (MSI Afterburner)
Pomôcka je „šitá na mieru“ iba pre grafické karty, takže za rýchlosť ventilátora je zodpovedný iba jeden posúvač. V predvolenom nastavení funguje v automatickom režime a ak chcete začať pracovať, musíte ho deaktivovať:
Po nastavení požadovanej hodnoty kliknite na „Použiť“. V pravom okne je monitor, ktorý zobrazuje zmeny v grafe, takže môžete vidieť zmeny v , rýchlosť otáčania v percentách a otáčky.
V prípade potreby je možné nastavenia v tomto programe povoliť aj pri spustení systému Windows. Ak to chcete urobiť, začiarknite políčko:

Ale to sú len hlavné funkcie programu. Je tu možnosť, pomocou ktorej môžete určiť, pri akej rýchlosti a pri akej teplote má bežať chladič grafickej karty. Áno, aj predchádzajúci program to má, ale Afterburner je zrozumiteľnejší.
- Prejdite do Nastavenia → Chladič
- Kliknite na „Povoliť automatický režim“

V zobrazenom grafe vertikála označuje rýchlosť otáčania v percentách a horizontála označuje teplotu. Kliknutím ľavým tlačidlom myši na ktorúkoľvek časť zelenej čiary vytvoríte ďalšie body lomu. Môžete ich pretiahnuť a tým nastaviť požadované hodnoty. Kliknutím na „OK“ sa zmeny prejavia a teraz je regulátor v hlavnom okne označený zelenou farbou.
Ak chcete tieto nastavenia vypnúť, stačí kliknúť na tlačidlo „Definovať používateľom“.

Prečo metódy nefungujú a čo sa dá robiť?
V prípade stolného PC najčastejšie nemusí fungovať nastavenie chladiča CPU.Chladiče majú rôzne konektory na pripojenie: 3-pin a 4-pin (PWM). Práve posledné menované umožňujú ovládať rýchlosť cez programy, no trojpinové nie. Osobne som sa o tom dozvedel, keď som vymenil svoj starý chladič (4-pin PWM) za nový (3-pin) a zistil som, že z nejakého dôvodu sa nedá nakonfigurovať cez rovnaký Speedfan, hoci predtým bolo všetko v poriadku. Preto berte tento bod do úvahy pri výbere chladiaceho systému pre váš procesor.

Ak hovoríme o notebooku, existujú 2 možnosti:
- Príležitosť by mohol zablokovať aj samotný výrobca – s tým sa nedá nič robiť.
- Notebooky, ktoré nie sú určené na hranie hier, majú jeden chladič spoločný pre procesor a grafickú kartu. To isté platí pre grafiku zabudovanú v procesoroch (rovnaká grafika Intel HD Graphics). V takýchto prípadoch je použitie zbytočné
Majitelia stolných počítačov sú v najlepšej pozícii: ak chladič procesora nie je nastaviteľný, výmena bude lacná. S grafickými kartami je ešte menej problémov. Spomedzi notebookov majú najväčšiu šancu tie herné, „kancelárske“ grafiky strednej cenovej kategórie sú lotériou, no majitelia integrovanej grafiky budú s najväčšou pravdepodobnosťou sklamaní.
Chladič štandardne pracuje na približne 70 – 80 % kapacity, ktorú doň počíta výrobca. Ak je však procesor často zaťažovaný a/alebo bol predtým pretaktovaný, odporúča sa zvýšiť rýchlosť otáčania lopatiek na 100 % možného výkonu.
Pretaktovanie lopatiek chladiča nepoškodí systém. Jedinými vedľajšími účinkami je zvýšená spotreba energie počítača/notebooku a zvýšená hlučnosť. Moderné počítače sú schopné nezávisle regulovať výkon chladiča v závislosti od aktuálnej teploty procesora.
Existujú iba dva spôsoby, ktoré vám umožnia zvýšiť výkon chladiča na 100% deklarovaného výkonu:
- Vykonajte pretaktovanie cez BIOS. Vhodné len pre používateľov, ktorí majú približnú predstavu o práci v tomto prostredí, pretože akákoľvek chyba môže výrazne ovplyvniť ďalší výkon systému;
- Používanie programov tretích strán. V tomto prípade musíte použiť iba softvér, ktorému dôverujete. Táto metóda je oveľa jednoduchšia ako pochopenie systému BIOS sami.
Dokúpiť si môžete aj moderný chladič, ktorý dokáže samostatne regulovať svoj výkon v závislosti od teploty CPU. Nie všetky základné dosky však podporujú takéto chladiace systémy.
Metóda 1: AMD OverDrive
Tento softvér je vhodný len pre chladiče, ktoré pracujú v spojení s procesorom AMD. Je distribuovaný bezplatne a je skvelý na zrýchlenie rôznych komponentov AMD.
Pokyny na zrýchlenie lopatiek pomocou tohto riešenia sú nasledovné:

Metóda 2: SpeedFan
Metóda 3: BIOS

Otáčky chladiča je vhodné zvýšiť len vtedy, ak je to skutočne potrebné, pretože Ak tento komponent pracuje na maximálny výkon, jeho životnosť sa môže mierne skrátiť.