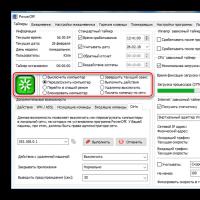Počítač sa spomaľuje - čo robiť? Ako prinútiť počítač prestať spomaľovať Čo robiť, ak systém Windows 7 zaostáva.
Je váš notebook neznesiteľne pomalý a neviete čo s ním? Netreba kričať, znervózňovať, hádzať myšou či udierať rukami do klávesnice. Toto nepomôže! Mám efektívnejšie spôsoby. Ak váš notebook ihneď po zakúpení fungoval úplne normálne, ale dnes sa začal kaziť a spomaľovať, potom v tejto lekcii nájdete riešenie vášho problému.
Ako niekedy sa notebook spomalí, je mi veľmi známy. Sám mám notebook, ktorý musím z času na čas optimalizovať na bežnú prevádzku. Pozrime sa na 8 krokov, vďaka ktorým budú naše notebooky dobre fungovať.
Prehrievanie notebooku
Dnes je notebook typom vybavenia, ktoré sa najčastejšie používa dobre sa zahrieva a ak zariadenie dlhší čas nečistíte od prachu, notebook sa jednoducho prehreje a začne spomaľovať. Používateľ si to začína všímať v hrách a o niečo neskôr sa chyby objavujú na každom kroku ( pri sledovaní videa, otváraní prehliadača, spúšťaní programov atď.).
V prvom rade použite program AIDA64 pozrieť sa na teplotu procesora a grafickej karty. Môžete si ho stiahnuť.
Po nainštalovaní AIDA64 otvorte vľavo kartu Počítač a potom Senzory. Teplota sa otvorí vpravo. dávaj pozor na CPU(spracovateľ) a GP(grafická karta).

Ak je teplota veľmi vysoká, znamená to, že je čas notebook rozobrať, vyčistiť ho od prachu a použiť novú teplovodivú pastu. Ak v tejto téme nie sú žiadne skúsenosti, samozrejme by som túto prácu zveril odborníkovi.
Vírusy v systéme
Ak sa rýchlosť notebooku nezhoršovala postupne, ale prudko, to znamená, že včera fungoval dobre, ale dnes je strašne pomalý, problém môže byť spôsobený malvérom. Ak ste to niekde zachytili, môže to byť spôsobené tým, že notebook sa môže spomaľovať.
Odporúčam vám skontrolovať váš systém na prítomnosť škodlivého softvéru. Nainštalovaný antivírus tu pravdepodobne nebude vhodný, je lepšie stiahnuť si bezplatný nástroj CureIT. Je zadarmo, nevyžaduje inštaláciu a má vždy najnovšie databázy.

Spustite stiahnutý súbor a kliknite na položku Úplná kontrola.

Na konci operácie neutralizujte nájdené hrozby a reštartujte laptop.
Samozrejme nie vždy notebook sa spomalí v dôsledku vírusov alebo prehriatia, pretože na to, aby ste priviedli komponenty k prehriatiu, musíte tvrdo pracovať a škodlivý softvér sa do systému dostáva hlavne od začínajúcich používateľov. Vo vašom prípade dôvody" poruchy a spomalenia“ môžu byť úplne iné a povedzme si o nich ďalej.
Spúšťacie programy
Čím viac programov na svojom notebooku spustíte, tým pomalšie bude bežať. Niekedy sami nevenujeme pozornosť tomu, koľko rôznych aplikácií beží. Faktom je, že niektoré z nich sa pridávajú do spustenia, to znamená, že sa automaticky spúšťajú pri zapnutí prenosného počítača. Patria sem Skype, ICQ, torrenty, antivírusy, download manažéri a podobne. Niektoré z týchto programov sa používajú veľmi zriedka, tak prečo vždy fungujú? Poďme sa s nimi vysporiadať!
Stlačte kombináciu klávesov WIN + R na klávesnici a v spustenom programe Vykonať zadajte príkaz msconfig.

Spustenie sa uskutoční Konfigurácie systému, kde musíte kartu otvoriť.

Ak máte Windows 7, tak tu uvidíte zoznam všetkých programov, ktoré bežia na notebooku. A ak máte Windows 8 alebo 10, na otvorenie Startup budete musieť kliknúť na odkaz " Otvorte správcu úloh". V tomto okne sa niekedy nachádza niekoľko desiatok programov, ktoré okrem spomalenia štartu systému spomaľujú aj notebook počas prevádzky. Ukazuje sa teda, že notebook sa spomaľuje v dôsledku zaťaženia RAM a procesor Zrušte začiarknutie tých programov, ktoré nie sú potrebné na fungovanie ihneď po spustení systému Windows.

Upozorňujeme, že môžu existovať názvy programov, ktoré nepoznáte. Neponáhľajte sa s odstránením tohto programu zo spustenia. V prvom rade použite vyhľadávač a prečítajte si popis tohto programu. Potom vyvodzujte závery!

Po odstránení nepotrebných programov zo spustenia zostáva len použiť zmeny a reštartovať notebook.
Málo miesta na disku systému
Ak je systémový disk, na ktorom je nainštalovaný systém Windows, plný, môže to byť aj dôvod nestabilnej prevádzky prenosného počítača. Odporúčam uvoľniť miesto na disku pomocou nasledujúcich metód:
Zasypaný register
Zbaviť sa všetkého haraburdia je dôležitým krokom k stabilnej prevádzke vášho notebooku. Ak často inštalujete a odinštalujete programy, počet nepotrebných záznamov v registri výrazne narastá, čo ovplyvňuje prácu. Ak sa nechcete z času na čas čudovať, prečo sa notebook spomalí a čo robiť, potom nezabudnite udržiavať register čistý.
Registry môžete vyčistiť kliknutím na niekoľko tlačidiel v bezplatnom programe CCleaner. Stiahnite, nainštalujte a spustite.
Otvorte kartu Registry a kliknite na položku Hľadať problémy.

Nájdené záznamy je potrebné opraviť a operáciu niekoľkokrát zopakovať.

6. Nízka RAM
Kliknite pravým tlačidlom myši na časť Počítač a vyberte položku Vlastnosti.

V okne, ktoré sa otvorí, nájdite riadok Inštalovaná pamäť. Zobrazuje množstvo pamäte RAM v našom počítači.

Ak máte 2 gigabajty alebo dokonca menej, môže to spôsobiť pomalé spúšťanie programov, neočakávané zatvorenie alebo dokonca zamrznutie. V ideálnom prípade musíte zvýšiť množstvo pamäte RAM na 4 gigabajty zakúpením jednej alebo dvoch pamäťových kariet. Samozrejme, nie vždy je to možné, takže sa aspoň uistite, že je v systéme nastavené y ( Stránkovací súbor je pridanie pamäte RAM na úkor pamäte pevného disku).




Kontrola a defragmentácia disku
Ďalším krokom k uloženiu prenosného počítača je kontrola chýb na pevnom disku a jeho defragmentácia. Viac si o tom môžete prečítať v mojej ďalšej lekcii, ale tu vám ukážem, ako to urobiť správne a tým urýchliť prístup k súborom na vašom pevnom disku.
Stiahnite si Defraggler a nainštalujte (zadarmo a jednoducho).
Po spustení musíme kliknúť pravým tlačidlom myši na disk a vybrať Rozšírené - Hľadanie chýb na disku.

Po dokončení analýzy môžete začať s defragmentáciou. Znovu kliknite pravým tlačidlom myši na disk a vyberte ďalšiu položku Defragmentácia.

Tento postup nie je rýchly. Môže to trvať niekoľko minút alebo niekoľko hodín.
Notebook je veľmi slabý
 Ak je váš laptop pomalý, môžete ho zrýchliť vykonaním všetkých krokov popísaných vyššie. Chcem hneď povedať, že toto je nie je riešením všetkých problémov, najmä ak máte najlacnejší a najslabší notebook. Nespúšťajte príliš veľa programov, uistite sa, že sa váš laptop neprehrieva, nezaťažujte ho zbytočnosťami a neodstraňujte vírusy pri najmenšom nebezpečenstve. Toto budú základné pravidlá pre viac-menej stabilnú prevádzku slabého notebooku.
Ak je váš laptop pomalý, môžete ho zrýchliť vykonaním všetkých krokov popísaných vyššie. Chcem hneď povedať, že toto je nie je riešením všetkých problémov, najmä ak máte najlacnejší a najslabší notebook. Nespúšťajte príliš veľa programov, uistite sa, že sa váš laptop neprehrieva, nezaťažujte ho zbytočnosťami a neodstraňujte vírusy pri najmenšom nebezpečenstve. Toto budú základné pravidlá pre viac-menej stabilnú prevádzku slabého notebooku.

Bonusové žetóny!
Ak vám nič nepomôže a notebook stále spomaľuje, tak som nesmierne prekvapený. Zvyčajne týchto 8 metód vyrieši väčšinu problémov a notebook začne fungovať oveľa lepšie. Ale v prípade núdze mám ďalšie tipy.
Inštalácia jednotky SSD
môj neuveriteľne pomalý notebook Po inštalácii SSD disku a inštalácii Windows 10 na tento disk začal pracovať oveľa rýchlejšie.  Už som o tom písal vo svojom článku: . Tam som opísal všetky „zázraky“ tohto typu pohonu. Na rozdiel od klasického pevného disku (HDD) sú najnovšie SSD disky oveľa rýchlejšie, čo vo veľkej miere ovplyvňuje spúšťanie systému, programov a prácu v nich.
Už som o tom písal vo svojom článku: . Tam som opísal všetky „zázraky“ tohto typu pohonu. Na rozdiel od klasického pevného disku (HDD) sú najnovšie SSD disky oveľa rýchlejšie, čo vo veľkej miere ovplyvňuje spúšťanie systému, programov a prácu v nich.
Preinštalovanie systému Windows
Chápem, že nie vždy sa dá vynaložiť na novú vec. V takom prípade postupujte podľa všetkých vyššie uvedených bodov na optimalizáciu prenosného počítača. Pripomínam, že ich je osem! No, ak nič nepomôže, potom budete musieť, aby ste „zabili“ všetky možné systémové problémy naraz.
Kúpa nového notebooku
Samozrejme, ak máte laptop zakúpený pred niekoľkými rokmi, potom je príliš skoro hľadať náhradu.  A ak tvoj priateľ„Už je to 10 rokov, myslím si, že je to extrémne zastarané a všetko, čo musím urobiť, je buď sa zmieriť s neustálym spomaľovaním a poruchami, alebo si kúpiť nový moderný notebook.
A ak tvoj priateľ„Už je to 10 rokov, myslím si, že je to extrémne zastarané a všetko, čo musím urobiť, je buď sa zmieriť s neustálym spomaľovaním a poruchami, alebo si kúpiť nový moderný notebook.
Dúfam, že vám môj skvelý článok pomohol“ skala"váš notebook. Prajem veľa šťastia a vidíme sa pri nových článkoch a videonávodoch.
DÔLEŽITÉ! P.S. Ak váš počítač zaostáva, odporúčam vám prečítať si lekciu: Povedal som vám niekoľko ďalších trikov na optimalizáciu.
Ahoj. Ponáhľam sa oznámiť, že som konečne dokončil nahrávanie môjho bezplatného videokurzu „Ako vytvoriť blog na internete“, o ktorej budem hovoriť v ďalšom článku, ale teraz si povieme, ako som takmer prišiel o všetky dáta na blogovej stránke vrátane nového videokurzu.
Veľké množstvo používateľov osobných počítačov nedokáže pochopiť, prečo sa systém Windows 7 po určitom čase aktívnej prevádzky tohto operačného systému spomalí.
Ak sa vás tento problém ešte netýka, tak vám aj tak odporúčam prečítať si článok až do konca, pretože nikdy neviete, čo bude zajtra.
Niektorí povedia, že je to všetko o samotnom hardvéri, alebo skôr o parametroch počítača (grafická karta, procesor, pamäť atď.), Iní si myslia, že je to všetko o ovládačoch, vírusoch alebo inom zaťažení systému programami z iného sveta.
ALEBO JE TO O WINCHESTEROVI, KTORÉMU NEMÁ VEĽMI DLHÝ ČAS ŽIŤ???
Presne o tom si povieme v dnešnom príspevku. Chcem vám povedať, ako ma takmer sklamali tým, že ma pripravili o všetky moje súbory naraz.
Čo robiť, ak sa systém Windows 7 začne spomaľovať (hlúpe)
Od blogerov som mnohokrát počul, že je potrebné pravidelne vytvárať záložné kópie všetkých údajov, teda aspoň raz týždenne skopírovať súbory databázy a webovej stránky na vymeniteľné médiá. Pretože to môže chrániť vás a vašu prácu pred nepredvídanými situáciami v prípade zlyhania hostingu alebo útokov hackerov.
Prirodzene, všetky tieto body som vzal do úvahy a vždy mám záložnú kópiu všetkých súborov na pevnom disku. To, čo sa stalo pred pár dňami, som však vôbec nečakal a všetko sa to mohlo skončiť tragicky.

Bol to obyčajný deň, písal som ďalší príspevok, pretože som mal významnú udalosť, pretože som konečne dokončil nahrávanie prvého bezplatného video kurzu “”.
A čo myslíte, zrazu sa mi začal veľmi spomaľovať počítač so systémom Windows 7, mal som dojem, že mám otvorených 20 aplikácií naraz a snažím sa pracovať. Ale nebežalo nič okrem Wordu a Skype.
Prirodzene, prvá vec, ktorú som musel urobiť, bolo reštartovať počítač, ale to neprinieslo absolútne žiadne výsledky. Čokoľvek som urobil, vypol som tam všetky druhy služieb, keďže citeľne znižujú rýchlosť PC, mimochodom, určite o tom napíšem aj článok, takže Nenechajte si ujsť. Začal som aktualizovať ovládače a potom som skontroloval, či systém neobsahuje vírusy. Ale nič nepomohlo.
Potom bolo rozhodnuté rozobrať počítač a vyčistiť chladič od prachu, ako aj vymeniť tepelnú pastu. Hneď vysvetlím, prečo som sa tak rozhodol. Pretože pred niekoľkými mesiacmi som si všimol, že notebook sa začal veľmi zahrievať a chladič takmer nikdy neprestal fungovať.
Táto skutočnosť ma dokonca prinútila kúpiť si stojan na notebook so zabudovaným chladičom. Veľmi vychytená vec, odporúčam ju použiť každému.

Nebudem tu zverejňovať pokyny, ako rozobrať laptop, pretože sieť už obsahuje najpodrobnejšie informácie s obrázkami a videami pre každý model.
Pravdepodobne môj notebook určite nezostavili tí najpokročilejší, pretože som ho musel rozobrať takmer do poslednej skrutky, kým som sa dostal ku chladiču, chladiču a čipsetom.

Po odstránení všetkého prachu a výmene teplovodivej pasty sa všetko v opačnom poradí opäť zmontovalo. Potiť som sa musel ešte asi 2 hodiny.
Potom som zaťal päste a spustil počítač, ale Windows 7 sa naďalej spomaľoval ako predtým. Aj keď ma potešila skutočnosť, že som prakticky nepočul pracovať chladič a samotný počítač sa prestal zahrievať rovnako ako predtým.
Po týchto myšlienkach som sa chystal preinštalovať systém Windows, keď mi zrazu systém oznámil nasledujúcu chybu: "Windows zistil problém s pevným diskom".

A potom som si uvedomil, že nemôžem nič vyriešiť preinštalovaním systému. Po prečítaní tejto chyby na internete ma naplnila hrôza.
Táto správa znamená, že môj pevný disk HDD sa začal zakrývať medenou nádržou. Presnejšie povedané, číslo na pevnom disku bolo prekročené "znova pridelené bloky", teda zlé bloky, z ktorých Windows podľa možnosti prepisuje informácie dobrými a zapisovanie na zlé je vo všeobecnosti zakázané.
V mojej situácii bolo veľa zlých blokov a systém začal pomaly zlyhávať. Štatistiky ukazujú, že pevný disk môže zomrieť dlhú dobu, dokonca aj niekoľko mesiacov, takže musíte skopírovať informácie z neho na iné médium.
Len nekontrolujte takýto pevný disk rôznymi antivírusmi alebo špeciálnymi programami (Victoria) bez uloženia údajov na iné médium. Pretože s takýmito kontrolami zabijete svoj pevný disk ešte rýchlejšie.
Ak pevný disk začne odumierať, zomrie na 100 %, vašou úlohou je uložiť dáta. Na takomto HDD sa dá pracovať, no Windows sa zakaždým spomalí viac a viac.
Ako šťastie, nemal som kam skopírovať všetky údaje z počítača. Po ruke som mal len 8 GB flash disk, takže som si tam musel skopírovať najnutnejšie veci. Posledný video kurz, ktorý som si kúpil, váži viac ako 2 GB a mám viac ako jeden taký hodnotný kurz.
Vo všeobecnosti som to nemohol ani skopírovať, pretože počítač úplne prestal fungovať. Môj operačný systém Windows 7 začal značne spomaľovať celú prevádzku počítača a bolo rozhodnuté nechať všetko tak, aby nedošlo k úplnému zničeniu pevného disku.

Úprimne povedané, takmer deň som sa obával, či budem môcť skopírovať všetky dáta zo starého pevného disku kúpou nového HDD. A keď moja metla zomrela úplne a neodvolateľne, čo potom?
Na druhý deň som si kúpil novú metlu s kapacitou o 500 GB väčšou ako tá predchádzajúca a tiež „box“, ktorý mi umožní kopírovať dáta cez USB port. K tomuto boxu môžete pripojiť akékoľvek pevné disky, niečo ako veľký flash disk.

Nainštaloval som nový HDD, nainštaloval nový Windows 7. Ďalej som pripojil starý pevný disk k „krabicovému“ adaptéru. Operačný systém detekoval disky pripojeného HDD, z ktorého som kompletne skopíroval všetky informácie na nový disk. Až potom som si vydýchol.
Záver
Podarilo sa mi vrátiť takmer všetky dáta, len som prišiel o nastavenia tých programov, ktoré boli na disku S:\. Nepodarilo sa mi uložiť uloženia klávesového trénera „Solo on the Keyboard“, o ktorom som hovoril vo svojom „“, je to škoda, pretože som chcel dokončiť všetkých 100 cvičení, nie 80.
Tu končím článok. Teraz poznáte ďalší dôvod, prečo môže byť systém Windows 7 na vašom počítači pomalý, dúfam, že sa s takýmto problémom nikdy nestretnete.
Teším sa na vaše komentáre, keďže súťaž "" má každý šancu získať peňažnú cenu. Sledujte blog e-mailom a nezmeškajte nové články. Zbohom!
Mnoho používateľov vrátane mňa uprednostňuje starý dobrý Windows 7. Tento návod je venovaný im.
Len nedávno za mnou prišiel známy a povedal: „Dcére sa zrútil Windows, jej počítač zamrzol, čo mám robiť? San, len nedávno som jej kúpil notebook a už som ho trikrát odniesol do obchodu na preinštalovanie - dva hrdzavé odpadli,“ prosil známy.
Toto „zlomenie“ operačného systému sa tiež nazýva - aktivácia systému Windows zlyhala, aj keď nie je jasné, o akom druhu aktivácie hovoríme. Nuž, poďme na to!
Časti článku:
Symptómy pacienta sú teda nasledovné: Windows 7 sa začal nezvyčajne spomaľovať, na úplné načítanie musíte čakať dlhé minúty a minúty... ako už bolo spomenuté vyššie, počítač zradne visí - čo robiť, keď po aktualizácii Windowsu, nedá sa čakať kým sa to načíta?
Vskutku, mnoho ľudí čelí podobnému smútku (kedysi som bol súčasťou).
No a teraz som sa bez rozmýšľania rozhodol napísať článok.
Hoci sa dlho zdalo, že takéto problémy sú minulosťou, pozorovania hovoria niečo iné. A keďže sú aj takí, ktorí sú v núdzi, možno bude moje písanie niekomu užitočné.
nastavenie a údržba systému Windows 7
Samotné nastavenie systému Windows je vo všeobecnosti jednoduché a zrejmé. Ale otázka neznie celkom správne, pretože neexistuje žiadne (výnimočné) nastavenie. Existuje úprava pre určité potreby používateľa.
A je to úplne iná vec, keď sa vyskytnú nejaké chyby alebo prerušenia prevádzky systému Windows 7.
Skúsme náš príbeh trochu rozriediť textami, aby bola naša súčasná optimalizácia fungovania systému Windows prehľadnejšia a vy sami ste mohli chybu pochopiť a odstrániť ju v budúcnosti:
Pravdepodobne mnohí, rovnako ako spomínaný súdruh, konajú podobne: kúpili sme si notebook, priniesli ho domov - používame.
A potom - prásk! ...a Windows 7 alebo nejaký iný operačný systém zlyhal. A čas uplynul iba mesiac alebo dva, ale to stačí - Windows 7 sa začal spomaľovať natoľko, že - ÚŽASNÉ!
Čo robiť?
Používateľ, ktorý sa opása, vstúpi po tenkom ľade do obchodu, kde si kúpil počítač, a láskavo hovorí:
- Nainštaluj znova Oska, človeče!?
- Hop! Brat, žiadny problém. 900 kopejok a dopredu, - tu sa kupec poškriabe na zadnom vrecku a cíti zátylok... nakoniec sa rozhodne: "Nech to všetko vyjde nazmar..."
Inštalujú... Robotníci chvíľu rachotia v zadnej miestnosti a... - Choď, drahá, rozbi novú pre svoje zdravie... a nezabudni sa často vracať, najmúdrejší.
Faktom je, chlapci, že moderný obchodník-obchodník má nekonečné množstvo spôsobov predaja tovaru a služieb. A vesmír nestíha...
Takže notoricky známe slovo „kvalita“ neprichádza do úvahy. Natrafil som napríklad na vyslovene smetiarske zostavy, ktoré nie sú nikde vľavo. A tieto divy sveta ruských obchodníkov prinášajú (tu je brilantné dielo rovnováhy v paradoxoch...) veľa titey-miti predajcovi lexikónu šťastia, A VEĽA smútku bežnému používateľovi. Po pokynoch mojej manželky ma svrbí najmä vrecko finančne. Raz alebo dvakrát preplatíte a idete „doľava“, kým žena spí.
Vo všeobecnosti je to logické: profesionálny softvér je drahý. A rozhodneme sa „bolo alebo bolo...“ Kúpim sto rubľov za inštalačný disk...
Poviem vám - rozdiel v cene a technický rozdiel medzi Oskou bude sotva viditeľný, ak je inštalácia a nastavenie okien a potom používanie OS nesprávne.
A ak sa rozhodnete nejaký čas „sedieť“ „vľavo“, poviem vám, ako zabezpečiť, aby nainštalovaná „verzia“ operačného systému nefungovala horšie ako tváre a možno v niektorých ohľadoch rýchlejšie.
...mesto webových majstrov Mihalika.ru© - jednoducho s WordPress
Video o nastavení skvelého programu – správcu KeePass a o tom, ako správne a bezpečne ukladať heslá – je veľmi užitočné!
...vaše heslá (mimochodom - takmer akékoľvek informácie) budú vždy po ruke a nikdy sa nestratia!
Závažné zníženie výkonu je jedným z najčastejších problémov, s ktorými sa používateľ počítača niekedy stretáva.
Existuje mnoho dôvodov, ktoré môžu spôsobiť „brzdy“ v prevádzke systému. Našťastie môže používateľ vyriešiť veľa problémov nezávisle a pomerne ľahko.
Najčastejším problémom je prehrievanie
Časti počítača vytvárajú počas prevádzky pomerne veľa tepla. Na jeho efektívne odstránenie sú vo vnútri počítača nainštalované chladiace systémy. Ale ich práca môže byť narušená v dôsledku nečistôt a prachu, alebo sa sami môžu zlomiť, potom dôjde k prehriatiu. V dôsledku toho sa počítač začne „spomaliť“ alebo dokonca vypínať v najneočakávanejšom okamihu.
Pozrime sa, aké znaky môžu naznačovať prehriatie niektorých komponentov počítača:
- Počítač často zamrzne, najmä pri spúšťaní hier a iných aplikácií náročných na zdroje;
- prudký pokles produktivity.
Používatelia môžu tento problém vyriešiť bez pomoci špecialistov, najmä pokiaľ ide o stacionárne počítače. V tomto prípade na riešenie problémov stačí vyčistiť počítač od nečistôt a prachu.
Tu je postup čistenia systémovej jednotky:
- odpojte napájací kábel;
- otvorte kryt bloku;
- odstráňte prach a nečistoty;
- kontrola chladiaceho systému;
- v prípade potreby vymeňte tepelnú pastu;
- zostavte počítač a otestujte jeho fungovanie.
Na čistenie stolného počítača nepotrebujete žiadne špeciálne nástroje. Je celkom možné vyjsť s mäkkou kefou a skrutkovačom, vysávač nebude zbytočný, pretože s jeho pomocou je pohodlnejšie odstrániť veľkú vrstvu prachu.
Používatelia notebookov majú menej šťastia, napriek tomu, že proces čistenia je približne rovnaký ako pri stolných počítačoch, je veľmi zriedkavé, že ho dokončíte svojpomocne na prvýkrát. Prvýkrát je lepšie využiť pomoc profesionálov.
Video: Optimalizácia systému Windows 7
Problémy spôsobené nesprávnou aktualizáciou
Pre operačný systém je neustále vydávaných veľa aktualizácií, ktoré odstraňujú nájdené chyby. Zvyčajne sa stiahnu a nainštalujú automaticky. V tomto prípade nemusí inštalácia aktualizácií prebehnúť správne z rôznych dôvodov.
V tomto prípade sa môžu vyskytnúť nasledujúce problémy:

Ak sa používateľ po inštalácii aktualizácií stretne s niektorým z vyššie uvedených problémov, musí vykonať nasledujúce kroky:
- vrátiť systém späť do bodu, keď nenastali žiadne problémy;
- skontrolujte, či je na pevnom disku voľné miesto;
- skontrolujte svoje internetové pripojenie;
- skúste aktualizáciu nainštalovať manuálne z webovej lokality spoločnosti Microsoft.
Nedostatok voľného miesta
Ak sa váš počítač začne spomaľovať, Windows 7 jednoducho nemusí mať dostatok voľného miesta na systémovom disku. Faktom je, že pri prevádzke systému a programov sa vytvára veľa dočasných súborov a ak nie je dostatok miesta na ich vytvorenie, systém sa začne spomaľovať. Okrem toho môže byť potrebný priestor pre virtuálnu pamäť.

Miesto na systémovom disku môžete uvoľniť nasledujúcimi spôsobmi:
- odstránenie nepotrebných aplikácií;
- prenos alebo vymazanie veľkých súborov, ako sú filmy;
- čistenie dočasných súborov.
Prvé dva spôsoby zväčšenia voľného miesta zvyčajne nespôsobujú používateľom ťažkosti. Pri čistení dočasných súborov však pravidelne vznikajú otázky. Medzitým tento postup tiež nie je zložitý.

Existujú dva spôsoby, ako to urobiť:
- používanie systémových nástrojov;
- pomocou nástrojov tretích strán.
Používanie špeciálnych programov na odstraňovanie dočasných súborov je efektívnejšie, vyžaduje si však vyššiu kvalifikáciu používateľa. Preto sa pozrime na to, ako sa zbaviť dočasných súborov pomocou nástrojov zabudovaných do systému Windows 7.
Ak to chcete urobiť, musíte vykonať nasledujúce kroky:

Poradenstvo. Špeciálne nástroje, ako napríklad CCleaner, sú pri odstraňovaní dočasných súborov oveľa efektívnejšie. Často môžu vykonávať ďalšie funkcie na zvýšenie rýchlosti systému.
Vírusy
Počítačové vírusy predstavujú veľkú hrozbu pre informačnú bezpečnosť v modernom svete. Môžu zničiť dôležité dáta, ukradnúť informácie o platbe alebo mať výrazný vplyv na rýchlosť vášho počítača.

Pozrime sa na hlavné príznaky vírusovej infekcie:
- zníženie rýchlosti práce;
- vzhľad zvláštnych súborov a priečinkov;
- zmiznutie informácií;
- objavujú sa chybové hlásenia;
- podivné procesy spôsobujúce veľké zaťaženie procesora.
Pri prvom výskyte príznakov infekcie je potrebné skenovať váš počítač, aby ste zistili „infekciu“ pomocou nainštalovaných ochranných prostriedkov.
Nie je vždy možné, že nainštalovaný antivírus dokáže odhaliť všetky hrozby, ktoré prenikli do počítača používateľa.

Ťažkosti s používaním prehliadača
Používatelia môžu často zaznamenať znížený výkon pri prehliadaní internetu. Najčastejšie sa spája s inštaláciou nepotrebných rozšírení a panelov nástrojov.
Pozrime sa, ako odstrániť nepotrebné panely s nástrojmiWindows 7:

Deaktivovať by sa mali aj nepoužívané doplnky.
Urobte to vYandexPrehliadač je možné vykonať nasledovne:

Vo väčšine prípadov môže vykonanie týchto jednoduchých krokov výrazne zvýšiť rýchlosť otvárania stránok a práce s prehliadačom.
Problémy s pevným diskom
Problémy s pevným diskom veľmi často vedú k situácii, keď počítač úplne zamrzne alebo je otváranie aplikácií veľmi pomalé.
Všetky problémy súvisiace s pevným diskom možno rozdeliť do nasledujúcich kategórií:
- poruchy hardvéru;
- logické chyby;
- veľká fragmentácia dát.
Najťažšou možnosťou je, ak sa na pevnom disku objavia chybné sektory. Výrazne spomaľujú chod celého systému a môžu byť dôkazom hroziaceho zlyhania pevného disku.

Chybné sektory môžete skontrolovať pomocou vstavaných nástrojov systému Windows 7.
Ak to chcete urobiť, musíte urobiť nasledovné:

Počas procesu odstraňovania problémov budú chybné sektory nahradené funkčnými zo špeciálnej oblasti pevného disku. Malo by sa vziať do úvahy, že veľký počet zlých blokov naznačuje možnosť bezprostredného zlyhania pevného disku. Dôležité údaje je lepšie skopírovať, aby ste predišli ich strate čo najskôr.
Veľa programov pri spustení
Mnoho programov je zahrnutých v automatickom spustení pri inštalácii. Samozrejme, používateľ môže túto možnosť odmietnuť, ale spravidla nie. Každá aplikácia spustená na počítači zároveň znižuje celkový výkon systému. Preto sa odporúča zakázať nepotrebné programy pri spustení.
Aplikáciu môžete odstrániť zo spustenia pomocou štandardných nástrojov alebo pomocou špeciálnych pomôcok.
Uvažujme ako vWindows 7 odstráni aplikáciu zo spustenia pomocou nástrojov zabudovaných v OS:

Nízky výkon hardvéru
Výkon systému Windows 7 môže byť ovplyvnený aj výkonom hardvéru vášho počítača. To platí najmä pre počítače, ktoré boli zakúpené pred 5-7 rokmi.

Hlavné komponenty, ktoré ovplyvňujú rýchlosť systému:
- CPU;
- grafická karta.
Najjednoduchší spôsob, ako sa zbaviť bŕzd kvôli zastaraným komponentom, je modernizácia. Počas nej dochádza k výmene zastaraných PC komponentov za modernejšie. Vždy je však potrebné zabezpečiť, aby diely, ktoré kupujete, boli kompatibilné s tými, ktoré sú už nainštalované v počítači.
Problémy, ktoré spôsobujú pokles výkonu, spravidla nesúvisia s poruchami častí počítača, a preto ich používateľ môže ľahko odstrániť. Ak to zlyhá, je lepšie kontaktovať servisné stredisko so žiadosťou o pomoc.
27.02.2018
Windows 7 je zaslúžene považovaný za spoľahlivý a stabilný operačný systém. Postupom času však vzniká veľa faktorov, ktoré postupne vedú k citeľnému spomaleniu načítania a prevádzky systému, zamrznutiu služieb a aplikácií a výskytu chýb.
Odstránenie dôvodov, ktoré spomaľujú Windows 7
Pozrime sa na najčastejšie dôvody nesprávneho fungovania počítača so systémom Windows 7 a spôsoby riešenia týchto problémov.
Dôvod 1: Nedostatok voľného miesta na systémovom disku
Disk C, na ktorom je zvyčajne nainštalovaný operačný systém, má tú nešťastnú vlastnosť, že sa zanáša najrôznejšími softvérovými haraburdami.
Stav vecí môžete vidieť takto:

Teraz by malo byť viditeľné zvýšenie voľného miesta na jednotke C. Ak už stupnica nie je červená, výkon počítača sa zvýši.
Dôvod 2: Príliš veľa programov pri spustení
Veľké množstvo programov v režime spustenia výrazne spomaľuje systém Windows. Je potrebné monitorovať tento problém a pravidelne odstraňovať autoloading rôzneho nepotrebného softvéru.

Dôvod 3: Chyby v registri
Register ukladá veľa informácií o počítači a nainštalovaných programoch, takže sa rýchlo upcháva všetkými druhmi odpadu. Manuálne čistenie registra je náročná úloha, je lepšie použiť napríklad bezplatný nástroj.
Spustite program, prejdite na kartu "register", stlačte "Hľadajte problémy" a potvrďte tlačidlom "Správne vybrané".
Dôvod 4: Prehrievanie počítača
Vo vnútri systémovej jednotky sa hromadí hrubá vrstva prachu, ktorá zabraňuje normálnemu odvádzaniu prebytočného tepla. Procesor, základná doska, moduly RAM a grafická karta sa prehrievajú a výkon systému Windows klesá. Preto je nevyhnutné vyčistiť komponenty počítača aspoň raz za niekoľko mesiacov. Mäkká kefa a vysávač poslúžia ako náradie, zvláštnu pozornosť treba venovať chladeniu radiátorov. Pre náročných používateľov sú na predaj špeciálne súpravy na čistenie systémovej jednotky. 
Dôvod 5: Veľká fragmentácia súborov na pevnom disku
Vysoká fragmentácia súborov na pevnom disku vedie k výraznému zníženiu výkonu počítača, takže musíte pravidelne defragmentovať všetky disky.

Dôvod 6: Prítomnosť chybných sektorov na pevnom disku
Pevný disk sa intenzívnym používaním opotrebováva a objavujú sa chybné miesta, ktoré bránia výkonu operačného systému.

Po vykonaní vyššie uvedených opatrení vlastník počítača s nainštalovaným systémom Windows 7 s najväčšou pravdepodobnosťou vráti dostatočný výkon systému. A nezabudnite tieto kroky pravidelne opakovať, aby ste sa vyhli vážnym problémom.