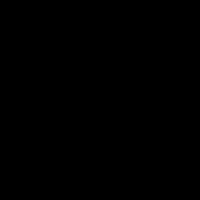Разрешение приложений андроид телефон. Как управлять разрешениями для отдельных приложений на Android
В момент установки каждая программа запрашивает у нас предоставления прав на выполнение необходимых для её функционирования действий. Как правило, мы соглашаемся с этим запросом, не особо вдаваясь в детали, а просто полагаясь на добросовестность разработчиков приложений. В этой статье вы узнаете, как исправить ситуацию и взять управление разрешениями для установленных на вашем смартфоне программ под свой контроль.
Прежде всего необходимо пояснить, зачем вам может понадобиться ограничивать возможности отдельных программ. В первую очередь это необходимо из соображений безопасности. Если невинный калькулятор или фонарик запрашивает неограниченный доступ к сети и пытается считать вашу адресную книгу, то это по меньшей мере вызывает подозрения. И во-вторых, вы можете таким образом изменить функциональность некоторых программ. Например, запретив доступ к сети тех приложений, которым он не требуется для выполнения своих основных задач, вы сможете избавиться от навязчивой рекламы.
Компания Google в Android версии 4.3 включила в состав операционной системы специальную системную утилиту App Ops для управления разрешениями установленных программ. Однако она предназначается для разработчиков и скрыта от глаз простых пользователей. В последующих выпусках Android эта утилита была еще глубже спрятана в недрах системы, поэтому независимыми разработчиками была создана специальная утилита, облегчающая доступ к App Ops .




После установки и активации этого модуля в Xposed Framework вам понадобится перезагрузить устройство. Интерфейс Permission Master состоит из двух вкладок, на первой из которых перечислены все имеющиеся разрешения, а на второй установленные у вас программы. Таким образом вы сможете быстро проверить, какими правами обладает каждая из программ и, в случае необходимости, быстро отключить лишнее.
Стандартная процедура установки программ в операционной системе Android предполагает, что вы либо соглашаетесь с запросом приложения, либо отменяете её установку. С помощью описанных в этой статье способов вы сможете поступить умнее - сначала установить необходимую вам программу, а затем оставить только те права, которые необходимы ей на самом деле.
Разрешения определяют, какие данные или функции доступны приложению из Google Play. Их можно настроить при установке программы на устройство с ОС Android 6.0 и более поздних версий. Например, иногда приложения запрашивают доступ к контактам или информации о местоположении. Настроить разрешения можно также после установки.
Совет. Чтобы узнать свою версию Android, откройте настройки устройства и выберите О телефоне , О планшете или Об устройстве .
Новые приложения
Некоторые приложения из Play Маркета запрашивают доступ к данным перед установкой. На устройстве с ОС Android 6.0 или более поздней версии вы также можете настроить разрешения во время работы с программой.
Приложения, установленные на устройстве
При обновлении установленного приложения его разрешения могут измениться.
Автоматическое обновлениеПриложения для ОС Android 6.0 и более поздних версий. Вам не нужно подтверждать или предоставлять разрешения. Приложение запросит их, когда ему впервые потребуется доступ к данным или функции.
Другие приложения. Вам не нужно предоставлять разрешения, если вы сделали это ранее. Если приложению потребуются дополнительные права, система предложит принять или отклонить обновление.
Чтобы проверять все новые версии самостоятельно, отключите функцию автообновления. О том, как это сделать, рассказано ниже.
Как отключить автообновлениеВыберите подходящую инструкцию.
Как отключить автообновление для отдельного приложения
Как отключить автообновление для всех приложений
Приложения с мгновенным запуском
Вы можете разрешить или запретить доступ к данным или функциям во время работы с приложением. Чтобы просмотреть разрешения приложения с мгновенным запуском, выполните следующие действия:
Настройка разрешений
Изменить разрешения приложений можно в настройках устройства. Обратите внимание, что иногда их блокировка приводит к ошибкам в работе программы.
Примечание. Если вы используете аккаунт Google в образовательной, государственной или коммерческой организации, администратор может управлять некоторыми разрешениями с помощью приложения Device Policy .
Установленное приложение
Приложение с мгновенным запуском
Все установленные приложения с определенными разрешениями Как проверить разрешения приложения, которое работает некорректноЕсли в приложении возникают ошибки, выполните действия ниже.

Наверно, каждый взрослый пользователь доверяет своим гаджетам информацию личного характера. Финансовые тайны, пикантные фото, откровенные переписки — да все что угодно. Ну кто захочет делиться такими подробностями с посторонними? Но не сводить с устройства глаз и вырывать его из рук родственников или знакомых не под стать джентльменам и леди. Тем более, когда существуют другие методы, удобные и достаточно эффективные. Некоторые из них, возможно, вам уже известны, другие узнаете из этой статьи. Лишь уточню, что все перечисленные мной средства защиты не являются серьезной преградой для технических специалистов. Зато они оградят оцифрованные секреты от большинства лиц, которые имеют физический доступ к вашим смартфонам и планшетам на Android.

Наверно, каждый взрослый пользователь доверяет своим гаджетам информацию личного характера. Финансовые тайны, пикантные фото, откровенные переписки - да все что угодно. Ну кто захочет делиться такими подробностями с посторонними? Но не сводить с устройства глаз и вырывать его из рук родственников или знакомых не под стать джентльменам и леди. Тем более, когда существуют другие методы, удобные и достаточно эффективные. Некоторые из них, возможно, вам уже известны, другие узнаете из этой статьи. Лишь уточню, что все перечисленные мной средства защиты не являются серьезной преградой для технических специалистов. Зато они оградят оцифрованные секреты от большинства лиц, которые имеют физический доступ к вашим смартфонам и планшетам на Android.
Блокировка экрана

Блокировка экрана предотвращает нежелательный доступ к личным данным и основным функциям устройства. Владелец аппарата задает в настройках PIN-код, пароль или графический ключ (опустим распознавание лиц и другие нестандартные варианты) - то, что считает удобным. В результате система перестает допускать к своим элементам без ввода заданной комбинации. В зависимости от настроек блокировка срабатывает автоматически или после нажатия соответственной кнопки.
Это, пожалуй, самый популярный метод защиты, который наверняка известен и вам. Но он не лишен нюансов. Допустим, ребенок желает поиграть на вашем смартфоне или знакомый просит показать новые фотографии - приходится снимать блок и передавать уже беззащитное устройство в другие руки. В такие моменты встает вопрос о более тонком контроле доступа к системе.
Блокировка профиля

Блокировка экрана при наличии гостевого профиля защищает личные данные, но не препятствует свободному доступу к основным функциям устройства. Если у вас смартфон на Android версии 5.0 и выше или не очень старый планшет, в настройках вы найдете раздел «Пользователи». Создайте здесь гостевой профиль - особый режим, который прячет всю информацию владельца, и настройте блокировку экрана паролем или прочими средствами. Теперь, давая аппарат другому человеку, просто активируйте режим гостя. Посторонний сможет свободно использовать устройство, а ваш личный профиль с персональными данными при этом будет оставаться заблокированным.
Таким образом, описанный метод позволит ребенку устанавливать и запускать любимые игры, но запретит ему совать маленький нос, куда не следует. И это лишь простейший из множества примеров, который демонстрирует преимущества гостевого профиля. Но давайте вернемся к условной просьбе знакомого посмотреть фотографии. В этом случае режим гостя не подойдет, так как вам нужно допустить постороннего к своим снимкам. В подобных ситуациях пригодится следующее средство.
Блокировка в приложениях

Блокировка в приложении ограничивает допуск только к тем данным и функциям устройства, которые недоступны из текущего приложения. Эту возможность Google добавила в Android 5.0. Как результат в разделе «Безопасность» настроек аппарата появился переключатель «Блокировка в приложениях». Воспользуйтесь им и здесь же активируйте блокировку экрана, если еще этого не сделали. После в меню запущенных программ будут отображаться значки булавок. Нажав на такую булавку на миниатюре приложения, вы запретите посторонним выходить из него на рабочий стол и в другие программы.
Блокировка в галерее - простой способ показать свои фотографии, не опасаясь за остальные данные. Аналогичным образом - блокируя на время все, кроме одной нужной программы - вы можете избирательно предоставлять доступ к контактам, музыкальным композициям и другой информации. Но что, если вам нечего оберегать, кроме одного-двух приложений? В таком случае проще заблокировать именно их, а все остальные программы оставить общедоступными. Об этом пойдет речь ниже.
Блокировка приложений

Блокировка приложения ограничивает допуск к любым данным и функциям устройства через это приложение. Такую возможность не обеспечивают стандартные средства Android (хотя смена профилей позволяет скрывать определенные программы), но широкий ассортимент программ-блокировщиков в Google Play сглаживает этот недостаток системы. Последние разрешают устанавливать графический ключ или пароль на запуск выбранных приложений.
Чтобы просмотреть список блокировщиков в Google Play, введите в строке поиска «app lock» или «app locker» и выберите подходящую для себя программу из выдачи. Меня вполне устраивает Smart App Lock - одно из самых популярных приложений в своей категории. Функциональное, удобное, быстрое, приятное на вид, бесплатное и к тому же почти не раздражает навязчивой рекламой. Правда, разработчики не перевели программу на русский и украинский языки, если для вас это имеет значение.
Smart App Lock или аналогичная программа после запуска попросит настроить пароль или графический ключ, ввод которых она будет требовать для доступа к заблокированным приложениям. Затем вам предложат выбрать, какие программы следует защитить. Неважно, что за блокировщик вы используете, главное - отнеситесь внимательно к его настройке: обязательно запретите удаление приложений и заблокируйте вход в Play Market и настройки системы. Это прикроет лазейки в защитном механизме.
Таким образом, блокировщик приложений - это несложный и эффективный инструмент. Благодаря ему вы защитите только те программы, к возможностям которых не хотите допускать посторонних. Но не забывайте, что блокировка приложения не всегда препятствует доступу к файлам, с которыми оно работает. Например, если установить пароль на вход в галерею, ваши снимки все еще смогут увидеть в файловом менеджере и множестве других программ. Как с этим быть - рассказываю далее.
Блокировка файлов

Блокировка файла предотвращает нежелательный доступ к этому файлу из любой программы. Эта возможность входит в арсенал некоторых блокировщиков приложений, но есть и отдельные утилиты, целиком предназначенные именно для защиты файлов. К последним относится бесплатная GalleryVault , которая приглянулась мне больше остальных. Ее главное достоинство - поддержка множества форматов: фото, видео, аудио и прочих. Работа этого и других блокировщиков сводится к следующей схеме: прятать выбранные файлы во всех приложениях и допускать к ним только через защищенное хранилище.
Запустив GalleryVault, вам придется настроить пароль для безопасности ее содержимого. Затем приступайте к выбору файлов, которые хотите заблокировать. Для этого программа имеет собственный проводник, но также поддерживает импорт элементов из внешних файловых менеджеров и других приложений. Файлы, которые вы заблокируете, будут видны только в хранилище внутри GalleryVault и защищены паролем. Так что, посторонние до них не доберутся. Если вас чем-то не устраивает это приложение, поищите альтернативы в Google Play по запросам «file lock» или «file locker».
Как видите, каждый из вышеперечисленных методов предлагает уникальный механизм контроля. Какой из них задействовать - зависит от конкретного случая. Определитесь, что именно стоит оградить от посторонних, и уже на этом основании подберите для себя индивидуальную схему защиты. Экспериментируйте с комбинациями методов, но не переусердствуйте. В любом случае не забывайте про банальную внимательность и не поддавайтесь паранойе.
Разрешения приложений - это определенный набор правил, которые система позволит выполнять приложению: В момент запуска или выполнения определенного действия, приложение может запросить у вас разрешение, к примеру, на доступ к контактам, камере, вашему местоположению и прочим функциям устройствам. До первого запуска права приложения ограничены от доступа к основным функциям и разделам системы Андроид, но они могут требоваться для правильного функционирования.
Опасные разрешения к которым стоит присматриваться
В данную группу можно отнести те разрешения, которые позволяют получить доступ к личной информации пользователя.- Календарь – просмотр событий, изменение текущий событий уже, добавленных в календарь и создание новых. Подобное разрешение может быть опасно тем, кто часто использует календарь, планирует свои действия, расписывая буквально каждую минуту времени. Если злоумышленники получат доступ к вашему местоположению, то сами знаете, чем это может закончиться.
- Контакты – чтение, просмотр, редактирование, добавление новых контактов и полный доступ к списку аккаунтов. Наверняка многим из нас через SMS или мессенджеры поступал надоедливый спам от тех или иных компаний. Доступ к контактам стоит давать лишь проверенным приложениям, иначе, ваш номер может оказаться не в тех руках, к сожалению, мошенников слишком много, да и полностью от спама избавиться невозможно.
- Камера – использование, без предварительного подтверждения пользователя. Получив разрешение к камере вашего устройства, приложение может в любой момент делать фото и видео, не уведомляя вас об этом.
- Микрофон – запись звука. Полная запись телефонных разговоров, постоянная активность микрофона, запись всего происходящего вокруг без уведомления пользователя.
- SMS – чтение, отправка, редактирование, переадресация сообщения. Наверняка, одно из самых опасных разрешений, которое может без вашего ведома отправить сообщение на любой из номеров и тем самым активировать платную подписку.
- Память – чтение/запись из и в память. Данное разрешение позволяет приложению просматривать файлы на вашем устройстве, удалять их, копировать, перезаписывать и многое другое.
Как выполнить настройку разрешений приложений
Как вы уже поняли из перечисленного выше списка, не все разрешения одинаково полезны, многие, могут навредить пользователю. Естественно, существуют вполне себе обычные разрешения, к примеру, доступ к Интернету, подключение к Bluetooth, создание ярлыков и многое другое. Они выполняются автоматически и не требуют от пользователя никаких действий. Ниже, пойдет ряд инструкций, позволяющих выполнить настройку разрешений на различных версиях операционной системы Android.Android 4.3
Чтобы управлять разрешениями в данной версии ОС, вам потребуется программа AppOps.- Скачиваем, устанавливаем и запускаем приложение.
- Переходим на вкладку приложения (apps), находим нужную программу или игру и нажимаем на нее.
- Устанавливаем/убираем галочки с нужных вам разрешений.
Android 5.0
Для смартфонов и планшетов, работающих под управлением операционной версии Android 5.0, чтобы управлять разрешениями, нужно использовать программу App Ops - Permission manager. Программа позволяет управлять разрешениями, как системных приложений (требуются ROOT-права), так и сторонних, установленных пользователем в ходе использования устройства. Без ROOT-прав на Android 5.0-5.1 данная программа, к сожалению, не работает, даже обычный режим.Android 6, 7, 8
В новых версиях Android разрешения к приложениям выводятся именно в тот момент, когда игра/программа нуждается в этом. Вы сможете изучить, к чему именно требуется доступ и после чего принять верное решение.Ко всему прочему, список установленных разрешений для конкретного приложения, всегда можно изменить и настроить в специальном пункте меню настроек.
Permission Master - это специальный модуль для Xposed Framework, который предназначен для управления разрешениями любой установленной на вашем гаджете программы. Подробное описание этого проекта с пошаговыми инструкциями по установке Xposed и отдельных модулей для него я сделал в , поэтому не будем ещё раз повторяться, а перейдём непосредственно к работе Permission Master.

После установки модуля и перезагрузки устройства вы обнаружите в списке приложений новую иконку в виде зелёного щита с шестерёнкой. Запускаем программу и видим окно, разделённое на две вкладки. На первой содержатся названия всех имеющихся разрешений. Тап по любому названию в списке демонстрирует нам все программы, обладающие данным свойством. Ещё один тап, и название программы становится красного цвета и перечёркнутым - это значит, что соответствующее разрешение было отключено.


Примерно такой же алгоритм используется на второй вкладке, но здесь все разрешения сгруппированы по программам. Вы можете просмотреть список доступных действий для каждого приложения и одним тапом отключить ненужное. Обратите внимание, что если вы задержите палец на названии любого разрешения, то появится всплывающее окно с пояснением его свойств. Это очень пригодится тем, кто сомневается в необходимости и безопасности того или иного действия. А чтобы обезопасить себя от дополнительных проблем, не забудьте зайти в настройки Permission Master и отключить отображение системных программ.
Приложение Permission Master пригодится всем продвинутым пользователям Android, которые хотят иметь полный контроль над установленными приложениями. Теперь вы получите возможность отключить функции слежения, закрыть тем программам, которые в нём вообще не нуждаются, запретить свой смартфон и многое-многое другое, что недоступно простым пользователям Android.