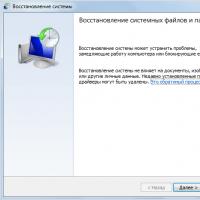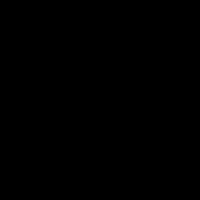Drive a в биосе. Что такое floppy в биосе
Перестановка флоппи-дисководов.
Данная функция полезна, когда Вы хотите поменять местами логический порядок флоппи-дисководов.
Вместо необходимости открывать корпус для механической перестановки дисководов Вы можете просто включить данную функцию (положение Enabled).
После этого первый дисковод будет помечен как диск B:
а второй дисковод - как диск A: .
Данная функция также полезна, когда дисководы имеют разные форматы, и Вы хотите загрузиться со второго дисковода.
Это вызвано тем, что BIOS будет грузиться только с диска A: .
Имеет смысл только при наличии 2-х дисководов в компьютере.
Может принимать значения:
Enabled - разрешено
Disabled - запрещено.
Драйвер AMD Radeon Software Adrenalin Edition 19.9.2 Optional

Новая версия драйвера AMD Radeon Software Adrenalin Edition 19.9.2 Optional повышает производительность в игре «Borderlands 3» и добавляет поддержку технологии коррекции изображения Radeon Image Sharpening.
Накопительное обновление Windows 10 1903 KB4515384 (добавлено)

10 сентября 2019 г. Microsoft выпустила накопительное обновление для Windows 10 версии 1903 - KB4515384 с рядом улучшений безопасности и исправлением ошибки, которая нарушила работу Windows Search и вызвала высокую загрузку ЦП.
Драйвер Game Ready GeForce 436.30 WHQL

Компания NVIDIA выпустила пакет драйверов Game Ready GeForce 436.30 WHQL, который предназначен для оптимизации в играх: «Gears 5», «Borderlands 3» и «Call of Duty: Modern Warfare», «FIFA 20», «The Surge 2» и «Code Vein», исправляет ряд ошибок, замеченных в предыдущих релизах, и расширяет перечень дисплеев категории G-Sync Compatible.
Драйвер AMD Radeon Software Adrenalin 19.9.1 Edition

Первый сентябрьский выпуск графических драйверов AMD Radeon Software Adrenalin 19.9.1 Edition оптимизирован для игры Gears 5.
Другие идентичные названия опции: Floppy Drive Seek At Boot, Fast Boot, Floppy Check, Seek Floppy.
Среди опций BIOS, предназначенных для управления накопителями, встречаются специализированные опции, относящиеся к флоппи-дисководам. Одной из такой опций является Boot up floppy seek. Данная опция предназначена для включения или выключения функции поиска дисковода во время загрузки персонального компьютера, а также его тестирования. Она может принимать всего лишь два значения – Enabled (Включено) или Disabled (Выключено).
Как известно, дисковод для гибких дисков является одним из старейших атрибутов персонального компьютера. Однако в последнее время этот элемент компьютера нечасто можно увидеть в системных блоках.
Функция BIOS Boot up floppy seek предназначена для поиска флоппи-дисковода, а также его инициализации. Инициализация дисковода состоит, в частности, в определении характеристик флоппи-дисковода, например, количества его дорожек, и.т.д. Кроме того, при инициализации дисковода производится проверка его работоспособности.
В том случае, если поиск и инициализация устройства завершается успехом, то BIOS продолжает загрузку персонального компьютера. В том же случае, если дисковод для гибких дисков не найден или неправильно сконфигурирован, то на экран монитора выводится сообщение об ошибке, однако загрузка компьютера при этом продолжается.
Стоит ли включать опцию?
Ответ на этот вопрос зависит от того, присутствует ли в вашем персональном компьютере дисковод для гибких дисков, и для чего он используется. Стоит отметить, что само по себе отключение опции не приводит к неработоспособности дисковода. Таким образом, если вы установите значение опции Disabled, то это не значит, что вы не сможете пользоваться дисководом.
С другой стороны, процедура его инициализации занимает при загрузке некоторое время, обычно несколько секунд. Поэтому, если вам важно ускорить процесс загрузки, удалив из него ненужные элементы, то следует установить значение опции Disabled.
Все вышесказанное относится и к тому случаю, если компьютер не имеет флоппи-дисковода. В данном случае, помимо замедления скорости загрузки, пользователь будет получать и сообщение об ошибке.
Как в БИОСе поставить загрузку с флешки .
Все новые модели ноутбуков не оснащаются приводом оптических дисков. С одной стороны это позволяет снизить толщину и вес ноутбука, а с другой создает некоторые неудобства пользователям. Например, в случае переустановки операционной системы, пользователю придется использовать флеш накопители вместо привычных оптических дисков. В такой ситуации не редко встает вопрос, как в БИОСе поставить загрузку с флешки . В данной статье мы рассмотрим данную проблему, подробно описав процесс настройки БИОСа под загрузку с флеш накопителя.
How to disable FLOPPY DISK in BIOS tutorial.
Первое что вам нужно сделать, для того чтобы настроить загрузку с флешки , это подключить флешку к компьютеру и перезагрузить его. Если компьютер уже выключен, то просто воткните флешку и включите компьютер. При загрузке компьютера необходимо войти в БИОС, как это можно сделать мы уже рассказывали в одной из наших статей.
В зависимости от версии BIOS и конфигурации вашего компьютера процесс настройки может значительно отличаться. В данной статье мы расскажем о том, как поставить загрузку с флешки в AMI BIOS и InsydeH20.
Настройка загрузки с флешки в AMI BIOS.
После того как перед вами откроется БИОС нужно перейти в раздел «BOOT», в этом разделе размещены все настройки, которые касаются загрузки операционной системы.
В это разделе «BOOT» нужно открыть меню «USB Floppy Drive BBS Priorities». В этом меню можно настроить в каком порядке БИОС будет загружать устройства подключенные к компьютеру USB устройства.
Откройте пункт «1st Boot» в меню «USB Floppy Drive BBS Priorities» и выберите флешку, с которой вы хотите загрузить компьютер.
После того как вы выбрали нужную флешку напротив пункта «1st Boot» должно появится название нужной вам флешки.
Для того чтобы закрыть меню «USB Floppy Drive BBS Priorities» и перейти к следующему этапу настройки БИОС просто нажмите на клавишу ESC. После нажатия на клавишу ESC вы должны были вернуться в раздел «BOOT». Теперь здесь нужно открыть пункт «1st Boot» и выбрать флешку, которая должна там появится после внесения настроек в меню «USB Floppy Drive BBS Priorities».
После того как вы выбрали нужную флешку напротив пункта «1st Boot» должно появится название вашей флешки. Если это так, то это означает, что вы сделали все правило и при следующей загрузке компьютера БИОС будет загружаться с выбранной вами флешки.
Настройка загрузки с флешки в InsydeH20.
Процесс настройки в интерфейсе InsydeH20 происходит намного проще и быстрее чем в предыдущем описанном случае. Здесь все, что необходимо сделать это перейти в раздел «BOOT» и переместить флешку на первую позицию. Естественно, флешка должна быть подключена к компьютеру до того как вы вошли в БИОС.
Итак, откройте радел «BOOT», выделите пункт с названием вашей флешки и переместите ее вверх списка. Для перемещения вверх используется клавиша F6. Сохранить результат и выйти из БИОС можно с помощью клавиши F10.
Все, теперь вы знаете, как в БИОСе поставить загрузку с флешки и установка операционной системы на компьютер без дисковода не вызовет у вас проблем.
Статья Вам помогла? Помогите сайту в ответ - поделитесь ссылкой с друзьями с помощью кнопок внизу.
Тезисы
Настройка BIOS:: Опция Floppy Drive A. В подавляющем большинстве Floppy Drive A Возможные что дисковод уже давно считается. Drive A - установить тип флоппи-дисковода или. Что такое BIOS? Drive B; Floppy A; Floppy B; Floppy Disk Drive ; Floppy Drive A; Floppy Drive B; Описание опции в БИОСе . First Boot Device - с какого типа носителя грузиться. Что такое BIOS? Описание опции в БИОСе Переведенное значение опции Boot from floppy. Настройка BIOS. Для того, чтобы зайти в экран настройки bios, надо в самом начале загрузки 1st floppy drive. 1st floppy drive - что это за устройство. 1st floppy drive - что это за устройство? firs boot device в биосе выставь cd-room. Где можно скачать дискеты. Базовые установки BIOS. Настройка загрузки. · Что такое BIOS. Что Регулировка тактовой частоты процессора в процессе Swap Floppy Drive:. Параметр BIOS Swap Floppy Drive - Ответы на. Параметр BIOS Swap Floppy Drive . только при наличии 2-х дисководов в BIOS и UEFI Что такое. Настройка Bios компьютера на загрузку с диска. «floppy drive» - это дисковод для что в переводе означает «Сохранить и что это такое. Настройка BIOS:: Параметры загрузки. В этом разделе вы что корректируется при первом включения Boot Up Floppy Seek Floppy Drive Seek. Описание настроек Setup BIOS. Swap Floppy Drive Дело в том, что существуют устройства либо запрещает такое выключение вообще.
ВНИМАНИЕ! Буквенные обозначения в BIOS соответствуют подключенным физическим дискам, а не отдельным разделам, на которые разбивается диск в операционных системах MS-DOS или Windows. Например, если в системе два накопителя, HDD, подключенный к каналу Primary Master, в BIOS всегда будет обозначаться как C:, а диск, подсоединенный к любому другому каналу, – как D:, несмотря на то, что в Windows он может иметь совсем другое обозначение.
Еще один пример. При установке операционной системы в логический раздел D: или E: первого (или единственного) жесткого диска, для загрузки с него в BIOS следует указывать значение C:, поскольку буквы в BIOS обозначают физические диски, то есть, первый (или единственный) накопитель всегда будет C:, даже если состоит из нескольких разделов (логических дисков). В этом случае BIOS передаст управление основной загрузочной записи (MBR – Master Boot Record), а та в свою очередь – загрузочному сектору активного раздела.
Система может поддерживать несколько типов накопителей. В связи с этим, параметр Boot Sequence может иметь различные наборы значений.
1. A, C, SCSI. При этом значении порядок загрузки будет такой:
Сначала система будет искать дискету в дисководе и в случае успеха загрузится с нее. Если же на дискете компьютер не обнаружит операционную систему, процесс остановится с выводом соответствующего сообщения, например: Non-system disk or disk error. Insert system disk and press any key when ready. В этом случае нужно заменить дискету на системную или же извлечь ее, чтобы загрузится с жесткого диска;
Когда дискета не обнаружена, компьютер попытается загрузиться с первого жесткого диска. Если на нем нет загрузочного сектора или нет самого диска, система перейдет к поиску устройств SCSI;
При подключенном SCSI-контроллере система попытается загрузиться, используя SCSI-устройство. Если устройство не будет найдено, установка прекратится с выводом соответствующего.
2. C, A, SCSI. В этом случае компьютер сначала попытается загрузиться с жесткого диска, затем – с дискеты и в последнюю очередь – с устройства SCSI. Установка первоочередной загрузки с жесткого диска позволяет системе при обычной загрузке Windows не тратить лишнее время, обращаясь к дисководу.
4. C, CDROM, A. Последовательность поиска будет следующей: жесткий диск, привод компакт-дисков, дисковод. Этот вариант подходит для обычной загрузки системы с жесткого диска.
5. CDROM, C, A. Первоочередная загрузка будет выполняться с привода для CD. Этот вариант используется, чтобы установить операционную систему с установочного компакт-диска. После можно вернуться к первоочередной загрузке с жесткого диска, чтобы не тратить время на опрос привода при каждой загрузке компьютера.
6. D, A, SCSI. Этот вариант следует использовать, только если в системе два жестких диска и необходимо загрузиться со второго диска.
7. SCSI, A, C. Этот вариант применяется, если операционная система была установлена на жесткий диск с интерфейсом SCSI. Если со SCSI-устройства загрузиться невозможно, система обратится к дискете или обычному IDE-диску.
8. LS/ZIP, C. Сначала система будет загружаться с устройства SuperDisk (LS-120) или с накопителя ZIP. Если такого носителя нет, компьютер попытается загрузиться с жесткого диска. Этот вариант следует применять только при наличии одного из указанных устройств и необходимости с него загрузиться.
В конкретных версиях BIOS возможны и другие комбинации, например A, C; A, SCSI, C; SCSI, C, A. В новых версиях BIOS параметр Boot Sequence практически не встречается, а чтобы установить порядок загрузки, используются несколько отдельных параметров, которые будут рассмотрены далее.
First Boot Device (1st Boot Device) .
Этот параметр определяет носитель для первоочередной загрузки системы. Если с этого устройства загрузиться невозможно, компьютер обратится к тем, которые указаны в параметрах Second Boot Device и Third Boot Device. Параметры First/Second/Third Boot Device широко применяются вместо Boot Sequence, поскольку обеспечивают большую гибкость в выборе порядка загрузки.
В качестве значений параметра First Boot Device используются имена отдельных устройств:
Floppy – дисковод;
HDD-0 (IDE-0) – жесткий диск, подключенный к каналу Primary Master;
HDD-1 (IDE-1) – жесткий диск, подключенный к каналу Primary Slave;
HDD-2 (IDE-2) – жесткий диск, подключенный к каналу Secondary Master;
HDD-3 (IDE-3) – жесткий диск, подключенный к каналу Secondary Slave;
CDROM (CD/DVD) – привод для компакт-дисков, подключенный к одному из IDE-каналов;
LS-120 – устройство SuperDisk (LS-120);
ZIP-100 – ZIP-дисковод;
LS/ZIP – устройство SuperDisk (LS-120) или ZIP-дисковод;
USB CDROM – привод для компакт-дисков с интерфейсом USB;
USB HDD – жесткий диск с интерфейсом USB;
USB-ZIP – ZIP-дисковод с интерфейсом USB;
SCSI – устройство с интерфейсом SCSI;
Disabled (None) – устройства для загрузки нет.
Выбирая определенные значения для параметров First/Second/Third Boot Device, можно настроить любую необходимую последовательность загрузки.
В последнее время все чаще встречаются версии BIOS, где все загрузочные устройства разделены на несколько групп. В таком случае значения параметров First/Second/Third Boot Device могут быть такими:
Disabled – устройство для загрузки не выбрано.
В некоторых версиях BIOS в группы объединены только некоторые категории устройств, например жесткие диски. В таком случае в списке значений параметра First Boot Device могут использоваться как отдельные устройства (из приведенного ранее списка), так и их группы.
В последнее время встречаются также версии BIOS, где в качестве значений параметра First Boot Device присутствуют только те накопители, которые были обнаружены фактически. Если подключенного к компьютеру устройства нет в списке вариантов загрузки, следует проверить его настройки в разделе Integrated Peripherals и других связанных с ним разделах.
Second Boot Device (2nd Boot Device), Third Boot Device (3rd Boot Device) .
Эти параметры определяют второе и третье устройство для загрузки системы; значения будут такими же, как и для параметра First Boot Device. Иногда можно встретить и четвертое загрузочное устройство (правда, необходимость в нем возникает крайне редко), обозначаемое параметром 4th Boot Device.
Hard Disk Boot Priority, Hard Disk Drives .
Параметр Hard Disk Boot Priority, Hard Disk Drives (рис. 6.6) определяет очередность загрузки с жестких дисков , если их несколько. В качестве значений может использоваться список дисков, которые подключены к данной системной плате, а в некоторых новых версиях – список фактически обнаруженных дисков.

Рисунок 6.6 – Окно установки приоритета жестких дисков
Чтобы выбрать первоочередное устройство, следует установить его первым в списке следующим образом.
1. Выделите в списке нужный накопитель с помощью клавиш управления курсором.
2. Нажимайте клавишу «+» на дополнительном цифровом блоке клавиатуры, чтобы переместить устройство вверх по списку (с помощью клавиши – соответственно вниз).
Установка устройства первым в списке еще не гарантирует первоочередную загрузку именно с него, поскольку порядок определяется параметрами First/Second/Third Boot Device. Так, чтобы загрузить систему с жесткого диска, нужно для параметра First Boot Device указать значение Hard Disk.
Removable Device Priority, Removable Drives .
Для загрузки компьютера с помощью этого параметра выбирается устройство со сменными носителями. В качестве возможных значений используется список таких устройств, поддерживаемых системой: Floppy, LS-120, ZIP-100, USB FDD, USB-ZIP и т. д. В новых версиях BIOS для выбора доступны лишь те устройства, которые фактически есть в компьютере.
Порядок использования этого параметра аналогичен параметру Hard Disk Boot Priority.
CDROM Boot Priority, CDROM Drives .
Для загрузки компьютера параметр устанавливает CD-привод; используется аналогично параметрам Removable Device Priority и Hard Disk Boot Priority.
Boot Other Device, Try Other Boot Device .
Параметр разрешает загрузиться с других устройств, которые не указаны явно в параметрах First/Second/Third Boot Device. Возможные значения:
Disabled (No, Off) – для загрузки могут использоваться только те устройства, которые явно выбраны в параметрах First/Second/Third Boot Device.
Boot From Network, Boot From LAN .
Параметр разрешает загрузить компьютер с помощью локальной сети , для чего в ней должен быть сервер, обеспечивающий удаленную загрузку. Этот способ уже утратил былую популярность, и для обычных компьютеров функцию нужно отключить, чтобы не замедлять процесс.
Возможные значения:
Enabled (On) – первоочередная загрузка с сетевого устройства установлена;
Вот приплыли... BIOS... Для некоторых пользователей данная аббревиатура может оказаться незнакомой. А тут еще рассказывают об активизации загрузки с флешки. Не так страшен черт, как его малюют. Итак, обо всем по порядку.
Что такое BIOS
На материнской плате любого персонального компьютера или ноутбука есть особая микросхема памяти, которая хранит в себе BIOS. BIOS (Basic Input/Output System ) расшифровывается как базовая система ввода/вывода. BIOS обязательно имеет в своем составе программу первоначальной настройки компьютера (SETUP ), с помощью которой можно управлять различными системными параметрами вашего компьютера, например, датой, временем, скоростью вращения кулера, приоритетами загрузки устройств...
Вот о приоритетах загрузки устройств и поговорим подробнее.
С какого устройства BIOS пытается загрузить компьютер по умолчанию
Обычно первым загрузочным устройством в компьютере является жесткий диск. А вот если нам необходимо установить операционную систему на компьютер, то потребуется выставить в настройках BIOS первым загрузочным устройством CD-ROM или Flash-диск в зависимости от того, с какого носителя мы планируем устанавливать операционную систему.
Беда в том, что для установки первого загрузочного устройства необходимо войти в программу SETUP. Для этого после включения компьютера надо нажать определенную комбинацию клавиш. Какую?
Как войти в BIOS для настройки загрузки с флешки
BIOS разных производителей материнских плат имею различные комбинации клавиш для входа в SETUP. Как правило, это либо клавиша "DEL " (чаще всего бывает у десктопов) или "F2 " (чаще всего бывает у ноутбуков). При включении компьютера BIOS обычно выводит подсказку о необходимости нажатия той или иной клавиши, например, Press DEL to enter SETUP (Нажмите клавишу DEL для входа в программу установки).
Ну а если подсказка о том, как войти в программу установки не появляется или же появляется лишь на мгновение, то необходимо обратиться к документации по материнской плате. Но не стоит спешить это делать. Обычно бывает достаточно попробовать нажатие клавиш "F10 " (производитель HP), "F1 " (производители IBM и Phoenix) или "Esc " (производитель Toshiba). Ну уж если эти клавиши не помогли, тогда пользуйтесь официальной документацией производителя.

Как активизировать загрузку с флешки в BIOS
Со входом в программу установки мы разобрались. Теперь необходимо активировать загрузку с USB Flash. И тут нас опять ждет та же петрушка: у каждого производителя материнской платы меню программы установки разное. Поэтому далее придется описать ваши действия для разных производителей.
Отмечу, что со временем вы научитесь интуитивно активировать приоритеты загрузки вне зависимости от производителя, так как в BIOS любого производителя вы встретите одни и те же знакомые названия устройств: Hard Drive - жесткий диск, CD-ROM - компакт-диск, Floppy или FDD - устройство для чтения дискет, Removable Devices - сменные устройства (съемные диски и флешки).
В BIOS одних производителе вы увидите приоритеты в виде фраз First Boot Device (Первое загрузочное устройство), Second Boot Device (Второе загрузочное устройство), Third Boot Device (Третье загрузочное устройство), Boot Other Divice (Другие загрузочные устройства), Hard Disk Boot Priority (Приоритет загрузки жестких дисков), а в BIOS других производителей будет необходимо перемещать названия устройств сверху вниз, тем самым повышая приоритет их загрузки.
Перемещение по пунктам меню в BIOS происходит с помощью клавиш управления курсором, выбор пункта меню производится нажатием клавиши Enter . Для перемещения на уровень вверх (или назад) используется клавиша Esc . Сохранение произведенных изменений настроек производится командой SAVE and Exit SETUP (Сохранить изменения и выйти из программы установки) в меню Exit или нажатием клавиши "F10 ".
Внимание! Перед тем, как активировать в BIOS загрузку с флешки, вставьте эту самую флешку в USB-порт компьютера. Дело в том, что в BIOS некоторых производителей флешка выводится в пункте меню Hard Disk Priority как отдельный жесткий диск только тогда, когда она физически подключена к компьютеру.
Активизация загрузки с флешки в BIOS разных производителей
Phoenix BIOS Boot , затем выбираем USB HDD и нажимаем клавишу "F6 " либо перемещаем устройство USB HDD вверх с помощью клавиш -/+ . В конце жмем "F10

Award BIOS Advanced BIOS Features , затем перейти в подменю Boot Sequence (Boot Seq & Floppy Setup ) и выбрать в качестве First Boot Device устройство USB HDD . В конце жмем "F10

Lenovo BIOS - в меню необходимо найти пункт Boot , затем найти параметр Boot Priority Order и выбрать устройство USB HDD , далее нажать "F6 ", чтобы сделать его первым. В конце жмем "F10 " для выхода из программы установки с сохранением изменений.

HP BIOS - в меню необходимо найти пункт Advanced , затем перейти к пункту Boot options , выбрать устройство USB Hard Drive . В конце жмем "F10 " для выхода из программы установки с сохранением изменений.
DELL BIOS - в меню необходимо найти пункт System , затем перейти к пункту Boot Sequence и нажать Enter , далее выбрать устройство USB Storage Device , нажать клавишу "U ", чтобы сделать флешку первым загрузочным устройством. В конце нужно выйти из программы установки с сохранением изменений.
Ну и в заключение сообщаю, что может оказаться так, что BIOS не поддерживает загрузку с флешки (вы попросту не находите пункт USB HDD). Такое может произойти, если компьютер куплен лет пять назад. Решением в данном случае скорее всего будет обновление версии BIOS. Обновление BIOS на современных - это процесс несложный. Так что идите на сайт производителя и ищите обновление своей версии BIOS.
Прочитали статью и все равно ничего не поняли? В статье 05. Установка Ubuntu: настройка BIOS, разметка диска, инсталляция я подробно описал в картинках настройку BIOS для загрузки с флешки на примере своего компьютера.
На этом все. Вопросы - в комментариях.
Здравствуйте уважаемые читатели блога сайт. Для чего же нужна настройка Bios компьютера , перед установкой Windows. Допустим, что вам как-то захотелосьустановить операционную систему Windows XP . Вы вставляете инсталляционный диск с операционной системой в DVD привод или вставляете флешку , карту памяти. Однако установка Windows не начинается, что же вам делать в такой ситуации? Как сделать так,чтобы установка началась? Конечно, вам нужно изменить настройки Bios.
Поставить в настройках Bios компьютера, первым загрузочным устройством вашего компьютера DVD привод или USB устройство в место жесткого диска.
В компьютерах иногда эта функция выставлена по умолчанию и первым загрузочным устройством стоит DVD привод, потом только жесткий диск. После включения, компьютер сначала проверяет DVD привод, нет ли там инсталляционного диска, потом только начинает загрузку Windows с жесткого диска.
Однако в большинстве случаев жесткий диск стоит, первым загрузочным диском в настройках Bios компьютера, поэтому нам очень важно знать, как в настройках Bios компьютера, подправить эту тонкость.
И так начнем, для начала нужно зайти в Bios. Для того чтобы зайти в меню Bios, вам нужно перезагрузить компьютер. После перезагрузки сразу же начать нажимать на определенную клавишу. В основном если у вас не очень старый компьютер, это клавиша: Delete, F1, F2, F10. Но также может быть и другие такие как: Ctrl+Alt+Esc или Ctrl+Alt+Delete или Esc.
А какая клавиша для захода в настройки Bios компьютера, стоит у вас вы можете узнать в инструкции вашего компьютера. Посте того, как вы зашли Bios, попадаете в главное окно Bios компьютера, в моем компьютере это выглядит примерно так:

Сразу оговорюсь разбираться во всем этом, придется на английском языке. Так как Bios никогда не был, и вряд ли когда ни будь, будет на русском языке. Внешний вид Bios и его функции на вашем компьютере, может отличаться от той, что в фотографии. Поэтому желательно конечно немного разбираться в английских словах, чтобы не растеряться. Не забудьте, зайдя в настройки Bios компьютера, можете забыть о мышке, управлять настройками в Bios, можно только используя клавиатуру . , стрелка вверх, вниз, влево, вправо.
Ну, небольшую информацию о настройках Bios компьютера получили. Теперь используя эти клавиши, переходим в раздел Boot (загрузка). Сейчас мы находимся в разделе загрузки (Boot), выглядит это примерно так:

В разделе Boot, первая строка подсвечена белым, написано «Boot Device Priority». Если перевести это на русский язык,означает «Приоритет загрузочных устройств», то-что нам нужно. Нажимаем «Enter», и получается следующее:

Уточню, что мы зашли в настройки Bios компьютера. Перешли в раздел загрузки и выбрали приоритет загрузочных устройств.
Теперь меняем значение 1st Boot Device.
Конечно, с первого взгляда похожа на бессмысленный набор слов. Но если даже чуть присмотреться, легко заметить отличия. Например, на картинке, которую вы смотрите, первым загрузочным диском стоит:
«FLOPPY DRIVE» — это дисковод для дискет. То есть компьютер, сначала попробует загрузиться с дискеты.
«HDD» — это у нас жесткий диск. В нашем случае, когда компьютер не сможет загрузиться с «FLOPPY DRIVE». Попробует загрузиться с жесткого диска, это нас не устраивает. Если мы хотим начать установку Windows.
«ATAPI CD-ROM» — Это у нас как все уже догадались CD-привод. То, что нам нужно для запуска Windows. Вставим CD-привод на первое место. Для этого управляя стрелками, делаем так чтобы подсвечено белым был первое устройство в списке.
Нажимаем на «Enter». После чего откроется маленькое синее окошко.

Теперь в этом маленьком окошке управляя стрелками спускаемся на опцию «ATAPI CD-ROM», нажимаем на него клавишей «Enter». После чего первым загрузочным приводом должен стать CD-привод. Далее возвращаемся в главное меню Bios, пользуясь клавишей «Esc».
Ну а теперь на выход, используя клавишу «Стрелка в право», переходим в раздел «Exit». Убедившись что подсвечена функция «Exit & Save», что в переводе означает «Сохранить и Выйти», нажимаем «Enter».

После чего откроется окошко для подтверждения, подтверждаем нажав на «OK» или у некоторых «Y».

Все настройка Bios компьютера завершена. Поздравляю! Самый сложный этап для начинающих пользователей при установке Windows вы прошли.
Удачи вам в установке операционной системы и до встречи на страницах блога сайт.