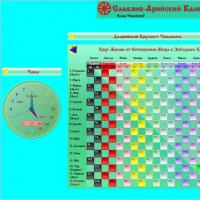De ce laptopul nu se oprește după oprire? Ce trebuie să faceți dacă laptopul nu se oprește sau nu se oprește complet
Săptămâna trecută am întâmpinat o problemă: computerul nu s-a oprit după ce a fost finalizat Windows 7. La început, am decis că motivul a fost vârsta înaintată a desktopului meu. Dar căutarea prin videoclipuri de pe Youtube, forumuri interne și străine a ajutat la înțelegerea problemei folosind software-ul. Închiderea computerului durează mult sau răcitoarele funcționează chiar și după ce Windows se închide? În acest articol voi vorbi despre toate metodele pe care am reușit să le găsesc și să le testez. Sunt sigur că vă pot rezolva problema.
Când computerul se oprește pentru o lungă perioadă de timp
Cum se întâmplă
Tragedia nu s-a întâmplat încă: computerul se oprește și nu trebuie să folosești o oprire la rece. Dar procesul durează mai mult de 3 minute, iar „Închiderea” rămâne tot timpul pe ecran. Ce să faci într-o astfel de situație?
Care este problema și cum se oprește computerul?
De obicei, problema constă într-un număr mare de aplicații, servicii și procese pe care Windows nu reușește să le încheie în timpul specificat. Să trecem la soluție.
Eliminarea aplicațiilor de la pornire
Ați acumulat un număr mare de programe la pornire. Simptome ale acestui lucru: pornire și închidere lentă a computerului, utilizare ridicată a procesorului cu un minim de aplicații utilizate. Se potrivește totul?
Folosind combinația de taste Win+R, lansați linia de comandă și introduceți msconfig în ea. În fereastra „Configurare sistem”, treceți la fila „Pornire” și debifați casetele de lângă programele și aplicațiile pe care nu le folosim în timpul fiecărei sesiuni de lucru. Faceți clic pe „Ok” și reporniți computerul.
Îți curățăm computerul de viruși, malware și software inutil
Dacă descărcați adesea software gratuit și, mai ales dacă găsiți aplicații necunoscute la pornire, trebuie să restabiliți sistemul curat pentru a se închide în mod normal. Începem prin a verifica cu un antivirus standard și a elimina programele inutile prin panoul de control și terminăm cu instrucțiuni despre cum să scăpăm de software-ul rău intenționat și inutil.
Când computerul nu se oprește prin „Start” - „Oprire”
Rezolvarea problemei cu actualizările Windows
Adesea, computerul nu se oprește prin „Start” - „oprire” din cauza actualizărilor de sistem.
În primul rând, căutăm pictograme cu un semn de exclamare în tavă. Aceasta înseamnă că Windows necesită instalări de actualizări. Dacă nu există pictogramă tavă, rețineți: când ați instalat cele mai recente actualizări? Poate aici este problema. Urmați instrucțiunile din articol pentru a verifica lista de actualizări și, dacă este necesar, „retroduceți” cele nereușite.
Găsim un serviciu sau un program pe care Windows nu-l poate termina. Efectuarea de modificări în registru
Adesea, Windows nu poate închide un serviciu sau program în mod normal, apare o eroare și, ca urmare, computerul nu se oprește.
O altă posibilă problemă este setările incorecte de oprire a computerului.
Reinstalarea driverelor
Dacă ați instalat recent drivere noi, există o mare probabilitate ca acestea să fie sursa problemelor. Aparent, va trebui să le reinstalați. Un punct important: căutăm drivere pe site-ul producătorului componentelor și nu le descarcăm din torrente sau depozite de software gratuit.
Efectuând o restaurare a sistemului
În ultima săptămână, ați instalat mai multe drivere și ați făcut actualizări. Adică, identificarea motivului pentru care computerul nu se oprește este extrem de dificilă. Cea mai bună soluție este să faceți o restaurare a sistemului. Lansăm „Restaurare sistem” prin meniul „Start” și selectăm un punct de restaurare în care nu au existat probleme cu închiderea.
Deconectați USB
Problema cu conexiunile USB este mai frecventă în rândul laptopurilor. Dar chiar dacă ai un desktop, te sfătuiesc să nu sări peste acest punct. Mai întâi, deconectați toate dispozitivele de la computer, cu excepția mouse-ului și a tastaturii și încercați să opriți computerul prin „Start”. Procesul a decurs bine? Aceasta înseamnă că problema constă în hard diskul extern sau dispozitivul de stocare.
În „Manager dispozitive” deschideți „Controre USB”. Apelați meniul contextual al fiecărui controler și pe fila „Proprietăți” și debifați caseta de selectare „Permite computerului să oprească acest dispozitiv pentru a economisi energie”.
Dacă niciuna dintre metodele descrise nu funcționează, problema trebuie căutată la nivel hardware. În acest caz, chiar și după ce Windows este închis complet, alimentarea nu se oprește și răcitoarele continuă să funcționeze. Vă sfătuiesc să începeți prin a verifica sursa de alimentare și, eventual, a o înlocui. Dar dacă nu sunteți puternic în hardware, cea mai bună soluție este să duceți unitatea de sistem la un centru de service.
Cel mai adesea, o problemă similară apare în rândul utilizatorilor de laptop - apăsați butonul "Taci", dar din anumite motive computerul nu se oprește: ventilatoarele, placa video și procesorul continuă să funcționeze, iar mesajul se blochează pe ecran „Închide Windows”.
În articol - computerul nu se oprește după oprire - vă voi spune câteva metode care ar trebui să ajute la rezolvarea acestei probleme.
Scoaterea alimentării de la hub-ul USB
Mai întâi, încercați să deconectați alimentarea de la hub-ul USB. Pentru a face acest lucru, accesați „Start” - „Panou de control” – "Manager de dispozitiv".
În Manager dispozitive, extindeți „Controle USB” făcând clic pe săgeata mică din stânga. Acum găsiți câmpurile „Generic USB Hub” și „Hub rădăcină USB”și faceți dublu clic pe unul dintre ele.

Se va deschide fereastra Proprietăți. Accesați fila „Gestionarea energiei”și debifați caseta „Permiteți oprirea acestui dispozitiv pentru a economisi energie”, faceți clic pe „OK”.

Acest articol este responsabil pentru durata de viață a bateriei, dar dispozitivele USB nu funcționează întotdeauna corect cu acesta. Debifând elementul de mai sus, bateria laptopului se va descărca puțin mai repede. Urmați pașii descriși pentru toate hub-urile USB generice și root din lista dvs.
Închiderea aplicațiilor și serviciilor
Dacă computerul tot nu se oprește, atunci trebuie să vă uitați la evenimentele din jurnalele Windows. Folosind această metodă, vom dezactiva aplicațiile și serviciile pe care sistemul nu le-a putut termina singur.
Oprirea serviciilor
Accesați: „Start” – „Panou de control” – "Administrare".


Aici, extindeți elementul „Jurnalele Windows”. În continuare ne vor interesa „Aplicație” și „Sistem”. Verificați-le pentru erori; acestea vor fi indicate printr-un semn de exclamare roșu. Poate că din cauza acestor erori sistemul nu își poate finaliza activitatea. Mai jos, notați sursa erorii.

Acum, dacă nu aveți nevoie de serviciul care provoacă eroarea, îl puteți dezactiva. Mergeți la Începe din nou - „Panou de control” – "Administrare"– faceți clic pe comanda rapidă „Servicii”.

În următoarea listă, găsiți serviciul necesar, acesta va corespunde numelui sursei erorii. Selectează-l cu mouse-ul și citește în stânga de ce este responsabil.

Pentru a dezactiva un serviciu, faceți dublu clic pe el cu mouse-ul și se va deschide fereastra de proprietăți. În el, în elementul „Tip de pornire”, selectați „Dezactivat” din listă. Faceți clic pe Aplicare și OK.

Închiderea aplicației
Dacă o aplicație interferează cu închiderea computerului, puteți pur și simplu să o eliminați sau să o excludeți din lista de pornire. Pentru a face acest lucru, apăsați combinația de taste Win+R, introduceți msconfig în câmp și faceți clic pe OK.

În fereastră. Aici, debifați toate programele suspecte și inutile și faceți clic pe „OK”.

Reporniți computerul, dacă problema nu este rezolvată, accesați din nou fereastra „Configurarea sistemelor” iar în fila „General”, lăsați o bifă numai în articol „Încărcați serviciile de sistem”. Faceți clic pe Aplicare și OK.

Dacă după aceasta computerul se oprește în mod normal, atunci accesați din nou această fereastră și bifați casetele pentru serviciile și componentele de pornire de care aveți nevoie.
Îndepărtarea virușilor
Reduceți timpul de oprire a serviciului
O altă metodă care poate ajuta la rezolvarea problemei în cauză este reducerea timpului necesar pentru închiderea serviciilor atunci când sistemul de operare se închide. Pentru a face acest lucru, mergeți la registry: apăsați combinația Win + R, introduceți regedit în câmp și faceți clic pe OK.

Se va deschide „Editor de registru”. În ea, urmați calea marcată cu un pătrat roșu în partea de jos a ferestrei din figura de mai jos. Acum, în partea dreaptă, selectați „WaitToKillServiceTimeout” și faceți clic pe el cu mouse-ul. În fereastra care se deschide, modificați valoarea 12000 - aceasta este 12 secunde, la 6000 - 6 secunde și faceți clic pe „OK”. Acum timpul de așteptare pentru închiderea serviciilor va fi de 6 secunde în loc de 12. Reporniți computerul.

Sper că una dintre metode vă va ajuta, iar problema de ce computerul sau laptopul nu se oprește după terminarea lucrului va fi rezolvată cu succes.
Evaluează acest articol: (2
evaluări, medie: 3,00
din 5)
Webmaster. Studii superioare cu o diplomă în Securitate Informațională Autor al majorității articolelor și lecțiilor de alfabetizare informatică
Postări înrudite
Discuție: 9 comentarii
Cu siguranță fiecare utilizator obișnuit a avut o situație cu un computer care nu poate fi oprit. Neștiind ce să facem într-o astfel de situație, preferăm să deconectam pur și simplu mașina electronică de la rețea, suferind, ulterior, data viitoare când este pornită, de mesaje constante despre verificarea obligatorie a hard disk-ului pentru erori. De ce nu se oprește computerul și ce ar trebui să fac?
Motive pentru care computerul nu se oprește
Deci, computerul nu se oprește din nou prin Start și, de mult timp, aparatul se uită la tine cu ecranul albastru cu inscripția „Închide Windows”. Iată motivele tipice pentru care un computer nu se poate opri mult timp:
- Driverele (în special, driverele video) au eșuat.
- Toate aplicațiile care au fost deschise în timp ce utilizatorul lucra sunt închise.
- A existat o eroare (înghețare) în funcționarea unei aplicații sau a unui program.
- Serviciul terminal se închide.
- Sistemul șterge datele din memoria virtuală.
- Computerul este infectat cu viruși.
Modalități de rezolvare a problemelor
Deci, computerul nu se oprește. Ce să faci în acest caz? Nu vă panicați! Să ne uităm la soluția pentru fiecare motiv separat.
- Eșecurile driverului pot fi rezolvate prin simpla reinstalare a acestora la cele mai recente versiuni. Dacă aveți deja cele mai recente versiuni, dar computerul încă nu se oprește, atunci fie va trebui să reveniți la versiunea inițială a driverului necesar, fie să opriți utilizarea dispozitivului și să așteptați o nouă versiune de driver.
- Pentru a preveni ca toate aplicațiile și programele să încetinească procesul de închidere a computerului, încercați să închideți toate ferestrele după ce lucrați în Windows. În plus, încercați să lăsați cât mai puține programe posibil în Startup, iar apoi computerul nu va trebui să le termine pe toate când este oprit.
- O eroare a unui program sau a unei aplicații poate cauza blocarea computerului în timp ce se închide. Puteți verifica acest lucru apăsând tasta „CapsLock” - dacă indicatorul nu se aprinde, atunci sistemul este înghețat. Pentru a scăpa de blocările lungi ale computerului, trebuie să reduceți timpul de răspuns al programului de la 12 la 4 secunde. Pentru a face acest lucru, deschideți editorul de registry apăsând WIN+R/regedit/OK) și navigați la calea HKEY_LOCAL_MACHINE/SYSTEM/CurrentControlSet/Control. În ultimul folder, găsiți linia „WaitToKillServiceTimeout” și modificați valoarea la 4000 (adică 4 secunde).
- Serviciile terminale sunt de obicei instalate în mod implicit și sunt concepute pentru utilizarea desktopului de la distanță și schimbarea rapidă a utilizatorului. Dacă nu lucrați în aceste moduri, atunci serviciul terminal poate fi dezactivat și atunci nu vă veți face griji de ce computerul nu se oprește. Pentru a opri serviciul Terminal, procedați după cum urmează: accesați meniul Group Policy Editor introducând funcția SERVICES.MSC în linia de comandă. În fereastra care se deschide, accesați meniul Servicii terminale și modificați valoarea parametrului „Tip de pornire”.
- Curățarea memoriei virtuale de pe computer este întotdeauna dezactivată în mod implicit, dar există unele programe care activează această caracteristică. Pentru a o dezactiva, trebuie să accesați meniul Editor de politici de grup introducând funcția SERVICES.MSC în linia de comandă. În fereastra care se deschide, accesați meniul Configurare computer/Setări Windows/Setări de securitate/Politici locale/Funcții de securitate. Aici, veți vedea starea memoriei virtuale: dacă este activată, trebuie doar să o dezactivați.
- Când un computer este infectat cu viruși, butonul nu oprește computerul. Computerul trebuie scanat pentru viruși și, de preferință, nu cu un singur program antivirus, ci cu mai multe, deoarece adesea un antivirus vede niște viruși, în timp ce un alt antivirus găsește alții. După verificare, reporniți computerul și încercați să-l opriți - această metodă cu siguranță ar trebui să vă ajute.
Instrucţiuni
Mai întâi trebuie să decideți unde se află problema - în hardware-ul sau software-ul computerului. În primul caz, pentru a identifica componentele defecte din computer, trebuie să porniți de pe un alt sistem de operare. Un LiveCD sau un sistem de operare instalat pe o altă partiție a discului este destul de potrivit pentru asta. Dacă problema persistă, atunci problema constă în hardware-ul computerului. Verificarea componentelor este posibilă numai prin înlocuirea lor cu altele bune cunoscute.
Software
Dacă nu se găsesc defecte în hardware-ul computerului, puteți trece la verificarea software-ului, deși în cele mai multe cazuri verificarea trebuie să înceapă acolo. Procesul de oprire poate fi întârziat dacă driverele sunt defecte. În acest caz, reinstalarea lor poate ajuta.
hub USB
Adesea, înghețarea închiderii apar din cauza instalării incorecte a Windows. Această defecțiune este deosebit de comună la laptopuri, a cărei cauză se află în controlerul de magistrală IEEE 1394. Pentru a o remedia, trebuie doar să bifați caseta din setările hub.
De asemenea, înghețarea la deconectare poate apărea atunci când computerul este infectat cu malware. Pentru a verifica, trebuie să descărcați cele mai recente baze de date antivirus și să vă scanați computerul. Este recomandabil să verificați cu cel puțin două utilitare antivirus. Dr.WebCureIt sau AVZ 4 vor face față perfect acestei sarcini.
Dacă, după efectuarea tuturor pașilor de mai sus, procesul de oprire rămâne constant lung, atunci problema trebuie căutată în aplicațiile sau serviciile de sistem recent instalate. Cel mai probabil, unul dintre ele provoacă un conflict în sistem. Puteți vizualiza aplicația sau serviciul aflat în conflict în jurnalul de evenimente. De obicei, dezactivarea serviciului sau dezinstalarea aplicației (cu excepția cazului în care este deosebit de necesar) va rezolva problema. Timpul de închidere a Windows este, de asemenea, afectat de numărul de programe la pornire.
Înghețarea închiderii poate apărea și dacă setările BIOS eșuează. Dacă apare mesajul „Acum puteți opri alimentarea computerului”, în BIOS, în secțiunea de gestionare a energiei, trebuie să activați ACPI. De asemenea, în unele cazuri, resetarea setărilor la setările din fabrică poate ajuta.
Sfaturi utile
Dacă toți pașii de mai sus nu au reușit să remedieze problema, atunci doar o reinstalare completă a sistemului de operare va ajuta. Dacă este posibil, este recomandabil să utilizați un disc de instalare sau o distribuție diferită de Windows 7.
Închiderea Windows, precum și a tuturor aplicațiilor sale, reduce probabilitatea corupției sistemului de fișiere și a acumulării de erori. Procesele care rulează în fundal conțin multe fișiere care sunt inevitabil deteriorate atunci când sistemul este oprit incorect (prin simpla oprire a alimentării unității de sistem). Ca să nu mai vorbim de rularea aplicațiilor. Permiteți-ne să vă reamintim cum să finalizați lucru fără nicio amenințare la adresa computerului dvs.
Instrucţiuni
Deci, pentru a finaliza corect lucrarea, trebuie mai întâi să: închideți toate programele și aplicațiile care rulează, eliminați (dacă le utilizați în continuare), toate dispozitivele conectate (imprimantă, fax etc.). Apoi faceți clic pe pictograma „Start”, selectați „Oprire”, „Oprire”, „OK”. După aceasta, computerul va apărea în câteva secunde (în funcție de setările sistemului). Nu trebuie să opriți monitorul.
Dacă dintr-un motiv oarecare nu funcționează, oprirea se efectuează cu , în următoarea ordine: faceți clic pe „caseta de selectare” (identică cu pictograma „Start”), în meniul principal care apare, plasați cursorul pe linia „Oprire” folosind săgețile; apăsați Enter; selectați Shutdown și apăsați din nou Enter.
A doua opțiune: apăsați Alt (stânga) + F4, „Oprire”, „Oprire”.
Dacă mai întâi trebuie să închideți ferestrele active, apăsați Alt + Tab, apoi Alt (stânga) + F4 (identic cu închiderea ferestrelor prin apăsarea crucii).
Unele care vă împiedică să finalizați corect lucru sistem: defecțiune la una dintre aplicații sau setările de alimentare, lipsa actualizărilor necesare pentru componentele sistemului, funcționarea incorectă a driverelor sau a software-ului antivirus.
Video pe tema
Surse:
- cum se închide aplicația
Operația de anulare a opririi poate fi efectuată folosind instrumente standard în sistemul de operare Microsoft Windows și nu necesită utilizarea unui software suplimentar de la terți.

Instrucţiuni
Apăsați butonul „Start” pentru a deschide meniul principal al sistemului și accesați „Toate programele” pentru a efectua operația de anulare a opririi. calculator.
Selectați „Accesorii” și apoi selectați „Prompt de comandă”.
Introduceți valoarea shutdown /? și apăsați tasta funcțională Enter pentru a confirma comanda.
Familiarizați-vă cu parametrii utilitarului de închidere, dintre care principalii sunt: - s - oprire calculator;
- t - timp după care computerul va fi oprit în secunde;
- a - anulați oprirea.
Utilizați shutdown -o comandă pentru a anula oprirea calculator sau utilizați shutdown -s -t7200 pentru a opri după două ore.
Reveniți la meniul principal Start pentru a efectua o anulare alternativă a opririi calculatorși accesați Run pentru a utiliza instrumentul din linia de comandă.
Introduceți shutdown -a în câmpul Open și faceți clic pe OK pentru a confirma comanda selectată.
Vă rugăm să rețineți că ultimele comenzi introduse sunt stocate în memorie calculator, adică Atunci când utilizați comanda selectată în continuare, este suficient să introduceți primele litere ale comenzii și apoi să o specificați pur și simplu în meniul serviciului aplicației.
Utilizați valoarea comenzii -l pentru a deconecta utilizatorul curent, iar prezența parametrului -m în comandă îi dă prioritate și vă permite să deconectați sesiunea de pe computerul de la distanță.
Utilizați comanda -f pentru a forța închiderea aplicațiilor care rulează și utilizați parametrul -r pentru a reporni calculator.
Utilizați valoarea parametrului -c pentru a crea un mesaj care apare în fereastra de închidere a aplicației.
Vă rugăm să rețineți
Amintiți-vă că opțiunea -a poate fi utilizată numai în perioada în care programul de închidere o permite pentru a anula comanda.
Surse:
- Comandă rapidă pentru oprirea computerului
Apăsarea unui anumit buton de pe un computer duce la o anumită acțiune. Uneori, unele taste de sistem sunt convenabile și uneori deloc, deoarece pot fi afectate în timpul funcționării. Ca răspuns, una sau alta funcție va fi lansată. Butoane de terminare lucru nici o excepție.

Instrucţiuni
Dacă aveți sistemul de operare Windows XP instalat pe computer, atunci într-un spațiu liber de comenzi rapide, deschideți meniul contextual și selectați proprietăți. În fereastra mică care apare cu mai multe file, mergeți la cea care este responsabilă pentru economizorul de ecran.
Faceți clic pe butonul de setări de alimentare a computerului. Setați parametrii care sunt convenabil pentru dvs., cel mai bine este să dezactivați deconectarea discurilor. Accesați o altă filă numită „Avansat”. Mai jos veți avea o listă cu acțiuni posibile - închiderea capacului, apăsarea butonului de pornire al computerului, apăsarea butonului de repaus al sistemului.
Selectați scenariul dorit pentru fiecare dintre acțiunile posibile, în timp ce anulați finalizare lucru. De asemenea, pot reseta orice funcționalitate atunci când sunt apăsați pentru a face acest lucru, pur și simplu selectați „Nu este necesară nicio acțiune”. Aplicați și salvați modificările.
Dacă computerul rulează Windows Vista sau Seven, lansați Panoul de control din meniul Start. Deschideți Opțiuni de alimentare la sfârșitul listei. Anulați în același mod finalizare lucru computer și, dacă este necesar, trecerea în modul de repaus și acțiuni la închiderea capacului. Aplicați și salvați modificările.
Pentru a anula oprirea automată a computerului, verificați în programele care rulează dacă opțiunea de închidere este bifată lucru sistemul de operare la sfârșitul procesului. Acestea pot fi diverse playere, programe de ardere a discurilor, arhive și așa mai departe, în principal programe care pot funcționa în fundal.
Totuși, rețineți că niciun program nu setează un temporizator de terminare lucru pe cont propriu. De asemenea, sistemul poate închide forțat computerul la instalarea actualizărilor pentru a nu pierde date, dezactivați modul automat de descărcare și instalare.
Video pe tema
Vă rugăm să rețineți
Fiți atenți când schimbați alocarea butoanelor.
Surse:
- „Oprire” lipsește
Închiderea în sistemul de operare Windows are loc atunci când apăsați butonul de închidere din meniul Start. Cu toate acestea, puteți configura și comportamentul de oprire în Opțiuni de alimentare.

Instrucţiuni
În timp ce vă aflați pe desktopul sistemului dvs. de operare, faceți clic dreapta pe o zonă fără comenzi rapide și selectați „Proprietăți” din meniul contextual care apare.
În fereastra de setări desktop care se deschide, accesați a treia filă de setări de economizor de ecran. Găsiți butonul pentru a configura setările avansate de alimentare. După aceasta, ar trebui să vedeți că apare o nouă fereastră de configurare. Accesați fila „Avansat”.
Mai jos veți vedea o listă de acțiuni posibile pentru care puteți configura computerul să se închidă în meniul derulant, selectați una sau mai multe care vi se potrivesc și configurați oprirea după cum doriți; Dacă ai un laptop, poți alege și să închizi computerul atunci când închizi capacul, pe lângă faptul că ai opțiunea de a închide atunci când apeși butonul de pornire și repaus. Dacă aveți un computer obișnuit, atunci numai atunci când apăsați butonul de pornire de pe unitatea de sistem sau butonul de repaus de pe tastatură.
Aplicați și salvați modificările. Vă rugăm să rețineți că vi se va afișa în continuare o mică fereastră de selecție a acțiunii, la fel ca atunci când vă închideți folosind meniul Start, dar această metodă este mult mai convenabilă decât vechea metodă.
Configurați computerul să se închidă conform unui program. Pentru a face acest lucru, descărcați și instalați un program care are această funcție. Acestea pot fi diverse ceasuri cu alarmă, organizatoare etc., de exemplu, playerul AIMP. Instalează-l pe computer, lansează-l și studiază cu atenție interfața, găsește butonul pentru a opri computerul. Veți vedea o fereastră de setări în care puteți alege să vă închideți după un anumit interval de timp, la sfârșitul listei de redare etc.; De asemenea, puteți specifica ora exactă pentru a opri computerul.
Sfaturi utile
Dezactivați modul de repaus în setările de putere.
Surse:
- cum se configurează oprirea Windows
Repornirea automată a sistemului poate fi cauzată de defecțiuni ale echipamentelor instalate, actualizări și chiar acțiunile aplicațiilor viruși. Acțiunile specifice de interzicere a execuției automate depind de motivele care o cauzează.

Instrucţiuni
Apelați meniul principal al sistemului de operare Microsoft Windows pentru a preveni repornirea de la distanță a computerului cauzată de o întrerupere anormală a serviciului svchost și accesați „Toate programele”.
Selectați „Accesorii” și selectați „Prompt de comandă”.
Introduceți shutdown /a în caseta text shell de comandă și confirmați comanda apăsând tasta funcțională Enter.
Reveniți la meniul principal „Start” și apelați meniul contextual al elementului „Computerul meu” făcând clic dreapta pentru a dezactiva repornirea automată a sistemului în cazul defecțiunilor sistemului.
Selectați „Proprietăți” și selectați fila „Avansat” din caseta de dialog cu proprietăți care se deschide.
Faceți clic pe butonul „Opțiuni” din secțiunea „Pornire și recuperare” și debifați „Run automat reporniți" într-o nouă casetă de dialog.
Confirmați aplicarea modificărilor selectate făcând clic pe OK și reveniți din nou la meniul principal Start pentru a efectua procedura de prevenire a repornirii automate a computerului după instalarea actualizărilor de sistem.
Una dintre cele mai frecvente probleme atunci când utilizați un computer care rulează sistemul de operare Windows este că, chiar și după închidere, computerul continuă să funcționeze. Singura opțiune de a opri computerul în acest caz este să forțați să se închidă ținând apăsat butonul de pornire pentru o lungă perioadă de timp. Dar acest lucru nu poate fi utilizat în mod continuu, ceea ce înseamnă că este necesar să se caute o soluție la problemă.
Se pare că un număr mare de utilizatori se confruntă cu problema incapacității de a opri computerul în mod standard, dar pot exista multe motive pentru această problemă: drivere instalate, software care blochează oprirea computerului, setări incorecte de alimentare , etc.
Modalități de a rezolva problema
Metoda 1: Configurarea hub-ului USB
Această metodă poate ajuta utilizatorii de laptopuri să o săriți peste. Cert este că sistemul poate bloca funcționarea unor dispozitive USB pentru a economisi energia bateriei, dar uneori laptopurile pot să nu funcționeze corect cu această funcție, ceea ce face imposibilă oprirea computerului.
În acest caz, va trebui să apelați meniul „Panou de control” , setați modul de vizualizare pentru confort „Icoane mici” , apoi navigați la secțiune "Sistem" .

În zona din stânga a ferestrei care apare, accesați secțiunea "Manager de dispozitiv" .

Pe ecran va apărea fereastra de care avem nevoie, în care va trebui să extindeți elementul „Controle USB” , faceți clic dreapta pe „Hub rădăcină USB” și selectați din meniul contextual care apare „Proprietăți” .

În fereastra nouă, accesați fila „Gestionarea energiei” și scoateți pasărea din punct „Permiteți oprirea acestui dispozitiv pentru a economisi energie” . Salvați modificările. Efectuați acțiuni similare pentru toate elementele „USB Root Hub”.

După parcurgerea acestor pași, încercați să opriți computerul prin meniul Start.
Metoda 2: Restaurare sistem
Dacă problema cu închiderea computerului a apărut brusc și recent, de exemplu, după instalarea unor programe sau drivere pentru un dispozitiv conectat, atunci funcția de restaurare a sistemului va ajuta la rezolvarea problemei, ceea ce vă va permite să reveniți computerul la momentul actual. când nu au fost probleme cu oprirea.
Pentru a face acest lucru, accesați meniul „Panou de control” , apoi accesați secțiunea "Recuperare" .

În fereastra nouă, selectați „Executați restaurarea sistemului” .

După câteva momente, pe ecran va apărea o fereastră care arată punctele de restaurare disponibile. Selectați punctul de rollback care datează din perioada în care computerul, în opinia dvs., funcționa normal. Începeți procedura de recuperare.
Vă rugăm să rețineți că procedura de restaurare a sistemului poate dura destul de mult - totul va depinde de câte modificări au fost făcute sistemului de operare de la data punctului de rollback pe care l-ați selectat.
Metoda 3: Dezactivați serviciile și aplicațiile incorecte
Cel mai adesea, cauza problemelor cu oprirea computerului este un serviciu care funcționează incorect, care, ca urmare a unei defecțiuni, nu își poate finaliza activitatea, ceea ce înseamnă că computerul nu se poate opri.
În primul rând, trebuie să vă uitați la jurnalul Windows pentru erori. Pentru a face acest lucru, deschideți meniul „Panou de control” și mergi la secțiune "Administrare" .

În fereastra care apare, deschideți comanda rapidă de două ori „Vizualizare eveniment” .

În zona din stânga a ferestrei care se deschide, extindeți elementul „Jurnalele Windows”. În ea va trebui să deschideți două reviste: „Aplicație” și „Sistem” .
Consultați aceste două reviste. Sunteți interesat de evenimentele marcate cu "Eroare" . Dacă același serviciu sau aplicație este semnalat în aceste evenimente de fiecare dată, atunci acesta sau trebuie dezactivat.


Pentru a dezactiva un serviciu care funcționează defectuos, reveniți la fereastră "Administrare" și apoi deschideți comanda rapidă „Servicii” .

În lista care se deschide, găsiți serviciul de care aveți nevoie, apoi deschideți-l făcând dublu clic pe el. În fila "General" lângă coloană „Tipul de pornire” valoarea stabilită „Dezactivat” , apoi salvați modificările.

Dacă se găsește o problemă în funcționarea aplicației, atunci se recomandă să eliminați din computer o astfel de aplicație care funcționează incorect prin meniu. „Panou de control” – „Dezinstalați programe” . Dacă nu puteți elimina o aplicație de pe computer, o puteți elimina de la pornire. Pentru a face acest lucru, deschideți-l „Manager de activități” scurtătură de la tastatură Ctrl+Shift+Del . În fereastra care se deschide, accesați fila. Faceți clic dreapta pe aplicație și selectați "Şterge" . Salvați modificările.

Metoda 4: Reducerea duratei programelor de închidere
În această metodă, puteți încerca să reduceți timpul necesar pentru închiderea programelor, făcând modificări în registry Windows. Pentru a face acest lucru, deschideți o fereastră "Alergă" combinație de taste Win+R , în fereastra care apare trebuie să rulați comanda regedit .
După ce ați lansat registrul Windows, va trebui să faceți modificări în funcționarea a trei parametri care se află în ramură HKEY_CURRENT_USERControl PanelDesktop:
1. AutoEndTasks. Pentru acest parametru, va trebui să setați valoarea la 1. Activarea acestui parametru va însemna că Windows va opri cu forță programele suspendate atunci când computerul se închide;
2. HungAppTimeout. Acest parametru ar trebui setat la o valoare de la 1000 la 5000. În acest caz, specificați un anumit timp după care Windows va forța programul să închidă dacă nu răspunde;
3. WailToKiliAppTimeoul. Este recomandat să setați acest parametru la o valoare de la 5000 la 7000. Acest parametru determină câte milisecunde va aștepta Windows ca programul să răspundă.
Dacă nu găsiți parametrul necesar la adresa specificată, va trebui să îl creați. Puteți crea parametrul „AutoEndTasks” făcând clic dreapta pe orice zonă liberă a parametrilor existenți și în meniul contextual care apare, mergând la element „Creare” – „Parametru șir” . Setați parametrul la numele exact și valoarea necesară. Salvați modificarea.

Pentru opțiunile „HungAppTimeout” și „WailToKiliAppTimeoul”, faceți clic dreapta pe o zonă goală, apoi navigați la „Nou” – „Valoare DWORD (32 de biți)” .

După ce ați făcut modificările necesare, închideți registrul Windows și încercați să închideți computerul.
Trebuie să descărcați muzică de pe VK?