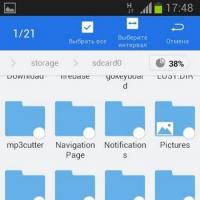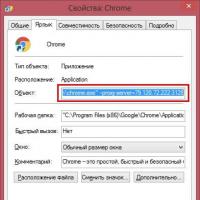Programe pentru reglarea vitezei răcitorului. Cum se reglează viteza de rotație a răcitoarelor (ventilatoarelor)
Instrucţiuni
Înainte de a începe să creșteți viteza răcitorului, ar trebui să vă asigurați că placa de bază acceptă această opțiune. Aceste informații trebuie incluse în manual. Aproape toate plăcile de bază moderne de la diverși producători au o funcție de reglare a vitezei răcitorului.
Porniți computerul. Imediat după aceasta trebuie să apăsați tasta Del. În cele mai multe cazuri, cu acest buton puteți deschide meniul BIOS. Dacă nu se întâmplă nimic după apăsarea acestei taste, verificați instrucțiunile pentru placa de bază. Ar trebui să existe un buton indicat acolo care este responsabil pentru deschiderea meniului BIOS.
După deschiderea BIOS-ului, accesați secțiunea POWER. În această secțiune, selectați HW Monitor configuration. Ar trebui să existe o opțiune de reglare a vitezei răcitoarelor. În funcție de modelul plăcii de bază, această opțiune poate fi numită diferit, de exemplu, funcția CPU Q-Fan sau pur și simplu controlul ventilatorului. Ar trebui să vă concentrați pe cuvântul Fan. Selectați această opțiune și apăsați Enter. Din opțiunile propuse, selectați Activare, apoi selectați linia Profil.
Vor apărea mai multe setări de viteză a ventilatorului. Selectați modul Performanță. Acesta va permite răcitoarelor să funcționeze la viteză maximă. Dar unele plăci de bază pot avea modul Turbo disponibil. Dacă răcirea maximă a componentelor computerului este extrem de importantă pentru dvs., atunci dacă există un mod Turbo, cel mai bine este să-l alegeți.
După selectarea modului dorit, ieșiți din BIOS. Asigurați-vă că salvați mai întâi setările modificate. Computerul va reporni. Data viitoare când îl porniți, viteza răcitoarelor va crește.
Calculatoarele moderne desktop și mobile au ventilatoare speciale instalate. Sarcina lor principală este de a asigura răcirea de înaltă calitate a tuturor elementelor importante ale PC-ului. Pentru ca răcitoarele să funcționeze corect, acestea trebuie configurate.
vei avea nevoie
- Programul ventilatorului de viteză.
Instrucţiuni
În primul rând, încercați să vă optimizați răcitoarele folosind funcțiile standard ale plăcii de bază. Deschideți meniul BIOS după repornirea computerului. Găsiți meniul responsabil pentru setările ventilatorului. Activați opțiunea Always Fan. Acest lucru este valabil mai ales atunci când lucrați cu computere mobile, deoarece... Adesea, răcitoarele sunt pur și simplu oprite pentru a economisi energia bateriei.
Setați vitezele rotaţie răcitoarele necesare. De obicei, trebuie să introduceți un număr care specifică procentul vitezei nominale în raport cu viteza maximă. Salvați setările ventilatorului și reporniți computerul.
Destul de des, funcția de setări pentru cooler lipsește din meniul BIOS. În astfel de situații, este necesar să folosiți utilitare care funcționează cu sistemele de operare Windows. Instalați programul SpeedFan. Deschideți acest utilitar și accesați fila Ceas. Extindeți meniul Placă de bază și selectați producătorul plăcii de bază pe care o utilizați.
Accesați meniul Citiri și găsiți câmpurile care se afișează viteză rotaţie răcitoare. Selecta viteză rotații ale fiecărui răcitor. Când este setată la 100%, lamele se vor roti la maximum viteză Yu.
Dacă ai retrogradat viteză răcitoare, apoi asigurați-vă că dispozitivele la care sunt conectate aceste ventilatoare nu se supraîncălzi. Pentru a face acest lucru, deschideți fila Diagrame și selectați parametrul Temperaturi din coloana Analiză. Bifați casetele de selectare ale dispozitivelor a căror temperatură doriți să le monitorizați.
După lansarea unei aplicații care utilizează activ resursele PC, minimizați-o și priviți graficul temperaturii. Asigurați-vă că, în timpul funcționării tuturor dispozitivelor, temperatura acestora nu depășește limitele admise.
Surse:
- viteza ventilatorului
Dacă unitatea de sistem a computerului dvs. face mult zgomot și după ce o opriți, liniștea în cameră devine imediat vizibilă - aceasta nu este o situație normală. Zgomotul de la computer nu trebuie să depășească standardele acceptabile și, cu siguranță, nu ar trebui să interfereze cu somnul sau să audă ceea ce vă spune vecinul.
vei avea nevoie
- - calculator
- - Programul SpeedFan.
Instrucţiuni
Poate că unitatea dvs. de sistem este înfundată cu praf (în timp, acest lucru se întâmplă cu aproape toate computerele personale) - curățați-o cu atenție cu un aspirator. Dacă este curat, s-ar putea să fie nevoie doar să o ajustați viteză rotația ventilatorului. Lansați browserul și introduceți numele programului în bara de căutare - SpeedFan. Urmați unul dintre primele link-uri și descărcați programul pe hard disk. Puteți descărca programul de pe unul dintre portalurile software www.softportal.com. Instalați programul rulând fișierul de instalare.
Lansați programul. Va trebui să așteptați puțin în timp ce programul analizează sistemul de operare. Dacă vă este dificil să navigați în inscripțiile în limba engleză, faceți clic pe butonul Configurare și schimbați limba în rusă din fila Opțiuni. Acum trebuie să activați suportul hardware pentru controlul vitezei ventilatorului pe placa de bază. Faceți clic pe butonul „Configurare”, apoi pe butonul „Avansat”. Schimbați valoarea la Software controlat și faceți clic pe OK. Dacă placa de bază este detectată de program, atunci această valoare va fi setată imediat.
Reglați viteza ventilatorului de pe computer făcând clic pe săgețile de control. Nu ar trebui să subestimați foarte mult cifrele, deoarece ventilatoarele sunt instalate în unitatea sistemului computerului nu pentru zgomot, ci pentru a asigura răcirea pieselor de schimb. Dacă componentele se supraîncălzi, se va deteriora computerul. Încercați să selectați cele mai optime valori ale parametrilor astfel încât viteză mai rece Nu era scăzut, dar nu i-a deranjat pe alții cu sunetul său.
Inima laptopului este procesorul, care crește cantitatea de energie eliberată la sarcini grele. Procesele afectează direct placa de bază, carcasa laptopului și placa video. Supraîncălzirea echipamentului amenință să rupă piesele și să eșueze în cel mai inoportun moment. Un program special pentru răcirea unui laptop ajută la evitarea defecțiunilor, supraîncălzirii și creșterea numărului de rotații ale răcitorului, care este responsabil pentru răcirea întregului sistem.
Control ventilator laptop
Producătorii stabilesc o viteză standard de rotație a răcitorului, care trebuie să mențină temperatura normală de funcționare în interiorul laptopului. Este imposibil de prevăzut toate subtilitățile utilizării echipamentelor și sarcina pe care o va acorda utilizatorul. În acest sens, temperaturile ating adesea cote critice, ceea ce devine periculos pentru laptop. Acest lucru este valabil mai ales vara, când sistemul de răcire nu poate face față sarcinilor sale.
Situația poate fi schimbată prin creșterea vitezei ventilatorului. Puteți controla singur răcitorul folosind una dintre următoarele metode:
- Efectuarea setărilor sistemului de operare.
- Efectuarea setărilor în BIOS.
- Folosind programe speciale pentru a răci răcitorul.
Înainte de a face modificări la sistemul de control al ventilatorului, este responsabilitatea utilizatorului să verifice starea interiorului laptopului. O creștere a temperaturii apare adesea din cauza acumulării de praf, păr, blană de animale de companie și bucăți de murdărie. Dacă curățarea laptopului nu ajută, atunci gestionarea independentă a sistemului de operare, BIOS-ul sau instalarea unui program pentru a crește viteza coolerului va ajuta.
Setări OS
Un utilizator care caută să modifice setările din fabrică ale producătorului trebuie să țină cont de următorul fapt - viteza de rotație a palelor ventilatorului afectează nivelul de zgomot pe care îl produce laptopul. Creșterea vitezei de răcire va cauza o creștere a zgomotului ventilatorului. O altă consecință a modificării parametrilor standard ai coolerului va fi o scădere a performanței energetice și a duratei de viață a bateriei laptopului. Acest efect va apărea și dacă WINDOWS a fost reinstalat incorect sau driverele au fost actualizate incorect.
Utilități similare sunt produse de Intel și Microsoft, care au aceleași principii de instalare și configurare. Atunci când decideți să utilizați aplicații, merită să vă amintiți consumul de energie și zgomotul crescut.
Cum se configurează BIOS-ul

Fiecare utilizator poate intra în sistemul BIOS, dar se recomandă să facă acest lucru numai dacă utilizatorul înțelege BIOS-ul și caracteristicile sistemului de operare. Pașii pas cu pas pentru setările BIOS sunt următorii:
- În timpul procesului de pornire a sistemului, apăsați butonul Del. În unele cazuri, trebuie să apăsați f8 sau f2.
- Accesați secțiunea de meniu numită Putere.
- Se va deschide meniul de configurare HW Monitor. Există o funcție aici care vă permite să creșteți viteza răcitorului. Numele poate conține cuvinte precum ventilator, viteză, control.
- După ce a selectat opțiunea dorită, utilizatorul trebuie să apese butonul Enter de pe ea.
- Setați parametrul Enable.
- Activați Profil, care va afișa un meniu cu diferite opțiuni pentru modul de funcționare a sistemului.
- Selectați profilul Turbo sau Performanță.
- Salvați setările.
- Reporniți laptopul.
Ca urmare a unor manipulări simple din BIOS, funcționarea ventilatorului va începe să fie reglată de fiecare dată când sistemul pornește. Coolerul se va învârti la vitezele setate, ceea ce va determina o creștere a nivelului de zgomot, dar va reduce supraîncălzirea laptopului.
TOP cele mai bune programe pentru controlul ventilatorului
Sunt create diverse utilități pentru a nu schimba sistemul de răcire, pentru a nu face modificări la setările BIOS, pentru a nu schimba niciun element din cooler. Majoritatea aplicațiilor lansate sunt gratuite și nu ocupă mult spațiu pe hard disk. Astfel de utilități controlează răcitorul, crescându-i viteza.
Puteți regla viteza de rotație a lamelor de răcire folosind programe precum:
- Aplicația SpeedFan. Utilitarul este gratuit, trebuie să îl descărcați și să îl instalați pe laptop, apoi să îl rulați. Va apărea un grafic al temperaturii sistemului. Trebuie să selectați un element de laptop a cărui temperatură este mai mare decât în mod normal. După aceasta, apăsați butonul „sus” de mai multe ori și selectați parametrul optim care vă va permite să scădeți temperatura. Programul nu poate fi închis, astfel încât procesul de reglare a funcționării ventilatorului nu este finalizat.

- Utilitarul AMD OverDrive. Instalat cu pachetul software principal furnizat de AMD. Când are loc instalarea, aplicația pornește. În meniul principal există o secțiune de control al ventilatorului și un subarticol de control al performanței. Există cursoare aici care reglează viteza de rotație a palelor ventilatorului. Trebuie să faceți clic pe un glisor, aducând valoarea acestuia la marcaj de la 70% la 100%. Trebuie să salvați valoarea utilizând butonul Aplicați, apoi accesând secțiunea Preferințe. Acolo trebuie să selectați „Setări” și să activați elementul „Ultimele mele modificări în setări”, faceți clic pe „ok” și să închideți programul. În timpul fiecărei porniri a sistemului, aplicația va regla viteza ventilatorului.

- Riva Tuner. Acesta este un produs de la Intel, care se caracterizează prin ușurință în utilizare, ușurință în instalare și control al ventilatorului. Programul este potrivit pentru Windows de orice versiune. După descărcarea și instalarea Riva Tuner, utilizatorul lansează utilitarul și merge la secțiunea „Setări avansate”. Apoi, trebuie să găsiți subelementul Fan, mutând glisoarele acolo la valorile dorite, care sunt exprimate ca procent. Când parametrii sunt selectați, atunci setările sunt salvate prin apăsarea butonului „ok”. După aceasta, toate modificările vor avea efect și răcitorul se va învârti la viteze mai mari.

- MSI Afterburner. Produs de MSI, utilitarul este proiectat să overclockeze răcitorul la vitezele necesare. Aplicația este utilizată pe echipamente de la AMD și Intel. Avantajul acestui program este că toți parametrii și setările necesare se află în meniul principal din prima fereastră care se deschide după instalare. Viteza ventilatorului crește dacă deplasați cursorul spre dreapta în secțiunea Viteza ventilatorului. Există, de asemenea, o funcție de setare automată, care vă permite să schimbați viteza răcitorului în funcție de sarcinile plasate pe placa video.

Utilizatorul alege independent ce metodă să aleagă pentru a regla viteza ventilatorului și a reduce nivelul de încălzire al laptopului. Dacă nu înțelegeți setările, atunci nu trebuie să faceți modificări manual. Cea mai bună opțiune este să instalați un utilitar care va proteja sistemul de supraîncălzire.
Procesorul face mult zgomot - o problemă pentru majoritatea oamenilor care folosesc unități de sistem (cunoscute în mod obișnuit ca procesor din ignoranță). Pentru a fi mai precis, atunci ventilatoarele sunt zgomotoase, care răcesc sistemul de la supraîncălzire.
Există o varietate de motive pentru care un ventilator poate face zgomot. Cel mai adesea, acestea trebuie curățate temeinic de praf (inclusiv radiatorul de răcire) și lubrifiate. Dar mai există un lucru care a provocat zgomot la locul meu de muncă - viteza de rotație a răcitorului.
Răcitoarele sunt împărțite în două tipuri: cu control software al vitezei și fără. Din fericire, am un cooler sumerian care a acceptat controlul rotației folosind software.
Totul putea fi configurat perfect în BIOS, care el însuși reglementa rotația coolerului. Dar era un lucru. Principiul ajustării răcitorului cu BIOS-ul este că setați viteza minimă de rotație la care aderă BIOS-ul. Și pe măsură ce temperatura crește, viteza de rotație a răcitorului crește pentru a o scădea.
Și din moment ce lucrez în intervalul 45-50 de grade, sistemul crede că se supraîncălzi și învârte mereu ventilatorul, ceea ce înseamnă că aceasta nu este o opțiune. Ceea ce era necesar a fost controlul manual al vitezei de rotație a răcitorului fără rezistențe etc. Câteva căutări pe internet și găsit program pentru monitorizarea vitezei de rotație a răcitoruluiSpeedFan.
Din fericire, programul s-a dovedit a fi gratuit și compatibil cu Windows XP și Windows 7 (x32-64). L-am rulat și pe Ubuntu Linux prin Vine, dar programul a refuzat să funcționeze.
Configurarea SpeedFan. Măriți și micșorați viteza răcitorului
Pentru a începe, accesați pagina de descărcare și descărcați cea mai recentă versiune a programului. Acum că programul este instalat, se poate încărca în aproximativ un minut (uneori mult mai rapid). Prima lansare a programului citește informații despre hardware-ul și coolerele care sunt instalate. Iată cum este configurat pentru mine:
- toate sugestiile sunt dezactivate
- programul începe cu Windows
- lansarea programului în tavă
- La „închiderea programului” acesta este minimizat în tavă
Programul are o mulțime de setări și, deoarece interfața este în rusă, este ușor să o personalizați pentru dvs. Inițial, programul este instalat în engleză pentru a instala limba rusă, faceți clic pe butonul de configurare:
În fereastra care se deschide, găsiți fila „Opțiuni” și în ea selectați limba de care aveți nevoie și faceți clic pe Ok:

Acum programul funcționează în limba rusă. Sugestiile sunt dezactivate în momentul în care sunt afișate. Ei împiedică mai mult decât ajută. Prin urmare, data viitoare când vedeți un indiciu, bifați caseta de lângă „Nu mai afișa”.
Pentru a programul a fost încărcat cuWindows, deschideți Start și selectați folderul Startup. Trebuie să copiați comanda rapidă la SpeedFan în acest folder. Aceasta este cea mai simplă opțiune.
Dacă doriți ca programul să se încarce în mod invizibil (în tavă), atunci reveniți la fila de setări și bifați caseta de lângă „run minimizat”.
În aceeași filă, bifați caseta de selectare „minimizați la închidere” și când faceți clic pe cruce în Windows, programul nu se va închide, dar va fi minimizat în tavă. Cred că acest lucru este foarte convenabil, deoarece deschiderea și închiderea programului de fiecare dată este incomod.
Răcitoarele în sine sunt determinate în fereastra principală a programului. Aceste ferestre cu procente sunt regulatoarele de viteză de rotație. Am trei răcitoare în sistem, așa că trei sunt afișate. Prin modificarea procentului de putere, viteza va scădea sau crește. În consecință, 0% ventilatoare se opresc, 100% ventilatoare se rotesc la putere maximă.
Acest material este relevant atât pentru laptopuri, cât și pentru computerele obișnuite. Pentru reglarea vitezei, folosim 2 programe, iar la final va fi o scurtă listă a principalelor probleme care pot interfera cu controlul vitezei. Solutiile gasite sunt atasate.
Controlul răcirii CPU
Folosim Speedfan (Descărcare).După lansarea programului, în câteva secunde va colecta informații despre toate răcitoarele găsite în sistem și le va afișa într-o listă. Suntem interesați de 2 blocuri:
În primul, ni se arată numărul de rotații pe minut, în al doilea - regulatoarele disponibile pentru acestea. Programul determină automat destul de precis unde se află ventilatorul, astfel încât să poată găsi și semna unele (CPU - procesor și GPU - grafică).
Dar aceasta este cea mai bună opțiune. Imaginea poate fi aceeași ca în captura de ecran de mai jos. În acest caz, 3 necunoscute și un GPU sunt disponibile pentru control. Dacă știți ce răcitor aveți cel mai mult zgomot, atunci puteți modifica pur și simplu valorile fiecărui Pwm până când auziți o diferență de zgomot.
În cazul meu, se presupune că procesorul nu are un cooler, dar există un Fan2 necunoscut (apropo, identic cu CHASSIS, adică placa de bază). Acest lucru se datorează faptului că am un ventilator care nu acceptă controlul vitezei software. De ce este așa și ce trebuie făcut se află la sfârșitul articolului.

Vă rugăm să rețineți: valoarea procentuală pe care o setați va fi constantă atât când este inactiv, cât și sub orice sarcină.
Dacă doriți ca aceste opțiuni să intre în vigoare imediat după pornirea Windows, bifați caseta corespunzătoare din secțiunea Configurare → Opțiuni:

Reglarea răcitorilor plăcii video (MSI Afterburner)
Utilitarul este „personalizat” doar pentru plăcile video, deci există un singur glisor responsabil pentru viteza ventilatorului. Implicit funcționează în modul automat și pentru a începe să funcționeze trebuie să fie dezactivat:
Când valoarea dorită este setată, faceți clic pe „Aplicați”. În fereastra din dreapta există un monitor care afișează modificările pe un grafic, astfel încât să puteți vedea modificările în , viteza de rotație ca procent și revoluții.
Dacă doriți, setările din acest program pot fi activate și la pornirea Windows. Pentru a face acest lucru, bifați caseta:

Dar acestea sunt doar funcțiile principale ale programului. Există aici o opțiune cu care puteți specifica cu ce viteză și la ce temperatură ar trebui să funcționeze răcitorul plăcii video. Da, îl are și programul anterior, dar Afterburner este mai ușor de înțeles.
- Accesați Setări → Cooler
- Faceți clic pe „Activați modul automat”

In graficul care apare, verticala indica viteza de rotatie ca procent, iar orizontala indica temperatura. Faceți clic stânga pe orice parte a liniei verzi pentru a crea puncte de refracție suplimentare. Puteți să le trageți și astfel să setați valorile dorite. Făcând clic pe „OK”, modificările intră în vigoare și acum regulatorul este evidențiat verde în fereastra principală.
Dacă doriți să dezactivați aceste setări, faceți clic pe butonul „Definire utilizator”.

De ce nu funcționează metodele și ce se poate face?
În cazul unui computer desktop, de cele mai multe ori setarea coolerului procesorului poate să nu funcționeze.Racitoarele au conectori diferiti pentru conectare: 3-Pin si 4-Pin (PWM). Acestea din urmă vă permit să controlați viteza prin programe, dar cele cu trei pini nu. Personal, am aflat despre asta când mi-am înlocuit vechiul cooler (4-pini PWM) cu unul nou (3-pini) și am descoperit că din anumite motive nu poate fi configurat prin același Speedfan, deși înainte totul era bine. Prin urmare, luați în considerare acest punct atunci când alegeți un sistem de răcire pentru procesorul dvs.

Dacă vorbim despre un laptop, atunci există 2 opțiuni:
- Producătorul însuși ar putea bloca oportunitatea - nu este nimic de făcut în acest sens.
- Laptopurile care nu sunt destinate jocurilor au un cooler comun procesorului și plăcii video. Același lucru este valabil și pentru grafica încorporată în procesoare (aceeași Intel HD Graphics). În astfel de cazuri este inutil să folosiți
Proprietarii de computere desktop sunt în cea mai bună poziție: dacă răcitorul procesorului nu este reglabil, înlocuirea va fi ieftină. Există și mai puține probleme cu plăcile video. Dintre laptop-uri, cele de gaming au cele mai bune șanse, grafica „de birou” cu preț mediu este o loterie, dar proprietarii de grafică integrată vor fi cel mai probabil dezamăgiți.
În mod implicit, răcitorul funcționează la aproximativ 70-80% din capacitatea care este inclusă în el de către producător. Totuși, dacă procesorul este supus la încărcări frecvente și/sau a fost anterior overclockat, se recomandă creșterea vitezei de rotație a lamelor la 100% din puterea posibilă.
Overclockarea lamelor de răcire nu dăunează sistemului. Singurele efecte secundare sunt consumul crescut de energie al computerului/laptop-ului și zgomotul crescut. Calculatoarele moderne sunt capabile să regleze independent puterea rece, în funcție de temperatura curentă a procesorului.
Există doar două moduri care vă vor permite să creșteți puterea răcitorului la 100% din cea declarată:
- Efectuați overclocking prin BIOS. Potrivit doar pentru utilizatorii care au o idee aproximativă despre cum să lucreze în acest mediu, deoarece orice eroare poate afecta foarte mult performanța ulterioară a sistemului;
- Utilizarea de programe terțe. În acest caz, trebuie să utilizați numai software în care aveți încredere. Această metodă este mult mai ușoară decât să înțelegeți singur BIOS-ul.
De asemenea, puteți cumpăra un cooler modern care își poate regla independent puterea, în funcție de temperatura procesorului. Cu toate acestea, nu toate plăcile de bază acceptă astfel de sisteme de răcire.
Metoda 1: AMD OverDrive
Acest software este potrivit doar pentru coolere care funcționează împreună cu un procesor AMD. Este distribuit gratuit și este excelent pentru accelerarea diferitelor componente AMD.
Instrucțiunile pentru accelerarea lamelor folosind această soluție sunt următoarele:

Metoda 2: SpeedFan
Metoda 3: BIOS

Este indicat să măriți viteza răcitorului doar dacă este nevoie reală de aceasta, deoarece Dacă această componentă funcționează la putere maximă, durata de viață a acesteia poate fi ușor redusă.