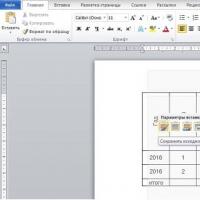Lista dos melhores programas para corrigir erros no Windows. Erros do Windows: tipos de erros de sistema e programas para corrigi-los Baixe um programa para corrigir erros de sistema do Windows 7
O aparecimento de erros no Windows 7 torna-se um problema intransponível para usuários inexperientes. No entanto, absolutamente todos os erros de software podem ser facilmente corrigidos por você mesmo, sem recorrer à ajuda de especialistas. Vamos dar uma olhada em como corrigir erros em um computador com Windows 7.
BSoD é o erro mais comum e sério que ocorre no Windows. A sessão é interrompida repentinamente e torna-se impossível recuperar os dados perdidos. A única maneira de sair da tela da morte é reiniciar o computador.
Em 90% dos casos, uma tela azul em um computador não ocorre uma única vez. Os usuários podem encontrar um erro a qualquer momento, mesmo se não houver carga na RAM. Causas do BSoD:
Erros de arquitetura NT. Por causa deles, o computador não suporta multitarefa e, como resultado do trabalho simultâneo com vários programas, aparece uma tela azul;
Execução incorreta do programa. Em alguns casos, o compilador para de interagir com código criptografado ou malicioso, resultando em erro;
Recursos insuficientes do PC: espaço livre insuficiente no disco rígido, RAM insuficiente, falta de drivers para os componentes da placa-mãe.
Como corrigir erros em um computador com Windows 7? Para eliminar o BSoD por conta própria, você precisa realizar um conjunto de ações para otimizar o funcionamento do seu PC. Primeiro, limpe o computador de programas não utilizados por meio do Painel de Controle. Após esta ação, é aconselhável reiniciar o computador para que todos os arquivos temporários do aplicativo sejam excluídos automaticamente.
A próxima etapa é limpar o disco rígido. As ocorrências regulares de tela azul estão diretamente relacionadas à falta de espaço no disco do sistema. Limpe dados temporários e outros detritos através da janela Propriedades.

Após a desinstalação de programas, e principalmente de jogos, “entradas vazias” permanecem no registro do sistema do computador ou configurações erradas são salvas, o que pode causar erros posteriormente quando outros aplicativos estiverem em execução. A única opção que o ajudará a evitar erros relacionados ao registro é limpar regularmente seu conteúdo.

Lembramos que os usuários que ainda não trabalharam com o registro devem primeiro se familiarizar com sua funcionalidade. Sob nenhuma circunstância você deve excluir entradas que você não tem certeza se são “inúteis”. O utilitário do sistema Regedit é um banco de dados hierárquico de todas as configurações e parâmetros do sistema operacional. A configuração incorreta desses dados pode causar um grande número de erros adicionais.
Para trabalhar com o registro, é melhor usar utilitários comprovados. Isso é muito mais rápido que o método de limpeza manual e também muito mais eficaz.
Desligamento repentino de programas
Outra categoria de erros no Windows 7 é o desligamento espontâneo de programas. Este evento pode ser afetado pelo registro, pelas bibliotecas do sistema ou pelo software do driver. Fazer o seguinte regularmente ajudará a resolver o problema:
Recuperação e registro de bibliotecas DLL;
Instalação e atualização de drivers para todos os componentes do computador;
Faça uma varredura em seu PC com um antivírus ou firewall.
Acelerador de computador - diagnóstico automático e correção de erros
Não sabe como corrigir erros em um computador com Windows 7? Nesse caso, você precisa usar utilitários de terceiros que possam eliminar todas as categorias de erros do sistema operacional.
O acelerador de computador é um dos programas mais populares para diagnosticar todos os tipos de problemas que podem ser encontrados no Windows 7. Usando este software, você não precisará limpar a memória, configurar a inicialização ou trabalhar com o registro sozinho. Funções do acelerador.
O sistema de arquivos do computador está em constante mudança. Os dados são gravados e reescritos, e nem sempre de forma eficiente. Como resultado, o sistema acumula constantemente bugs que tornam o computador lento.
Tentar remover imprecisões manualmente pode piorar a situação. Um programa para corrigir erros do Windows 7 o ajudará a otimizar os dados do sistema. Sugerimos que você se familiarize com as soluções mais populares.
Nº 1. Acelerador de computador
Os desenvolvedores analisaram todos os desejos dos usuários e lançaram um software que se revelou muito melhor do que os utilitários padrão do Windows. A sua singularidade reside no seu menu intuitivo, cuja simplicidade abre possibilidades até para iniciantes. O acelerador do computador corrige vários erros que anteriormente exigiam a instalação de vários programas e o uso de uma ferramenta hostil como a linha de comando.
Uma lista das funções principais é indicada na parte superior da janela.
Todas as funções do programa já possuem configurações que permitem remover os erros mais comuns possíveis no sistema operacional. Se desejar, você pode alterar as configurações de otimização marcando ou desmarcando as caixas ao lado dos itens desejados.

Configurações detalhadas de otimização
Para começar a otimizar seu computador, basta clicar no botão “Scan” e depois clicar em “Consertar”. Não há necessidade de ter medo de excluir arquivos desnecessários. Aguarde até que o processo de otimização seja concluído e você notará imediatamente que seu computador está funcionando muito mais rápido.

Selecionando as classes de erros de registro para corrigir
O acelerador de computador também é um programa para corrigir vários erros de DLL no Windows 7. Além disso, inclui um conjunto de outras funções úteis localizadas na guia “Ferramentas”.

Opções adicionais de otimização
Você pode baixar um programa para corrigir erros do Windows 7 em questão de segundos.
Nº 2. AVG TuneUp

Modo de otimização rápida
O programa é destinado a iniciantes. Possui uma interface elegante, mas ao mesmo tempo clara. O AVG TuneUp também foi projetado para acelerar o seu computador, mas, diferentemente do Computer Accelerator, ele faz isso automaticamente. Quase não há opções de personalização.

Menu inicial do AVG TuneUp
O programa apenas explica em termos gerais o que pretende fazer num determinado caso. Ela constantemente pede permissão a você. Isso é conveniente se você estiver confortável com o computador e pronto para confiar totalmente no programa. Em geral, a falta de configurações para programas de otimização não surpreende: é assim que os desenvolvedores nos privam da oportunidade de quebrar nosso computador.

Menu para gerenciar problemas encontrados
O AVG TuneUp exigirá atualizações constantes, pense no usuário e simplesmente apresente-lhe um fato consumado: “Consertar” ou “Ignorar”. E isso é uma grande desvantagem para um programa pago.
N ° 3. RegOrganizer

Tela principal do programa
Os próprios desenvolvedores afirmam que este é o programa mais moderno e funcional para corrigir erros de registro do Windows 7. No entanto, nem todos os usuários concordam com isso.
O utilitário executa essencialmente as mesmas funções dos otimizadores acima. Entre eles: limpeza de disco, registro, configuração de lista de inicialização. No entanto, a impressão do programa é prejudicada pelo seu design. Em busca de funcionalidade, os desenvolvedores esqueceram completamente de uma interface conveniente e agradável à vista. O resultado é este.

As principais funções estão localizadas no lado esquerdo da janela do programa.
Existe a possibilidade de configurações mais refinadas, mas utilizá-las é bastante difícil. Se você não é programador, é melhor manter o modo automático. Caso contrário, os resultados podem ser desastrosos.
Nº 4. CCleaner
Este é o programa de limpeza de computador mais antigo. CCleaner se distingue pela sua simplicidade. Para acelerar um computador ou laptop com sistema operacional Windows, basta clicar em “Análise” e depois em “Limpeza”.

Menu para limpar o sistema de arquivos desnecessários
Ao mesmo tempo, o utilitário estragou muitos nervos de seus usuários. O fato é que ele limpa seu computador tão profundamente que mais tarde você não conseguirá abrir seu jogo favorito ou documento importante. Em busca da limpeza, o Ccleaner não faz cerimônias e exclui tudo que, em sua opinião, de alguma forma se assemelhe a arquivos desnecessários. Antes da otimização, crie um ponto de restauração do Windows.
Número 5. Microsoft Fixit
Fixit é desenvolvido pela Microsoft e é fornecido aos usuários de forma totalmente gratuita. Mas como qualquer programa gratuito, tem os seus inconvenientes. O utilitário não se destina ao uso universal. Apenas problemas individuais são corrigidos. Com sua ajuda, você pode eliminar pequenos erros, como problemas com a unidade de DVD, problemas com cópia de arquivos. Além disso, cada correção deverá ser baixada separadamente.
Para corrigir um erro, você deve vinculá-lo a um tópico na Central de Soluções da Microsoft e especificar o problema. Depois disso, o download da correção deverá iniciar automaticamente e você precisará seguir as instruções do programa.

Comece a digitalizar com o Microsoft Fixit
Após o programa concluir seu trabalho, é recomendável reinicializar o sistema.

Problemas encontrados pelo programa
Como qualquer criação da Microsoft, o utilitário exigirá atualização constante.
Conversamos sobre os cinco melhores programas para corrigir erros do Windows 7. Qual deles escolher depende de você. Mas ainda recomendamos usar o “Computer Accelerator” como a melhor opção. O programa há muito provou ser estável. Baixe e otimize seu computador agora mesmo!
Ative o JavaScript para visualizar oQualquer sistema operacional baseado em Windows trava após um longo período de uso. Os discos do sistema ficam obstruídos com arquivos e programas residuais e temporários. A desordem no sistema leva a uma diminuição na produtividade geral. O dispositivo demora muito para carregar e executa as operações lentamente. O maior problema dos usuários é a ocorrência de erros por falhas no Windows 7. Existem formas internas e externas de solucionar erros no sistema. Os métodos internos envolvem o uso de energia e recursos do Windows; os métodos externos usam programas e utilitários.
Verificando o disco usando CHKDSK
CHKDSK é um utilitário integrado ao sistema operacional. O objetivo do utilitário é restaurar setores danificados no disco rígido. Além disso, o CHKDSK corrige erros de arquivos do sistema. O utilitário é iniciado a partir da linha de comando no Windows 7. Você pode iniciar a linha de comando de várias maneiras:
- Atalho de teclado Win+R;
- Tecla Iniciar, digite a consulta “cmd” na barra de pesquisa;
- Tecla Iniciar, Programas, Acessórios, Prompt de Comando.
Na janela preta que se abre, digite o comando: “chkdsk C: /F”. Significado do comando:
- Chkdsk – verificação de disco;
- C: - nome da unidade do sistema, a letra pode ser diferente, são necessários dois pontos;
- /F – designação da ação; o sistema verificará automaticamente se há erros e os eliminará.
Após inserir o comando, pressione o botão Enter. Na próxima vez que você reiniciar, o sistema verificará e corrigirá os erros.
Verifique com o comando sfc scannow
O utilitário também pode ser iniciado a partir da linha de comando. Para executar a verificação, você precisará de direitos de administrador. Na linha de comando você precisa digitar “sfc /scannow”. O sistema verificará automaticamente os arquivos, incluindo os fechados, corrigirá erros e restaurará os danificados a partir de uma cópia em cache. 
Diagnóstico padrão para problemas do Windows
Usar a linha de comando é adequado para usuários avançados. Para aqueles que não estão familiarizados com o funcionamento dos computadores, a opção em janela para diagnosticar e solucionar problemas é adequada. Além disso, os usuários do sistema operacional Windows 7 têm acesso a ferramentas para busca de soluções e download de atualizações importantes nos Centros de Atualização e Suporte.
Solução de problemas do painel de controle
Este é um programa interno do Windows que permite diagnosticar erros no sistema e encontrar soluções para eliminá-los. Você pode iniciá-lo da seguinte maneira:

Uma janela será aberta com uma lista de todos os recursos do sistema do computador. Na maioria dos casos, basta verificar o item “Desempenho”. Ao clicar duas vezes no item selecionado, o usuário iniciará a verificação. Para garantir que o sistema corrija os erros imediatamente, você deve marcar a caixa de seleção “Aplicar correções automaticamente”.
Encontre soluções no Centro de Suporte
A ferramenta Action Center monitora o status do sistema operacional e armazena relatórios de erros e falhas. Usando o Centro, você pode encontrar problemas que ocorreram e corrigi-los.

Para corrigir erros no sistema, vá até a seção “Manutenção” da Central.

Verificando atualizações no Centro de Atualização
O Windows 7 já é considerado desatualizado. A Microsoft parou de oferecer suporte ativo aos usuários desta versão do sistema operacional, mas as atualizações ainda estão sendo lançadas. Sua instalação é opcional, mas o sistema corrige erros e restaura arquivos danificados durante o processo de download da próxima atualização.
No Windows recém-instalado, as atualizações são procuradas e baixadas automaticamente. Se esta opção estiver desabilitada, o usuário poderá iniciar o processo manualmente:
- Clique no botão Iniciar;
- Entre nas seções Painel de Controle, Sistema e Segurança;
- Selecione Atualização do Windows;
- No lado esquerdo da janela, clique em “Buscar atualizações”;
- Aguarde a conclusão do procedimento.

O sistema se oferecerá para instalar as atualizações encontradas. É recomendável concordar.
Programas de correção de erros
Muitos programas foram desenvolvidos para sistemas operacionais Windows que podem melhorar o desempenho, corrigir erros e remover erros de registro. Esses utilitários são leves e não ocupam recursos do computador.
Cuidados avançados com o sistema
O utilitário coloca seu computador em ordem de maneira abrangente. Advanced System Care é distribuído gratuitamente e pode ser baixado do site do desenvolvedor.
Importante! Ao instalar, você deve ler atentamente as informações fornecidas e desmarcar as caixas para instalar adware adicional.
Após instalar e iniciar o Advanced System Care, uma janela com uma interface simples aparecerá na frente do usuário. Existem 2 modos de trabalhar com o utilitário, simplificado e especializado. Em qualquer um dos modos, basta pressionar o botão grande “Iniciar”. O utilitário verificará de forma independente o sistema quanto a: 
- Vírus;
- Entradas erradas no registro;
- Arquivos temporários, residuais e indesejados;
- Problemas de rede;
- Rótulos errados;
- Possíveis ameaças à privacidade.
Ao comando do usuário, todas as ameaças ou algumas delas serão removidas.
CCleaner
Um dos melhores programas para limpar e consertar o registro dos sistemas operacionais Windows. CCleaner é distribuído gratuitamente. Tal como no caso anterior, recomenda-se a leitura atenta das informações contidas nas janelas de instalação. Você pode baixar o CCleaner no site oficial do desenvolvedor.
Após iniciar o programa, o usuário verá 2 menus. Do lado esquerdo estão as funções principais, do lado direito estão o lançamento de operações específicas. Trabalhar com CCleaner ocorre em 3 etapas: 
- Guia "Serviço". Aqui está uma lista de todos os programas instalados no seu PC. Eles podem ser desinstalados. Existem também guias para inicialização, busca de arquivos duplicados e análise de unidades do sistema.
- Guia Registro. Recomenda-se acessá-lo após desinstalar programas. CCleaner encontrará todas as entradas erradas no sistema e se oferecerá para corrigi-las ou excluí-las.
- Guia Limpeza. O utilitário detecta arquivos temporários do sistema e navegadores e os exclui. Este procedimento permite liberar espaço no disco do sistema.
As etapas acima irão melhorar significativamente o desempenho do PC. Recomenda-se analisar e limpar regularmente usando o utilitário Ccleaner.
Gerenciador do Windows 7
O utilitário Windows 7 Manager permite realizar a manutenção completa do sistema operacional. Você pode baixar o software.
O Gerenciador do Windows 7 funciona de forma semelhante ao CCleaner, mas dá ao usuário acesso a funcionalidades avançadas para otimização, limpeza, rede e proteção do PC.

Para localizar e corrigir erros no Windows 7, você deve selecionar sequencialmente os itens no menu esquerdo, analisar e limpar o sistema.
Microsoft conserta
O software foi projetado especificamente para funcionar com Windows. O utilitário Microsoft Fix It é baixado e instalado gratuitamente. Na janela do utilitário, o usuário recebe uma lista de ferramentas do sistema, para cada uma das quais você pode executar uma verificação de erros e posterior correção.

Fix It é desenvolvido pela Microsoft e é uma das ferramentas oficiais de solução de problemas.
Ajuste do AVG PC
O programa foi criado pelos desenvolvedores do famoso antivírus AVG. Baixar e usar o programa é gratuito. Os criadores do AVG PC Tune Up prometem que os computadores funcionarão mais rápido depois de usar o utilitário e não quebrarão por mais tempo.

Para utilizar os recursos do AVG PC Tune Up, basta instalá-lo e começar a verificar e eliminar erros passo a passo.
Limpador Kaspersky
Um utilitário gratuito de uma empresa que oferece software antivírus. Kaspersky Cleaner é muito fácil de usar. Você pode baixá-lo.

Após o lançamento, o usuário é solicitado a pressionar apenas 1 botão para localizar e corrigir problemas internos do sistema operacional.
Lista de erros de sistema para tela azul
A maioria dos usuários começa a se preocupar com o estado do sistema somente quando a tela azul da morte aparece regularmente. Abaixo está uma lista dos mais comuns.
| Número do erro | O que significa |
| 0x00000001 | Erros no sistema de arquivos, drivers. Falta de espaço no disco rígido/RAM |
| 0x0000000A | Endereço de driver de dispositivo inválido |
| 0x0000001E | Problema de driver ou recurso do sistema operacional |
| 0x00000020 | Um dos contadores APC está desabilitado/danificado |
| 0x00000023 | Falha na partição do disco rígido (FAT) |
| 0x00000024 | Falha no disco rígido (NTFS) |
| 0x0000002A | Desativando IPR enquanto o driver está executando um comando |
| 0x0000002B | O driver do kernel usa muito espaço de pilha |
| 0x0000002E | Falha de RAM |
| 0x00000031 | Erro de inicialização do sistema (estágio inicial) |
| 0x00000032 | Erro de inicialização do sistema (estágio final) |
| 0x00000035 | Não há espaço livre na pilha do sistema operacional para interação do driver |
| 0x00000036 | Foi feita uma tentativa de remover um componente que estava em andamento |
| 0x0000003E | Os processos do sistema não correspondem entre si em nível/simetria |
Os erros listados podem ser resolvidos executando uma verificação e correção, revertendo o sistema ou reinstalando o Windows.
Redefinindo as configurações no BIOS
Este método é adequado nos casos em que o usuário instalou configurações incorretas no computador, mas não sabe exatamente qual é o erro. A entrada no BIOS em diferentes dispositivos é realizada no momento da ligação. Para iniciar o menu BIOS, você precisa manter pressionada uma das teclas de atalho (você pode saber mais no site do fabricante). Na maioria das vezes, são os botões F8, F10, Del.
Em tipos de BIOS mais antigos, a redefinição para as configurações padrão era realizada na página principal. “Padrões à prova de falhas de carregamento de item.”

Em novos PCs e laptops, esta função está localizada na guia “Sair” à direita, geralmente chamada de “Carregar padrões de configuração”.
Usando o modo de segurança
Em alguns casos, o sistema está tão danificado que não inicia no formato de janela normal. Você pode começar a verificar e eliminar erros no modo de segurança através da linha de comando (veja acima).
Na maioria dos dispositivos, o modo de segurança é iniciado pressionando frequentemente o botão F8 na inicialização. Um menu de inicialização aparecerá onde você pode selecionar uma opção. O ponteiro é movido com os botões para cima e para baixo e a seleção é feita com a tecla Enter.

Restauração do sistema
Se a correção de erros não levar ao resultado esperado, tente restaurar o sistema para um estado mais eficiente. O algoritmo mais simples:

O computador será reiniciado e funcionará corretamente.
Recuperação no Windows RE
Este método é adequado nos casos em que nada ajuda. A recuperação no ambiente Windows RE não é realizada a partir do sistema operacional, mas do BIOS. Algoritmo de ações:
- Insira um disco ou unidade flash USB inicializável contendo Windows 7;
- Ligue o dispositivo, entre no BIOS;
- Na seção Recursos avançados, selecione iniciar o PC a partir de um disco ou dispositivo USB;
- Reinício;
- No menu que se abre ao carregar, selecione uma das opções de recuperação adequadas ao usuário.

Recomenda-se selecionar “Reparo de inicialização” para solucionar problemas e recuperar arquivos danificados. A Restauração do Sistema executa uma solução de problemas abrangente. Uma linha de comando também está disponível no Windows RE, por meio da qual você pode executar utilitários internos para verificar e solucionar problemas.
Denunciar conteúdo
Violação de direitos autorais Spam Conteúdo incorreto Links quebrados
Erros no sistema são possíveis de dois tipos: hardware e software.
As falhas de hardware se manifestam da seguinte forma:
- O computador congela e fica lento,
- reinicializações inesperadas,
- completo e vídeo ou reprodução incorreta,
- operação instável de componentes de hardware,
- superaquecimento das peças principais (por exemplo: processador ou disco rígido).
As falhas de software e aplicativos se manifestam da seguinte forma:
- ocorrência e impossibilidade de carregamento normal do sistema operacional (SO) – Tela.1,

- longa abertura de aplicativos de sistema e aplicativos com “congelamento” de processos,
- mensagens de erro sobre o sistema e aplicativos, registro, falta de bibliotecas de aplicativos - Capturas de tela 2, 3, 4,
- caixas de diálogo pop-up sobre falhas de componentes de hardware e erros de driver,
- incapacidade de ler ou escrever informações em mídia removível,
- desaparecimento do sinal Iniciar, barra de idiomas,
- problema com a exibição da barra de tarefas,
- incapacidade de carregar aplicativos de console (por exemplo: gerenciador de tarefas),
- alterando a exibição de ícones e atalhos,



Causas dos problemas do Windows:
- vírus e malware;
- configuração incorreta do sistema;
- instalação e desinstalação incorreta de aplicativos;
- instalação de software baixado de fontes duvidosas;
- incompatibilidade de utilitários instalados adicionalmente com o funcionamento do sistema operacional;
- falta de recursos de hardware para executar o SO e vários aplicativos simultaneamente (por exemplo: se não houver RAM suficiente);
- erros de registro;
- um grande número de programas colocados no Startup (veja);
- drivers instalados incorretamente ou sua ausência;
- restos de programas desinstalados, arquivos temporários, atalhos inválidos obstruindo a memória.
Os desenvolvedores da Microsoft previram a ocorrência de falhas no Windows e incluíram utilitários nos pacotes do sistema operacional para diagnosticar e eliminar erros.
Verifique seu disco rígido e corrija problemas com chkdsk
Utilitário utilitário chkdské executado a partir da linha de comando do Windows. Ele foi projetado para recuperar setores danificados do disco rígido e corrigir erros do sistema de arquivos.
Para usar o chkdsk, você deve executar o console da linha de comando com direitos de administrador.
Você pode abrir o console de comando de uma das seguintes maneiras:
Após carregar o console de comando, digite o seguinte na linha:
chkdsk drive_letter: scan_parameters, onde:
A letra da unidade é o nome da unidade seguido por dois pontos (C:).
opções:
- /F – verificação com correção automática de erros;
- /V – verifica informações sobre caminhos e nomes de arquivos no disco;
- /R – detecção de setores defeituosos e sua restauração;
- /X – com o uso combinado do parâmetro /F, o volume é desconectado antes da varredura.
Na tela. A Figura 5 mostra um exemplo de uso do utilitário de console chkdsk com os parâmetros /F e /R na unidade C: (os problemas detectados são corrigidos automaticamente).
Como pode ser visto na imagem 5, o comando não pode ser executado enquanto a unidade lógica C: estiver em uso pelo sistema e a verificação é oferecida na reinicialização (digite Y (Sim) ou N (Não)).

Se você digitar comando chkdsk sem argumentos(parâmetros), o utilitário será executado em modo leitura e mostrará todas as informações sobre os dados verificados, erros detectados e setores defeituosos (Tela 6).

Verificando unidades lógicas através do Explorer
Para verificar e corrigir erros em unidades lógicas, você pode usar o snap-in Gerenciamento do computador (seção Gerenciamento de disco) e seguir as instruções de acordo com as capturas de tela 7 a 10 abaixo.
Para iniciar o snap-in no Windows, versão 7, selecione Gerenciamento do Computador, conforme mostrado na captura de tela 7.
Para iniciar o snap-in no Windows, versões 8 e 10, pressione + X e selecione Gerenciamento de disco, conforme mostrado na captura de tela. 8.
As capturas de tela 9.10 mostram a seleção de ações para verificar se há erros na unidade lógica C:/ no console de gerenciamento do computador para Windows7.
Para Windows 8 e 10, o processo de verificação é semelhante, com pequenas diferenças no design do console e na saída de mensagens.





Solucione problemas do Windows usando o Painel de Controle
A ferramenta “Painel de Controle” (doravante denominado CP), como “Solução de problemas”, ajudará você a diagnosticar e eliminar automaticamente erros comuns.
Utilizando os utilitários integrados do snap-in, é possível melhorar o desempenho e também corrigir as seguintes falhas:
- conexões de rede e operação do navegador;
- reprodução de som;
- equipamentos conectados e internos;
- nutrição;
- no fornecimento de proteção contra aplicativos maliciosos, etc.



Programas adicionais para corrigir erros do Windows
Para corrigir automaticamente erros comuns do Windows, os desenvolvedores de aplicativos oferecem aos usuários soluções de software abrangentes para limpar, otimizar e melhorar o desempenho de computadores pessoais.
Corrigir Win 10
O aplicativo é distribuído gratuitamente, não requer instalação no disco rígido e é iniciado através de um arquivo executável (FixWin 10.exe). A interface é em inglês.
FixWin10 foi desenvolvido para a versão 10 do sistema operacional Microsoft, mas o utilitário também é adequado para outras versões do Windows (7 e 8, e para a 10ª as correções são colocadas em uma seção separada).
FixWin ajuda a resolver os principais problemas:
- na Windows Store,
- ao abrir o menu Iniciar e documentos do Office,
- com o painel "Opções",
- ao baixar atualizações no Windows Center, etc.
Todas as correções estão agrupadas em seções principais:
- Explorador de arquivos (explorador);
- Internet e Conectividade (Internet e conexões);
- Windows10 (para nova versão);
- SystemTools (utilitários do sistema);
- Solucionadores de problemas (para dispositivos e software individuais);
- Correções Adicionais (ferramentas adicionais).
- Ao iniciar, o usuário é solicitado (Tela 14):
- verifique os dados do sistema,
- registrar novamente os aplicativos da loja do Windows 10,
- crie um ponto de restauração (veja),
- repare componentes danificados do sistema operacional usando DISM (.exe).
Cada correção pode ser executada não apenas automaticamente, mas também manualmente.
Por esta:
- clique no ponto de interrogação ao lado de FIX,
- obtenha uma descrição das ações e comandos para correção manual (Tela 15).


Anvisoft PC PLUS
Anvisoft PC-PLUS é um programa gratuito com interface em inglês. Você pode baixá-lo do site oficial neste endereço.
A funcionalidade Anvisoft PC-PLUS permite corrigir o seguinte:
- erros em aplicativos e bibliotecas de aplicativos (*.dll);
- erros do sistema;
- falhas de conexão de rede;
- problemas em jogos populares;
- Exibição incorreta de ícones e atalhos na área de trabalho.
Trabalhando com Anvisoft PC-PLUS (Tela 16-18):
- Execute o arquivo executável (PCPlus.exe);
- No menu principal, selecione a seção que descreve o problema (Tela 16), a saber:
- rótulos errados,
- Falha na conexão com a Internet,
- erros de sistema e software,
- verificação de problemas ao iniciar aplicativos de jogos;
- Encontre um erro específico no lado direito da interface da próxima janela (Tela 17);
- Clique no botão Corrigir agora, lembrando que algumas correções requerem conexão com a Internet;
- Aguarde até que os erros sejam corrigidos automaticamente (Tela 18).



Reparação completa do NetAdapter
Este é um programa gratuito com interface em inglês que não requer instalação no disco rígido.
NetAdapter Repair All InOne foi projetado para solucionar problemas de rede.
O aplicativo permite visualizar todas as configurações de rede e verificar a disponibilidade de IP e DNS (ping).
Opções de correção e personalização:
- Serviços DHCP;
- Arquivo HOSTS;
- Protocolo TCP/IP;
- Serviços de rede Windows;
- adaptadores de rede;
- Endereços DNS;
- tabelas de roteamento;
- Protocolo NetBIOS;
- criptografia e privacidade online (redefinição das configurações de segurança da Internet), etc.
O utilitário é iniciado com direitos de administrador – Tela.19.
Os erros não são corrigidos automaticamente. Os usuários experientes são incentivados a escolher o que desejam fazer.
Se você clicar no botão Reparo Avançado, as configurações serão:
- WinSock/TCP/IP,
- Procurador,
- Firewall do Windows

Utilitário antivírus AVZ
As causas mais comuns de erros no Windows são vírus. Portanto, para corrigir falhas, antes de mais nada, é necessário fazer uma varredura nas mídias de armazenamento para procurar e remover malwares.
AVZ – software antivírus para detectar e remover:
- Módulos Spy Ware e Ad Ware;
- Rootkits e malware mascarado;
- Programas de Tróia (Trojan);
- Módulos Back/Door e keyloggers (para controle remoto do computador);
- Worms de rede e correio.
AVZ não desinfeta programas infectados.
O utilitário pode ser baixado do site do desenvolvedor Z-Oleg.Com.
Os idiomas da interface são russo e inglês.
AVZ é iniciado sem instalação prévia no computador (Tela 20).

Além de analisar dados para detectar malwares, o antivírus possui uma ferramenta que permite restaurar algumas configurações do sistema danificadas por malware.
Para abrir o firmware de recuperação, selecione a seção Arquivo/Restauração do Sistema no menu (Tela 21) e na janela que aparece, verifique as operações necessárias para corrigir as configurações do sistema - Tela 22.


Perguntas frequentes sobre problemas do Windows
O que você deve fazer para evitar travamentos no Windows?
- Baixe atualizações de segurança em tempo hábil;
- Limpe o registro;
- Atualize os programas antivírus e verifique o seu computador em tempo hábil;
- Limpe o sistema de arquivos desnecessários (“lixo”);
- Desfragmente o HDD após a limpeza;
- Verifique os discos usando os métodos descritos no artigo;
- Realizar backup de dados;
- Desligue o computador fechando todos os aplicativos (consulte).
Como resolver erros STOP no Windows?
Erros STOP podem ocorrer em casos de desligamento anormal ou reinicialização do sistema operacional.
Se o Windows iniciar após a reinicialização:
- tente retornar o sistema ao estado anterior usando a Restauração do Sistema;
- instale as atualizações mais recentes;
- use o Centro de Suporte da Microsoft;
- encontre drivers adequados nos sites dos fabricantes;
- use o modo de segurança para solucionar problemas;
- Verifique se há falhas no disco rígido e erros de memória.
Se o sistema não iniciar:
- tente inicializar no modo de segurança;
- use ferramentas de reparo de inicialização para corrigir arquivos de inicialização;
- desfazer alterações recentes usando o componente Restaurar;
- restaurar dados do arquivo de imagens;
- como último recurso, .
Um programa para corrigir erros do Windows 7 Se é isso que você procurava, você veio ao lugar certo.
Para lidar com erros do sistema, muitas vezes é necessário recorrer à ajuda de programas de terceiros. Hoje conheceremos as capacidades dos cinco mais populares deles.
Microsoft conserta
E sua principal desvantagem é que muitas vezes são ineficazes.
Reparo do NetAdapter tudo em um

Projetado para um usuário experiente que entende a essência e a finalidade dos elementos do subsistema de rede: o arquivo Hosts, o protocolo TCP/IP, serviços DNS, DCHP, NetBIOS e o resto.
NetAdapter Repair All In One não corrige erros automaticamente. Convida o usuário a decidir por si mesmo e indicar o que corrigir.
Além disso, o utilitário inclui ferramentas de diagnóstico e visualização de configurações de rede.
A visualização está disponível para todos, mas as funções de correção estão disponíveis apenas para o administrador do computador.
O uso do utilitário para iniciantes torna a interface em inglês muito difícil, mas para aqueles a quem se destina, isso não será um problema.
O NetAdapter Repair permite corrigir:
- Configurações de DHCP;
- Endereços DNS (substituir por públicos do Google);
- tabela de roteamento;
- operação do protocolo NetBIOS;
- criptografia e configurações de privacidade online;
- Configurações de serviços de rede do Windows.
O utilitário NetAdapter Repair All In One é conveniente e útil para aqueles que entendem o significado das tarefas que ele resolve, e não há muitas delas entre os usuários comuns de PC.
Médico Kerish

Anvisoft PC PLUS

Anvisoft PC PLUS é outra ferramenta para corrigir todos os tipos de erros de sistema e programa, mas desta vez é grátis.
A lista de recursos do Anvisoft PC PLUS:
- resolver problemas com ícones e atalhos na área de trabalho;
- solução de problemas de conexões de rede;
- eliminação de erros de software, incluindo a falta de bibliotecas necessárias (dll);
- correção de erros do sistema, informando o usuário sobre problemas;
- resolver problemas comuns em jogos populares, por exemplo, FIFA World e Angry Birds;
- limpar o cache do navegador;
- Suporte técnico 24 horas por dia, 7 dias por semana (infelizmente, apenas em inglês).
O programa não possui localização para russo, mas, segundo os desenvolvedores, até um iniciante pode usá-lo.
No entanto, também será útil para usuários avançados e especialmente para amantes de jogos.
Reparo de registro

Registry Repair da Glarysofte é um programa fácil de usar para corrigir erros de registro no Windows 7, 8 e XP.
Ele verifica se há erros, caminhos incorretos e entradas incompletas no registro do sistema e os corrige automaticamente.
O Registry Repair, ao contrário de seus análogos, pode reconhecer até 18 tipos de erros no registro. A tecnologia de digitalização bem pensada utiliza os recursos do sistema com moderação e não torna o seu PC lento.
Recursos de reparo de registro:
- verificação de todo o registro ou apenas de áreas selecionadas (menu Iniciar, serviços do sistema, fontes, caminhos de programas, inicialização, associações de arquivos, extensões, listas de histórico, sons e eventos, ajuda e recursos, itens de usuário e muito mais);
- pesquisar e excluir entradas feitas por adware e spyware (publicidade e spyware);
- verificação profunda da partição do sistema, da partição de todos os usuários e apenas da conta corrente;
- criando uma lista personalizada de exclusões de verificação;
- desfazer alterações feitas pelo programa (criar backups de registro antes de consertar);
- salvando um histórico de alterações com uma função de visualização.
O Registry Repair suporta vários idiomas, incluindo o russo, é distribuído sob uma licença gratuita e é direcionado ao usuário comum.
O desenvolvedor garante que o programa não cometerá erros aleatórios que possam atrapalhar o carregamento e o desempenho do Windows.
O que escolher?
Qual programa é o melhor para corrigir erros do Windows 7, 8 e XP? Kerish Doctor possui a maior gama de funções - a única solução paga na análise de hoje.
O utilitário mais profissional é o NetAdapter Repair, que, infelizmente, não é para todos. O Registry Repair funciona apenas no registro, mas o Anvisoft PC PLUS faz um pouco de tudo.
Os utilitários Microsoft Fix it são os mais “nativos” do Windows - próximos e seguros.
Em suma, cada um dos programas é “o melhor” à sua maneira. E o que é melhor - deixe que cada usuário determine por si mesmo.
Programa para corrigir erros no Windows 7
5 melhores programas gratuitos para corrigir erros do Windows 7