O que é comandante total e qual a sua vantagem? Total Commander, o que é esse programa e é necessário? O que o comandante total faz?
Nesta lição falaremos sobre o programa Comando total. Este é o gerenciador de arquivos mais eficaz, fácil de gerenciar e indispensável, que para muitos usuários se tornou necessário no trabalho com arquivos e um atributo indispensável na construção de um site.
Como sempre, recomendo baixar Comando total versão atual na página do site oficial. No momento em que este artigo foi escrito, a versão de teste do Total Commander 8.01 estava atualizada no site do fabricante, nas versões de 32 e 64 bits. Eu uso a versão portátil do Total Commander 7.5.
Deve-se notar que a versão de teste é uma versão infinitamente gratuita. Afinal, após o término do mês de uso gratuito, ele não fica bloqueado. Basta pressionar um dos três números (1, 2 ou 3) e após a contagem regressiva dos segundos o Total Commander será iniciado. Não haverá restrições de funcionalidade.
Então, vamos dar uma olhada mais de perto no Total Commander:
Total Commander - descrição das funções
Total Commander foi originalmente criado para trabalhar com arquivos. Teremos duas janelas na tela com uma lista de pastas e arquivos, podemos ver simultaneamente duas unidades, por exemplo C e D. Além disso, visualizar ou pesquisar arquivos e pastas, bem como arrastá-los entre unidades, é muito mais conveniente do que usar o Windows Explorer integrado.
Você pode alterar os discos com o mouse ou teclado pressionando Alt+F1 ou Alt+F2 para os painéis esquerdo e direito do total, respectivamente. Ou selecione discos no painel superior:
A visualização em dois painéis torna muito mais fácil copiar ou mover arquivos. Em um painel definimos de onde copiar - no outro painel, de onde copiar.
Na parte inferior há um painel onde estão rotuladas as principais operações e teclas de atalho para essas operações. A movimentação entre dois painéis é feita usando a tecla TAB.
Vamos revisar as configurações deste gerenciador de arquivos, onde você pode ajustar e embelezar muitas coisas. Para fazer isso, você precisará selecionar “Configuração” - “Configurações” no menu superior. A primeira guia contém algumas das configurações mais importantes que determinam aparência e funcionalidade janelas do gerenciador de arquivos:

Como você pode ver, tudo é simples aqui. Basta desmarcar ou marcar a caixa, clicar no botão “Aplicar” e as alterações serão feitas. Acho que você mesmo descobrirá as configurações.
Principais recursos do Total Commander
Total Commander permite classificar, excluir, copiar e visualizar informações sobre todos os arquivos localizados em seu computador ou em unidades de rede de uma forma amigável. Mas, além disso, o Total Commander pode e tem muitas coisas úteis:
(Alt+F7) é em muitos aspectos superior a uma pesquisa semelhante usando o sistema operacional. Os webmasters acharão especialmente útil pesquisar o conteúdo dos arquivos ou procurar o arquivo desejado nas pastas do mecanismo do site (Joomla), que gera o código HTML para uma seção específica de uma página web. Isso me ajuda muito na hora de procurar um trecho de código para editar.

Se você procurar arquivos em russo, não esqueça de marcar a caixa “UTF 8”.
(CTRL+F) o gerenciador de arquivos integrado permite que você se conecte ao seu site através do protocolo FTP e trabalhe com seus arquivos exatamente como se estivessem no seu computador. Para selecionar uma conexão, basta pressionar CTRL+F, e caso ainda não tenha configurado nenhuma conexão, na janela que se abre, basta clicar no botão “Adicionar”.

As configurações não são muito diferentes do que descrevi FileZilla, mas segundo informações da internet, o Total Commander tem problema de segurança de senha. É por isso que uso o filezilla.
3. Mostre todos os arquivos sem subdiretórios(Ctlr+B) - se você tiver preguiça de percorrer todas as subpastas de uma pasta aberta em um dos painéis do Total Commander, poderá usar esta função. Se desejar, você pode copiar (mover) todos esses arquivos para uma pasta aberta no painel adjacente.
4. Renomeação de grupo(Ctlr+M) - selecione em qualquer painel o número necessário de arquivos que precisarão ser renomeados usando uma máscara específica. A ferramenta é muito sofisticada e você pode usá-la para criar milagres:
5. Associações internas- disponível no menu "Arquivos". Todos os arquivos que você abre no Total Commander com um clique duplo podem ser associados (personalizar sua abertura) a qualquer programa do seu computador. E isso pode ser feito independentemente das associações que você configurou no sistema.
6. Você pode pacote, (Alt+F5) desempacotar(Alt+F9) e verificar(Alt+Shift+F9) arquivos usando plug-ins de arquivo instalados no gerenciador de arquivos. Você pode inserir arquivos como pastas normais, o que é muito conveniente.
7. No menu Exibir você pode configurar diferentes maneiras de exibir arquivos e pastas. Por padrão, o modo detalhado é usado, mas, na minha opinião, o modo “curto” é menos estressante para o cérebro. Para visualizar visualizações de imagens, você pode usar o modo “Visualizar miniaturas” (seu tamanho é definido nas configurações do Total Commander). Claro que para visualizar e trabalhar com fotos seria melhor usar programas especializados (por exemplo, o navegador XnView gratuito), mas às vezes não é aconselhável lançar um aplicativo separado para isso.
Esta é uma revisão mínima principais características do Total Commander (Total Commander).
Conectamos o editor Notepad++ para edição por padrão no Total Commander (Total Commander)
Como já disse, o melhor editor de arquivos de texto é o Notepad++. Como torná-lo o editor padrão no Total Commander. É simples. Vá para o menu superior em Configuração - Configurações. Estamos procurando Editar/Visualizar.

Selecione o Programa Editor. Uma janela de seleção de caminho será aberta onde você precisa encontrar o Notepad++ (para mim em C:\Program Files (x86)\Notepad++\notepad++.exe) e selecionar o próprio arquivo do programa
Agora a edição por padrão e pressionando F4 ocorrerá no Notepad ++
Então vamos resumir. Tudo o que lhe contei é apenas uma pequena fração das enormes possibilidades que surgiram Comando total. A configuração adequada do Total Commander oferece tantas oportunidades que seu estudo levará algum tempo. A ajuda em russo pode ser lida online http://flint-inc.ru/tchelp/, uma comunidade de fãs (com muitas dicas) pode ser encontrada em wincmd.ru.
Para fazer upload de arquivos do site para o servidor usando Total Commander, Você precisa fazer o seguinte: 1. Abra o programa Total Commander, no painel esquerdo (Alt + F1) selecione a pasta com os arquivos do seu site 2. Abra a lista de servidores FTP. Para fazer isso, no menu principal, selecione “Rede” -> “Conectar ao servidor FTP...”
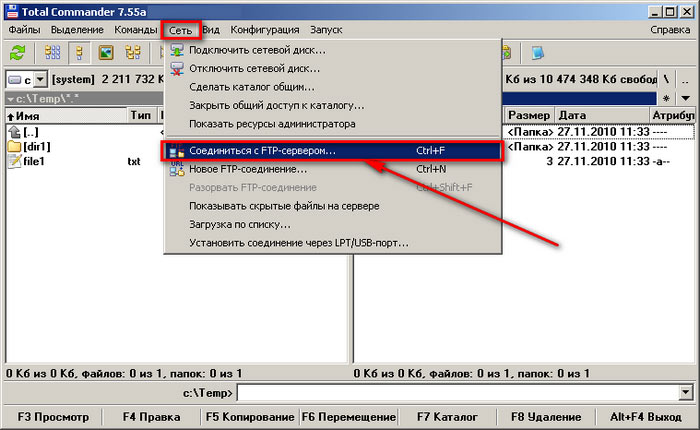
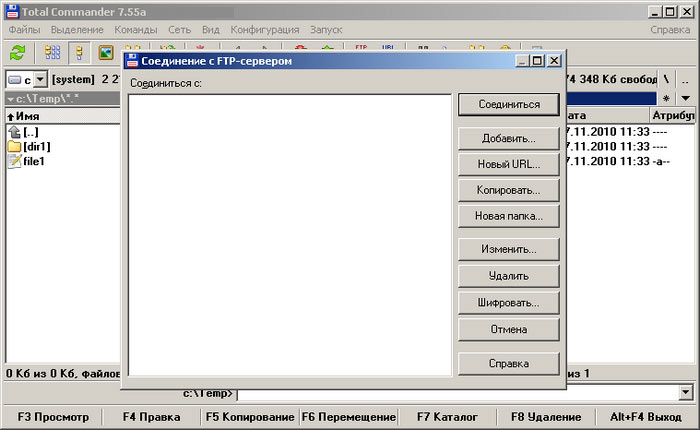
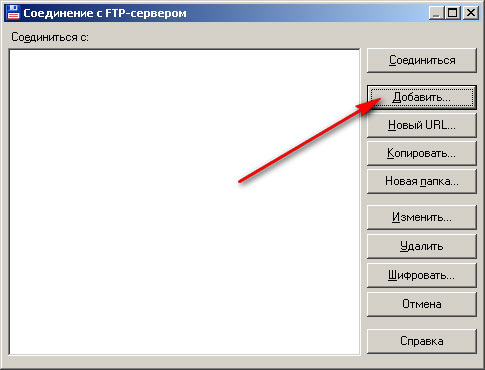

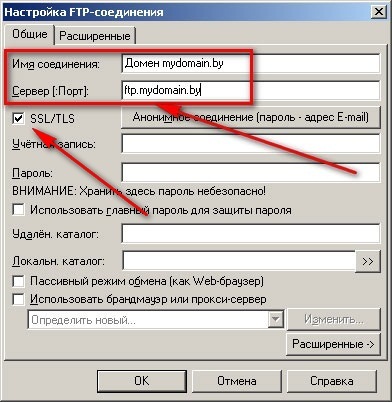
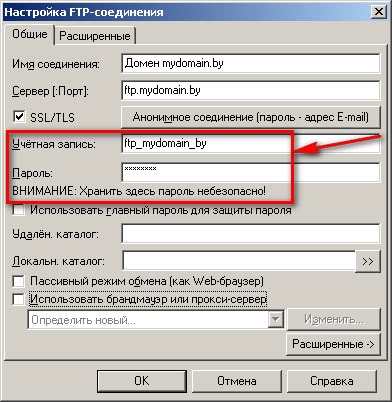
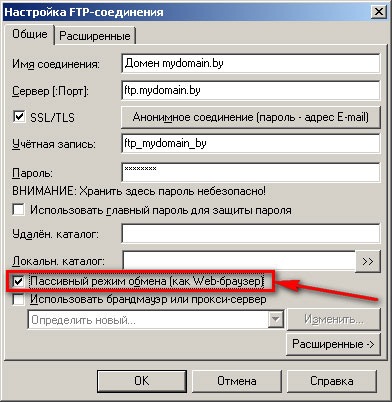
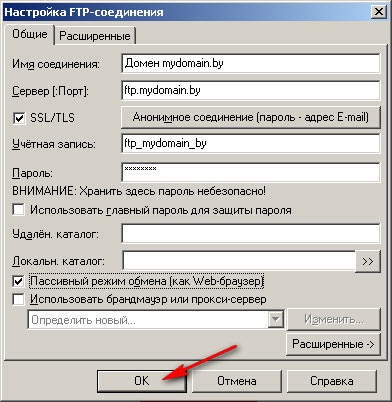
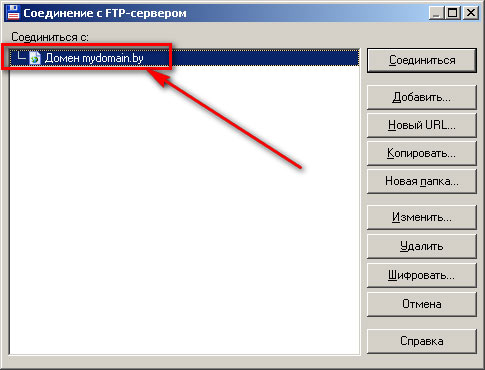
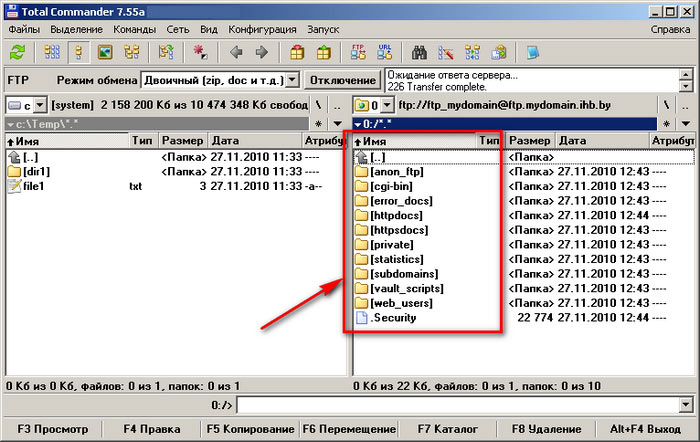
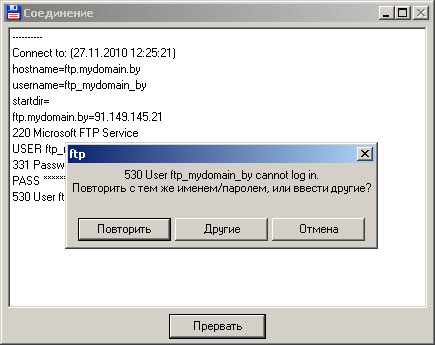

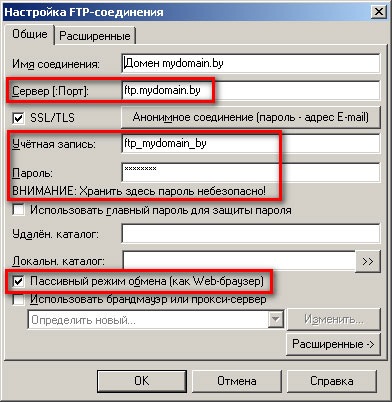

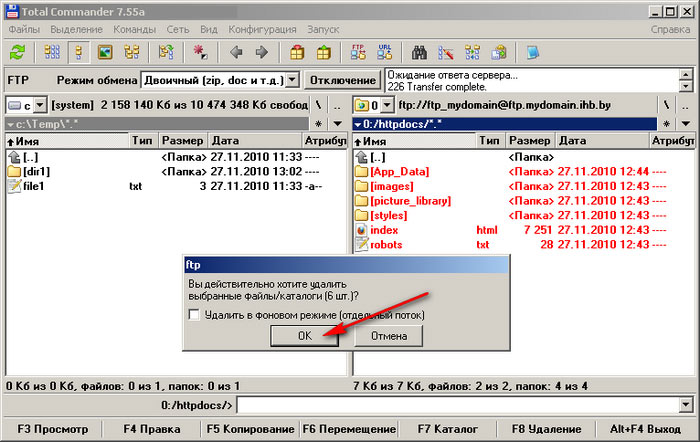
Como desabilitar associações internas do Total Commander
O gerenciador de arquivos, graças a plug-ins adicionais, pode reproduzir fotos, vídeos, arquivos de texto, baixar arquivos torrent e muito mais. Existe uma situação em que é necessário desabilitar associações internas, pois o usuário deseja reproduzir arquivos utilizando programas convenientes instalados no Windows. A desativação das associações internas pode ser feita de duas maneiras: na fase de instalação ou nas configurações do programa após a instalação.
Ao instalar o TC, o programa perguntará quais componentes adicionais instalar e quais arquivos associá-los. Desmarque completamente as caixas da seção “Associações Internas” e dos aplicativos que você não usará. Se as associações internas não foram desativadas durante a instalação, você pode removê-las acessando as configurações do programa. Na barra de ferramentas, selecione a guia “Arquivos” e selecione “Associações internas (somente em TS)” na lista. Na janela de configurações que é aberta, você pode selecionar qualquer extensão de arquivo e especificar o programa que irá abri-lo.
Saudações, queridos leitores. Quero mostrar e dizer o que é um comandante total. Qualquer usuário já ouviu pelo menos o nome deste programa, mas nem todos trabalham nele.
Isto é especialmente verdadeiro para iniciantes que não têm tempo para se acostumar com o programa em um dia e abandonam precipitadamente essa ideia, mas em vão... Então você entenderá o que está perdendo.
Por que é necessário, quais são as suas capacidades, por que atrai usuários em todo o mundo há décadas? Você obterá respostas para essas e outras perguntas em meu artigo.
Introdução ao programa e sua história
De que tipo de programa se fala tanto?
Este é um gerenciador de arquivos de dois painéis, ou seja, foi projetado para diversas manipulações com pastas e seu conteúdo (abrir, renomear, reproduzir, excluir, etc.).
O que é "dois painéis"? Isso significa que a janela do programa está dividida em duas partes nas quais você pode trabalhar simultaneamente. Esta é justamente a principal característica deste gerenciador. Isso é difícil de entender sem um hábito desenvolvido.
O antecessor do Total foi o Norton Commander, feito sob medida para sistemas operacionais. Então não era nem um programa separado, mas uma interface através da qual o usuário poderia trabalhar no computador.

Então o Windows apareceu com suas próprias janelas e a necessidade de um gerenciador de dois painéis pareceu desaparecer, mas não para usuários experientes que apreciavam a conveniência do Norton.
Assim, em 1993, foi lançada a primeira versão do próprio TS, embora na época se chamasse Windows Commander. O produto recebeu seu nome atual apenas em 2002, com base nos requisitos de patente da Microsoft Corporation.
Aliás, o programa não funciona apenas na plataforma Windows. Em 2011, o mundo viu uma versão para dispositivos móveis no sistema operacional Android.

Comparação com o Windows Explorer
Para explicar em palavras simples, o Commander é um análogo do Windows Explorer, só que muito mais conveniente e funcional. Com ele você pode copiar, descompactar, mover e fazer muito mais com muita rapidez. Você pode pensar que fazer essas coisas da maneira usual também não demorará muito. Mas economizar alguns segundos em cada operação permitirá que você ganhe minutos extras grátis.

Deixe-me dar um dos exemplos mais simples para comparação. Para copiar um objeto usando o método usual, você deve:
- destacá-lo,
- clique com o botão direito,
- selecione o item apropriado no menu,
- vá para outra pasta,
- clique com o botão direito nele;
- inserir arquivo.
Esquema de ações no comandante total:
- No lado esquerdo do programa, selecione o diretório onde será colocado o objeto copiado;
- Encontre-o no lado direito do Explorer;
- Arraste para a pasta desejada usando o mouse ou selecione-a, pressione F5 e depois Enter.
E isso é só o topo do iceberg :).
Funcionalidade total do comandante
Não vou listar todas as capacidades do gestor, porque são muitas. Mas para que você entenda do que estamos falando, aqui vai uma pequena lista:
- Menu personalizável “para você”;
- Distribuição dos arquivos por nome, data de criação, extensão e outras características;
- Disponibilidade de um cliente FTP;
- Descompactação automática de arquivos e sua rápida criação;
- Cortar e colar arquivos grandes;
- Renomeando arquivos em grupos;
- Pesquisa avançada de objetos, inclusive entre conteúdos em FTP, por texto em documentos, etc.;
- Execute operações especificadas uma por uma em segundo plano.
Plug-ins
Apesar do próprio Total Commander ter um grande número de funções, alguns gurus da informática consideram-nas insuficientes. Portanto, o programa permite a instalação de plugins que ampliam ainda mais suas capacidades. Também são muitos, então não vou listar os nomes, mas vou dividi-los em categorias:
- Arquivamento. Acho que está claro por que eles são necessários.
- Sistema. Eles fornecem acesso aos diretórios que não podem ser acessados por meios convencionais. Estamos falando principalmente de sistemas de arquivos, bem como de servidores web remotos, cache do navegador, área de transferência, etc.
- Para visualizador interno. Mostre tipos de arquivos especiais no visualizador integrado ou na barra de ferramentas de acesso rápido. Por exemplo, eles podem exibir objetos em formatos gráficos, reproduzir arquivos de áudio e vídeo, mostrar código-fonte e outras informações, etc.
- Informativo. Com a ajuda deles, você pode descobrir todos os detalhes dos arquivos, renomeá-los, dividi-los em tags e obter informações sobre seu conteúdo.
- Plug-ins de pesquisa rápida. Eles alteram a codificação e os algoritmos da pesquisa rápida integrada para melhorá-la.

Acho que por enquanto isso é suficiente para conhecer o que é um comandante total. Se quiser, experimente na prática. Por assim dizer, sinta com as próprias mãos :).
Espero que, tendo aprendido suas capacidades, você não tenha preguiça de baixá-lo. Em outros artigos com certeza vou te ensinar como usar o Total Commander. Então não se esqueça de ficar ligado no meu blog para atualizações.
Então, por que precisamos de gerenciadores de arquivos de terceiros? E, em geral, você pode perguntar: o que é um gerenciador de arquivos? Tudo é simples aqui. Gerenciador de arquivos ( Inglês gerenciador de arquivos — gerenciador de arquivos), ou seja, é um programa que ajudará Okul?re a gerenciar arquivos em seu computador. Copie, crie, mova, renomeie, organize e, claro, execute aplicativos, programas e arquivos - existem gerenciadores de arquivos para tudo isso. Seu sistema operacional já possui um gerenciador de arquivos simples integrado chamado Explorer ( Inglês explorador — pesquisador), é adequado para a maioria das tarefas, mas se você quiser mais comodidade, o Total Commander é obrigatório.
Você pode baixar o programa no site do desenvolvedor. Depois que o programa for instalado, você poderá começar a estudá-lo.
Agora, em ordem.
1. Barra de menu. Aqui você pode acessar o menu de configurações, realizar diversas operações necessárias, como arquivar seus arquivos, renomear grupos, dividir e mesclar arquivos grandes e muito mais.
2. América Painel de botões de direção. Ao pressionar o botão Mauris desejado, você pode passar rapidamente para o disco desejado. Lembre-se de que o Total Commander lembra o último caminho de cada unidade. Ou seja, se você foi para a pasta Vídeo na unidade D:, na próxima vez que abrir o Total Commander e clicar no botão da unidade D:, você se encontrará novamente na pasta Vídeo. Para ir para um nível superior (e assim por diante até a raiz do disco), você precisa clicar no ícone de seta para cima e dois pontos no painel de trabalho:

3. Painel de status. Informações sobre o diretório atual e os arquivos selecionados são exibidas aqui. É informativo.
4. Painel de teclas de função. Este painel é informativo e ativo. Ou seja, no atacado de camisetas da MLB você pode clicar nesses botões com o mouse e realizar a ação nele descrita, ou pressionar a tecla de função correspondente no teclado (F1, F2, F3, etc.). Para referência, as teclas de função estão na parte superior do teclado.
5-6. Painéis de trabalho. Esta é exatamente a área de trabalho mais básica e necessária. Aqui você pode ver todos os arquivos e pastas (diretórios).


