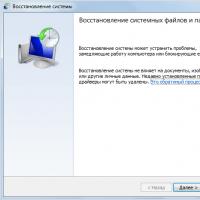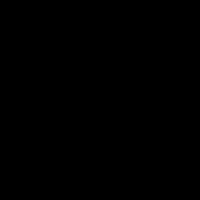Сломался коннектор питания на жестком диске. Устранение неполадки с недоступностью жесткого диска
Жесткий диск – одна из самых часто заменяемых деталей компьютера. Объясняется такая закономерность достаточно просто: не каждый пользователь правильно эксплуатирует HDD. В рамках статьи будет разобран вопрос «Что делать, если компьютер или ноутбук не видит жесткий диск?».
Почему компьютер не видит жесткий диск?
Существует 9 основных причин, почему компьютер не видит жесткий диск:
- Окисление контактов или полное их повреждение.
- Некорректные настройки в BIOS.
- Неправильно установлена перемычка между Master и Slave (для винчестеров с интерфейсом IDE).
- Поврежденный USB-порт, в который подключаются внешние устройства (например DVR).
- Если ноутбук не видит жесткий диск – возможный перегрев южного моста;
- Механические повреждения подключаемого устройства.
- Нехватка питания.
- Конфликт с другими устройствами компьютера.
- ОС не настроила автоматически подключенный HDD.
Представленные выше неисправности, по которым компьютер не видит внешний жесткий диск или HDD – основные. С ними сталкивается большинство пользователей. Перове, что необходимо сделать - выяснить причину. После анализа пунктов из списка, можно с уверенностью назвать основные способы исправления возникшей ошибки.
Исправление неполадки, связанной с неисправностью HDD на MAC, подразумевает наличие определенных знаний. Рассмотрим каждый случай, когда компьютер не видит жесткий диск, и определим способы решения проблем.
Программа MHDD
Если компьютер или ноутбук не видит жесткий диск, то первое, что должен делать пользователь – проверить винчестер через программу MHDD.
Утилита MHDD – бесплатная программа для проведения низкоуровневой диагностики жестких дисков на операционной системе МАК и Windows.
Приложение работает со всеми популярными интерфейсами жестких дисков:
- Serial ATA;
- SCSI.
Установив специальный эмулятор, пользователь сможет получить доступ к сканированию внешних жестких дисков, которые подключаются в USB.
Программа MHDD позволяет точно определить работоспособность механической части винчестера, просмотреть атрибуты SMART, низкоуровневое форматирование и осуществить «ремонт» неисправных секторов.
Повреждение контактов
Полное повреждение контактов или их окисление – самая распространенная причина, почему компьютер перестал видеть жесткий диск. Диагностировать неисправность несложно. Необходимо внимательно рассмотреть все контакты, которые используются во время подключения. Заметить места окисления можно невооруженным глазом.
При обнаружении неисправности необходимо зачистить контакты, используя жидкость, или же заменить их на новые. Если контакты в полном порядке, переходим к следующей неполадке.
Некорректные настройки
После проверки всех подключений необходимо перейти к настройкам BIOS. Нередко бывает так, что стандартные параметры сбились из-за установки нового оборудования. Первое, что необходим попробовать – установить настройки Bios по умолчанию.
Если это не помогло, то смотрим, выставлена ли загрузка ПК с HDD, так как нередко при подключении нового устройства параметры могут сбиться:

HDD с интерфейсом IDE
Устройства, которые используют интерфейс IDE, часто не отображаются на компьютере из-за неправильно выставленной перемычке, отвечающей за переключение HDD в режимы Slave и Master. Чтобы проверить ее состояние, необходимо посмотреть за заднюю панель винчестера, где располагаются контакты для подключения. На панели находятся пары ножек, которые подписаны соответствующими названиями Master и Slave. На устройстве стоит перемычка. Аккуратно, не повредив ножек, стяните перемычку. После чего осторожно установите ее в иное положение. Попробуйте вновь подключить устройство и проверить его работоспособность.
Проблема с USB-портами
Если компьютер не видит внешний жесткий диск DVR, то стоит проверить работоспособность порта USB, подключив к нему новый носитель. В случае работы других устройств, проблема кроется в винчестере.
Для того чтобы определить работоспособность USB-портов на MAC или ПК достаточно перейти в панель управления устройствами и выбрать раздел «Контроллеры USB». Неработающий USB будет отмечен восклицательным знаком.
Замечание. Если телевизор не видит внешний жесткий диск, то проблема так же может быть связана с дефектом портов USB.
Неисправность южного моста
Перегрев южного моста в ноутбуке может стать одной из причин того, что не определяется жесткий диск. Перегрев происходит из-за недостаточной вентиляции или неправильной работы системы охлаждения.
Для исправления неполадки достаточно дать ноутбуку остыть. При регулярном появлении проблемы необходимо чинить систему охлаждения или улучшать ее.
Физические повреждения HDD
Если после исправления всех указанных выше проблем винчестер не функционирует, то для проверки работоспособности HDD можно привлечь другой ПК.
Если ПК так и не увидел винчестер, то причина – механические повреждения. Единственное верное решение – отнести HDD в сервисный центр.
Замечание. Если жесткий диск определяется, но не открывается, то вероятнее всего проблема связана с физическими повреждениями.
Устройство щелкает
Что делать, если винчестер щелкает и не определяется? Такая неисправность может быть связана:
- Неисправность блока магнитных головок;
- Деградацией и медленным распознаванием HDD или одной из его частей;
- Реже – дефект электроники в жестком диске.
Важно понимать, что когда щелкает винчестер – он не пригоден к ремонту, так как повреждены критические части устройства. Единственно, что можно сделать в этом случае – восстановить часть утраченных данных в сервисных центрах.
Нехватка питания
Нехватка питания для винчестера – главная причина того, что компьютер не видит новый жесткий диск. Такое случается достаточно редко, поэтому пользователям сложно диагностировать проблему.
При подключении к одному ПК нескольких устройств как одинаковых, так и разных фирм, может возникнуть конфликт, в ходе которого один из HDD перестает распознаваться.
Решение проблемы достаточно простое: подключите по очереди каждый из жестких дисков, чтобы проверить их работоспособность. Если по отдельности HDD работают, то для исправления неполадки нужно заменить блок питания.
Ошибки в операционной системе
Операционная система не присвоила устройству соответствующую букву – банальная проблема, знакомая многим пользователям.
Для исправления неполадки необходимо:
- Перейти в панель управления;
- Зайти в раздел администрирования;
- Переходим в категорию управления ПК:

Основные неисправности жесткого диска и их устранение
Все неисправности винчестеров можно подразделить на программные и аппаратные. Аппаратные требуют ремонта диска для того, чтобы вытащить данные с него. Чаще всего жесткие диски выходят из строя из-за падений, ударов и других механических повреждений. При этом часто повреждаются или сами головки, или царапается поверхность дисков или и то и другое. В этом случае необходимо заменить блок головок точно с такого же донора. Бывают случаи, когда выходит из строя одна из головок и диск частично доступен. В этом случае возможно вычитывание данных по одной или нескольким головам без замены БМГ. Предусилитель-коммутатор повреждается при бросках напряжения или при повреждении платы управления. Плата управления может выйти из строя из-за нестабильности питания винчестера, плохих блоков питания компьютера. Плата управления ремонтируется или чаще заменяется с донора с перепрошивкой диска (заменой служебки).
К сожалению, сама по себе замена платы бесполезна и может даже «убить головы» БМГ из-за несовпадения физической информации и служебной информации о головах и секторах в прошивке. Учитывая, что в контроллер вшивается уникальная прошивка, благодаря которой BIOS компьютера узнает все параметры винчестера, то при нестабильности питания или внезапных перезагрузках может слететь прошивка, и жесткий диск, электрически оставаясь исправным, перестанет определяться в BIOS или будет определяться неправильно. Служебная область («служебка») восстанавливается только в технологическом режиме на специальных стендах. Особенно сложны случаи повреждения транслятора — таблиц адресации секторов и дефектов диска. Клин шпинделя встречается не так часто, но характерен для некоторых HDD Seagate и ноутбучных Toshiba. В этом случае производится ремонт двигателя, после чего с диска копируются данные. Заклинивание двигателя можно устранить и пересадкой блинов на исправный накопитель.
Встречаются случаи залипания голов БМГ на поверхности дисков. В таком случае производится вскрытие гермозоны и отвод голов в зону парковки. После этого делается копия на исправный винчестер на комплексе Data Extractor. Часто при залипании царапается поверхность дисков, так что не пытайтесь включать диск, после его выхода из строя, т.к. в таком случае не гарантируется 100% восстановление данных hdd. Программные неисправности чаще всего связаны с повреждением секторов дисков (появление bad-секторов), что приводит, в свою очередь, к нарушению файловой системы. Данные пользователя оказываются недоступными. Процент успешного восстановления в каждом случае индивидуален и зависит от количества поврежденных блоков.
Основные неисправности и их устранения:
Диск не вращается (индикатор не загорается)
Если жесткий диск не вращается и его индикатор не загорается при включении системы, проверьте следующее:
2. Замените жесткий диск.
Диск вращается, но компьютер не загружается
Если диск вращается, и его индикаторы загораются, но компьютер не загружается с этого диска, проверьте следующее:
1. Убедитесь, что шлейф и кабель питания правильно подключены к диску.
2. Запустите программу конфигурирования BIOS
1) Убедитесь, что диск и контроллер включены.
2) Кроме того, убедитесь, что у диска правильные параметры (рекомендуется использовать функцию автоматического распознавания).
4. Диски SCSI:
Диск включается, но не распознается системой
Если диск не распознается системой, это может выражаться несколькими симптомами, в том числе следующими сообщениями об ошибках:
1.
No Fixed Disk Present
2.Error reading fixed disk
3.
Non-System disk or disk error, Replace and strike any key when ready
4.No ROM Basic
5.
Disk Boot Error, Replace and Strike Key to Retry
6.DISK BOOT FAILURE, INSERT SYSTEM DISK AND PRESS ENTER
: Couldn"t find NTLDR, Please insert another disk
Проверьте следующие моменты:
1. Если вы пытаетесь произвести загрузку с жесткого диска, убедитесь в отсутствии дискеты в дисководе A.
2. Если вы пытаетесь произвести загрузку с дискеты, сначала попробуйте загрузиться с жесткого диска, а затем получить доступ к дискете. Затем постарайтесь убедиться в том, что этот диск содержит необходимые загрузочные файлы и что эти файлы не повреждены.
3. Если Вы пытаетесь произвести загрузку с флоппи-диска, сначала попробуйте загрузиться с другого загрузочного диска.
4. Убедитесь, что шлейф и кабель питания правильно подключены к диску.
5. При загрузке с жесткого диска убедитесь, что необходимый основной раздел активен.
6. Войдите в программу BIOS Setup и убедитесь в том, что для данного диска выбраны правильные настройки, и что контроллеры жесткого диска и флоппи-дисковода включены. (рекомендуется использовать опцию Auto Detect).
7. Проверьте загрузочную последовательность в программе BIOS setup.
8. Если к одному и тому же кабелю подключены два накопителя IDE , попробуйте поменять местами основной (master) и подчиненный (slave) накопитель.
9. Если это диск IDE, проверьте установки перемычек всех устройств IDE, особенно перемычек (Master/Slave).
10. Диски SCSI:
1) Проверьте установки перемычек всех устройств SCSI.
2) Убедитесь, что основной жесткий диск имеет идентификатор SCSI ID 0
3) Произведите тест при включении системы (POST) для выяснения того, загружается ли SCSI BIOS и обнаруживаются ли какие-либо устройства с интерфейсом SCSI. Если нет, проверьте установку хост-адаптера, включая настройки прерывания (IRQ), DMA и ввода-вывода (I/O).
11. При использовании устройства Mobile Rack для жестких дисков IDE, убедитесь, что дверца отсека плотно закрыта.
12. Убедитесь в правильности установки всех необходимых драйверов.
13. Последовательно замените плату контроллера, кабель и жесткий диск.
Любой обладатель компьютера рано или поздно сталкивается с такой проблемой – сломался жесткий диск. Для того чтобы свести к минимуму риск потери данных, нужно взять за правило дублировать всю важную информацию на другом носителе. Также нужно знать, что перед поломкой появляются определенные сбои в работе ПК, которые являются предвестниками смерти запоминающего устройства.
Признаки поломки жесткого диска
Определить, что при некорректной работе компьютера вышел из строя именно винчестер, можно по определенным признакам. Как понять, что жесткий диск сломался:
- Появление синего экрана во время работы или загрузки ПК сигнализирует о том, что носитель сломался. Система не может прочитать поврежденные секторы и Windows прекращает работу или перезагружается. Это приводит к потере несохраненной информации.
- Если при работе ПК появились странные шумы, напоминающие звук клацанья, то, возможно, на жестком диске сломался блок головок. В этом случае можно попробовать отключить устройство и снова его запустить. Причиной некорректного считывания информации может также стать накопление пыли на элементах чтения-записи.
- Если при включении ПК жесткий диск наоборот не издает никаких звуков, то это может означать повреждение элементов питания. Такие неисправности возникают при перепадах напряжения, но современные устройства оснащены защитой от скачков электроэнергии. Но если это случилось, то устранить все легко заменой предохранителя. Также причиной, по которой жесткий диск не издает никаких звуков, может быть залипание головок.
- Появления такой надписи на экране как «диск или устройство не найдено» указывает на то, что жесткий диск сломался. Узнать, какие именно неисправности присутствуют, можно с помощью специальных программ для диагностики.
- Современное запоминающее устройство более устойчиво к перегреву, чем старые модели. Но все же такое случается, и чрезмерный нагрев электронных плат является признаком того, что накопитель сломался. Определить наличие такой неисправности очень просто. Достаточно знать, что предельно допустимый температурный режим для работы винчестера – это 50. и прикосновение руки к исправному устройству не вызовет дискомфорта. Если же температура выше положенной нормы, то вы это почувствуете.
- Определить, что жесткий диск сломался, можно по времени доступа к файлам. Если присутствует неисправность, то такая стандартная процедура, как очистка корзины может занимать несколько часов.
- Сигналом о том, что винчестер сломался, служат такие признаки, как повреждение и исчезновение файлов, сбои в работе программ.
Как узнать, что сломался жесткий диск

Современные винчестеры имеют встроенные программы для мониторинга его состояния. Чтобы узнать о возможных неполадках и сбоях в работе, нужно расшифровать данные, которые собрала система. Для этого существуют специальные программы. Некоторые из них разработаны таким образом, чтобы вести диагностику в реальном времени и отправлять данные о состоянии на электронную почту.
Если жесткий диск сломался, то в первую очередь нужно позаботиться о сохранение данных. Даже вероятность того, что винчестер проработает еще некоторое время, делает хранение важной информации на нем очень рискованным.
Предвестники поломки

Перед тем, как жесткий диск окончательно сломается, появляются указывающие на это признаки:
- Замедление работы компьютера отражается на запуске системы. Производительность работы ПК снижается и это является поводом проверки винчестера.
- Если компьютер постоянно перезагружается, то одной из причин может стать наличие неполадок в жестком диске.
В случае обнаружения каких-либо сбоев в работе компьютера, самым лучшим вариантом будет его выключение. Если жесткий диск сломался, то длительное использование ПК приведет к необратимым последствиям. Область хранения станет недоступной и произойдет полная утрата данных. Найти и устранить поломку можно самостоятельно, но лучше обратиться за помощью в специализированные сервисы по ремонту компьютерной техники.
Восстановление информации

Если сломался жесткий диск, то вопросом как восстановить данные, задаются практически все. Вернуть потерянные файлы на сегодняшний день можно самостоятельно, не прибегая к помощи специалистов. Для этого существуют программы для восстановления, но полной гарантии они не дают. В случае соблюдения всех нюансов, удается вернуть большую часть сохраненной информации.
Принцип работы программ заключается в сканировании поверхности запоминающего устройства. При этом некоторые файлы восстанавливаются только частично, теряется их название и расположение.
Популярные программы для восстановления данных:
- R-Studio является одной из самых известных программ для восстановления удаленной информации. При определенных настройках сканирование диска сокращается и есть возможность задать область восстановления винчестера. Программа доступна на русском языке, что делает работу с ней очень легкой.
- Minitool Power Data проводит глубокое сканирование, что делает возможным восстановление файлов, которые другие подобные программы игнорируют. Плюс этой утилиты – это возможность реанимировать диск целиком.
- Rekuva – простая в использовании программа с широким набором функций. Позволяет восстанавливать информацию, устанавливая область поиска.
Неисправности винчестера на ноутбуке
Если сломался жесткий диск на ноутбуке, то он перестает работать и есть вероятность потерять все сохраненные данные. Признаки поломки такие же, как и на ПК. Но механические повреждения не всегда являются причиной неисправности винчестера:
- Существуют вирусные программы, которые умеют шифровать сохраненную информацию.
- Вредоносные программы, повреждающие загрузчики операционной системы.
Как минимизировать риск поломки винчестера

Запоминающее устройство проработает намного дольше, если соблюдать простые правила:
- Жесткий диск слабо защищен от перепадов электроэнергии, поэтому залогом его стабильной работы будет качественный блок питания.
- Чтобы винчестер не сломался, его нужно беречь от падения и тряски. При механическом воздействии движущиеся детали могут повредиться и сделать устройство неработоспособным. Для этого достаточно даже небольшого удара.
- Соблюдение определенной температуры, комфортной для работы комплектующих компьютера, в том числе жесткого диска. Для этого нужно, чтобы через корпус ПК проходил поток воздуха с помощью вентиляторов.
- Очистка комплектующих компьютера от пыли с помощью баллончика со сжатым воздухом. Это предотвратит перегрев микросхем.
- Не рекомендуется включать и выключать ПК с маленьким промежутком времени, так как это сильно отражается на винчестере. Если требуется сделать перерыв в работе компьютера на несколько часов, то лучше перевести его в режим ожидания.
- Для увеличения работы винчестера следует проводить дефрагментацию. Это ускорит работу компьютера.
- Накопитель на ноутбуке часто страдает от перепадов температуры. Не стоит выносить устройство на улицу при низкой температуре.
- Ноутбуки подвержены засорению пылью больше, чем компьютеры. Поэтому, чтобы избежать перегрева винчестера, нужно следить за состоянием устройства.
- Контролировать, чтобы при подключении винчестера контакт ide не сломался. Одним из признаков поломки будет медленная загрузка файлов или полная неработоспособность компьютера. В специальных сервисах по ремонту компьютерной техники такая поломка поддается восстановлению.
Отличного Вам дня!
Как подключить жесткий диск IDE встречающийся всё реже и реже, да уходят данные девайсы из обращения вместе с нашей молодостью. Не ценит их и молодёжь, всем Sata подавай, ну да ладно прогресс есть прогресс, надо идти вперёд, но вопрос о подключении устройств с IDE (ATA) интерфейсом возникает время от времени, поэтому мы решили посвятить этому свою статью.
Примечание : Друзья, если на Вашей материнской плате нет разъёмов IDE для подключения устаревших жёстких дисков, то Вы всё равно сможете подключить такой диск к Вашему компьютеру или ноутбуку с помощью вот таких переходников:
- - VIA VT6421A SATA
Как подключить жесткий диск IDE
Нам на работу принесли компьютер с материнской платой Asus P5K SE с дисководом SATA, а жёсткий диск почему-то отдельно и слёзно попросили сделать его рабочим. Дисковый накопитель Maxtor-интерфейс подсоединения IDE (250 Гб, IDE) устанавливаем его в системный блок, правильно всё подключаем , но жёсткий диск IDE не определяется в . Может из-за неправильного положения перемычки? Или не был включен в BIOS-контроллер IDE, или… но обо всём по порядку.
Скажу вкратце: дисковые накопители интерфейса подсоединения IDE нужно сконфигурировать специальной перемычкой, контакты на которые насаживается перемычка находятся на торце накопителя, а инструкция по применению перемычек на верхней стороне корпуса винчестера.

Как правильно настраивать работу жёстких дисков с помощью перемычек, можете почитать у нас
Согласно инструкции наш жёсткий диск настраивается как мастер при положении перемычки в крайне левом положении, ставим перемычку

И так вставляем на жёсткий диск в специальную корзину на нашем системном блоке и крепим его четырьмя винтами, винты для крепления жёстких дисков побольше чем винты для крепления CD/DVD приводов.

На нашей материнской плате присутствует один разъём IDE, к нему можно подключить два устройства, по правилам одно устройство на шлейфе настраивается как ведущее (Master), перемычка так же ставится как мастер, подключим его к разъёму на конце шлейфа, второе должно быть подчиненным (Slave), оно подключается к разъёму по середине шлейфа, но к нему мы ничего подсоединять не будем, жёсткий диск у нас один, а дисковод интерфейса Sata уже подсоединён.
Ещё одно правило не устанавливайте на один шлейф жесткий диск и CD/DVD привод.
Подключаем жесткий диск IDE
к материнской плате с помощью 80-жильного шлейфа.
Кабель подсоединения винчестера IDE имеет один отсутствующий контакт,

на материнской плате для него имеется специальная прорезь и подсоединить неправильно практически невозможно,

если не применить грубую силу, подсоединили


Начальная вкладка BIOS-Main , четыре разъёма SATA на материнской плате, обозначены как четыре канала, к третьему разъёму подсоединён дисковод Optiarc DVD RW, наш жёсткий диск IDE мы будем искать в другой вкладке
Мы весьма подробно рассмотрели твердотельные накопители — флешки, карты памяти и SSD. В массовый обиход этот тип накопителей вошел недавно, всего 5-6 лет назад, и многие пользователи еще, к счастью, не столкнувшиеся с их поломками, довольно смутно представляют себе слабые места и меры предосторожности. Это, кстати, показали и отклики на статьи.
Но наиболее распространенными, незаменимыми и заслуженными накопителями являются, конечно же, жесткие диски (они же HDD, они же винчестеры). Вот уже более двадцати лет — примерно с 1988 года, когда было развернуто массовое производство HDD, ни один ПК не обходится без этого компонента. Увы, самого ненадежного из всех. Хуже винчестера в этом плане разве что дискеты, но они, к счастью, практически вышли из употребления. Вряд ли найдется сколько-нибудь опытный пользователь, не пострадавший от сбоев или отказов HDD. Поэтому ремонт и восстановление данных с этого типа носителей — устоявшееся и уважаемое занятие.
Я начал заниматься жесткими дисками в далеком уже 2002 году. Тогда массово «летели» диски Fujitsu пресловутой MPG-серии: из-за неудачного, излишне активного флюса, разъедающего процессор на плате, они отказывали почти поголовно. Коллапс наступал через 6-9 месяцев работы. Ремонтники, первыми освоившие технологию «прожарки» плат и правки модулей служебной зоны (типовые расценки $15-25 за диск), были тогда на коне. Пациентов им несли пачками, и за лето можно было заработать на машину, а за год — на квартиру (это не байки, знаю таких людей лично).
Тот самый диск Fujitsu MPG3204AH, выпущенный в 2001 году. После ремонта он проработал до наших дней. Емкость 20 Гбайт, устроен по нынешним меркам весьма примитивно. Сейчас даже странно вспоминать, что люди с ним мучились (редакция приносит извинения за качество этой и некоторых других иллюстраций в данном материале и выражает надежду, что это компенсируется их информативностью)
Я пошел по их стопам: освоил ремонтную технологию, купил комплекс PC-3000, работающий еще на шине ISA и под DOS, дал несколько объявлений в печати и по Сети, оповестил знакомых — и дело пошло. «Фуджики» оказались неплохой учебной базой, да еще и доход давали. Основной контингент — студенты, научные работники, медики, музыканты и журналисты.
Регулярно, раз в 2-3 недели, звонили озабоченные мужчины с одним и тем же вопросом: «Литые диски чините?» Я отвечал: «Чиню, но только размером до 5 дюймов». Все HDD имеют корпус — «банку» алюминиевого литья, и в то время еще встречались накопители Quantum BigFoot пятидюймового форм-фактора. Недоумение собеседника (что это за диски, для игрушечных машинок, что ли?) быстро рассеивалось…
Диски того поколения давно уже сошли со сцены. Новые времена — новые песни. Выросшая в сотню раз емкость (с 10-20 Гбайт до 2-3 Тбайт), новые конструктивные решения, интерфейсы и области применения HDD дали ремонтникам большой опыт и, как водится, поставили немало проблем. Приведу свои заметки о некоторых из них.

Слева направо: диски 1993, 2002, 2007 и 2010 г.в. Электронная плата постоянно сокращалась в размерах, а число деталей на ней уменьшалось. Все это — во имя экономии: при жестокой конкуренции по-другому не выжить. Увы, но к концу 2011 года число производителей HDD, похоже, сократится до минимума

А это, для контраста, плата современного диска с интерфейсом SCSI. В подобных изделиях на электронике не экономят: прибыль с серверного сегмента и так неплохая, можно заявлять пятилетнюю гарантию
⇡ Ремонтник и шлейфы SATA
Начнем не с самих дисков, а с того, что к ним подключается. Регулярно, примерно раз в месяц натыкаюсь на бракованные шлейфы у дисков с интерфейсом Serial ATA. Это приводит к ошибкам передачи данных, зависаниям компьютера и невозможности загрузиться. После замены шлейфов на новые фирменные все пропадает. Несколько лет назад, когда собирал материал по обращению с винчестерами, такого не наблюдалось, и я отметил надежность шлейфа SATA, противопоставив его параллельной «гребенке».
Увы, с тех пор качество шлейфов, которые вкладываются в коробки с материнскими платами (ими сборщики ПК обычно и пользуются), заметно упало: кто-то в очередной раз решил сэкономить. Китайцев рисом не корми — дай где-нибудь упростить технологию и снизить на полушку себестоимость изделий. Норовят удешевлять те компоненты, которые сразу не проверишь, — состав припоя или флюса, сечение проводов, покрытие контактов. Вот в последнем, видно и накосячили: в шлейфе контакты заглублены и практически не видны, ничего не стоит поставить латунные ламельки, избежав положенного по стандарту золочения. Через полгода латунь, понятное дело, окисляется (соединение не газоплотное) и контакт нарушается. Данные при передаче портятся со всеми вытекающими последствиями.
На самом диске сэкономить сложнее: контактная гребенка там на виду и все компьютерщики знают, как выглядит золоченый контакт (ровный, чуть матовый блеск). Да и контроль на заводах серьезный. Вот и навалились на шлейфы, благо на их «брендовость» мало кто обращает внимание. Внешне все шлейфы трудноразличимы, аксессуар массовый и копеечный, мысль о браке в голову не приходит.
Теперь об этом придется помнить: электроника — наука о контактах. Грамотный компьютерщик всегда должен иметь новый фирменный шлейф (а лучше несколько, разной длины) в запасе. При непонятных «глюках» накопителя, возникающих на пустом месте, первым делом надо поменять шлейф.
«Косяки» возможны не только с контактами, но и с проводами. Коллеги поделились наблюдением: сняв изоляцию у неработающего шлейфа SATA, они обнаружили, что заземляющий проводник окислился и отошел от экрана витой пары (их в кабеле две, каждая со своим экраном). Это резко снижало помехозащищенность и приводило к ошибкам передачи. После очистки и перепайки все исправилось. Хотя, конечно, если есть возможность, кабель лучше просто заменить.
Есть и другая проблема — уже не «китайская», а связанная со сменой стандартов. Шлейфы SATA ранних выпусков (2003-2006 годы) держались на контактных вилках одним трением. Разработчики посчитали, что это недостаточно надежно (сохранялась угроза случайных расстыковок), отчего вторая версия шлейфов (начиная с 2007 года) получила на обоих концах пружинные защелки. Казалось бы, прекрасно — еще одна причина отказов устранена. Но не все так просто.

Так выглядят старая (слева) и новая версии шлейфов SATA
На многих дисках предыдущего поколения, в том числе и активно используемых (2008 г.в.), разъем SATA не имеет выступа под защелку, отчего шлейфы новой версии садятся на него слабо и не фиксируются — защелка не срабатывает. Сползти наконечник может от чего угодно — хоть от вибрации дисковой корзины, хоть от упругости свернутого в спираль шлейфа. Понятно, что это резко снижает надежность подключения и потому недопустимо. Здесь подойдет только «старый» шлейф без защелок с его тугой посадкой (вариант фиксации соединения термоклеем — на жаргоне «соплями» — я не рассматриваю, хотя у сборщиков он довольно популярен). Кстати, ремонтники в своих стендах используют шлейфы именно первой версии, как наиболее универсальные (да и возиться с защелками порой времени нет).

Старая версия шлейфа (справа) имеет на разъеме внутренний выступ, именно он отвечает за плотную посадку. В новой версии этот выступ убрали, а фиксация производится защелкой, цепляющейся за выступ на самом диске
Припоминается случай, когда от подобных проблем «полетел» клиентский компьютер. Комплектный желтый шлейф от материнской платы (естественно, с защелками) слабо прижимался к ответной планке диска, отчего на нем стали расти софт-бэды (сектор записывается с неверной контрольной суммой и при чтении дает ошибку UNC, хотя сами данные правильные). Дефекты, как назло, пришлись на реестр, и Windows перестала загружаться с выдачей BSOD — синего «экрана смерти».
Я развернул «полевой госпиталь», вычитал все софт-бэды длинным чтением и записал обратно. Все заработало, диск как новый. Желтый шлейф, конечно, пришлось заменить другим — красным и без защелок. Винчестерам без плотного контакта в линиях интерфейса никуда. Электронщики называют такой контакт «сухим» и очень ценят: там нет переходных процессов и, следовательно, сигнал практически не деградирует.
Советую при сборке или ремонте компьютера проверять все шлейфы — они должны садиться на вилки разъемов достаточно туго, с заметным усилием. Я провожу стыковку 2-3 раза с каждого конца, чтобы стереть случайные загрязнения и оксидную пленку с ламелей (кто знает, золочение там, нитрид титана или вовсе голая латунь — китайцы такие шутки любят). Отсюда необходимость иметь в запасе надежные шлейфы разных версий и длин (20-30-50-80-100 см).
Наилучшим всегда будет шлейф минимальной длины . Недаром фирменные рабочие станции (HP, Dell) обычно собраны на заказных, очень коротких SATA-шлейфах, бывало, что и 15-сантиметровых. Кстати, по стандарту внутренний разъем SATA должен выдерживать всего 50 циклов стыковки-расстыковки, так что коммутационный ресурс у него сравнительно небольшой (внешний разъем eSATA — другое дело, его стойкость целых 10 тысяч циклов).

«Толстый» и «тонкий» шлейфы. Бывают и еще тоньше: нет такой вещи, которую китайцы не могли бы ухудшить
Кроме длины, плоские шлейфы SATA различаются еще и по толщине. Она колеблется от 5 до 10 мм, что связано с сечением токопроводящих жил (от 30AWG до 26AWG — маркировка калибра обычно присутствует на кабеле), а также с плотностью экранирующей оплетки (ее занижение — любимый трюк китайцев, экономящих медь всеми способами). Разумеется, стоит всегда использовать наиболее толстый кабель — это повышает уровень сигнала и снижает наводки от помех. На тонком длинном шлейфе иной диск может и не опознаться либо будет работать с перебоями — виной тому малая нагрузочная способность интерфейсных микросхем.

Маркировка шлейфов SATA. Обращайте внимание на цифры, стоящие перед AWG: чем они меньше, тем лучше — токопроводящие жилы толще
Шлейфы SATA, прилагаемые к материнским платам, нередко имеют угловой разъем на одном из концов. Подключённый к диску, он снижает вероятность случайной расстыковки, экономит место в системном блоке и облагораживает монтаж. Однако угловой разъем не любит кривых рук: если его случайно дернуть, можно сломать контактную планку на диске, а это — негарантийный случай и непростой ремонт.

Последствия небрежного обращения с кабелем SATA. Планка разрушена, контактные ламели буквально висят в воздухе. Ремонт разъема нецелесообразен
Опознать некачественный шлейф можно по SMART. Ненадежный контакт порождает ошибки передачи, отчего растет атрибут #199 UltraDMA CRC Error Count. Также стоит обратить внимание на атрибуты #5, #197, #198 — их рост нередко свидетельствует о деградации самого диска (подробнее об атрибутах SMART см. ниже. — прим. редакции).
⇡ Ремонтник и шлейфы PATA
Область применения параллельного интерфейса постоянно сужается, но до отмирания ему еще далеко. Например, винчестеры PATA 2,5″ выпускаются до сих пор — ведь в старый ноутбук контроллер SATA не поставишь. Да и DVD-приводов PATA еще полно. Так что с 80-жильными шлейфами работать приходится нередко. Вот случай из недавней практики.
Позвонил постоянный клиент — не загружается система, пишет что-то про «invalid disk», срочно нужна помощь. По моей инвентарной базе, в этом компьютере стоит старенький диск PATA от Hitachi, серии DLAT. Они довольно просты и чинятся даже на выезде. Тем более, договор продлевать пора…
Приехал. Смотрю — диск в BIOS опознается, но с искажениями в названии модели. Естественно, и загрузка не идет. Это характерно для потери разряда в передаваемом по PATA слове. Виноват обычно поврежденный шлейф либо сломанный (погнутый, вдавленный) штырек в контактной гребенке на диске. Последнее случается при небрежной сборке, когда колодку вставляют в разъем с перекосом или вообще вверх ногами (нашим молодцам-сборщикам все нипочем — даже несовпадение ключа и прорези в оправе).
В системный блок года два никто не лазил, так что штырьки исключаются. Значит, проблема со шлейфом: порвался один из проводников либо ослабла посадка разъемов на кабель (там банальные ножевые контакты, прорезающие изоляцию, если «хорошо» дернуть шлейф, то они могут и отойти). Поменял шлейф на новый (всегда надо иметь с собой) — все заработало. Ремонт не требуется, все счастливы. Но как мог шлейф PATA самопроизвольно испортиться? Все компьютеры в конторе от одной фирмы, собраны однотипно. Шлейф сложен конвертиком и туго зафиксирован нейлоновой стяжкой. Так вот, эта стяжка от времени (а может, и от жары) задубела, жесткость повысилась. Стремясь восстановить естественную для себя круглую форму, стяжка и продавила крайние проводки шлейфа. Элементарно, Ватсон.

Грамотно сложенный шлейф PATA. Он оптимально подходит для компактного системного блока, где жесткий диск и разъем на материнской плате разделяет всего пара сантиметров
Вывод: в сборке компьютера нет мелочей, если вы хотите долгой беспроблемной работы. В частности, шлейфы PATA лучше всего фиксировать мягкой упаковочной проволокой в пластиковой изоляции. Альтернатив ей не вижу: про стяжку уже сказано (к тому же она неразборная, придется перекусывать, если что, а это тоже риск повредить шлейф — были случаи), резинки быстро сохнут и рассыпаются, скотч отклеивается. В фирменных компьютерах (например, HP) применяются специальные плоские прижимы с защелкой, но в продаже я их не встречал.
Шлейф PATA по стандарту должен иметь длину 18 дюймов, или 46 см (все другие варианты, от 15 до 90 см — самодеятельность производителей, не гарантирующая качества). Для большинства системных блоков такая длина избыточна, и излишки стоит собирать в гармошку, сгибая шлейф под углом 90° или 180°. Проследите, чтобы он не задевал вентиляторы и не мешал общей циркуляции воздуха. Это немаловажный аспект охлаждения системного блока: на каждой материнской плате есть греющиеся компоненты без индивидуального обдува, такие как модули памяти и некоторые контроллеры, и «экранирование» шлейфом не идет им на пользу.

Уже на излете «карьеры» PATA появились шлейфы, неплохо защищенные от перегибов и не осложняющие вентиляцию внутри корпуса. Правда, стоили они чуть ли не на порядок дороже
Ну и последнее о выходящем из употребления кабеле: избегайте его резких перегибов, не допускайте вмятин, а также натяжений вблизи разъёмов. Проводники в шлейфе PATA очень тонкие и легко рвутся при небрежном обращении. Зачастую дефект внешне незаметен (эластичная изоляция скрывает разрыв), а поведение диска может быть весьма разнообразно. Это продемонстрировал и описанный выше казус. В подобных случаях первое, что следует сделать, — заменить шлейф. Запасной новый шлейф всегда надо иметь под рукой, благо он стоит несколько рублей.
⇡ Пять разумных действий с диском SATA
Ваш любимый жесткий диск внезапно начал вести себя странно, тормозить или зависать? При этом не было ударов, перегрева, питание качественное, да и показания SMART в норме? Посмотрим, что может сделать грамотный и аккуратный пользователь, прежде чем бежать в гарантийку или к ремонтнику?
1. Заменить шлейф SATA новым, желательно фирменным и толстым. Проводники должны быть калибра AWG26 — это обычно написано на оплетке, ширина такого кабеля 8-10 мм. Шлейфы AWG30 шириной 5-6 мм НЕ подойдут. Если есть выбор по длине — взять самый короткий (как правило, хватает 20-30 см, хотя в продаже чаще бывают 50 см). Подключить шлейф к другому порту на материнской плате или внешнем контроллере SATA. После этого параметр SMART #199 (С7) UltraDMA CRC Error Count не должен расти!
2. Очистить разъем SATA на самом диске (7 плоских контактов, из них две пары сигнальных и три контакта земли — более длинных) от грязи и окислов. Пользоваться изопропиловым безводным спиртом и салфеткой из микрофибры. То же сделать с соседним разъемом питания (15 контактов).
3. Открутить плату электроники с диска (может потребоваться отвертка-звездочка Torx T9 или T6 в новых моделях), найти посеребренные контактные площадки на обратной стороне платы. Их две: 14-20 контактов для данных, 3-4 контакта — шпиндельный двигатель. Все площадки должны быть светлыми, если потемнели (рыжие, коричневые, темно-серые) — мягким ластиком стереть окислы до блеска, протереть салфеткой со спиртом. Аккуратно прикрутить плату к диску. Момент затяжки винтов небольшой, до 30 Н*см (держать отвертку тремя пальцами). Иначе края шлица сомнутся, что впоследствии может заметить гарантийный отдел — «признаки ремонта неуполномоченными лицами», и привет.
Данная проблема встречается даже у новых, только что купленных дисков. Окислению контактов на плате способствуют перепады температуры и влажности при длительной транспортировке, в основном по морю. Сказывается и хранение на плохо отапливаемых складах эконом-класса, и загрязненный воздух в наших городах (особенно вредны сернистые выхлопы от плохого бензина и угольный дым).

Окисленные контактные площадки (справа внизу) на плате диска Seagate 7200.10, который больше года пролежал на складе. Если бы диск не стал донором головок, плата явно бы нуждалась в чистке
Я время от времени продаю лишние диски на «Молотке» и прочих барахолках, и предпродажная подготовка, помимо тщательных тестов, включает в себя описанную выше процедуру. В одном из 15-20 случаев находятся особо въедливые покупатели: разглядев по винтам, что плата снималась, они считают, что им подсунули «осетрину второй свежести», и требуют возврата денег. Что ж, покупатель всегда прав.

Плата диска после «пионера»-ремонтника. Энтузиазм плюс отсутствие нормального инструмента, а итог — искореженные винты
4. Если зависания остались или компьютер перезагружается — проверить северный и южный мосты на материнской плате. Возможно, что-то перегревается, тогда нужно улучшить охлаждение (поменять термопасту под радиатором, усилить обдув и т.п.). Конечно, следует проверить и блок питания на стабильность напряжений под нагрузкой. Поменять ветку питания, подходящую к проблемному диску, выбрав при этом разъем, ближайший к БП. Отключить всех остальных потребителей с этой ветки. Увеличить в BIOS задержку старта диска до 3-4 сек — это сгладит всплеск нагрузки на блок питания и поможет выровнять напряжение, особенно по линии 12 В.
5. Если проблема осталась (в частности, в журнале событий ОС появляются записи типа «обнаружена ошибка контроллера»), то дальнейшие действия — обновить драйвера SATA-контроллера и прошить BIOS на последнюю версию. На чипсетах nForce может помочь отключение очереди команд NCQ, для этого надо снять галочку с Enable Command Queuing в свойствах SATA-контроллера на канале, к которому подключен проблемный диск.