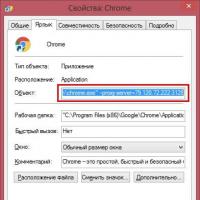Для деления жесткого. Программа для разбивки жесткого диска
При установке Windows жёсткий диск традиционно разбивается как минимум на два раздела – меньший системный с буквой С и больший пользовательский с буквой D. Выдумано такое разделение было не просто из-за чьей-то прихоти, оно имеет важную практическую ценность. Во-первых, разбивка жёсткого диска на разделы в Windows 7/10 позволяет сохранять личные файлы пользователя при переустановке системы, в противном случае они бы уничтожались при форматировании, во-вторых, так просто удобнее работать с данными, не говоря уже о том, что при этом существенно снижается риск случайно удалить системные файлы.
Тем не менее, некоторые компьютеры и ноутбуки с предустановленной системой имеют только один раздел – системный, не считая области «Зарезервировано системой». В таких случаях создавать дополнительные тома на диске пользователю приходится самому. Процедура эта очень проста, впрочем, у начинающих она всё же может вызвать определённые трудности, особенно когда дело касается разбиения раздела с установленной системой. Так как же правильно разбить жёсткий диск на разделы, не потеряв при этом данные?
Существует три основных способа разбиения жёсткого диска на тома: с помощью штатной оснастки управления дисками, с помощью утилиты командной строки Diskpart и с помощью сторонних программ, специально для этих целей созданных. Первый способ имеет ряд ограничений, второй может показаться сложным, самый удобный – третий, с использованием стороннего ПО, только вот не все подобные программы являются бесплатными. Рассмотрим все три варианта.
Использование утилиты «Управление дисками»
Итак, имеется компьютер, на диске которого есть только один том, не считая зарезервированной области. Сначала разберём, как разбить жёсткий диск на два раздела с помощью встроенной оснастки управления дисками. Нажатием Win + X вызовите контекстное меню кнопки Пуск и выберите в нём «Управление дисками».
В открывшемся окне кликните ПКМ по области системного раздела с буквой С и выберите в меню опцию «Сжать том».

После того как будет выполнен опрос тома на предмет выделяемого места, укажите в поле «Размер сжимаемого пространства» объём нового раздела в мегабайтах и нажмите «Сжать».

В результате вы получите выделенное чёрным цветом нераспределённое пространство. Кликните по нему ПКМ, выберите «Создать простой том» и проследуйте указаниям мастера.

В ходе создания раздела вам будет предложено уточнить размер тома, назначить букву, выбрать файловую систему (нужна NTFS) и присвоить метку, то есть отображаемое в Проводнике название тома.



После нажатия кнопки «Готово» раздел будет создан.


Разбиение жесткого диска в Diskpart
Теперь рассмотрим, как разделить жёсткий диск на 2 части в Windows 7/10 с помощью другого штатного инструмента – консольной утилиты Diskpart . В отличие от средства «Управление дисками», имеющего графический интерфейс, она обладает большим набором функциональных возможностей, кроме того, разделять диск на разделы в Diskpart можно из-под загрузочного носителя даже в нерабочей системе. Итак, откройте от имени администратора командную строку или консоль PowerShell и последовательно выполните такие команды:
diskpart
list volume
select volume 1
shrink desired=102600
list disk
select disk 0
Первой командой запускается сама утилита Diskpart, второй командой выводится список имеющихся на физическом диске разделов, третьей – выбирается номер раздела, соответствующего диску С, четвёртой производится его сжатие на указанный размер в мегабайтах. Пятая команда выводит список всех физических дисков, шестой командой выбирается разбиваемый диск (если он на ПК один, его ID будет 0).

Продолжаем.
create partition primary
format fs=ntfs quick
assign letter=G
exit
Седьмая команда создаёт новый раздел, восьмая – форматирует его в файловую систему NTFS, девятой командой новому тому присваивается указанная буква, десятой – завершается работа Diskpart.

Как видите, алгоритм действий имеет много общего с тем, как создавался раздел через встроенную оснастку управления дисками. Теперь, если вы перейдёте в раздел «Этот компьютер», то увидите там новый логический раздел.
Разделение диска на части в Acronis Disk Director
Для создания пользовательских томов на диске вы можете также воспользоваться сторонними инструментами. Одним из них является Acronis Disk Director – мощная программа для разделения жёсткого диска и не только. Процедура разбивки винчестера в этой программе очень проста. Запустив приложение, выделите мышкой разделяемый диск и выберите в меню операций слева «Разделить том».

Откроется диалоговое окошко, в котором, используя ползунок, задайте размер нового раздела.

Если на исходном диске имеются пользовательские файлы, можете их перенести на создаваемый новый том, впрочем, это можно сделать и позже в Проводнике. А вот системные файлы переносить нельзя, иначе Windows может не загрузиться. Задав параметры процедуры, нажмите сначала «OK», а затем «Применить ожидающие операции».


Если система попросит выполнить перезагрузку, дайте ей разрешение. Всё остальное программа сделает сама, вам лишь нужно дождаться завершения операции.
Как разбить жёсткий диск в Paragon Hard Disk Manager
Ещё одна мощная программа для работы с дисками и разделами. В ней также имеется свой мастер для разбивки диска. Запустив приложение, переключитесь в главном меню на вкладку «Операции с разделами» и кликните по ссылке «Мастер разбиения раздела».





На следующем этапе программа предложит определиться с размером нового раздела. Используйте ползунок для разметки или введите желаемый размер вручную. Назначьте тому букву, нажмите «Далее» и подтвердите операцию.


Нажатием «Готово» завершается работа мастера.

Теперь, чтобы применить запланированное действие, кликните по одноимённой кнопке в левой части окна Paragon Hard Disk Manager и ещё раз подтвердите ваши намерения разбить диск.

После этого будет запущена процедура переразметки. Если диск системный, потребуется перезагрузка компьютера.

Разметка диска в AOMEI Partition Assistant Standard Edition
И напоследок давайте посмотрим, как разбить жёсткий диск на разделы в бесплатной программе AOMEI Partition Assistant Standard Edition . Отдельного мастера разбивки в этой программе нет, переразметка выполняется в два этапа. Сначала вам нужно получить свободное пространство. Кликните ПКМ по разделяемому диску и выберите в меню «Изменить размер раздела».

Перетаскиванием ползунка установите новый размер раздела и нажмите «OK».

В результате будет образовано незанятое пространство. Выделите его мышкой, в меню слева выберите опцию «Создание раздела».

В открывшемся окошке, если надо, подкорректируйте параметры разметки (можно изменить размер, букву, тип файловой системы и тип раздела) и нажмите «OK».

Теперь, чтобы начать процедуру разбивки, нажмите кнопку «Применить».

Так как работа ведётся с системным диском, потребуется перезагрузка компьютера.

Все приведённые выше способы позволяют разделять жёсткий диск без потери данных, тем не менее, при выполнении этой процедуры, особенно с применением стороннего ПО, следует проявлять осторожность, так как риск потери информации, пусть и очень малый, но всё же присутствует.
Часто для работы с винчестером недостаточно стандартных инструментов, предлагаемых системой. А поэтому приходится прибегать к более эффективным решениям, позволяющим получить подробную информацию об HDD и его разделах. Рассматриваемые решения в данной статье позволят ознакомиться с операциями, применяемыми к накопителю и его томам.
Благодаря своему инструментарию AOMEI Partition Assistant является одним из лучших программ в своем роде. Широкий функционал позволит провести эффективную настройку томов жесткого диска. Кроме того, программа дает возможность проверить конкретный раздел на наличие ошибок. Одна из интересных особенностей – это перенос ОС со всем установленным ПО на другой жесткий диск или SSD.

Поддерживается и запись файла-образа на USB-устройство. Интерфейс наделен приятной графической оболочкой. Несмотря на большое количество полезных функций, программа доступна для бесплатного использования, что делает её ещё более востребованной. При этом, есть возможность скачать русскоязычную версию.
MiniTool Partition Wizard
Данное ПО имеет мощный функционал, позволяющий объединять, разделять, копировать разделы, и ещё ряд функций. MiniTool Partition Wizard абсолютно бесплатная и доступна только для некоммерческого использования. В программе предоставляется возможность изменить метку диска, а при создании раздела — размер кластера.

Операция теста поверхности позволяет обнаружить неработоспособные сектора на HDD. Возможность осуществлять конвертацию ограничивается лишь двумя форматами: FAT и NTFS. Все инструменты для работы с томами диска размещены очень удобным способом, поэтому даже неопытный пользователь не запутается.
EaseUS Partition Master
Программа, открывающая множество возможностей при работе с винчестером. Среди основных: клонирование диска и импорт ОС с HDD на SSD или же наоборот. Partition Master позволяет скопировать раздел целиком — такая функция подойдёт для необходимости в создании резервной копии одного раздела на другой.

У программы удобный интерфейс, в котором все операции находятся в левом блоке — это позволяет быстро найти нужную функцию. Особенность EaseUS Partition Master в том, что с её помощью можно скрыть конкретный том путём удаления на нём буквы. Создание загрузочной ОС – ещё один интересный и полезный инструмент.
Eassos PartitionGuru
Удобство работы с Eassos PartitionGuru достигается в первую очередь благодаря простому оформлению. Все инструменты располагаются на верхней панели. Отличительная черта заключается в возможности соорудить виртуальный RAID массив. Для этого от пользователя всего лишь требуется подключить к ПК накопители, из которых уже сама программа сконструирует RAID.

Имеющийся редактор секторов позволяет осуществлять поиск нужных секторов, а в правом блоке панели отображаются шестнадцатеричные значения. К сожалению, ПО поставляется в англоязычной триал версии.
Macrorit Disk Partition Expert
Приятный интерфейс отображает функционал, который разбит на разделы. Программа дает возможность сканировать ПК на наличие битых секторов, причём можно настроить проверяемое дисковое пространство. Доступна конвертация форматов NTFS и FAT.

Macrorit Disk Partition Expert можно использовать бесплатно, но только в англоязычной версии. ПО подойдёт для людей, которым нужно провести быструю настройку жесткого диска, а вот для более эффективной работы рекомендуется воспользоваться аналогами.
WonderShare Disk Manager
Программа для осуществления различных операций с жестким диском, позволяющая качественно восстановить данные. По сравнению с другим подобным ПО, Macrorit Disk Partition Expert позволяет провести глубокое сканирование разделов на наличие утраченной информации.

Выполнять операции обрезки и объединения томов жесткого диска можно без потери хранящихся на нем файлов. Прочие инструменты позволят скрыть раздел при необходимости или же совершить конвертирование файловой системы.
Acronis Disk Director
Acronis Disk Director является одной из самых мощных программ с набором функций и операций для управления разделами жесткого диска и не только. Благодаря возможностям данного ПО от Acronis пользователи могут восстанавливать утраченные или удалённые данные. Кроме всего прочего, есть возможность проводить дефрагментацию тома, а также проверять его на наличие ошибок файловой системы.

Применение технологии зеркала позволяет сохранять резервную копию раздела, выбранного пользователем. Acronis Disk Director предлагает использовать редактор диска, что дает возможность найти утерянный кластер с учётом того, что среда выполнения данной операции отображает шестнадцатеричные значения. Программу можно смело использовать в целях проведения максимально эффективной работы с HDD.
Partition Magic
Программа, позволяющая проводить основные операции с жестким диском. Интерфейс во многом напоминает стандартное приложение Проводник ОС Windows. При этом, среди инструментов, расположенных в графической оболочке, легко найти необходимый. Преимущественная особенность Partition Magic заключается в том, что она позволяет выбрать несколько активных разделов, каждый из которых имеет свою отдельную ОС.

Можно также воспользоваться услугами конвертирования файловых систем, среди них поддерживаются две: NTFS и FAT. Без потери данных можно изменять размер тома и объединять разделы.
Paragon Partition Manager
Paragon Partition Manager радует пользователей интересным набором функций и целями их применения. Одна из них – это подключение образа виртуального диска. Среди них поддерживаются файлы-образы , VMware и других виртуальных машин.

Достойна внимания функция, которая позволяет совершать конвертирование форматов файловых систем HFS+ в NTFS и наоборот. Прочие операции являются основными для разделов: обрезка и расширение. Большое количество настроек, предоставленных программой, позволят настроить весь функционал по своему вкусу.
Рассмотренные программные решения имеют уникальный потенциал, каждый в своем роде. Мощный инструментарий разрабатываемого ПО дает возможность экономить дисковое пространство и продлевать работоспособность жесткого диска. А функция проверки HDD на наличие ошибок позволяет предотвратить критичные погрешности в работе накопителя.
Физический накопитель отображается в системе в виде виртуальных томов, их также называют локальными дисками или разделами.
Накопитель может быть представлен только одним томом, который вмещает всё дисковое пространство и хранит все ваши файлы. А может быть разбит на несколько томов, между которыми распределено всё доступное место и файлы.
Первый вариант очень распространённый, но не самый практичный. Хранить компоненты ОС в одном месте с фильмами, играми и другим развлекательным контентом - не лучшая идея. Вы или другие пользователи компьютера могут случайно задеть важные файлы. А если система выйдет из строя и её нужно будет , то вместе со старой ОС удалится и остальное содержимое тома.
К счастью, всегда можно разбить накопитель на два и больше разделов. В общих чертах процедура происходит так: вы отнимаете некоторое количество пространства у существующего тома и используете этот объём для создания нового.
К примеру, можно оставить тому с установленной ОС около 40–50 ГБ, а всё остальное пространство выделить под новый раздел, отведённый для программ и развлекательного контента. В таком случае системные и личные файлы будут храниться отдельно. И если придётся переустановить систему, ваш контент останется на компьютере.
Перед разбивкой диска обязательно скопируйте важные файлы на другие носители. Ваши личные данные не должны пострадать, но лучше перестрахуйтесь.
Перечисленные способы разделения подходят для обоих типов накопителей: традиционных (HDD) и твердотельных (SSD).
1. Как разделить диск в Windows
Штатными средствами
Для разделения и других операций с накопителями в Windows предназначена стандартная утилита «Управление дисками». Чтобы открыть её, кликните правой кнопкой по ярлыку «Этот компьютер» и выберите «Управление» → «Управление дисками». Ещё быстрее запустить утилиту можно с помощью специальной команды: нажмите клавиши Windows + R, вставьте в поле diskmgmt.msc и кликните ОК.
В окне «Управление дисками» вы увидите список локальных томов (разделов), на которые уже разбит ваш накопитель. Среди них могут быть скрытые системные разделы, которые не отображаются в проводнике. Это нормально, не обращайте на них внимания.
В нижней половине окна кликните правой кнопкой по тому, который хотите разделить, и выберите опцию «Сжать том».

Затем укажите объём данных, который вы желаете выделить для нового тома, и подтвердите сжатие.

В результате на экране рядом с выбранным томом отобразится заданное количество свободного пространства, доступного для нового раздела. Кликните по этой области правой кнопкой и выберите «Создать простой том».

Если у вас Windows XP, опция сжатия, скорее всего, будет недоступной. Тогда просто кликните правой кнопкой по тому, который нужно разбить, и выберите «Новый раздел». Дальнейшие действия будут примерно одинаковыми для всех версий ОС.
Когда на экране появится мастер создания нового тома, следуйте его подсказкам.

В процессе вам нужно будет выбрать букву и метку (название) раздела. Когда мастер предложит диск, выберите систему NTFS и подтвердите выбор. После форматирования созданный том появится в проводнике. Если этого не произойдёт, перезагрузите компьютер.
Точно таким же образом можно разбивать диск в дальнейшем, добавляя новые тома.
В сторонней программе
Если по какой-то причине у вас не получится разбить диск штатными средствами Windows, попробуйте сделать это в одной из сторонних программ. К примеру, в утилите . Она бесплатная, совместимая со всеми версиями Windows от XP до 10 и довольно простая.
Чтобы разделить диск в MiniTool Partition Wizard, выберите в программе подходящий том и кликните на левой панели Move/Resize Partition («Переместить/Изменить размер раздела»). В появившемся окне в поле Unallocated Space After укажите количество свободного пространства, которое будет взято у текущего тома в пользу нового. Щёлкните ОК.

В основном меню программы появится новый безымянный раздел с пометкой Unallocated. Кликните по нему правой кнопкой и выберите команду Create («Создать»). В следующем окне заполните поля Drive Letter («Буква диска») и Partition Label («Метка раздела»), выберите в качестве файловой системы NTFS и нажмите ОК.

Вернувшись в главное меню MiniTool Partition Wizard, на верхней панели кликните Apply, чтобы применить изменения. Компьютер перезапустится, и на чёрном экране отобразится белый текст. Ждите и не выключайте устройство. Когда Windows загрузится, в проводнике появится созданный том.
2. Как разделить диск в macOS
Если у вас Mac, то для разделения накопителя вам понадобится предустановленная программа «Дисковая утилита». Её можно найти в меню Finder → «Программы» → «Утилиты».
Запустив «Дисковую утилиту», на левой панели выберите диск, который вы собираетесь разделить, и кликните по кнопке «Разбить на разделы».

На экране появится окно с дальнейшими инструкциями, в котором вы сможете выбрать количество, размер и другие параметры новых разделов.

Когда внесёте все необходимые настройки, кликните «Применить» и дождитесь, пока изменения вступят в силу.
Разделение жёсткого диска на разделы средствами Windows7
 Разделение диска С:\ в Win7
Разделение диска С:\ в Win7
При покупке нового компьютера или ноутбука с предустановленной операционной системой Windows 7, многие пользователи сталкиваются с проблемой разделения жёсткого диска на несколько разделов.
Разбиение жёсткого диска на несколько разделов является важным как с точки зрения удобства пользования интерфейсом системы, так и возможностью сохранить данные после переустановки либо восстановления операционной системы.

Основной раздел C:\
Как известно, при переустановке операционной системы теряются все данные, размещённые на диске C:\, в то время как на остальных разделах жёсткого диска данные остаются в сохранности. Все важные файлы можно легко использовать и после восстановления работоспособности системы.
Разбиение жёсткого диска удобно ещё и тем, что на системном разделе C:\ устанавливаются программы и приложения. Если диск C:\ является единственным, то при добавлении на него всевозможных файлов и папок возникает путаница между системными файлами и обычными папками, добавленными пользователем. В таком случае легко запутаться в файлах и ненароком удалить какой-нибудь важный системный файл. Поэтому разбиение жёсткого диска необходимо.
Для того чтобы разбить жёсткий диск в Windows 7 на несколько разделов (логических дисков), многие используют специализированные программы, вроде Partition Magic и ей подобных. С помощью таких программ можно разбить диск на несколько разделов. Но в Windows 7 предусмотрена возможность его разбиения с помощью системных утилит. В таком случае необходимость в сторонних программах полностью отпадает.
Для разбиения жёсткого диска в Windows 7 необходимо зайти в панель управления компьютером.
Сделать это можно двумя способами:

Понятно, что первый способ проще.
Во вкладке “Управление дисками” можно просмотреть всю информацию по нашему HDD и его разделам. Кроме основного раздела C:\ есть вероятность обнаружить скрытый раздел восстановления.

Основной раздел C:\ и скрытый раздел восстановления
Раздел восстановления служит для хранения информации для восстановления операционной системы в случае серьёзного сбоя, когда система не загружается. Он не обозначается буквой. Стоит отметить, что объём памяти, занятый под файлы восстановления может достигать нескольких гигабайт (обычно около 15ГБ). Также кроме него на диске есть раздел System Reserved , объёмом 100 мегабайт. Эти разделы являются служебными , так как они никак не используются пользователем и служат для нормального функционирования операционки.
Итак, обратим своё внимание на диск C:\, который и предстоит разбить на разделы – дополнительные логические диски.
Для того чтобы его разделить, щёлкаем на условном изображении диска правой кнопкой мыши. В выпавшем меню выбираем пункт “Сжать том …”.

Пункт "Сжать том..."

После того, как запрос закончен появиться окно, в котором будут указаны параметры сжатия. Если диск ранее не разделялся, то по умолчанию утилита предложит разделить его приблизительно пополам. Если первоначально HDD имел объём памяти, например 1,8 Терабайт, то после разделения образуется два раздела объёмом приблизительно по 900 Гигабайт каждый.
В появившемся окне указывается размер тома C:\ до сжатия (в мегабайтах) и размер сжимаемого пространства. Размер сжимаемого пространства – это объём памяти нового раздела, который будет создан. Общий размер после сжатия – это размер тома C:\ после сжатия. Он будет чуть больше, чем вновь созданный. Как уже говорилось, система предложит разделить доступную память приблизительно пополам.

Если есть желание и уверенность в своих силах, то можно указать свои цифры и разделить диск в соответствии со своими потребностями. В любом случае, можно будет провести обратную процедуру – расширение тома и вернуть всё в прежнее состояние.
Ознакомившись с параметрами разделения, жмём кнопку “Сжать”. После непродолжительного процесса на HDD появиться ещё один раздел с надписью “Не распределён”.

Пункт "Создать простой том..."

Запуститься “Мастер создания простого тома”. Жмём “Далее”. Появиться окно “Указание размера тома” – снова жмём “Далее”. В следующем окне выбираем букву нового тома в пункте “Назначить букву диска ”. Букву можно выбрать любую, какая вам понравиться.

Назначение буквы для нового раздела
Подтверждаем выбор и в новом окне указываем файловую систему. В пункте “Форматировать этот том следующим образом: ” указываем файловую систему NTFS , размер кластера оставляем по умолчанию. Ставим галочку в чекбоксе “Быстрое форматирование ” и жмем “Далее”. Появиться окно со всеми заданными параметрами. Если всё правильно, то нажимаем кнопку “Готово”.

Если вас не устраивают параметры, устанавливаемые системой по умолчанию, то, конечно, можно задать свои. Но в большинстве случаев это не требуется.
Спустя несколько секунд новый раздел HDD будет отформатирован, ему будет задана буква и в поле условного обозначения появится надпись “Исправен (Логический диск)”. Теперь диск C:\ будет разделён на два.

Новый раздел HDD - Новый том (E:)
При желании можно изменить название нового раздела, и вместо “Новый том ”, дать другое. Сделать это можно несколькими способами:
1 .В панели управления компьютером в окне управление дисками выбираем тот, название которого хотим изменить. Щёлкаем правой кнопкой мыши и выбираем пункт "Свойства ". В поле названия задаём новое имя и подтверждаем, нажав OK.
Если у вас в системе вместо HDD установлен твёрдотельный накопитель (SSD), то методика разделения аналогична.
Paragon Partition Manager 14 Free – бесплатная программа, которая позволит Вам с легкостью управлять жесткими дисками компьютера. Основная функция программы – это разбиение жесткого диска на разделы.
Интерфейс программы англоязычный, но простой и будет понятен любому пользователю. Программа обладает множеством различных функций, основные из них доступны в бесплатной версии, и их должно быть достаточно для домашнего использования. Если же Вы захотите использовать программу «по полной», то необходимо приобрести лицензию.
Скачиваем бесплатную версию программы с Яндекс.Диска, перейдя по ссылке, приведенной ниже. Запустите файл установки и пройдите по всем предложенным пунктам – процесс очень простой.
После окончания установки, запустите программу на компьютере. Пользоваться программой можно или в простом режиме, или выбрать режим для опытных пользователей.
В простом режиме программа отображается в виде меню быстрого запуска. Оно позволяет запускать компоненты продукта, обращаться к справочной системе, переходить на домашнюю страницу. Чтобы открыть основное окно программы, нажмите на кнопку «Partition Manager Free» .
Из меню быстрого запуска можно выполнить следующие операции с жестким диском: «Create New Partition» – создать новый раздел, «Resize Partition» – изменить размер раздела, «Format Partition» – форматировать раздел, «Delete Partition» – удалить раздел, «NTFS-HFS Convert» – конвертировать файловую систему выбранного раздела.
Переходим в основное окно программы. Здесь отображается карта дисков. Цвет диска – синий, салатовый – зависит от текущей файловой системы. Справа можно посмотреть информацию о выбранном диске: буква диска, метка тома, тип, файловая система, объем занятого места на диске. Там же можно выбрать и операцию, которую нужно сделать с жестким диском.
Если Вы хотите вернуть предыдущий вид программы, нажмите «Express Mode» .

Для создания нового раздела на выбранном жестком диске, нажимаем «Express Create» .

Дальше Мастер попросит выбрать «Метод создания раздела» , те есть выбрать количество места для нового раздела. У меня доступно два метода, у Вас может быть по-другому – все зависит от состояния жесткого диска.

В результате будет создан новый раздел на жестком диске. Для сохранения настроек нажмите «Apply» .

Создать новый раздел на жестком диске лучше вручную. Для этого нажимаем правой кнопкой мыши на жестком диске и из контекстного меню выбираем «Move/Resize Partition» .

Теперь выберете объем памяти для нового раздела. Если выберете «Free space after» , то новый раздел будет создан после того раздела, из которого он создается. Жмем «Yes» .

Теперь кликаем по созданному разделу правой кнопкой мыши и из контекстного меню выбираем «Create partition» .


Чтобы закончить создание нового раздела, нажмите «Apply» .

С помощью программы Paragon Partition Manager 14 Free мы разделили жесткий диск. Делается это быстро и трудностей возникнуть не должно.
Оценить статью: