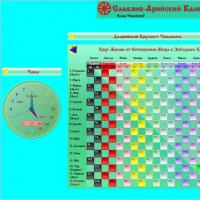Dlaczego laptop nie wyłącza się po wyłączeniu? Co zrobić, jeśli laptop nie wyłącza się lub nie wyłącza się całkowicie
W zeszłym tygodniu napotkałem problem: komputer nie wyłączał się po ukończeniu Windows 7. Na początku zdecydowałem, że przyczyną tego jest zaawansowany wiek mojego pulpitu. Ale przeszukanie filmów na Youtube, forach krajowych i zagranicznych pomogło zrozumieć problem za pomocą oprogramowania. Czy wyłączenie komputera zajmuje dużo czasu lub czy chłodziarki działają nawet po wyłączeniu systemu Windows? W tym artykule opowiem o wszystkich metodach, które udało mi się znaleźć i przetestować. Jestem pewien, że mogą rozwiązać Twój problem.
Gdy komputer wyłącza się na dłuższy czas
Jak to się dzieje
Tragedia jeszcze się nie wydarzyła: komputer się wyłącza i nie trzeba stosować zimnego wyłączania. Ale proces ten trwa dłużej niż 3 minuty, a komunikat „Wyłączanie” wisi cały czas na ekranie. Co zrobić w takiej sytuacji?
W czym tkwi problem i jak wyłączyć komputer?
Zazwyczaj problem leży w dużej liczbie aplikacji, usług i procesów, których system Windows nie może zakończyć w określonym czasie. Przejdźmy do rozwiązania.
Usuwanie aplikacji przy uruchomieniu
Podczas uruchamiania zgromadziłeś ogromną liczbę programów. Objawy tego: powolne uruchamianie i zamykanie komputera, wysokie użycie procesora przy minimalnej liczbie używanych aplikacji. Czy wszystko pasuje?
Używając kombinacji klawiszy Win+R, uruchom wiersz poleceń i wpisz w nim msconfig. W oknie „Konfiguracja systemu” przejdź do zakładki „Uruchamianie” i odznacz pola przy programach i aplikacjach, z których nie korzystamy podczas każdej sesji pracy. Kliknij „OK” i uruchom ponownie komputer.
Oczyszczamy Twój komputer z wirusów, złośliwego oprogramowania i bezużytecznego oprogramowania
Jeśli często pobierasz bezpłatne oprogramowanie, a zwłaszcza jeśli podczas uruchamiania znajdziesz nieznane aplikacje, musisz przywrócić system do stanu czystego, aby normalnie zamknąć system. Zaczynamy od sprawdzenia standardowym antywirusem i usunięcia niepotrzebnych programów poprzez panel sterowania, a kończymy instrukcją, jak pozbyć się złośliwego i bezużytecznego oprogramowania.
Gdy komputer nie wyłącza się poprzez „Start” - „Zamknięcie”
Rozwiązanie problemu z aktualizacjami systemu Windows
Często komputer nie wyłącza się poprzez „Start” - „wyłączenie” z powodu aktualizacji systemu.
Przede wszystkim szukamy ikon z wykrzyknikiem w zasobniku. Oznacza to, że system Windows wymaga zainstalowania aktualizacji. Jeśli nie ma ikony na pasku zadań, pamiętaj: kiedy zainstalowałeś najnowsze aktualizacje? Być może właśnie w tym tkwi problem. Postępuj zgodnie z instrukcjami zawartymi w artykule, aby sprawdzić listę aktualizacji i, jeśli to konieczne, „wycofać” te, które nie powiodły się.
Znajdujemy usługę lub program, którego system Windows nie może zakończyć. Dokonywanie zmian w rejestrze
Często system Windows nie może normalnie zamknąć usługi lub programu, pojawia się błąd, w wyniku czego komputer się nie wyłącza.
Innym możliwym problemem są nieprawidłowe ustawienia wyłączania komputera.
Ponowna instalacja sterowników
Jeśli niedawno zainstalowałeś nowe sterowniki, istnieje duże prawdopodobieństwo, że to one są źródłem problemów. Najwyraźniej będziesz musiał je ponownie zainstalować. Ważna uwaga: sterowników szukamy na stronie producenta komponentu i nie pobieramy ich z torrentów ani repozytoriów bezpłatnego oprogramowania.
Robię przywracanie systemu
W ciągu ostatniego tygodnia zainstalowałeś kilka sterowników i dokonałeś aktualizacji. Oznacza to, że ustalenie, dlaczego komputer się nie wyłącza, jest niezwykle trudne. Najlepszym rozwiązaniem jest przywrócenie systemu. Uruchamiamy „Przywracanie systemu” poprzez menu „Start” i wybieramy punkt przywracania, w którym nie było problemów z zamknięciem.
Odłącz USB
Problem z połączeniami USB występuje częściej w laptopach. Ale nawet jeśli masz komputer stacjonarny, radzę nie pomijać tego punktu. Najpierw odłącz wszystkie urządzenia od komputera z wyjątkiem myszy i klawiatury i spróbuj wyłączyć komputer poprzez „Start”. Czy proces przebiegł prawidłowo? Oznacza to, że problem leży w zewnętrznym dysku twardym lub urządzeniu pamięci masowej.
W „Menedżerze urządzeń” otwórz „Kontrolery USB”. Wywołaj menu kontekstowe każdego kontrolera i na karcie „Właściwości” i odznacz pole wyboru „Zezwalaj komputerowi na wyłączanie tego urządzenia w celu oszczędzania energii”.
Jeśli żadna z opisanych metod nie zadziała, problemu należy szukać na poziomie sprzętowym. W takim przypadku nawet po całkowitym wyłączeniu systemu Windows zasilanie nie zostanie wyłączone, a chłodziarki będą nadal działać. Radzę zacząć od sprawdzenia zasilacza i ewentualnie jego wymiany. Ale jeśli nie jesteś mocny w sprzęcie, najlepszym rozwiązaniem jest zabranie jednostki systemowej do centrum serwisowego.
Najczęściej podobny problem występuje wśród użytkowników laptopów - naciskasz przycisk "Zamknąć się", ale z jakiegoś powodu komputer się nie wyłącza: wentylatory, karta graficzna i procesor nadal działają, a komunikat zawiesza się na ekranie „Zamknij system Windows”.
W artykule - komputer nie wyłącza się po wyłączeniu - przedstawię kilka metod, które powinny pomóc rozwiązać ten problem.
Odłączanie zasilania od koncentratora USB
Najpierw spróbuj odłączyć zasilanie od koncentratora USB. Aby to zrobić, przejdź do „Start” - „Panel sterowania” – „Menedżer urządzeń”.
W Menedżerze urządzeń rozwiń „Kontrolery USB” klikając małą strzałkę po lewej stronie. Teraz znajdź pola „Generic USB Hub” i „Główny koncentrator USB” i kliknij dwukrotnie jeden z nich.

Otworzy się okno Właściwości. Przejdź do zakładki „Zarządzanie energią” i odznacz pole „Pozwól temu urządzeniu na wyłączenie się, aby oszczędzać energię”, kliknij „OK”.

Ten element odpowiada za żywotność baterii, ale urządzenia USB nie zawsze działają z nią poprawnie. Odznaczenie powyższej pozycji spowoduje, że bateria laptopa rozładuje się nieco szybciej. Wykonaj kroki opisane dla wszystkich ogólnych i głównych koncentratorów USB na liście.
Zamykanie aplikacji i usług
Jeśli komputer nadal się nie wyłącza, musisz sprawdzić zdarzenia w dziennikach systemu Windows. Za pomocą tej metody wyłączymy aplikacje i usługi, których system nie mógł sam zakończyć.
Zatrzymanie usług
Przejdź do: „Start” – „Panel sterowania” – "Administracja".


Tutaj rozwiń pozycję „Dzienniki systemu Windows”. Następnie będziemy zainteresowani „Aplikacją” i „Systemem”. Sprawdź je pod kątem błędów; zostaną one oznaczone czerwonym wykrzyknikiem. Być może z powodu tych błędów system nie może dokończyć swojej pracy. Poniżej zanotuj źródło błędu.

Teraz, jeśli nie potrzebujesz usługi powodującej błąd, możesz ją wyłączyć. Przejdź do opcji Start ponownie — „Panel sterowania” – "Administracja"– kliknij w skrót „Usługi”.

Na poniższej liście znajdź wymaganą usługę, będzie ona odpowiadać nazwie źródła błędu. Zaznacz go myszką i po lewej stronie przeczytaj za co odpowiada.

Aby wyłączyć usługę, kliknij ją dwukrotnie myszą, a otworzy się okno właściwości. W nim w pozycji „Typ uruchomienia” wybierz z listy „Wyłączone”. Kliknij Zastosuj i OK.

Zamykanie aplikacji
Jeśli aplikacja zakłóca zamykanie komputera, możesz ją po prostu usunąć lub wykluczyć z listy startowej. Aby to zrobić, naciśnij kombinację klawiszy Win+R, wpisz w polu msconfig i kliknij OK.

W oknie. W tym miejscu odznacz wszystkie podejrzane i niepotrzebne programy i kliknij „OK”.

Uruchom ponownie komputer, jeśli problem nie został rozwiązany, przejdź ponownie do okna „Konfiguracja systemu” i na karcie „Ogólne” zostaw zaznaczenie tylko w elemencie „Wczytaj usługi systemowe”. Kliknij Zastosuj i OK.

Jeśli po tym komputer wyłączy się normalnie, przejdź ponownie do tego okna i zaznacz pola przy potrzebnych usługach i komponentach startowych.
Usuwanie wirusów
Skróć czas przestoju usług
Inną metodą, która może pomóc w rozwiązaniu omawianego problemu, jest skrócenie czasu potrzebnego na zamknięcie usług po zamknięciu systemu operacyjnego. Aby to zrobić, przejdź do rejestru: naciśnij kombinację Win + R, wpisz w polu regedit i kliknij OK.

Otworzy się „Edytor rejestru”. Podążaj w nim ścieżką oznaczoną czerwonym kwadratem u dołu okna na poniższym obrazku. Teraz po prawej stronie wybierz „WaitToKillServiceTimeout” i kliknij go myszką. W oknie, które zostanie otwarte, zmień wartość 12000 – to jest 12 sekund, na 6000 – 6 sekund i kliknij „OK”. Teraz czas oczekiwania na zamknięcie usług wyniesie 6 sekund zamiast 12. Uruchom ponownie komputer.

Mam nadzieję, że jedna z metod Ci pomoże, a problem, dlaczego komputer lub laptop nie wyłącza się po zakończeniu pracy, zostanie pomyślnie rozwiązany.
Oceń ten artykuł: (2
oceny, średnia: 3,00
z 5)
Webmaster. Wykształcenie wyższe i dyplom z bezpieczeństwa informacji. Autor większości artykułów i lekcji obsługi komputera
Powiązane posty
Dyskusja: 9 komentarzy
Z pewnością każdy zwykły użytkownik miał kiedyś sytuację z komputerem, którego nie da się wyłączyć. Nie wiedząc, co zrobić w takiej sytuacji, wolimy po prostu odłączyć maszynę elektroniczną od sieci, narażając się później przy następnym włączeniu na ciągłe komunikaty o obowiązkowym sprawdzeniu dysku twardego pod kątem błędów. Dlaczego komputer się nie wyłącza i co mam zrobić?
Powody, dla których komputer się nie wyłącza
Tak więc Twój komputer ponownie nie wyłącza się poprzez Start i przez dłuższy czas maszyna wpatruje się w Ciebie niebieskim ekranem z napisem „Zamknij system Windows”. Oto typowe powody, dla których komputer nie może się wyłączyć przez długi czas:
- Sterowniki (w szczególności sterowniki wideo) zawiodły.
- Wszystkie aplikacje, które były otwarte podczas pracy użytkownika, zostaną zamknięte.
- Wystąpiła awaria (zamrożenie) działania jakiejś aplikacji lub programu.
- Usługa terminalowa jest wyłączana.
- System kasuje dane z pamięci wirtualnej.
- Komputer jest zainfekowany wirusami.
Sposoby rozwiązywania problemów
Dlatego komputer się nie wyłącza. Co zrobić w tym przypadku? Nie panikować! Przyjrzyjmy się rozwiązaniu każdego powodu osobno.
- Awarie sterowników można rozwiązać, po prostu instalując je ponownie do najnowszych wersji. Jeśli masz już najnowsze wersje, ale komputer nadal się nie wyłącza, to albo będziesz musiał przywrócić wymagany sterownik do wersji początkowej, albo zaprzestać korzystania z urządzenia i poczekać na nową wersję sterownika.
- Aby zapobiec spowolnieniu procesu zamykania komputera przez wszystkie aplikacje i programy, po pracy w systemie Windows spróbuj zamknąć wszystkie okna. Ponadto staraj się pozostawić jak najmniej programów podczas uruchamiania, a wtedy komputer nie będzie musiał ich wszystkich zamykać po wyłączeniu.
- Usterka w programie lub aplikacji może spowodować zawieszenie się komputera podczas wyłączania. Możesz to sprawdzić, naciskając klawisz „CapsLock” - jeśli wskaźnik się nie zaświeci, oznacza to, że system się zawiesza. Aby pozbyć się długich zawieszeń komputera, należy skrócić czas reakcji programu z 12 do 4 sekund. Aby to zrobić, otwórz edytor rejestru, naciskając WIN+R/regedit/OK) i przejdź do ścieżki HKEY_LOCAL_MACHINE/SYSTEM/CurrentControlSet/Control. W ostatnim folderze znajdź wiersz „WaitToKillServiceTimeout” i zmień wartość na 4000 (czyli 4 sekundy).
- Usługi terminalowe są zwykle instalowane domyślnie i są przeznaczone do korzystania ze zdalnego pulpitu i szybkiego przełączania użytkowników. Jeśli nie pracujesz w tych trybach, usługę terminalową można wyłączyć, a wtedy nie będziesz się martwić, dlaczego komputer się nie wyłącza. Aby zamknąć usługę Terminal, wykonaj następujące czynności: przejdź do menu Edytora zasad grupy wpisując w wierszu poleceń funkcję SERVICES.MSC. W oknie, które zostanie otwarte, przejdź do menu Usługi terminalowe i zmień wartość parametru „Typ uruchomienia”.
- Czyszczenie pamięci wirtualnej na komputerze jest zawsze domyślnie wyłączone, ale istnieją programy, które umożliwiają tę funkcję. Aby ją wyłączyć, należy przejść do menu Edytora zasad grupy, wpisując w wierszu poleceń funkcję SERVICES.MSC. W oknie, które zostanie otwarte, przejdź do menu Konfiguracja komputera/Ustawienia systemu Windows/Ustawienia zabezpieczeń/Zasady lokalne/Funkcje zabezpieczeń. Tutaj zobaczysz status pamięci wirtualnej: jeśli jest włączona, wystarczy ją wyłączyć.
- Gdy komputer jest zainfekowany wirusami, przycisk nie powoduje wyłączenia komputera. Komputer należy przeskanować w poszukiwaniu wirusów, i to najlepiej nie za pomocą jednego programu antywirusowego, ale kilku, ponieważ często jeden program antywirusowy widzi niektóre wirusy, a inny program antywirusowy znajduje inne. Po sprawdzeniu zrestartuj komputer i spróbuj go wyłączyć - ta metoda zdecydowanie powinna pomóc.
Instrukcje
Najpierw musisz zdecydować, gdzie leży problem - w sprzęcie lub oprogramowaniu komputera. W pierwszym przypadku, aby zidentyfikować wadliwe komponenty komputera, należy uruchomić komputer z innego systemu operacyjnego. Do tego nadaje się LiveCD lub system operacyjny zainstalowany na innej partycji dysku. Jeśli problem będzie się powtarzał, przyczyną problemu jest sprzęt komputerowy. Sprawdzenie podzespołów jest możliwe jedynie poprzez wymianę ich na znane, dobre.
Oprogramowanie
Jeśli w sprzęcie komputera nie zostaną wykryte żadne usterki, można przystąpić do sprawdzania oprogramowania, choć w większości przypadków sprawdzenie należy rozpocząć od tego miejsca. Proces zamykania może się opóźnić, jeśli sterowniki są wadliwe. W takim przypadku pomocna może być ich ponowna instalacja.
Koncentrator USB
Często zawieszanie się podczas zamykania następuje z powodu nieprawidłowej instalacji systemu Windows. Ta usterka jest szczególnie powszechna w laptopach, której przyczyną jest kontroler magistrali IEEE 1394. Aby to naprawić, wystarczy zaznaczyć pole w ustawieniach koncentratora.
Ponadto zawieszenie się podczas rozłączania może wystąpić, gdy komputer jest zainfekowany złośliwym oprogramowaniem. Aby to sprawdzić należy pobrać najnowsze antywirusowe bazy danych i przeskanować swój komputer. Wskazane jest sprawdzenie za pomocą co najmniej dwóch narzędzi antywirusowych. Dr.WebCureIt czy AVZ 4 poradzą sobie z tym zadaniem doskonale.
Jeśli po wykonaniu wszystkich powyższych kroków proces zamykania systemu będzie stale długi, problemu należy szukać w ostatnio zainstalowanych aplikacjach lub usługach systemowych. Najprawdopodobniej jeden z nich powoduje konflikt w systemie. Możesz wyświetlić aplikację lub usługę powodującą konflikt w dzienniku zdarzeń. Zwykle wyłączenie usługi lub odinstalowanie aplikacji (chyba że jest to szczególnie konieczne) rozwiązuje problem. Na czas zamykania systemu Windows wpływa również liczba uruchamianych programów.
Zawieszenie przy wyłączaniu może również wystąpić, jeśli ustawienia BIOS-u zawiodą. Jeśli pojawi się komunikat „Możesz teraz wyłączyć zasilanie komputera”, w BIOSie, w sekcji zarządzania energią, musisz włączyć ACPI. W niektórych przypadkach pomocne może być także przywrócenie ustawień fabrycznych.
Przydatne rady
Jeśli wszystkie powyższe kroki nie rozwiązały problemu, pomoże tylko pełna ponowna instalacja systemu operacyjnego. Jeśli to możliwe, zaleca się użycie innego dysku instalacyjnego lub dystrybucji systemu Windows 7.
Zamykanie systemu Windows, podobnie jak wszystkich jego aplikacji, zmniejsza prawdopodobieństwo uszkodzenia systemu plików i gromadzenia się błędów. Procesy działające w tle zawierają wiele plików, które nieuchronnie ulegają uszkodzeniu w przypadku nieprawidłowego wyłączenia systemu (po prostu przez wyłączenie zasilania jednostki systemowej). Nie mówiąc już o uruchamianiu aplikacji. Przypomnijmy jak zakończyć praca bez żadnego zagrożenia dla Twojego komputera.
Instrukcje
Aby więc poprawnie zakończyć pracę, musisz najpierw: zamknąć wszystkie uruchomione programy i aplikacje, usunąć (jeśli nadal z nich korzystasz) wszystkie podłączone urządzenia (drukarkę, faks itp.). Następnie kliknij ikonę „Start”, wybierz „Zamknij”, „Zamknij”, „OK”. Następnie komputer pojawi się za kilka sekund (w zależności od ustawień systemu). Nie musisz wyłączać monitora.
Jeśli z jakiegoś powodu nie działa, zamknięcie następuje za pomocą przycisku w następującej kolejności: kliknij „pole wyboru” (identyczne z ikoną „Start”), w menu głównym, które się pojawi, umieść kursor na wierszu „Zamknij” za pomocą strzałek; naciśnij Enter; wybierz opcję Zamknij i ponownie naciśnij klawisz Enter.
Druga opcja: naciśnij Alt (po lewej) + F4, „Zamknij”, „Zamknij”.
Jeśli chcesz najpierw zamknąć aktywne okna, naciśnij Alt + Tab, następnie Alt (w lewo) + F4 (identycznie jak zamykanie okien przez naciśnięcie krzyżyka).
Niektóre uniemożliwiają poprawne ukończenie praca system: awaria jednej z aplikacji lub ustawień zasilania, brak niezbędnych aktualizacji komponentów systemu, nieprawidłowe działanie sterowników lub oprogramowania antywirusowego.
Wideo na ten temat
Źródła:
- jak zamknąć aplikację
Operację anulowania zamknięcia można wykonać przy użyciu standardowych narzędzi systemu operacyjnego Microsoft Windows i nie wymaga użycia dodatkowego oprogramowania firm trzecich.

Instrukcje
Naciśnij przycisk „Start”, aby otworzyć menu główne systemu i przejdź do „Wszystkie programy”, aby wykonać operację anulowania zamknięcia komputer.
Wybierz „Akcesoria”, a następnie wybierz „Wiersz poleceń”.
Wprowadź wartość zamknięcie /? i naciśnij klawisz funkcyjny Enter, aby potwierdzić polecenie.
Zapoznaj się z parametrami narzędzia zamykającego, z których główne to: - s - zamknięcie komputer;
- t - czas po którym komputer się wyłączy w sekundach;
- a - anuluj zamknięcie.
Użyj polecenia Shutdown -a, aby anulować zamknięcie komputer lub użyj polecenia Shutdown -s -t7200, aby zamknąć po dwóch godzinach.
Wróć do głównego menu Start, aby wykonać alternatywne anulowanie zamknięcia komputer i przejdź do Uruchom, aby użyć narzędzia wiersza poleceń.
Wpisz Shuttle -a w polu Otwórz i kliknij OK, aby potwierdzić wybrane polecenie.
Należy pamiętać, że ostatnio wprowadzone polecenia są zapisywane w pamięci komputer, tj. Przy dalszym korzystaniu z wybranego polecenia wystarczy wpisać pierwsze litery polecenia, a następnie po prostu określić je w menu serwisowym aplikacji.
Użyj wartości polecenia -l, aby wylogować bieżącego użytkownika, a obecność parametru -m w poleceniu nadaje mu priorytet i umożliwia wylogowanie się z sesji na komputerze zdalnym.
Użyj polecenia -f, aby wymusić zamknięcie uruchomionych aplikacji i użyj parametru -r, aby ponownie uruchomić komputer komputer.
Użyj wartości parametru -c, aby utworzyć komunikat wyświetlany w oknie zamykania aplikacji.
Uwaga
Pamiętaj, że opcji -a można używać tylko w okresie, w którym program zamykający pozwala na anulowanie polecenia.
Źródła:
- Skrót wyłączający komputer
Naciśnięcie określonego przycisku na komputerze powoduje wykonanie określonej akcji. Czasami niektóre klawisze systemowe są wygodne, a czasem wcale, ponieważ można na nie wpływać podczas pracy. W odpowiedzi zostanie uruchomiona ta lub inna funkcja. Przyciski końcowe praca bez wyjątku.

Instrukcje
Jeżeli na komputerze masz zainstalowany system operacyjny Windows XP, to w przestrzeni wolnej od skrótów otwórz menu kontekstowe i wybierz właściwości. W małym oknie, które się pojawi, z kilkoma zakładkami, przejdź do tego, które odpowiada za wygaszacz ekranu.
Kliknij przycisk ustawień zasilania komputera. Ustaw dogodne dla Ciebie parametry, najlepiej wyłączyć odłączanie dysków. Przejdź do innej zakładki o nazwie „Zaawansowane”. Poniżej znajdziesz listę możliwych działań - zamknięcie pokrywy, naciśnięcie przycisku zasilania komputera, naciśnięcie przycisku uśpienia systemu.
Podczas anulowania wybierz żądany scenariusz dla każdej z możliwych akcji ukończenie praca. Mogą także zresetować dowolną funkcję po naciśnięciu. W tym celu wystarczy wybrać opcję „Nie jest wymagane żadne działanie”. Zastosuj i zapisz zmiany.
Jeśli na komputerze jest zainstalowany system Windows Vista lub Seven, uruchom Panel sterowania z menu Start. Otwórz Opcje zasilania na samym końcu listy. Anuluj w ten sam sposób ukończenie praca komputera i w razie potrzeby przejście w tryb uśpienia oraz czynności przy zamykaniu pokrywy. Zastosuj i zapisz zmiany.
Aby anulować automatyczne wyłączanie komputera, sprawdź w uruchomionych programach, czy opcja wyłączania jest zaznaczona praca systemu operacyjnego na końcu procesu. Mogą to być różne odtwarzacze, programy do nagrywania płyt, archiwizatory i tak dalej, głównie programy, które mogą działać w tle.
Należy jednak pamiętać, że żaden program nie ustawia licznika czasu zakończenia praca na własną rękę. System może także wymusić wyłączenie komputera podczas instalowania aktualizacji, aby nie utracić danych, wyłączyć automatyczny tryb ich pobierania i instalowania.
Wideo na ten temat
Uwaga
Należy zachować ostrożność podczas zmiany przypisania przycisków.
Źródła:
- Brakuje opcji „Wyłączenie”.
Zamykanie systemu operacyjnego Windows następuje po naciśnięciu przycisku zamykania w menu Start. Można jednak także skonfigurować zachowanie podczas zamykania w Opcjach zasilania.

Instrukcje
Będąc na pulpicie systemu operacyjnego, kliknij prawym przyciskiem myszy obszar wolny od skrótów i wybierz „Właściwości” z wyświetlonego menu kontekstowego.
W otwartym oknie ustawień pulpitu przejdź do trzeciej zakładki ustawień wygaszacza ekranu. Znajdź przycisk, aby skonfigurować zaawansowane ustawienia zasilania. Następnie powinno pojawić się nowe okno konfiguracji. Przejdź do zakładki „Zaawansowane”.
Poniżej zobaczysz listę możliwych działań, dla których możesz skonfigurować wyłączanie komputera w menu rozwijanym; wybierz jedno lub więcej, które Ci odpowiada i skonfiguruj zamknięcie według własnego uznania. Jeśli masz laptopa, możesz także wyłączyć komputer po zamknięciu pokrywy, oprócz opcji wyłączania po naciśnięciu przycisku uruchamiania i uśpienia. Jeśli masz zwykły komputer, to tylko po naciśnięciu przycisku zasilania na jednostce systemowej lub przycisku uśpienia na klawiaturze.
Zastosuj i zapisz zmiany. Pamiętaj, że nadal będziesz mieć małe okno wyboru akcji, tak jak przy zamykaniu systemu za pomocą menu Start, ale ta metoda jest znacznie wygodniejsza niż stara metoda.
Skonfiguruj komputer tak, aby wyłączał się zgodnie z harmonogramem. Aby to zrobić, pobierz i zainstaluj program posiadający tę funkcję. Mogą to być różne budziki, organizery itp., na przykład odtwarzacz AIMP. Zainstaluj go na swoim komputerze, uruchom i dokładnie przestudiuj interfejs, znajdź przycisk wyłączający komputer. Zobaczysz okno ustawień, w którym możesz wybrać wyłączenie po upływie określonego czasu, na końcu listy odtwarzania itp.; Możesz także określić dokładny czas wyłączenia komputera.
Przydatne rady
Wyłącz tryb uśpienia w ustawieniach zasilania.
Źródła:
- jak skonfigurować zamykanie systemu Windows
Automatyczne ponowne uruchomienie systemu może być spowodowane awarią zainstalowanego sprzętu, aktualizacjami, a nawet działaniem aplikacji wirusowych. Konkretne działania mające na celu zakazanie automatycznego wykonania zależą od przyczyn, które to powodują.

Instrukcje
Wywołaj menu główne systemu operacyjnego Microsoft Windows, aby zapobiec zdalnemu ponownemu uruchomieniu komputera spowodowanemu nieprawidłowym zakończeniem usługi svchost i przejdź do „Wszystkie programy”.
Wybierz „Akcesoria” i wybierz „Wiersz poleceń”.
Wpisz zamknięcie /a w polu tekstowym powłoki poleceń i potwierdź polecenie, naciskając klawisz funkcyjny Enter.
Wróć do głównego menu „Start” i wywołaj menu kontekstowe elementu „Mój komputer”, klikając prawym przyciskiem myszy, aby wyłączyć automatyczne ponowne uruchamianie systemu w przypadku awarii systemu.
Wybierz „Właściwości” i wybierz zakładkę „Zaawansowane” w otwartym oknie dialogowym właściwości.
Kliknij przycisk „Opcje” w sekcji „Uruchamianie i odzyskiwanie” i odznacz opcję „Wykonaj automatycznie ponowne uruchomienie" w nowym oknie dialogowym.
Potwierdź zastosowanie wybranych zmian, klikając OK i ponownie wróć do głównego menu Start, aby wykonać procedurę zapobiegającą automatycznemu uruchomieniu komputera po zainstalowaniu aktualizacji systemu.
Jednym z najczęstszych problemów podczas korzystania z komputera z systemem operacyjnym Windows jest to, że nawet po wyłączeniu komputer nadal działa. Jedyną możliwością wyłączenia komputera w tym przypadku jest wymuszenie jego wyłączenia poprzez dłuższe przytrzymanie przycisku zasilania. Nie można jednak tego stosować na bieżąco, dlatego należy szukać rozwiązania problemu.
Okazuje się, że duża liczba użytkowników boryka się z problemem niemożności wyłączenia komputera w standardowy sposób, ale przyczyn tego problemu może być wiele: zainstalowane sterowniki, oprogramowanie blokujące wyłączenie komputera, nieprawidłowe ustawienia zasilania itp.
Sposoby rozwiązania problemu
Metoda 1: Konfigurowanie koncentratora USB
Ta metoda może pomóc użytkownikom laptopów; użytkownicy komputerów stacjonarnych mogą ją pominąć. Faktem jest, że system może blokować działanie niektórych urządzeń USB, aby oszczędzać baterię, ale czasami laptopy mogą nie działać poprawnie z tą funkcją, co uniemożliwia wyłączenie komputera.
W takim przypadku konieczne będzie wywołanie menu „Panel sterowania” , dla wygody ustaw tryb oglądania „Małe ikony” , a następnie przejdź do sekcji "System" .

W lewej części wyskakującego okna przejdź do sekcji „Menedżer urządzeń” .

Na ekranie pojawi się potrzebne nam okno, w którym będziesz musiał rozwinąć element „Kontrolery USB” , kliknij prawym przyciskiem myszy „Główny koncentrator USB” i wybierz z wyświetlonego menu kontekstowego „Właściwości” .

W nowym oknie przejdź do zakładki „Zarządzanie energią” i usuń ptaka z punktu „Pozwól temu urządzeniu na wyłączenie się, aby oszczędzać energię” . Zapisz zmiany. Wykonaj podobne czynności dla wszystkich elementów „Głównego koncentratora USB”.

Po wykonaniu tych kroków spróbuj wyłączyć komputer za pomocą menu Start.
Metoda 2: Przywracanie systemu
Jeśli problem z wyłączeniem komputera pojawił się nagle i niedawno, na przykład po zainstalowaniu jakiegoś programu lub sterowników dla podłączonego urządzenia, wówczas funkcja przywracania systemu pomoże rozwiązać problem, co umożliwi przywrócenie komputera do momentu kiedy nie było problemów z wyłączeniem.
Aby to zrobić, przejdź do menu „Panel sterowania” , a następnie przejdź do sekcji "Powrót do zdrowia" .

W nowym oknie wybierz „Uruchom przywracanie systemu” .

Po kilku chwilach na ekranie pojawi się okno pokazujące dostępne punkty przywracania. Wybierz punkt wycofania, który sięga okresu, w którym komputer Twoim zdaniem działał normalnie. Rozpocznij procedurę odzyskiwania.
Należy pamiętać, że procedura przywracania systemu może zająć dość dużo czasu - wszystko będzie zależeć od tego, ile zmian dokonano w systemie operacyjnym od daty wybranego punktu wycofania.
Metoda 3: Wyłącz nieprawidłowe usługi i aplikacje
Najczęściej przyczyną problemów z wyłączeniem komputera jest nieprawidłowo działająca usługa, która w wyniku awarii nie może dokończyć swojej pracy, co oznacza, że komputer nie może się wyłączyć.
Przede wszystkim należy sprawdzić dziennik systemu Windows pod kątem błędów. Aby to zrobić, otwórz menu „Panel sterowania” i przejdź do działu "Administracja" .

W wyświetlonym oknie dwukrotnie otwórz skrót „Widok wydarzenia” .

W lewej części okna, które zostanie otwarte, rozwiń element „Dzienniki systemu Windows”. W nim będziesz musiał otworzyć dwa magazyny: „Aplikacja” i „System” .
Sprawdź te dwa czasopisma. Interesują Cię wydarzenia oznaczone "Błąd" . Jeśli za każdym razem w tych zdarzeniach oznaczona jest ta sama usługa lub aplikacja, należy ją wyłączyć.


Aby wyłączyć nieprawidłowo działającą usługę, wróć do okna "Administracja" a następnie otwórz skrót „Usługi” .

Na liście, która się otworzy, znajdź potrzebną usługę, a następnie otwórz ją, klikając ją dwukrotnie. W zakładce "Ogólny" w pobliżu kolumny „Typ uruchomienia” ustawić wartość "Wyłączony" , a następnie zapisz zmiany.

Jeżeli zostanie stwierdzony problem w działaniu aplikacji, zaleca się usunięcie tak nieprawidłowo działającej aplikacji z komputera poprzez menu „Panel sterowania” – „Odinstaluj programy” . Jeśli nie możesz usunąć aplikacji ze swojego komputera, możesz usunąć ją przy uruchomieniu. Aby to zrobić, otwórz go „Menedżer zadań” skrót klawiaturowy Ctrl+Shift+Del . W oknie, które zostanie otwarte, przejdź do zakładki. Kliknij aplikację prawym przyciskiem myszy i wybierz "Usuwać" . Zapisz zmiany.

Metoda 4: Skrócenie czasu trwania programów zamykających
W tej metodzie można spróbować skrócić czas zamykania programów, wprowadzając zmiany w rejestrze systemu Windows. Aby to zrobić, otwórz okno "Uruchomić" kombinacja klawiszy Wygraj + R , w wyświetlonym oknie musisz uruchomić polecenie regedit .
Po uruchomieniu rejestru systemu Windows konieczne będzie wprowadzenie zmian w działaniu trzech parametrów znajdujących się w gałęzi HKEY_CURRENT_USERPanel sterowaniaPulpit:
1. Zadania automatycznego zakończenia. Dla tego parametru należy ustawić wartość na 1. Włączenie tego parametru będzie oznaczać, że system Windows wymusi zamknięcie zawieszonych programów po wyłączeniu komputera;
2. Limit czasu aplikacji HungApp. Parametr ten należy ustawić na wartość z zakresu od 1000 do 5000. W tym przypadku należy określić konkretny czas, po którym system Windows wymusi zamknięcie programu w przypadku braku odpowiedzi;
3. Czas WailToKiliApp. Zalecane jest ustawienie tego parametru na wartość z zakresu od 5000 do 7000. Parametr ten określa ile milisekund będzie oczekiwał system Windows na odpowiedź programu.
Jeśli pod podanym adresem nie znajdziesz wymaganego parametru, konieczne będzie jego utworzenie. Możesz utworzyć parametr „AutoEndTasks”, klikając prawym przyciskiem myszy dowolny wolny obszar istniejących parametrów i w wyświetlonym menu kontekstowym, przechodząc do elementu „Utwórz” – „Parametr ciągu” . Ustaw parametr na dokładną nazwę i wymaganą wartość. Zapisz zmianę.

W przypadku opcji „HungAppTimeout” i „WailToKiliAppTimeoul” kliknij prawym przyciskiem myszy pusty obszar, a następnie przejdź do „Nowy” – „Wartość DWORD (32 bity)” .

Po dokonaniu niezbędnych zmian zamknij rejestr systemu Windows i spróbuj wyłączyć komputer.
Chcesz pobrać muzykę z VK?